cdr批量导出jpg
我们学习了很多软件之间的文件格式的转换方法,也掌握了一些操作的方法和技巧,cdr是矢量的绘图软件,一般制作的都是平面图形,用cdr制作完成的图像如果想要导成jpg的图片格式,一张一张的进行操作会占用大量的时间,工作效率也大打折扣,如果可以进行批量导出,工作进度会加快很多。为了解决cdr导出jpg格式的速度问题,小编今天给大家带来的就是怎么使cdr批量导出jpg格式。大家一起来学习吧。
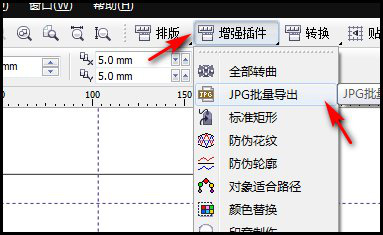
怎么使cdr批量导出jpg格式
我们学习了很多软件之间的文件格式的转换方法,也掌握了一些操作的方法和技巧,cdr是矢量的绘图软件,一般制作的都是平面图形,用cdr制作完成的图像如果想要导成jpg的图片格式,一张一张的进行操作会占用大量的时间,工作效率也大打折扣,如果可以进行批量导出,工作进度会加快很多。为了解决cdr导出jpg格式的速度问题,小编今天给大家带来的就是怎么使cdr批量导出jpg格式。大家一起来学习吧。
操作步骤如下:
1、“JPG批量导出”
点击“增强插件”选择“JPG批量导出”。
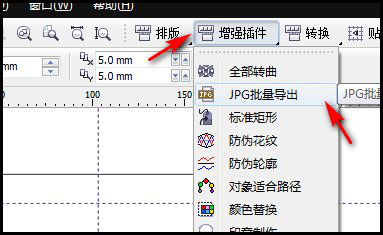
2、全部勾选
弹出对话框,勾选“导出所有页面”,点击“开始”如下图所示。
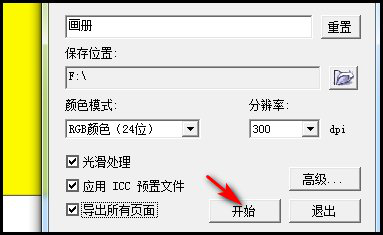
3、点击“是”
导出完成后,弹出下图,点击“是”即可。
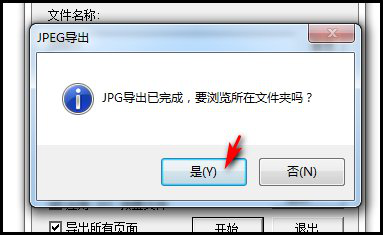
4、自动跳转
点击后,自动跳转到保存文件夹。
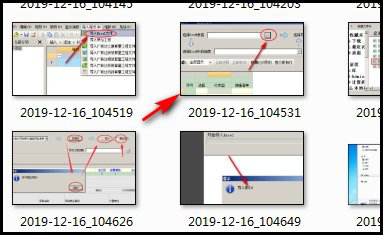
通过以上的操作演示,怎么使cdr批量导出jpg格式的方法就讲完了,使用这个批量导出的方法能够快速的完成这些重复的工作,提高我们的工作效率,不管使用什么软件,批量操作的方法一定要掌握,这样可以减少很多重复的工作,也让自己的操作变得简单快捷。cdr格式的打开要依靠cdr软件才能完成。如果想学习cdr软件的朋友,多掌握一些操作的技巧和方法,对自己以后的工作会有很大的帮助。
本篇文章使用以下硬件型号:联想小新Air15;系统版本:win10;软件版本:cdr x4。
cdr怎么批量导出jpg?
CDR在用于一下设计整理的时候,特别是书刊的排版,有时候,文件多达几十或者几百个页面,然而需要把文件导出jpg格式,用来做各种用途,如果一张一张图片单独导出的话,会浪费很多宝贵的时间,而且大量的重复的操作,难免出现误差。有没有什么快捷的方式达到一键导出呢?今天我们学习的知识就是CDR怎么批量导出JPG。
步骤如下:
1.首先我们提前准备一些CDR的文档。分别打开每个页面双击矩形框,建立和页面等大的矩形,这样导出的图片才是我们需要的标准尺寸。保存好你的文件,设置好文件名称,导出的图片将以你的文件名来命名。这样准备充足才能确保导出的文件无差错。有的时候的文件四周留白,所以选中的内容肯定比页面尺寸要小,双击矩形,就可以改变这个弊端,导出和文件页面等大的尺寸,文件名的设置也至关重要,因为导出后的图片直接用文件名命名-1,-2,所以设置好文件名,以免导出后再进行不必要的修改。
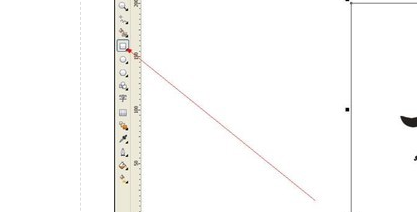
2.如图所示,点击标题栏工具→宏。
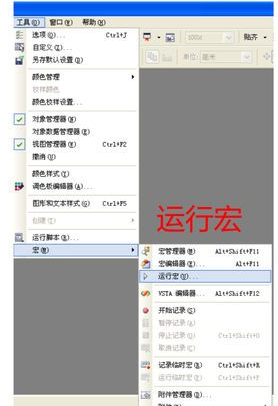
3.准备运行宏操作,开始宏命令的操作,宏的位置,选择如下图所示,运行。找到批量导出的功能。
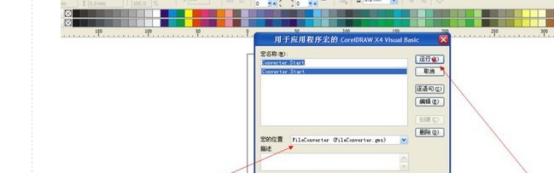
4.如图所示。第一个选项是你所保存的文件的位置。点击,选择你的文件存在哪个目录下,找到所在的电脑磁盘所在的文件夹中。选择你文件所在的文件夹位置,然后格式选择CDR,找到文件后添加。
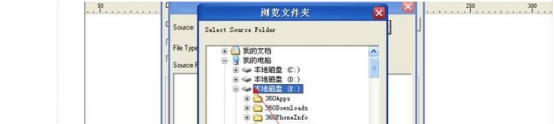
5.格式的话,选择本身的CDR,这样这个文件夹中所有的CDR文件都会出现在下方,达到批量导出的目的,选择要批量导出的文件,然后添加。选择我们要导出的文件导出后保存在什么位置,我们以桌面为例,在桌面中新建文件夹,用来存放我们导出的图片。
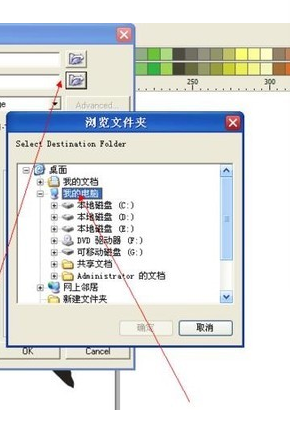
6.然后你所导出的图片的分辨率和颜色模式。如果需要导出印刷,分辨率必须设置在300,颜色模式为CMTK,如果是用来做海报,写真,设置为72-150分辨率都是可以的出现导出jpg预览效果图,点击确定。这部操作不是强制的,按照喜好即可。最终显示为下方的图片,说明操作是对的,正在准备批量导出操作,我们可以提前看一下预览效果,跟自己设置的无误后,直接点击确定,就可以操作了。
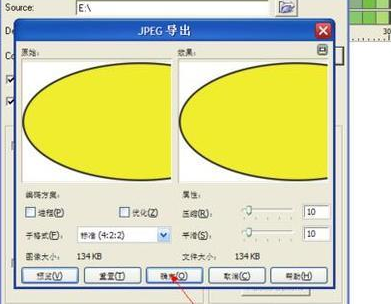
7.点击导出,这样就完成了,导出后的图片,是按我们设置好的顺序排列的。等待一会,这个时候软件正在进行导出操作,一般几十秒即可完成。

以上就是CDR批量导出jpg的操作流程了,与一样不同的是,我们要将更多的时间用于修改好CDR文档,才能保证导出的顺畅和正确率,提前做好准备才能万无一失的批量导出JPG,做到真正的省时省力。
本篇文章使用以下硬件型号:联想小新Air15;系统版本:win10;软件版本:CDR X4。

