cdr怎么转换成psd
今天小编想为大家介绍一下关于cdr怎么转换成psd的技巧,有的时候特定的工作需要,cdr本身无法实现展示,因为cdr本身是矢量图,观看并不方便,需要将原本的文本转换成psd分层图层形式进行展示。关于转换的技巧是我们需要掌握的,所以小伙伴们一定要认真对待这次的课程。

cdr怎么转换成psd?
今天小编想为大家介绍一下关于cdr怎么转换成psd的技巧,有的时候特定的工作需要,cdr本身无法实现展示,因为cdr本身是矢量图,观看并不方便,需要将原本的文本转换成psd分层图层形式进行展示。关于转换的技巧是我们需要掌握的,所以小伙伴们一定要认真对待这次的课程。
步骤如下:
1、我们首先打开cdr软件,找到要进行转换的文档,打开cdr点击左上角的“文件”里的“打开”。

2.随后点击“工具”里的“对象管理器”。
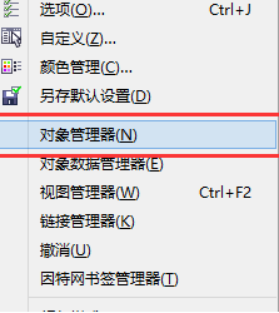
3.在右侧,将红色圈出的“+”点开。然后在下方点击“新建图层”。用相同的方法新建拖动,建立图层。然后点击“文件”里的“导出”。需要注意的一点,要选择格式为psd,才能实现我们今天的cdr转换成psd。
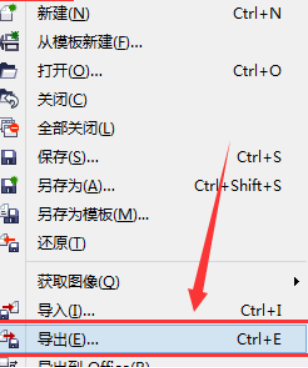
4.如果想要对图层进行设置的话,可以按照一下的方式进行调整与设置,为了更好的观看图层。弹出窗口,勾选“保持原始大小”,选择“RGB颜色“24位”,勾选“保持图层”,然后点击“确定”。
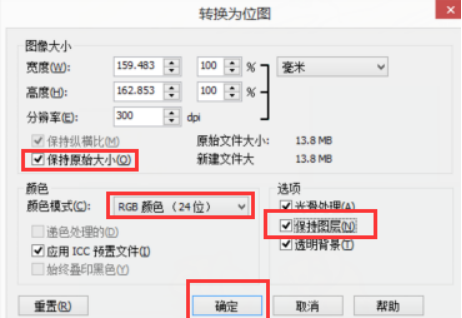
以上就是cdr怎么转换成psd的具体介绍了,这是在实际工作中会用得到的技术,希望可以对小伙伴有帮助,下一次再遇到关于cdr转换的问题时,可以正确的使用到。学海无涯苦作舟,希望大家一起加油学习更多的cdr操作与技术。
本篇文章使用以下硬件型号:联想小新Air15;系统版本:win10;软件版本:CDR 2017。
cdr怎么转换成psd
我们在前面的课程中介绍了CorelDraw软件是一款矢量图形制作的软件,当然导出的文件类型也可以有很多种。不知道电脑前的朋友有没有与遇到过这个问题,就是cdr格式如何快速转换成psd文件呢?是不是操作起来很麻烦,下面就跟着小编一起来学习cdr格式如何快速转换成psd文件,请大家一定要记得要收藏保存。
1、然后打开CorelDraw工具,在画布中选择-文件-打开,将准备的好的素材图片置入到文档中, 如图所示。
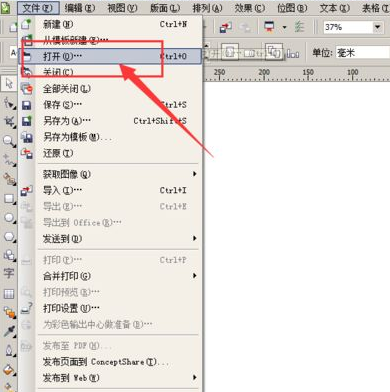
2、打开保存类型的下拉菜单,选择PSD格式,如图所示。
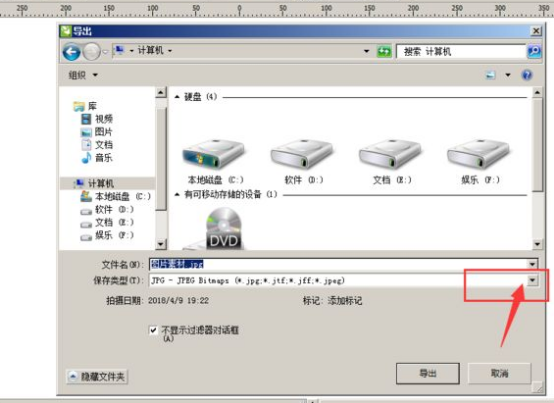
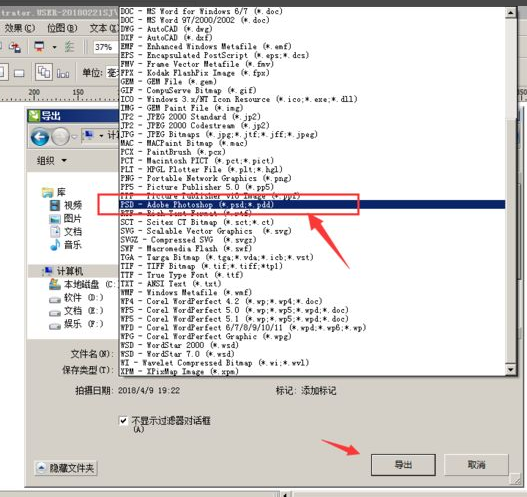
3、转为PSD格式时,会自动将文件转为位图,在这里可以修改图片的大小和分辨率,然后点击确定。,如图所示。
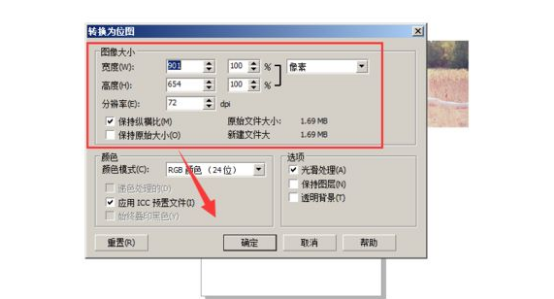
4、这样就将文件导出为PSD格式,如图所示。
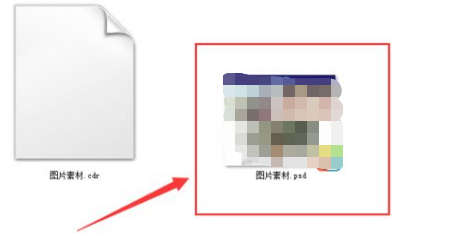
上面就是小编为大家带来的cdr怎么转换成psd的解决办法,是不是一点也不难?课后大家一定要在自己的计算机上操作进行验证,这样更容易记住掌握。如果遇到任何的问题,都可以告诉小编一起讨论。最后,希望我的分享能给带来一些帮助,只要不断的学习更多cdr的小技巧,一定会给我们的操作带来方便,让我们大家一起努力吧!
本篇文章使用以下硬件型号:联想小新Air15;系统版本:win10;软件版本:CDR X5。
