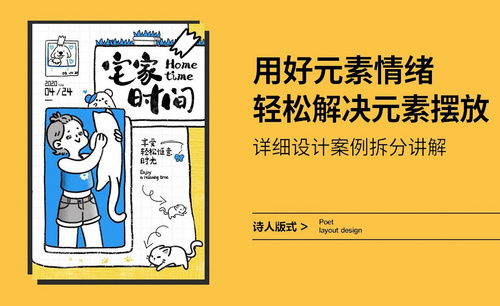cdr元素
CDR-矢量风字经字体元素设计
我们利用cdr软件可以进行各种图片和字体的设计,一份设计稿有多种元素组成,今天我们要人大家介绍的是:cdr-矢量风字经字体元素设计。那我们就一起来看看下边内容的具体操作吧。
1、 选择【手绘工具】,按住【Ctrl】键拖拉出一条直线,【单击】两边都创造出新的节点,在菜单栏把线条加粗如图所示。
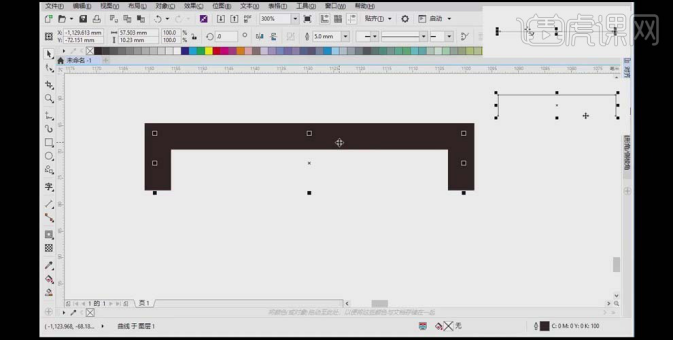
2、 按键盘上的【F12】键弹出【轮廓笔】,【角】【线条端头】选择第二个圆滑的,调整好之后单击【确定】。
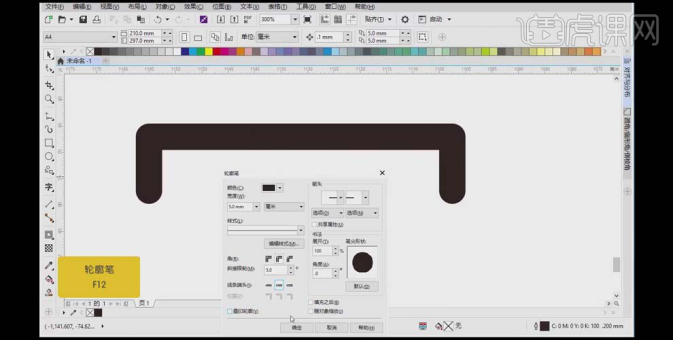
3、 右键拖动复制一个形状到中点的位置,选中其右边两个节点按【Delete】键删除,选中左边上边的节点,左键往下移动使其缩短一点。
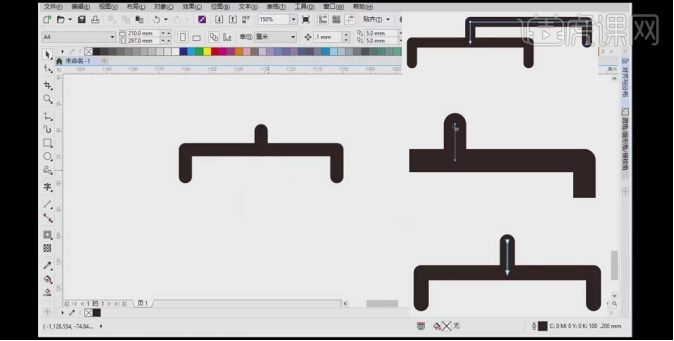
4、 右键拖动复制形状到与它下面相齐,把下面的两个节点【Delete】键删除,将直线稍微往下移动一点并缩短,【双击】创建节点,调整如图所示。
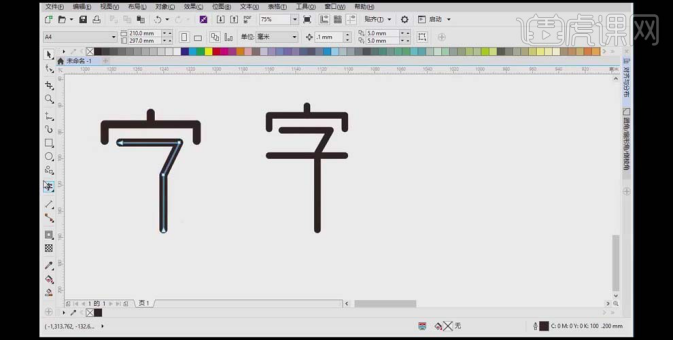
5、 选择【椭圆工具】绘制一个圆,把之前形状的属性复制过去,右键选择【复制所有属性】,将它象限的位置与节点进行对齐,做好之后对它进行放开的效果进行对齐,并将下面的节点移到象限的位置,将下面的部分【Ctrl+Q】稍微往上调整一下。
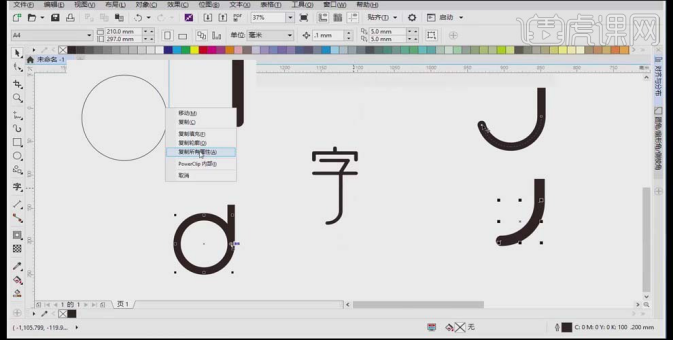
6、 选择【椭圆工具】绘制圆,按照上一步的做法做绞丝旁的形状如图所示。
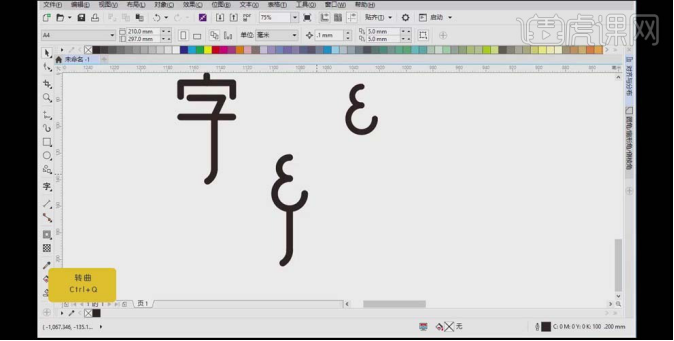
7、 按照以上方法做【经】字的右半部分,调整如图。

8、 使用【贝塞尔工具】在【字】右边绘制线条如图,右键拖动复制到下面,将上面的线条的【不透明度】调整为0,下面的线条为90。
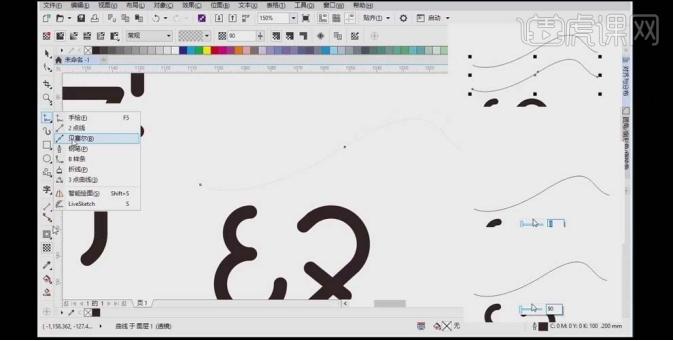
9、 选择【调和工具】对线条进行拉一下,改变线条的弧度如图所示,右键拖动复制一个到下面并改变它的形状如图,同样的方法进行复制调整,线条的【不透明度】改成95,效果如图。
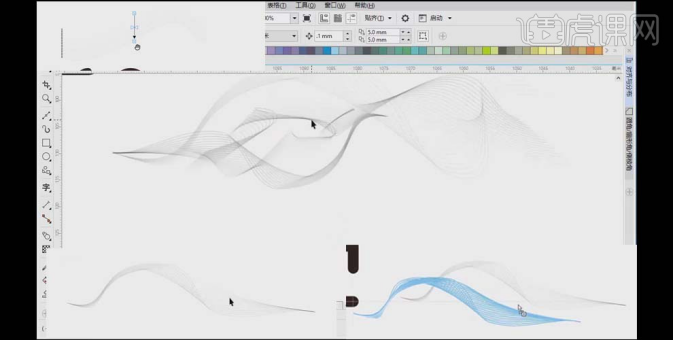
10、 分别选中文字【字】【经】,分别选择菜单栏的【对象】【将轮廓转换为对象】,然后进行【合并】操作。
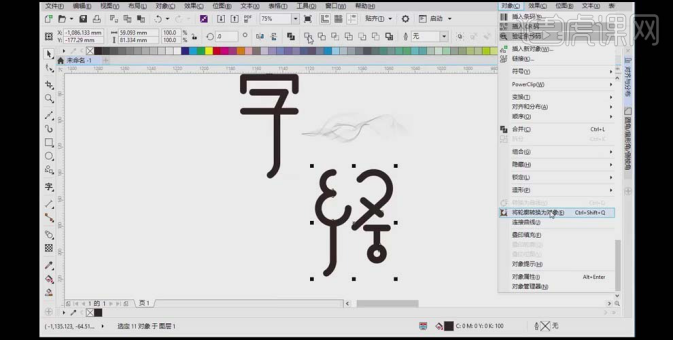
11、 选中相交和拐点部分的节点,选择【圆角】调整如图。
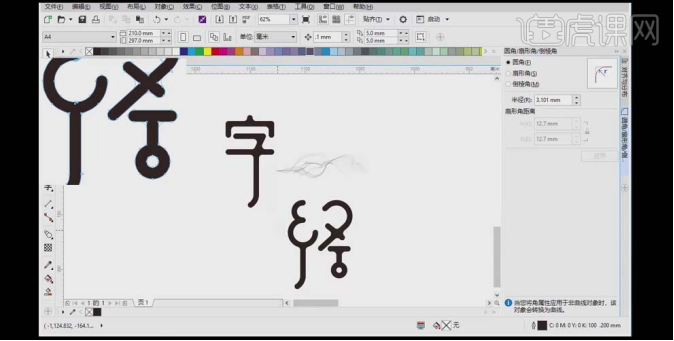
12、 选择【艺术笔工具】,在菜单栏选择【底纹】,形状选择调整如图,【Ctrl+K】打散,把它的路径删除,颜色选择红色,把图章合并。
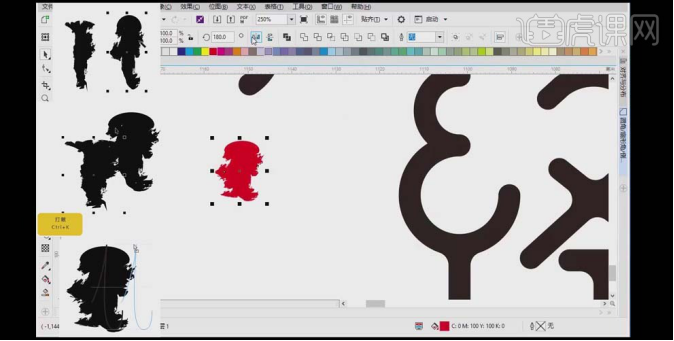
13、 把图形【修剪】,使用【艺术笔工具】绘制形状对其进行修剪如图。
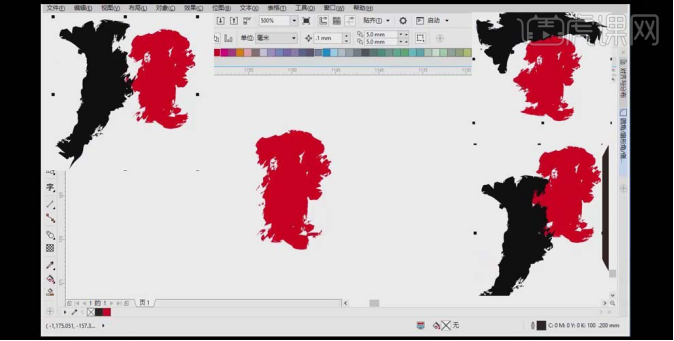
14、 使用【艺术笔工具】写几个字并调整,分别【Ctrl+K】打散,把它的路径删除,填充白色,把字拖动到图章上并复制一个,选中图章和字【Ctrl+G】群组。
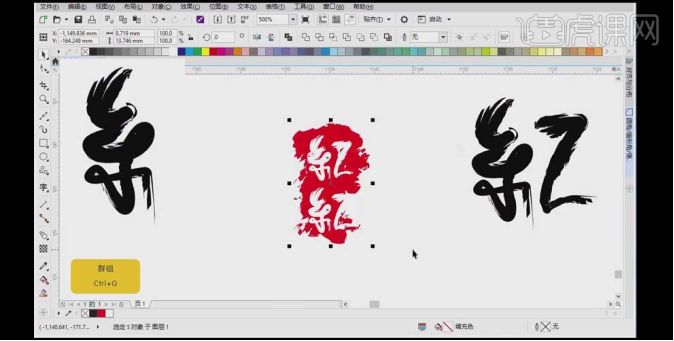
15、 使用【文本工具】在图章下方输入文字,选择经典字体如图所示,缩小文字,拉大间距和行距;使用【文本工具】在下面输入拼音,字体选择【黑体】。
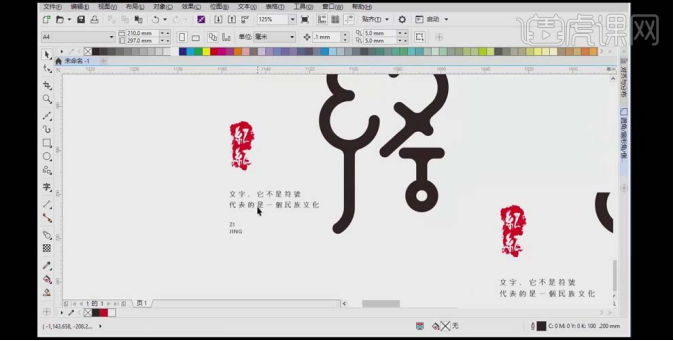
以上就是cdr-矢量风字经字体元素设计的具体操作步骤,百看不如一练,课后把步骤再好好的回顾和操作一遍,小编会把更多cdr的操作课程分享给大家,希望可以给你们带来更多的帮助。
本篇文章使用以下硬件型号:联想小新Air15;系统版本:win10;软件版本:cdr x4。