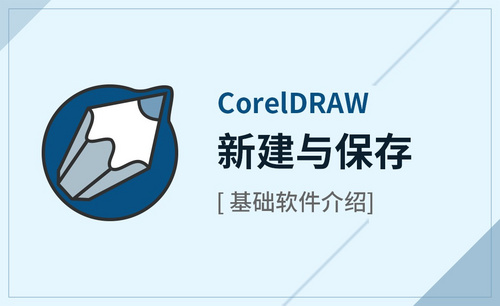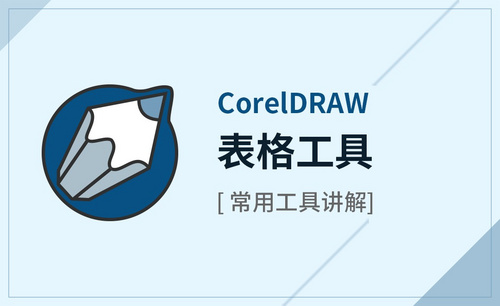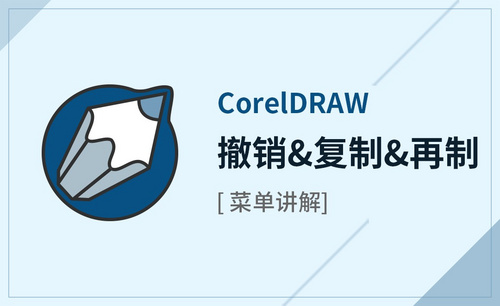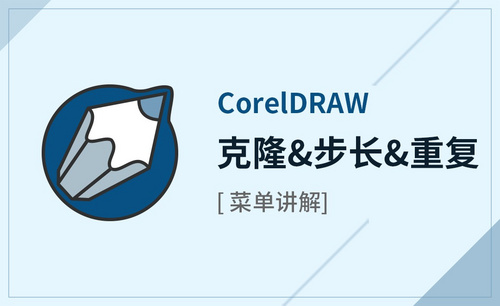cdr绘制
cdr绘制图案如何操作?
未来社会对电脑软件的普遍推广,各行各业都必须用到电脑软件,所以选择一款适合自己的软件是非常有必须的。Cdr软件是一款专业的绘图工具软件,相对于别的绘图软件来说,cdr软件操作更简便,更符合人们的实际需要。下面我就带着大家学习一下cdr X4版软件绘制图案的操作步骤。
1.【打开】CorelDraw X4软件,按【Ctrl+N】新建画板。具体效果如图示。
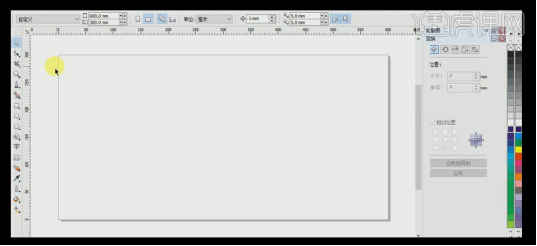
2.使用【矩形工具】,绘制画板大小的矩形,【填充】湖蓝色。具体效果如图示。
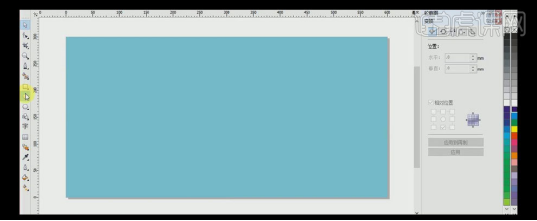
3.使用【椭圆工具】,【颜色】白色,绘制合适大小的椭圆,使用【变形工具】,将圆变形合适的形状,按【Ctrl+D】再制,并排列至合适的位置。【选择】所有的圆,单击【对齐与分布】-【分布】-【间距】。具体效果如图示。
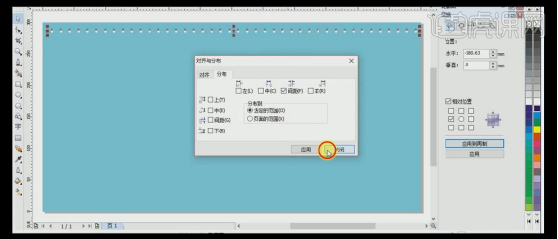
4.【选择】所有的圆,按【Ctrl+G】群组,按【Ctrl+D】再制合适的数量,【选择】所有的圆,单击【对齐与分布】-【分布】-【间距】。具体效果如图示。
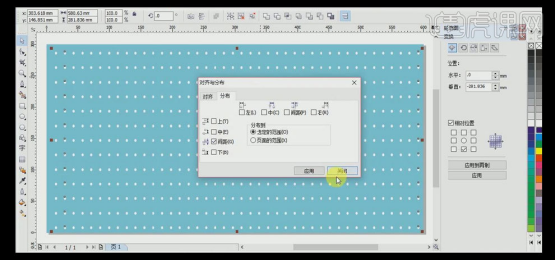
5.【选择】所有的圆,【填充】淡蓝色。单击【效果】-【图框精选裁剪】-【放置容器中】,在背景图框上单击。具体效果如图示。
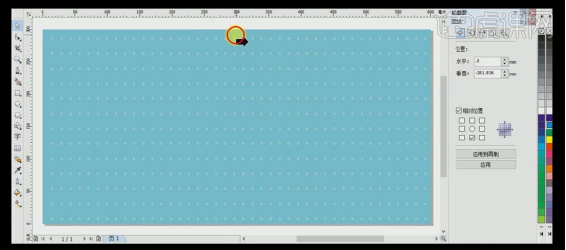
6.【选择】对象,【右击】编辑容器内容,【选择】所有的圆,【填充】浅蓝,【右击】结束编辑。使用【钢笔工具】,绘制一条合适大小的直线,使用变形工具,选择【拉链变形】,具体参数如图示。具体效果如图示。
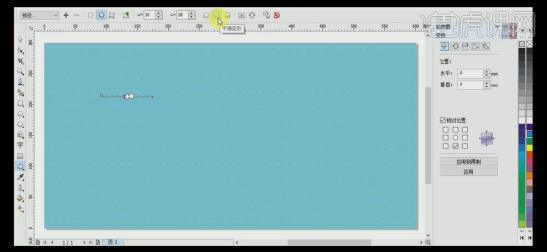
7.【选择】波浪线,按【Ctrl+O】转曲,调整大小,并放置画面合适的位置。具体效果如图示。
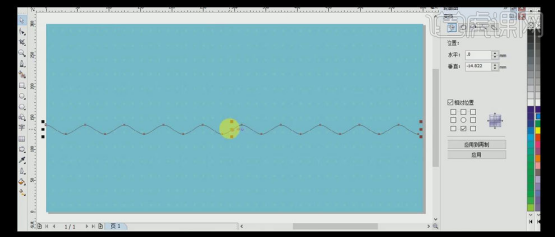
8.按【Ctrl+D】再制波浪线,单击【镜像】,并移动至合适的位置。使用【钢笔工具】绘制合适的路径与波浪线形成闭合路径。【删除】原波浪线对象,按【Ctrl+D】再制,单击【镜像】并移动至合适的位置。使用【矩形工具】在两个对象中间绘制合适大小的矩形,【选择】三个对象,单击【焊接】。具体效果如图示。
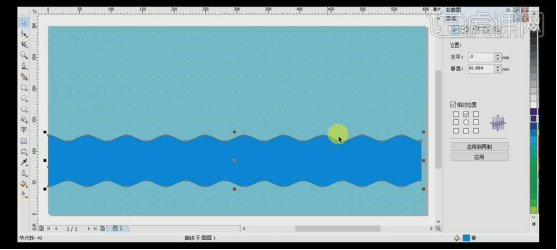
9.【选择】波浪形状对象,【填充】蓝色。使用【形状工具】调整波浪线的宽度,使用【矩形工具】,绘制合适大小的矩形框,【填充】米黄色,并置于背景图框合适的位置。具体效果如图示。
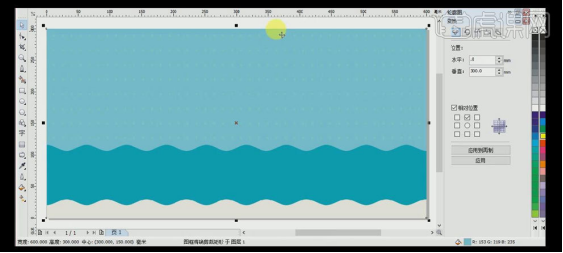
10.【拖入】准备好的素材,调整大小并放置画面合适的位置。具体效果如图示。
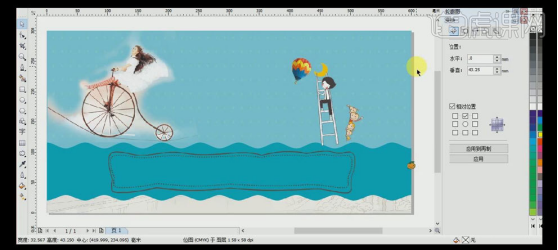
11.【拖入】准备好的儿童简笔画,【置入】背景容器中,调整大小和颜色,并排列置合适的位置。具体效果如图示。
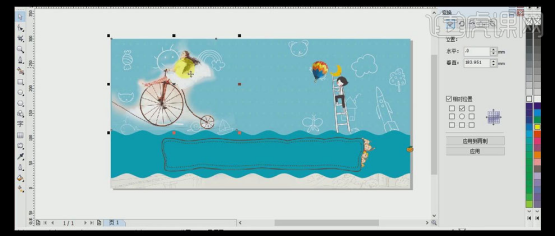
12.将人物素材也置入背景容器中,并放置合适的位置。使用【矩形工具】,绘制合适大小的矩形框,【填充】绿色,使用【直线工具】,【颜色】白色,绘制合适大小的直线,按【Ctrl+D】再制,并移动排列至合适的位置。【选择】所有的直线,单击【效果】-【图框精确剪裁】-【置于容器中】,在绿色矩形框单击。【右击】-【编辑容器内容】,调整直线至合适的角度和大小。具体效果如图示。
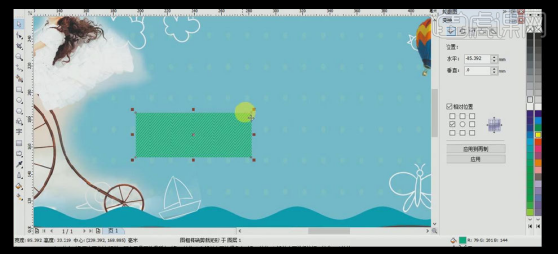
13.使用【文字工具】,【字体】方正大黑,【颜色】白色,依次输入文字,调整大小,并排列至合适的位置。使用【矩形工具】,【颜色】红色,绘制合适大小的矩形,并放置画面合适的位置。具体效果如图示。
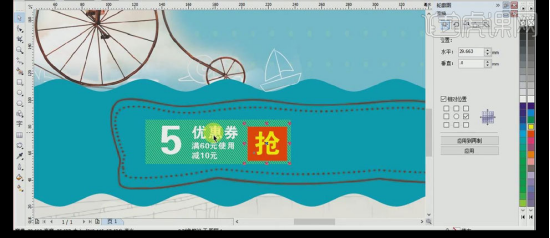
14.【选择】对象,按【Ctrl+D】再制,并移动至合适的位置,【修改】文字内容。使用【文字工具】,继续输入文字,【字体】方正大黑,并排列至合适的位置。具体效果如图示。
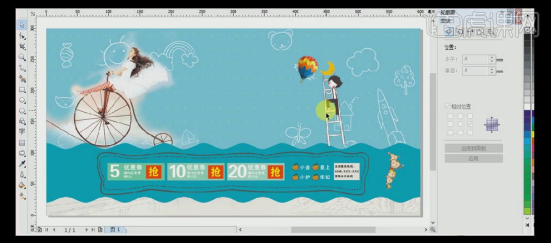
15.使用【文字工具】,【字体】红色,【描边】白色,输入辅助文字,并调整大小,放置画面合适的位置。使用【文字工具】,字体【汉仪太极简体】,输入主体文字,居中对齐,并放置画面合适的位置。按【Ctrl+D】再制备份,并移动至其他的位置。【选择】主体文字对象,使用【立体工具】,拖动字至合适的立体形状,单击【颜色】。具体效果如图示。

16.【选择】其中一个主题备用字体,【填充】白色,调整大小,并移动至立体字上方,【选择】黑色主体备用字体,【右击】-【打散字体】,将非常6.1移动至白色字体上方合适的位置,并调整至合适的大小。【选择】欢乐嘉年华,【填充】合适的渐变色,调整大小并移动至白色字体上方合适的位置。具体效果如图示。
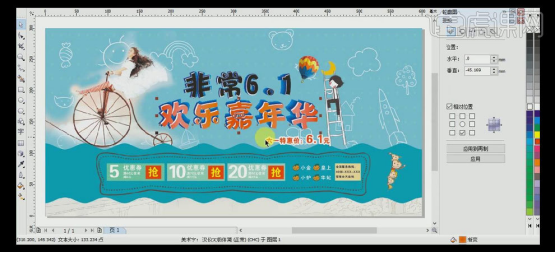
17.【拖入】准备好的棒棒糖素材,并将素材置于非常6.1文字中,调整合适的大小和位置。具体效果如图示。
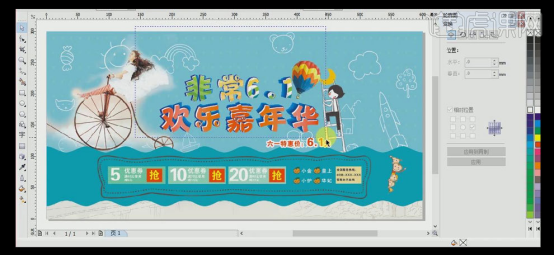
18.最终效果如图示。

现在大家学会了Cdr X4如何绘制图案的方法了吧,随着社会的更快进步,cdr软件也不甘落示弱,不断地推出了一款又一款新的版本,以符合广大人民群众的需求,更贴合群众的要求。
本篇文章使用以下硬件型号:联想小新Air15;系统版本:win10;软件版本:CDR(X4)。