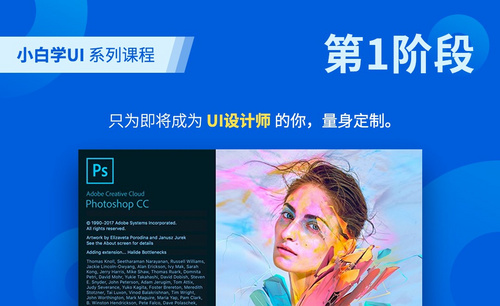cdr案例
cdr案例分享
很多不了解cdr的朋友只知道是一款设计软件,这软件难学吗?有没有简单的案例分享,让大家一起对cdr有更多的了解呢?其实cdr入门很简单,今天就小编就给大家分享一个cdr案例!
1.【打开】CorelDraw X4,选择【文字工具】,【字体】迷你剪纸体,依次输入文字,并调整大小对文字进行排列。具体效果如图示。
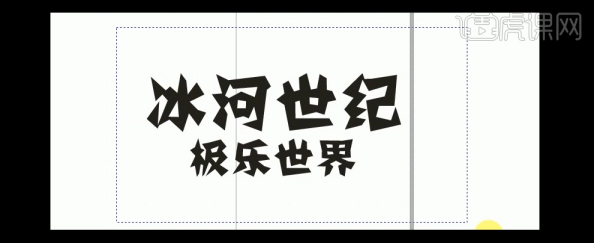
2.【选择】所有的文字,单击【群组】,【复制】文字对象,并移动至合适的位置。单击文字,选择【立体工具】,拉出合适的立体效果。具体效果如图示。
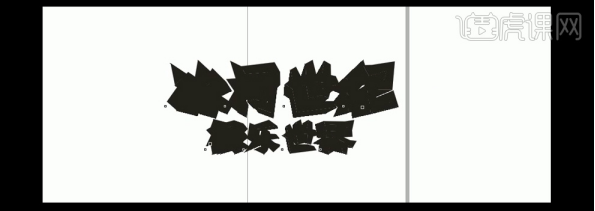
3.【选择】立体效果,【填充】蓝色,单击【立体属性】,具体如图示。具体效果如图示。

4.【选择】立体文字和平面文字,单击【排列】-【对齐】,水平和垂直居中对齐。具体效果如图示。

5.【单击】平面文字对象,【填充】白色。【依次】选择两个对象,【拖入】PS画布中,并调整对齐,放置画面合适的位置。具体效果如图示。

6.分别【新建】图层组,并【重命名】1和2。【选择】2图层,【新建】色相/饱和度,具体参数如图示。具体效果如图示。
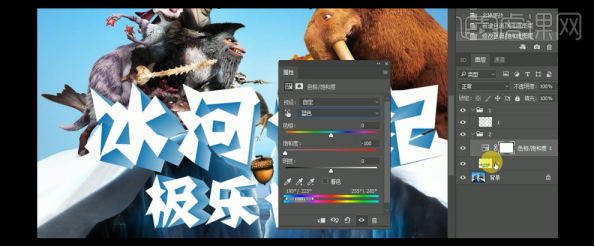
7.【选择】色相/饱和度层,按Alt键单击2图层【创建剪切蒙版】,【新建】可选取颜色,按Alt键单击【创建剪切蒙版】,具体参数如图示,【图层模式】叠加。具体效果如图示。
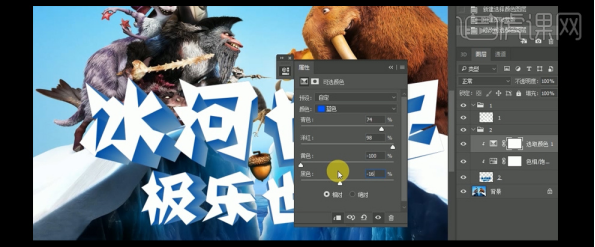
8.【选择】1图层,【拖入】准备好的素材,按【Ctrl+T】自由变换,并置于画面合适的位置,按Alt键单击【建立剪切蒙版】具体效果如图示。

9.【新建】黑白层,按Alt键单击【建立剪切蒙版】,【色调】淡蓝色,其他参数如图示。具体效果如图示。
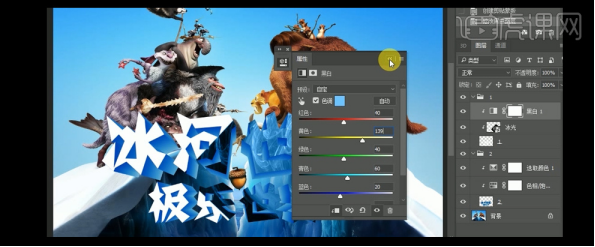
10.【选择】素材图层,按【Ctrl+T】自由变换,【添加】蒙版区域,选择【画笔工具】,涂抹多余的部分,【图层不透明度】81%。具体效果如图示。

11.按【Ctrl+J】复制图层,按【Ctrl+T】自由变换,【添加】蒙版区域,选择【画笔工具】,涂抹多余的部分,【图层不透明度】81%。具体效果如图示。

12.依次【拖入】关联的素材,按【Ctrl+T】自由变换,并放置画面合适的位置。具体效果如图示。

13.【新建】色彩平衡图层,具体参数如图示。具体效果如图示。
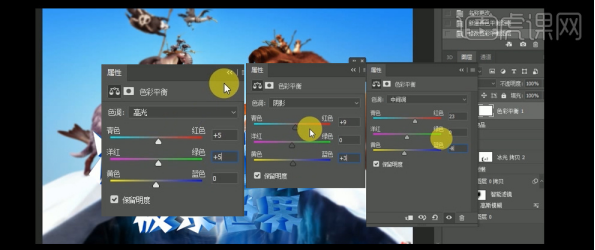
14.【新建】曲线图层,具体参数如图示。具体效果如图示。

15.选择【文字工具】,【字体】汉仪菱心简体,【颜色】白色,输入文字。按【Ctrl+T】自由变换,并放置画面合适的位置。【拖入】光效素材,【图层模式】滤色,按【Ctrl+T】自由变换,并放置画面合适的位置。具体效果如图示。
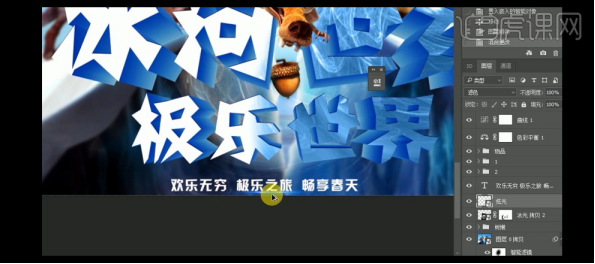
16.最终效果如图示。

cdr案例分享就到这里了,图片色彩的调整,文字风格的设计,这些都是可以通过cdr软件来实现的。你是不是也想试一试了呢?
本篇文章使用以下硬件型号:联想小新Air15;系统版本:win10;软件版本:cdr(2018)。