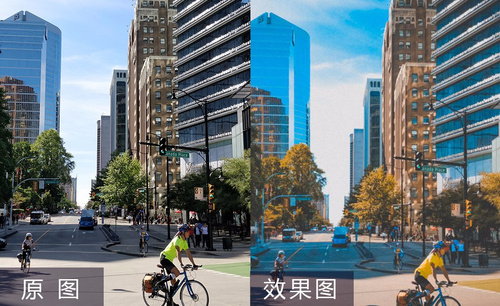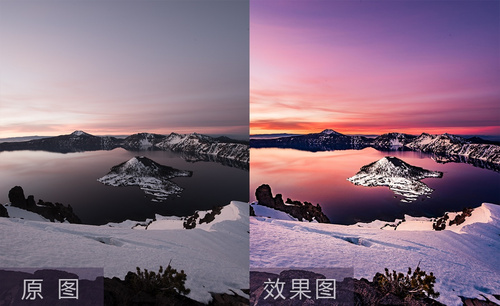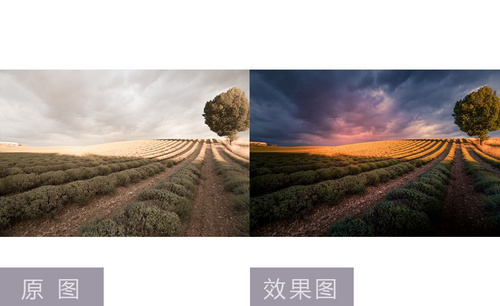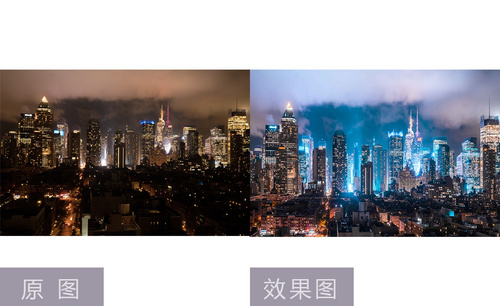lr
lr也就是Adobe Photoshop Lightroom,是Adobe研发的一款以后期制作为重点的图形工具软件,可以说是当今数字拍摄工作流程中不可或缺的一部分。Lightroom作为一款重要的后期制作工具,有着很多实用的小技巧,下面小编就来介绍一下。
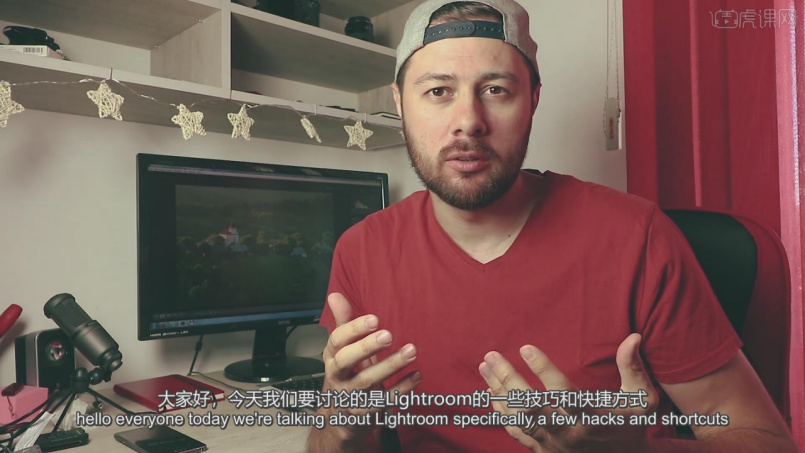
lr有哪些实用的小技巧?
lr也就是Adobe Photoshop Lightroom,是Adobe研发的一款以后期制作为重点的图形工具软件,可以说是当今数字拍摄工作流程中不可或缺的一部分。Lightroom作为一款重要的后期制作工具,有着很多实用的小技巧,下面小编就来介绍一下。
1、本节课老师会对照片的后期处理软件【Lightroom】,最常用的7个快捷键或者说是小技巧进行讲解,学会这些技巧可以帮助同学们最大限度地提高软件的生产力。
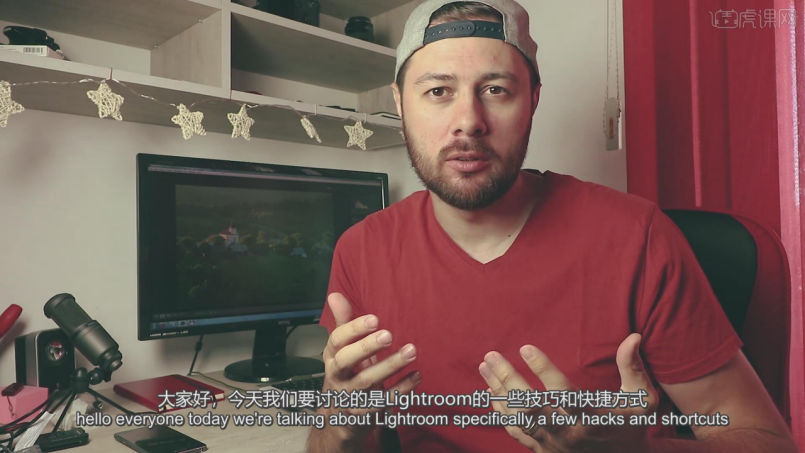
2、我们为什么需要了解Lightroom的使用或者是Photoshop等编辑软件。因为我们需要发挥的照片的最大潜能,是紧密地依赖于制造加工。
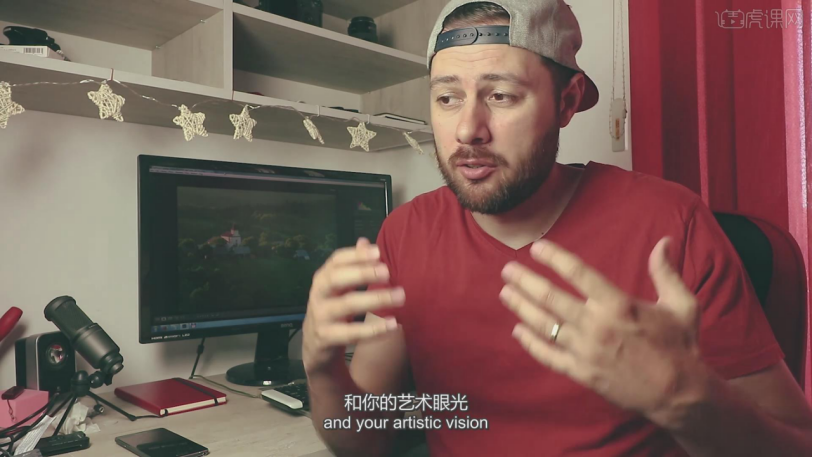
3、第一个技巧。选择【编辑】(edit)中的【目录设置】(catalog settings),再选择【元数据】(matadata),勾选【将更好自动写入XMP】中,这个勾选非常的重要。如果不勾选,lightroom会将你所做的所有编辑储存在lightroom中,如果重新安装lightroom,那么你可能会失去那些东西。
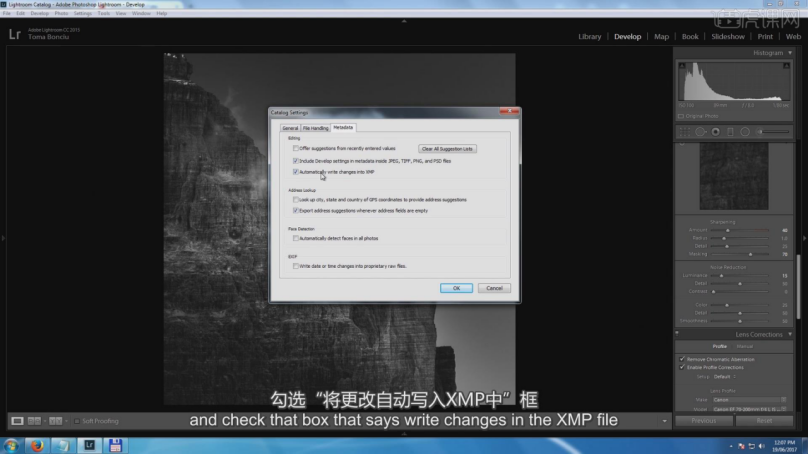
4、第二个技巧。用白色画笔时可能看不到画笔产生的效果,此时你只需要按下快捷键【O】就可以看到画笔在蒙版上的哪些地方生效了。如果你不喜欢这个颜色可以再按一下【SHIFT+O】更改颜色。
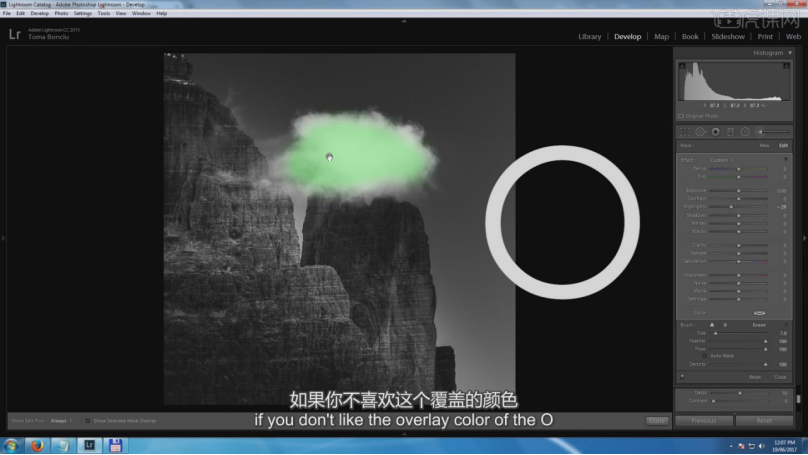
5、第三个技巧是关于裁剪工具的。如果你想看到不同的【矩形】裁剪后形成的【构图】,可以按下快捷键【O】,此时能看到许多不同的线条,根据线条来确认和调整构图的效果。
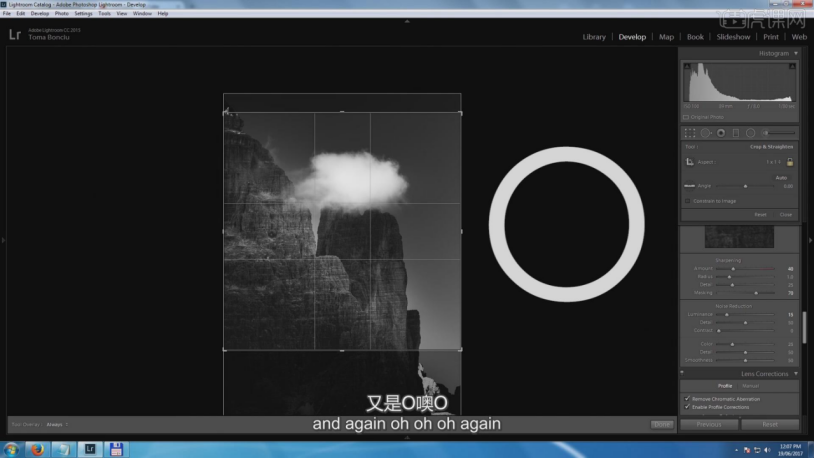
6、第四个技巧。Lightroom中有些滑块在【默认情况下是没有作用的】,老师也不明白为什么会这样,但是Lightroom就是这样的。如果你想要锐化图像,拖动蒙版滑块,而肉眼无法看见明显的改变,此时你按【Alt】键可以看蒙版是如何缩小并影响不同区域的。
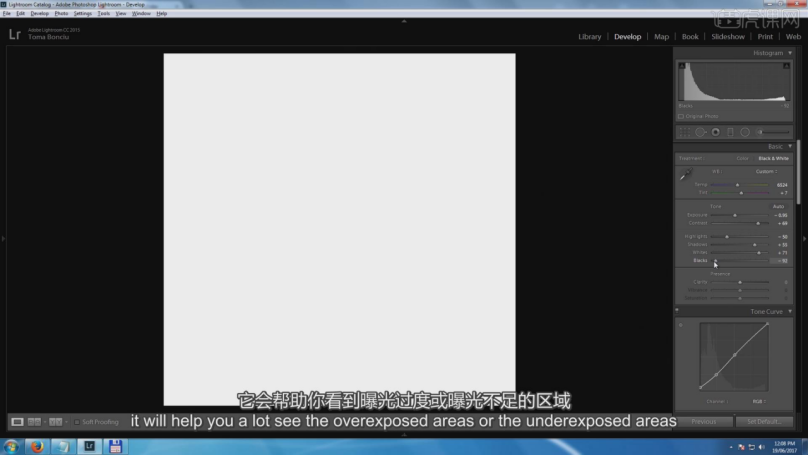
7、第五个技巧。编辑照片后想在同一地方迅速浏览照片编辑前后的对比,尤其是只想看某个特定的点的前后对比效果,按【反斜线\】就可以办到。
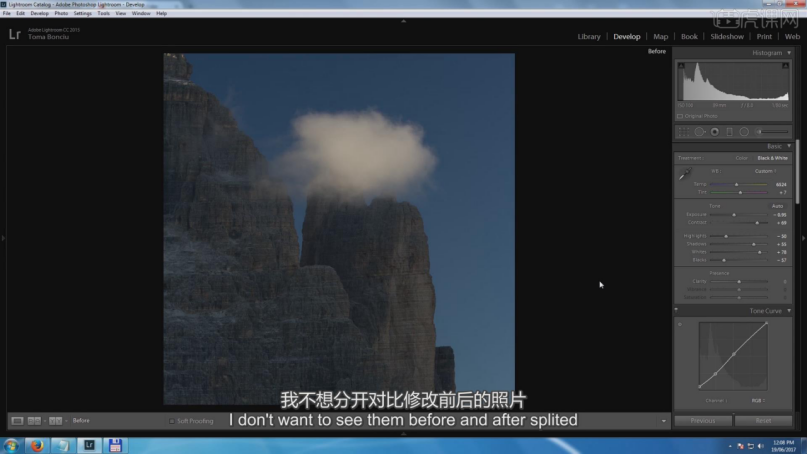
8、第六个技巧。在复制照片的时候,我们可以使用【CTRL+SHIFT+C】键进行复制,这样复制不会把软件中的效果也复制过来,在软件中我们按下CTRL+SHIFT+C后会出现界面,我们可以根据需要进行勾选。
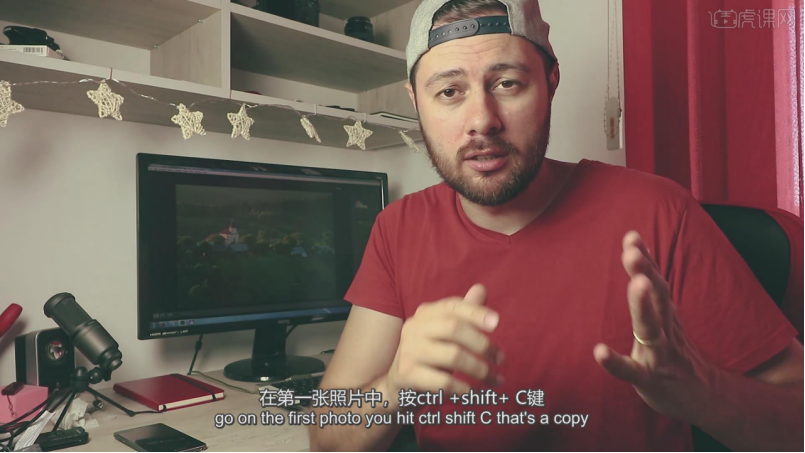
9、第七个小技巧。通过给照片评星来达到快速选择文件的目的,有助于今后的工作。可以给照片评1-5星,可以敲击键盘上的数值来显示指定星级,这在后期导出整理的时候会非常的便利。
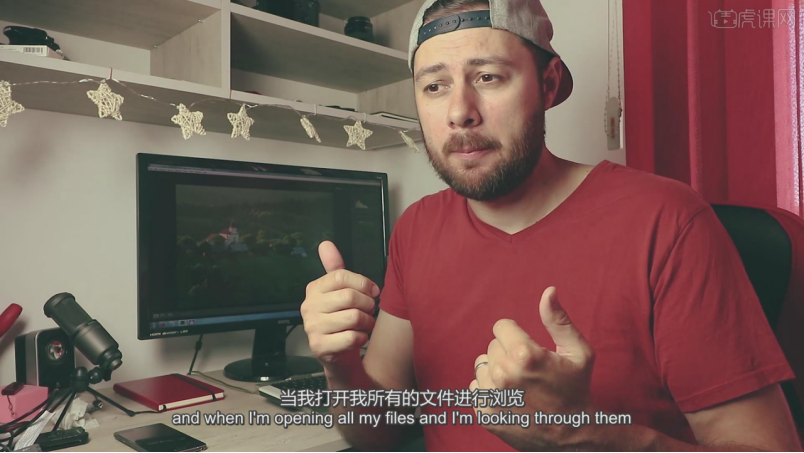
在lr当中,其增强的校正工具、强大的组织功能以及灵活的打印选项可以帮助使用者加快图片后期处理速度,将更多的时间投入拍摄。lr作为摄影师的得力工具,如果你也想成为一名出色的摄影师,可要好好学习lr哦!
本篇文章使用以下硬件型号:联想小新Air15;系统版本:win10;软件版本:lr(CC2018)。
lr如何实现颜色变换?
Lr软件是一款以后期制作为重点的图形工具软件,它主要应用于图片,婚纱照等照片的后期修复,我们每次看到唯美的结婚照,都是通过LR软件后期修图制作完成的,下面的教学过程是LR对教堂风光的颜色变换的操作。
1、【打开】LR软件,【打开】素材文档。具体效果如图示。

2、单击【基本】,具体参数如图示。具体效果如图示。

3、单击【镜头校正】,具体参数如图示。具体效果如图示。
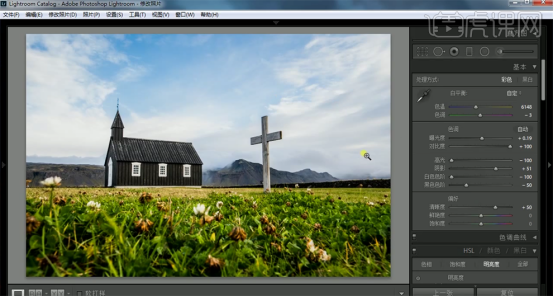
4、单击【效果】,具体参数如图示。具体效果如图示。

5、单击【HSL】-【色相】,具体参数如图示。具体效果如图示。

6、单击【饱和度】,具体参数如图示。具体效果如图示。
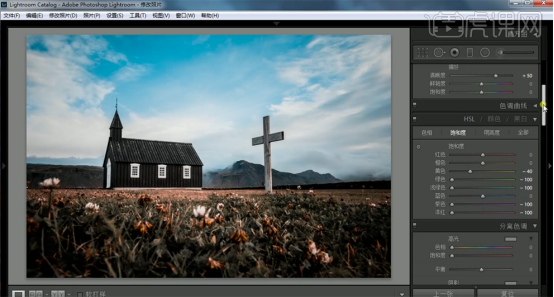
7、单击【渐变滤镜】,在画面合适的位置添加,具体参数如图示。具体效果如图示。
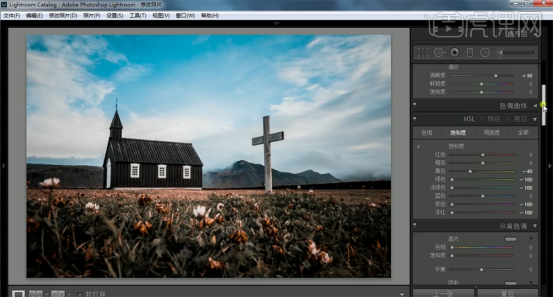
8、使用【径向滤镜】,具体参数如图示,在画面合适的位置添加。具体效果如图示。

9、单击【变换】-【自动】,具体参数如图示。具体效果如图示。

10、单击【细节】,具体参数如图示。具体效果如图示。

11、单击【分离色调】,具体参数如图示。具体效果如图示。

12、最终效果如图示。
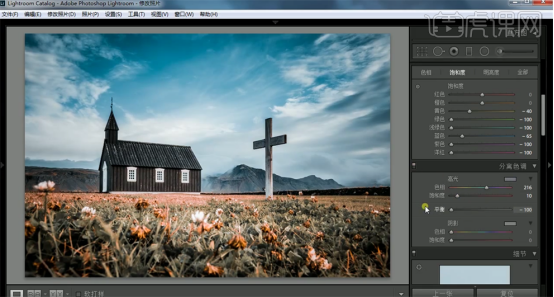
以上操作就是小编为大家分享的Lr如何实现颜色变换的操作,学习Lr软件不能操之过急,因为它里面强大的图片处理功能,大家看完了觉得眼花缭乱,不知道如何下手学习,我觉得首先应该弄明白每个工具栏的作用,通过图片操作在电脑上自己实操一下,这对学好Lr软件是非常有必要的。
本篇文章使用以下硬件型号:联想小新Air15;系统版本:win10;软件版本: LR(CC2018)。
Lr摄影后期修图如何操作?
对于我们来说Lr软件在工作中比较陌生的,一般我们用不到这种修图软件,它主要是用于图片的后期修图,通过对光线的调节把图片修整到我们满意的效果,比如在照完婚纱照的时候,它能有效调节图片的光感,增加照片的美感,下面就是Lr摄影后期修图的讲解。
1、[打开]Lightroom软件,[打开]素材文档。具体效果如图示。
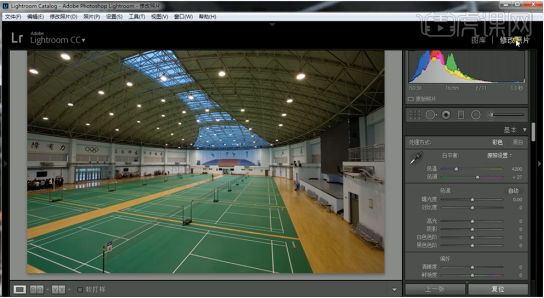
2、单击[基本],具体参数如图示。具体效果如图示。
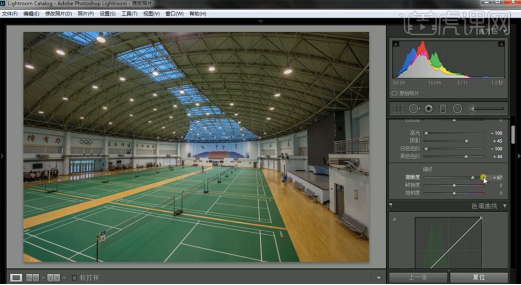
3、单击[镜头校正],具体参数如图示。具体效果如图示。
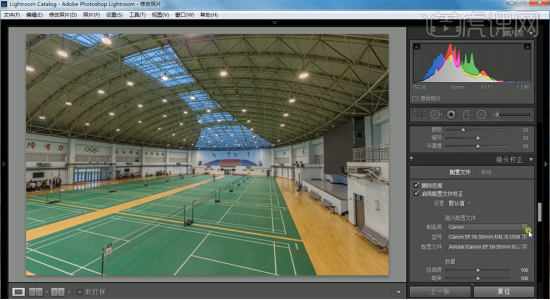
4、单击[HSL]-[饱和度],具体参数如图示。具体效果如图示。
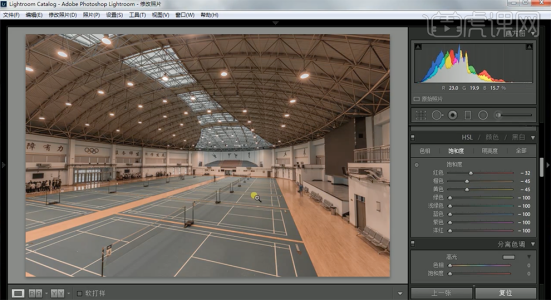
5、单击[基本]-[色温],具体参数如图示。具体效果如图示。
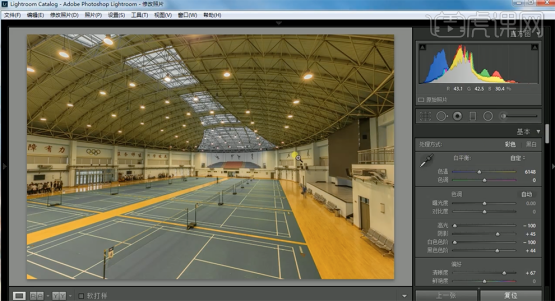
6、单击[HSL]-[色相],具体参数如图示。具体效果如图示。
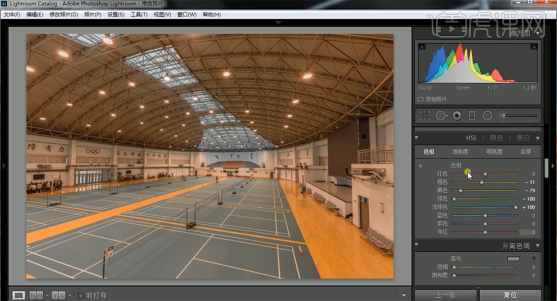
7、单击[HSL]-[明亮度],具体参数如图示。具体效果如图示。
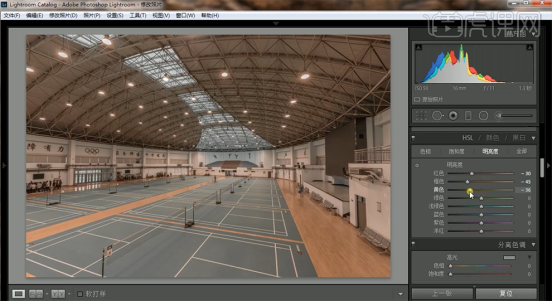
8、单击[相机校准],具体参数如图示。具体效果如图示。
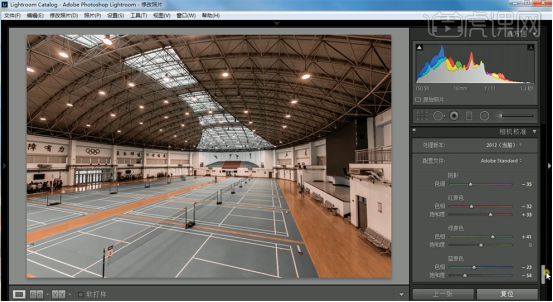
9、单击[细节],具体参数如图示。具体效果如图示。
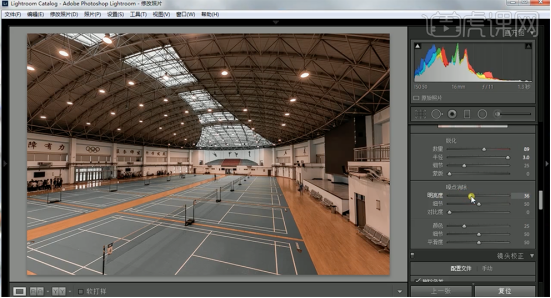
10、单击[效果],具体参数如图示。具体效果如图示。
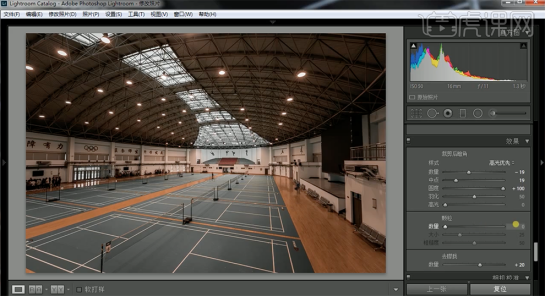
11、单击[色调曲线],具体参数如图示。具体效果如图示。
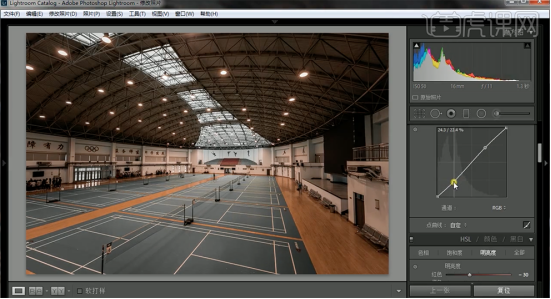
12、单击[径向滤镜],在合适的位置拖出径向渐变,调整参数至合适的效果。具体效果如图示。
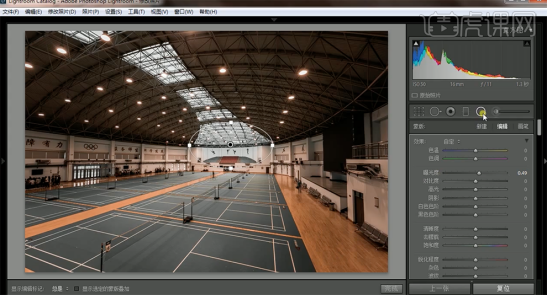
13、单击[变换],使用[引导工具],具体参数如图示,在画面合适的位置拖动。具体效果如图示。
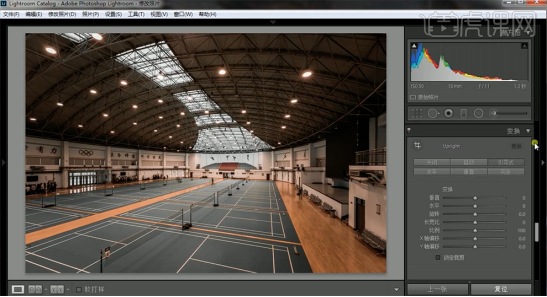
14、最终效果如图示。

Lr摄影后期修图的操作过程就为大家介绍到这里了,对于新手的你通过这次讲解是不是对Lr软件也有一定的认知了呢,虽然我们不怎么接触到这种软件,但为了更好地适应社会的节奏,还是需要我们多学一点东西。
本篇文章使用以下硬件型号:联想小新Air15;系统版本:win10;软件版本:LR(CC2018)。
Lr如何调色?
Lr软件主要被专业的设计人员应用于进行图片的编辑。一张普通的图片通过Lr软件的调色功能都变得特别地唯美,它的色调明暗变化明显,让人一眼看了就觉得清新,舒服,心情愉悦,那么对于我们不经常编辑图片的人来说,了解一下Lr软件这个功能也是很有必要的。下面小编就为大家介绍一下lr软件在欧美城市这张照片中的调色操作,给图片调色主要通过调色曲线、调整参数、色相和饱和度来完成。
1、打开【Lr-打开照片】打开【镜头矫正面板-点击自动】,如图所示。
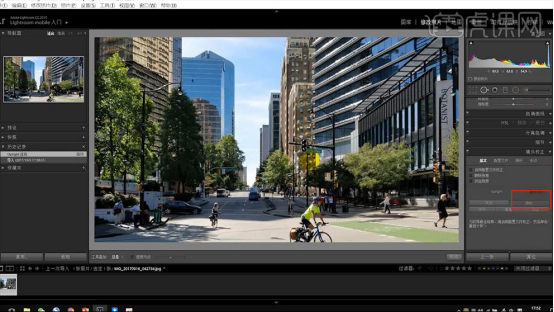
2、然后调整【基础面板的参数】,如图所示。
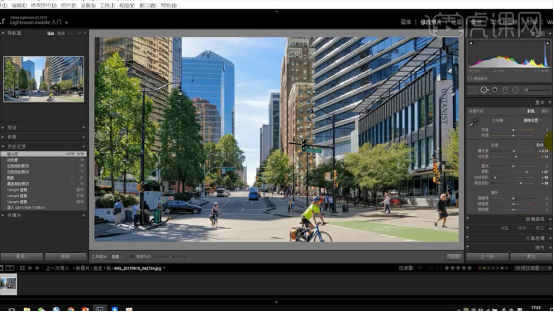
3、然后打开【相机校准】调整【饱和度、色调等参数】,如图所示。
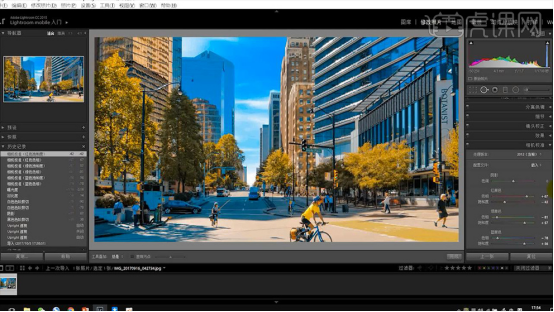
4、打开【HSL】在画面,‘树叶部分滑动’(进而调整参数-色相+饱和度,明亮度-天空),如图所示。
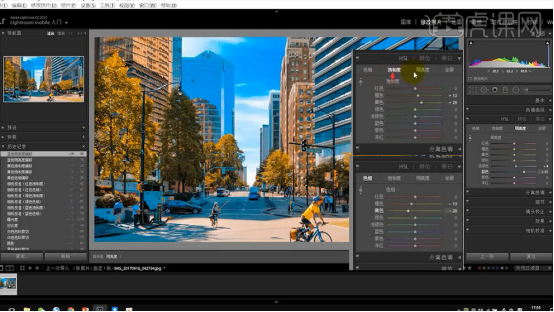
5、调整【色调曲线】参数如图。
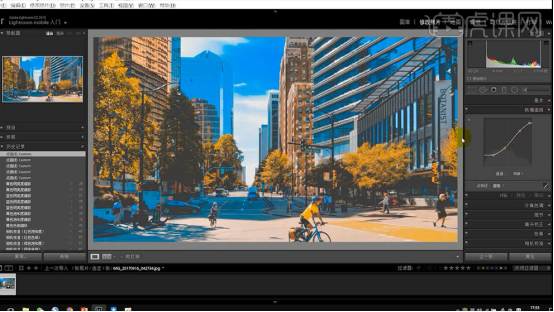
6、回到【基础面板】微调参数如图。
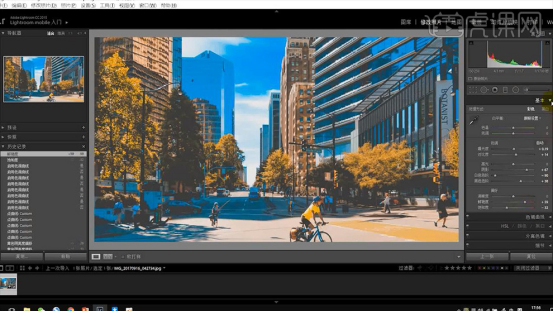
7、打开【效果面板】调整参数,制作【暗角效果】,如图所示。
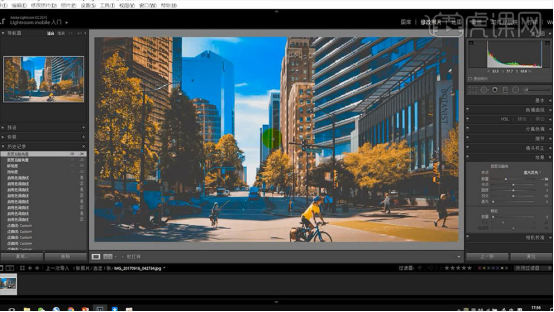
8、最终效果如图所示。

Lr如何调色的方法就介绍完了,大家可以多多关注一下,技不压身,多学一样东西对于以后我们在社会上的能力会越来越高,以后在更大的发展空间中工作,企业对个人的要求也是越来越高的。
本篇文章使用以下硬件型号:联想小新Air15;系统版本:win10;软件版本:LR(CC2015)。
lr预设里滤镜怎么使用?
今天小编为大家讲解的工具是lr预设里滤镜怎么使用,其实滤镜和预设是一个意思,预设是滤镜的前身,滤镜分为镜像滤镜和渐变滤镜两种,它通过调整参数,使图片添加在画面的合适位置,大家一起来学习吧。
1、[打开]LR软件,[打开]素材文档。具体参数如图示。
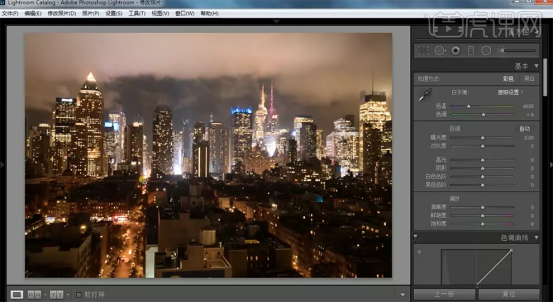
2、单击[基本],具体参数如图示。具体效果如图示。
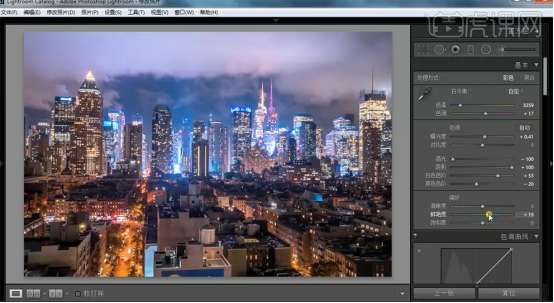
3、单击[HSL]-[色相],具体参数如图示。具体效果如图示。
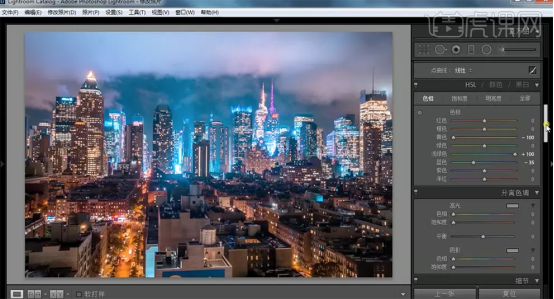
4、单击[饱和度],具体参数如图示。具体效果如图示。
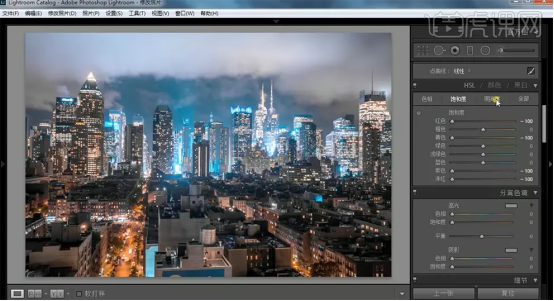
5、单击[HSL]-[明亮度],具体参数如图示。具体效果如图示。
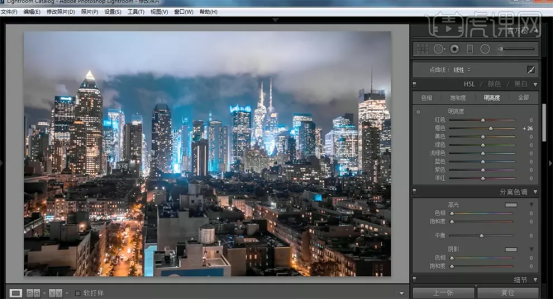
6、单击[效果],具体参数如图示。具体效果如图示。
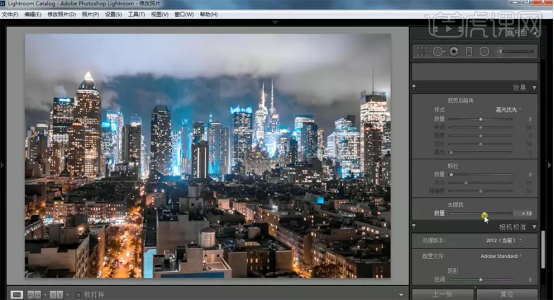
7、单击[相机校准],具体参数如图示。具体效果如图示。
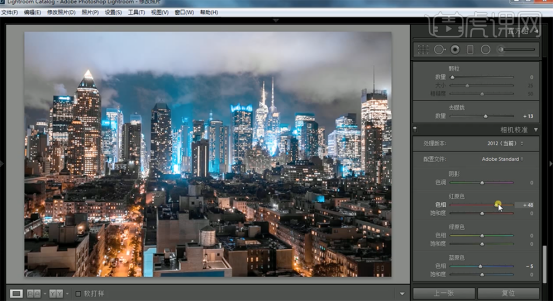
8、在预设菜单栏里点击使用[渐变滤镜],调整合适的参数在画面合适的位置添加。具体效果如图示。
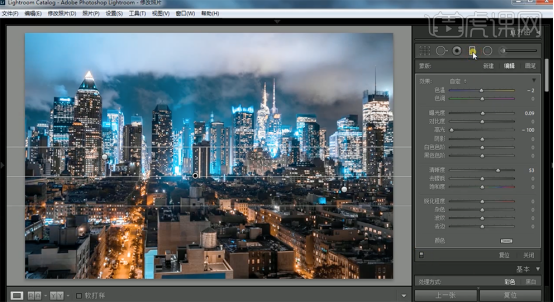
9、使用[径向滤镜],调整合适的参数在画面合适的位置添加。具体效果如图示。
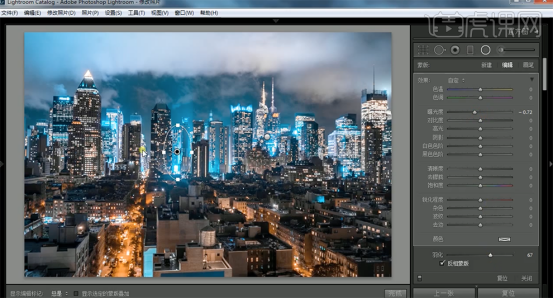
10、单击[变换],单击[自动]和[完全],具体参数如图示,调整画面水平细节。具体效果如图示。
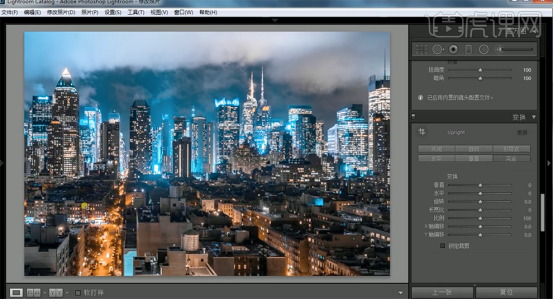
11、使用[渐变滤镜],调整合适的参数在画面合适的位置添加。具体效果如图示。
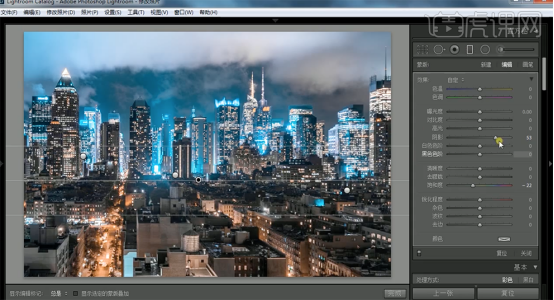
12、单击[HSL]-[色相],具体参数如图示。具体效果如图示。
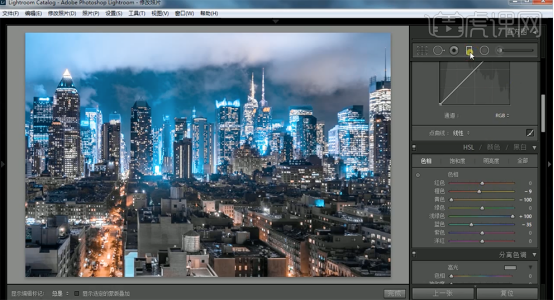
13、单击[裁剪],对画面进行二次构图。单击[色调曲线],具体参数如图示。具体效果如图示。
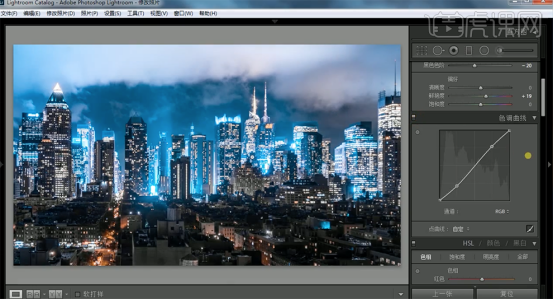
14、单击[HSL]-[饱和度],具体参数如图示。具体效果如图示。
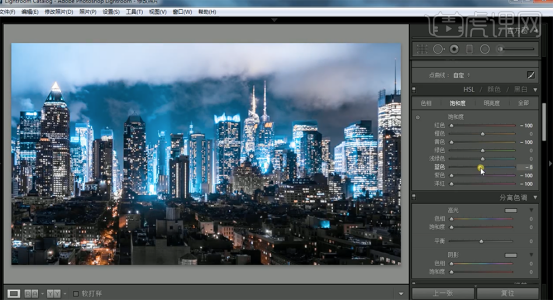
15、单击[细节],具体参数如图示。具体效果如图示。
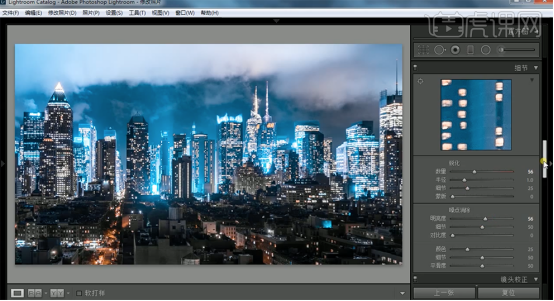
16、单击[镜头校正],具体参数如图示。具体效果如图示。
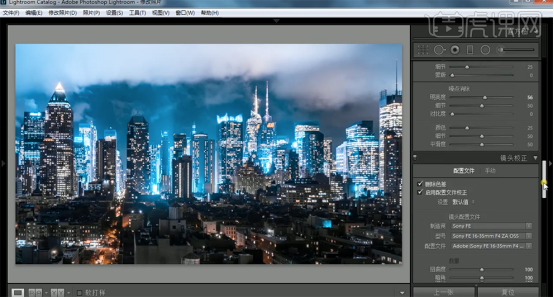
17、调整画面色彩细节,最终效果如图示。
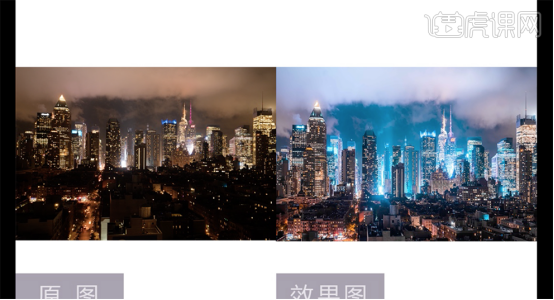
lr预设里滤镜怎么使用的操作就和大家分享完了,现在新兴的软件越来越多,可能大家在接触一个新的软件的时候都有些迷茫,可能你不太了解lr软件,它在图片编辑领域已经占有自己的一席之地了。
本篇文章使用以下硬件型号:联想小新Air15;系统版本:win10;软件版本:LR(CC2018)。