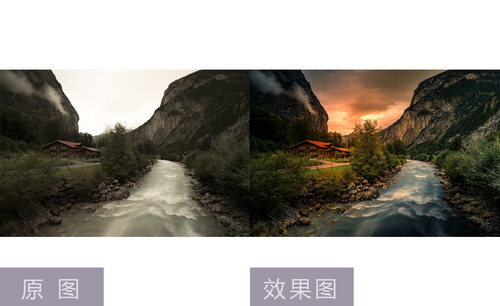lr导入预设
lr导入预设在后期修图中如何操作?
小编今天为大家分享的是lr导入预设在后期修图中如何操作的步骤,对于导入预设就是通过导入图片在预设选项栏里通过滤镜工具对图片进行操作,以此来美化图片效果,可以通过参数值对颜色,光感进行设置。
1.【打开】Lightroom,【导入】素材,调整【基本】参数,具体参数效果如图示。

2.【HSL】面板,调整【饱和度】参数,具体参数效果如图示。

3.【分离色调】面板,调整【高光】与【阴影】参数,具体参数效果如图示。
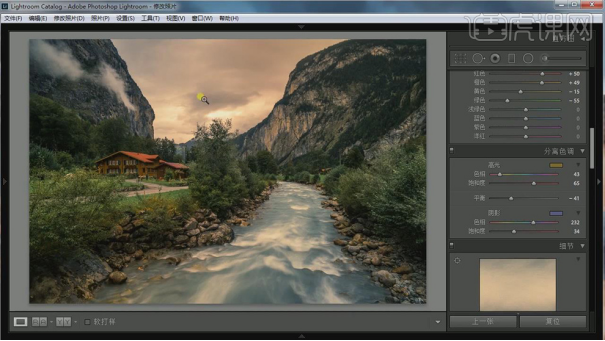
4.【细节】面板,调整【锐化】与【噪点消除】参数,具体参数效果如图示。

5.【镜头校正】面板,勾选【删除色差】与【启用配置文件校正】面板,具体参数效果如图示。
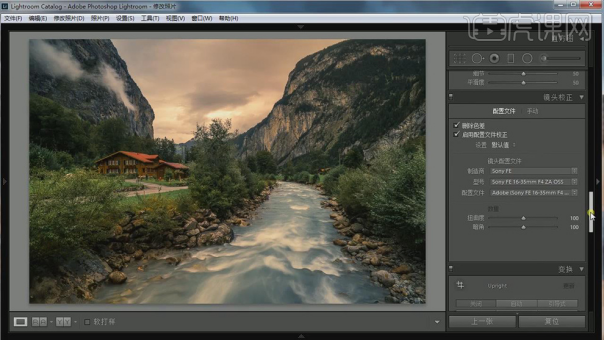
6.【变化】面板,点击【自动】,具体参数如图示。
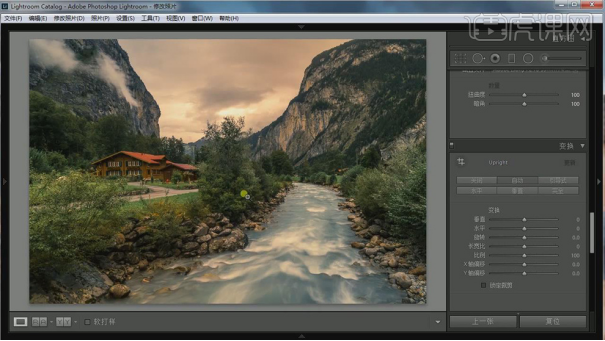
7.【效果】面板,调整【裁剪后暗角】与【去朦胧】参数,具体参数效果如图示。

8.点击预设里面的【渐变滤镜】,拉出渐变,调整【参数】,具体参数效果如图示。
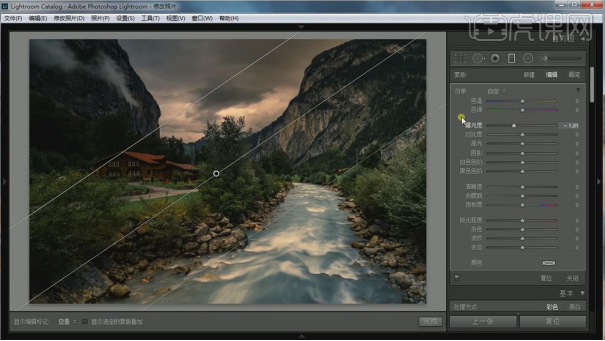
9.点击【径向滤镜】,拉出渐变,调整【参数】,具体参数效果如图示。
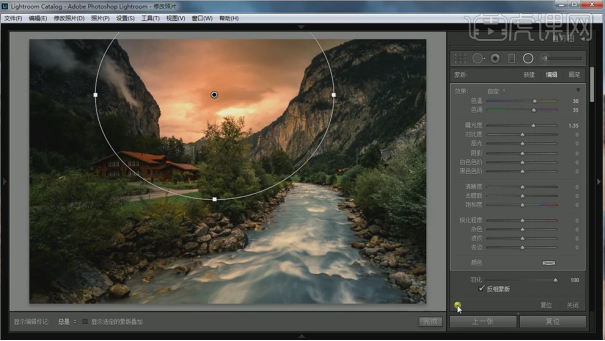
10.点击【径向滤镜】,拉出渐变,调整【参数】,具体参数效果如图示。
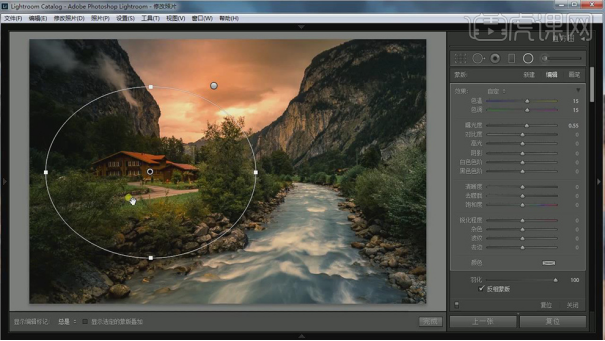
11.点击【渐变滤镜】,拉出渐变,调整【参数】,具体参数效果如图示。

12.点击【径向滤镜】,拉出渐变,调整【参数】,具体参数效果如图示。

13.点击【径向滤镜】,水面拉出渐变,调整【参数】,具体参数效果如图示。
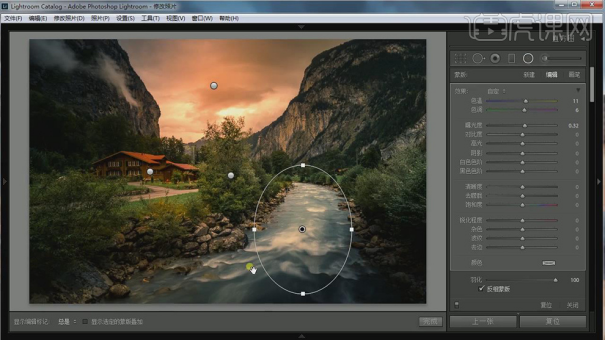
14.【色调曲线】面板,调整【曲线】参数,具体参数效果如图示。

15.【HSL】面板,调整【色相】参数,具体参数效果如图示。

16.最终效果具体如图所示。
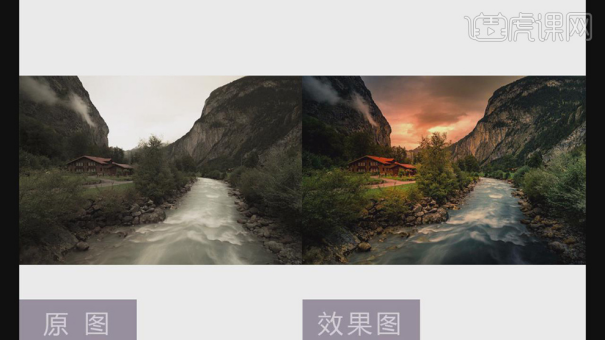
lr导入预设在后期修图中如何操作,就给大家介绍完了,看了国外山谷木屋梦幻风光的图片通过导入预设以后,制作出来的效果图是不是非常震撼呢,无论是从颜色还是光线都和以前大不一样了呢。
本篇文章使用以下硬件型号:联想小新Air15;系统版本:win10;软件版本:LR(CC2018)。