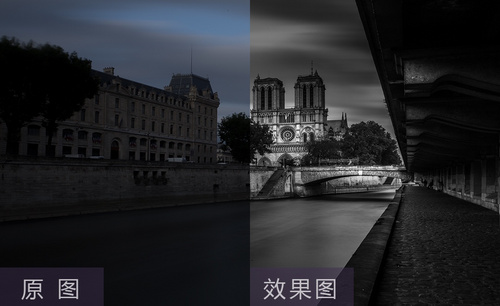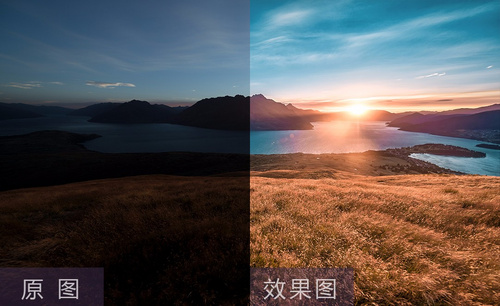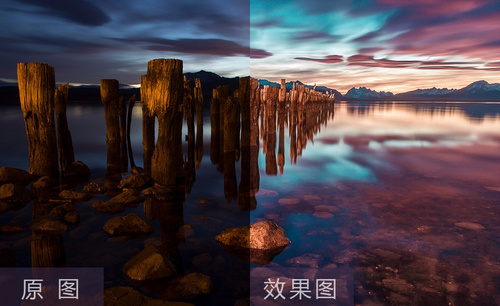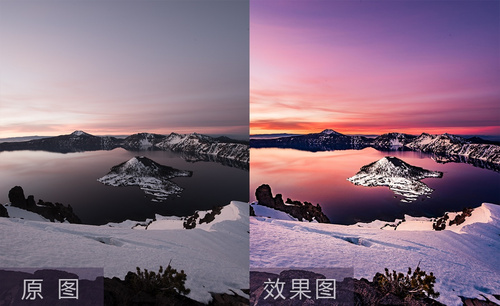lr风光
lr风光后期制作分享
下面是梦幻雪岛的风光图,看了是不是有想去的冲动,lr软件通过对风光后期制作又帮大家复习了一遍以前的知识,这里我们又用到了饱和度和明亮度来调光线,相信大家对lr软件有了进一步的了解吧。
1、【打开】LR软件,【打开】素材文档。具体效果如图示。
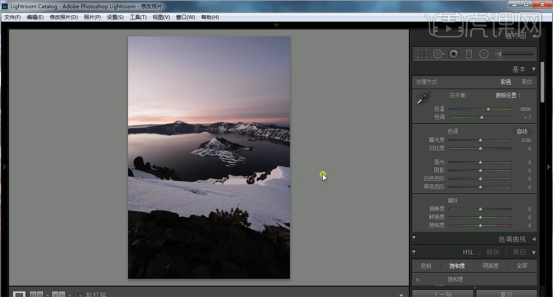
2、单击【基本】,具体参数如图示。具体效果如图示。
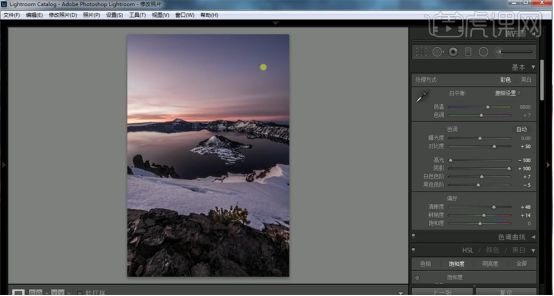
3、单击【HSL】-【色相】,具体参数如图示。具体效果如图示。
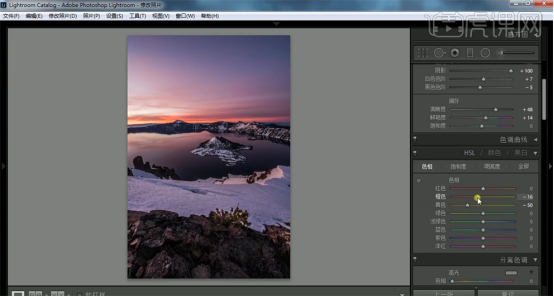
4、单击【饱和度】,具体参数如图示。具体效果如图示。

5、单击【明亮度】,具体参数如图示。具体效果如图示。

6、单击【分离色调】,具体参数如图示。具体效果如图示。
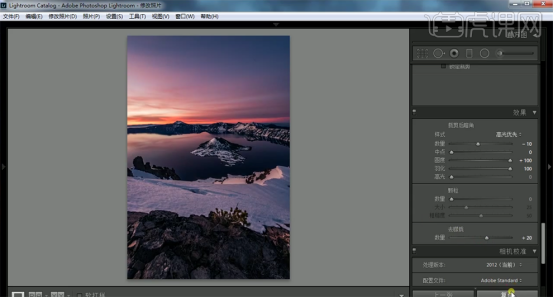
7、单击【镜头校正】,具体参数如图示。具体效果如图示。
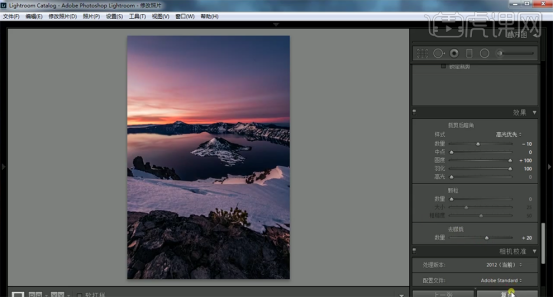
8、单击【效果】,具体参数如图示。具体效果如图示。
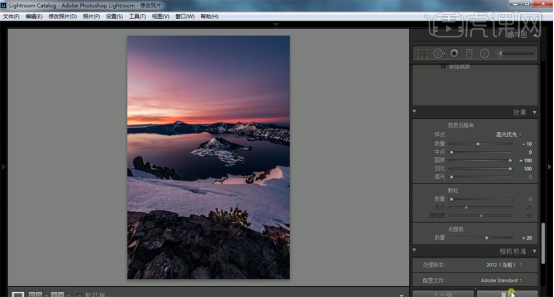
9、单击【细节】,具体参数如图示。具体效果如图示。
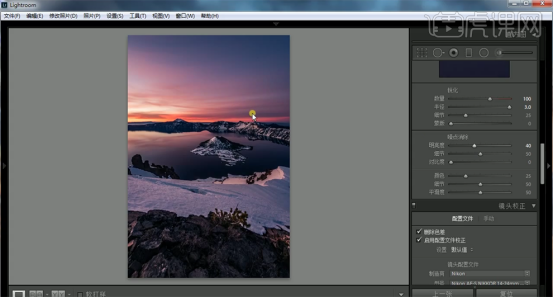
10、使用【径向滤镜】,调整参数,在画面合适的位置添加。具体效果如图示。
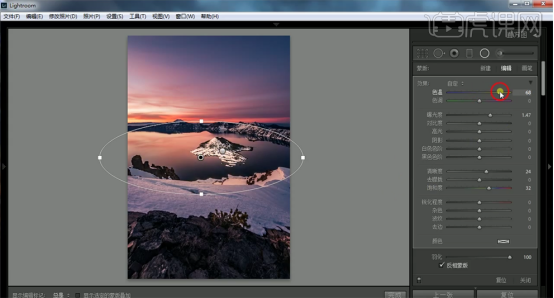
11、使用【渐变滤镜】,具体参数如图示,在画面合适的位置添加。具体效果如图示。
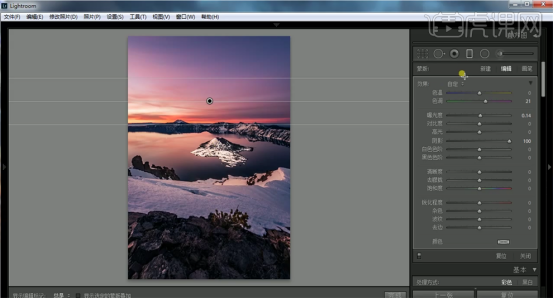
12、调整滤镜至合适的效果,单击【色调曲线】,具体参数如图示。具体效果如图示。
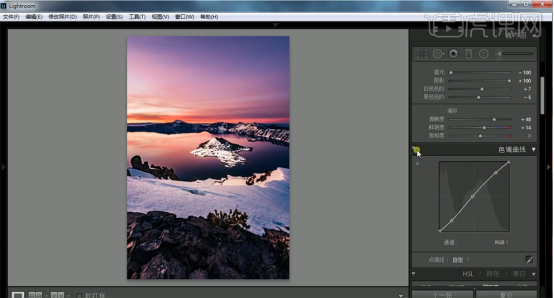
13、单击【相机校准】,具体参数如图示。具体效果如图示。
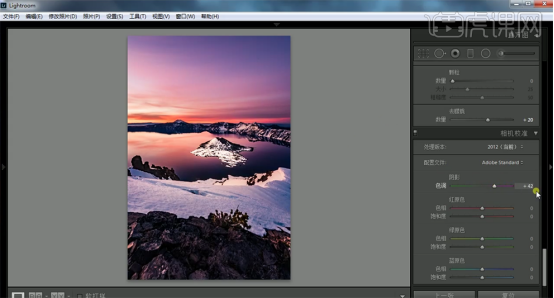
14、最终效果如图示。
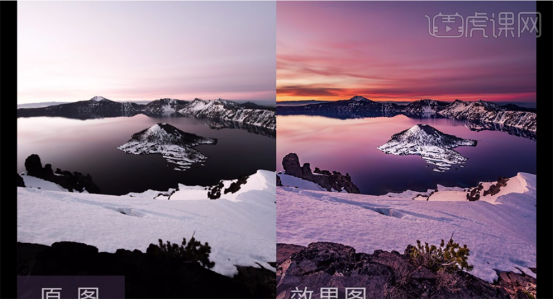
lr风光后期制作的教程小编就为大家分享到这里,最终效果出来以后对照原图一比较,是不是觉得像是换了一个地方,感觉效果图里的光更立体了呢,明暗光线反差更强烈呢,这就是lr软件里强大的编辑功能做出来的效果。
本篇文章使用以下硬件型号:联想小新Air15;系统版本:win10;软件版本:LR(CC2018)。