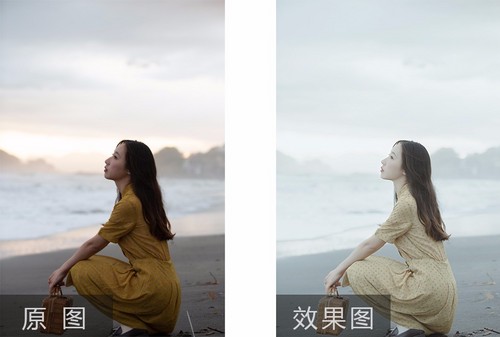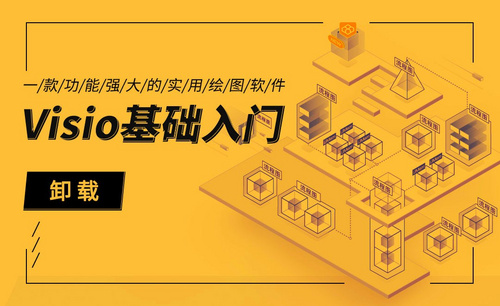lr干净
lr干净环境加载人像如何修图?
lr主要是做图片后期处理的软件,我们看到的图片一般都是经过处理润色后才展现出来的,ps处理完一般会在lr里调色,我们需要什么样的图片都要经过软件的层层操作处理才能达到预期的效果,下边给大家讲的是:lr干净环境加载人像如何修图。
1.打开【lr】,导入图片,勾选【删除色差】和【启用配置文件校正】。
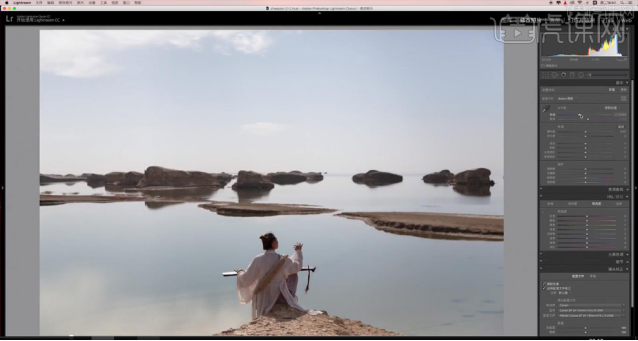
2.【白平衡】偏蓝,稍微增加【曝光度】,【高光】往左压到底,提亮【阴影】,稍微增加【黑色色阶】和【白色色阶】,具体调整如图所示。
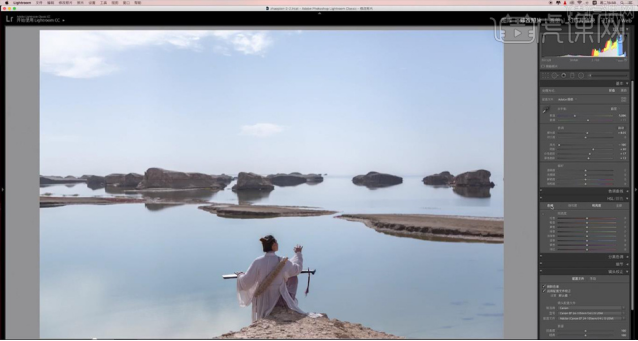
3.【HSL调整】部分,提高【橙色】的【明亮度】。
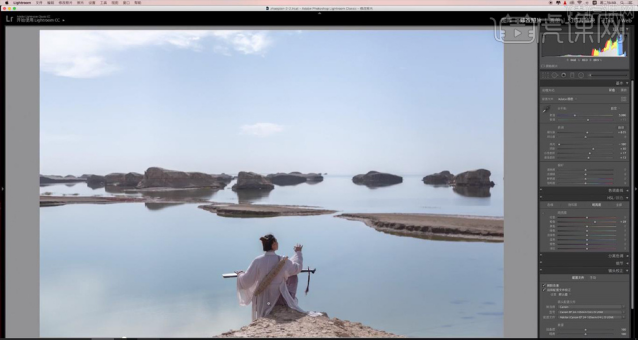
4.选择【调整画笔】,加高【阴影】到24,提亮人物的衣服和头发部分。
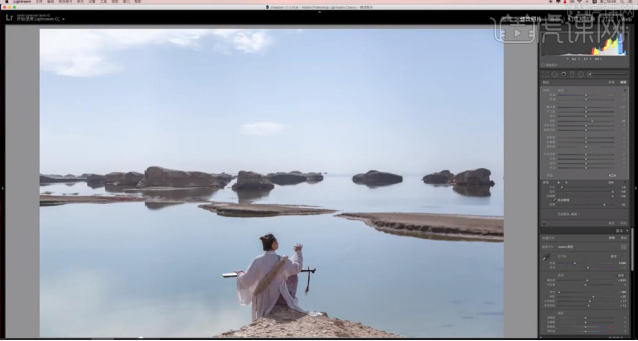
5.稍微增加【蓝色】的【明亮度】,增加【鲜艳度】;最后调整对比图如图所示。
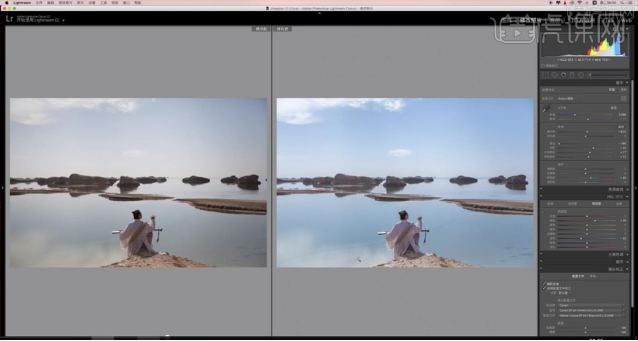
6.在【LR】的【修改图片】的左下角点击【复制】,到同一次拍摄的有云彩的天空图片中,【Ctrl+V】粘贴。
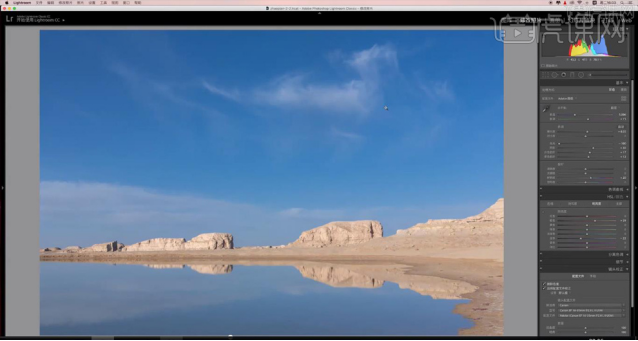
7.进入【PS】中,使用【裁剪工具】把不需要的部分裁剪掉,保留云彩。
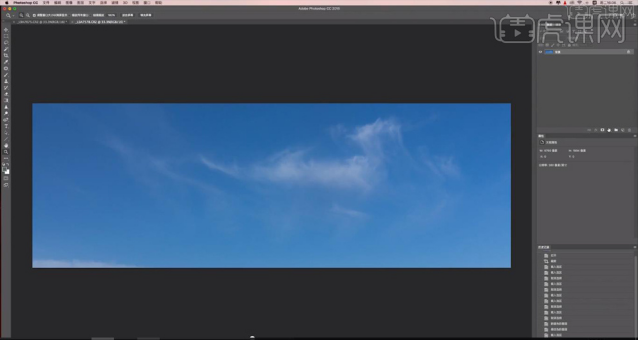
8.打开【色阶】,提亮【高光】,降低【暗部】,具体调整如图所示。
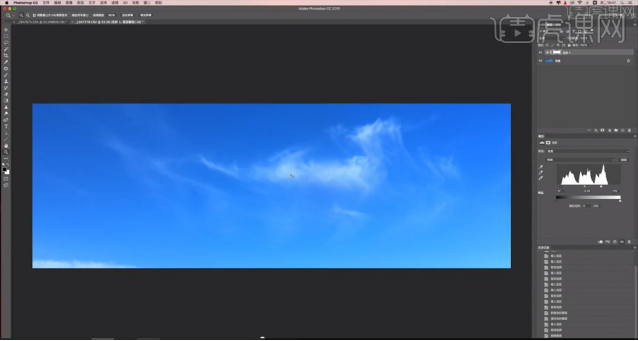
9.【Ctrl+Shift+Alt+E】盖印图层,【Ctrl+Shift+Alt+2】提取高光。
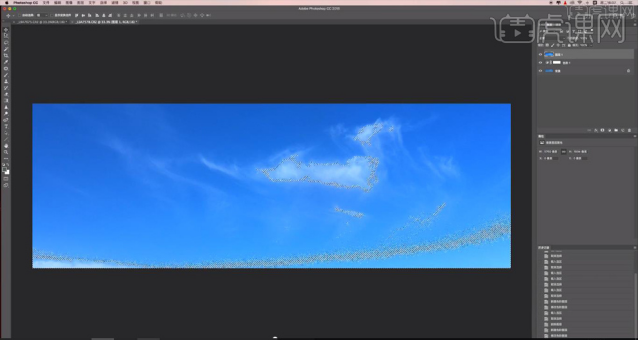
10.使用【移动工具】把云彩移动到图层中,【滤色】模式,单击【添加图层蒙版】,选择【画笔工具】,【不透明度】30%,擦出界线让它没有明显的过渡。

11.盖印图层,使用【修补工具】修掉环境中不需要的部分。
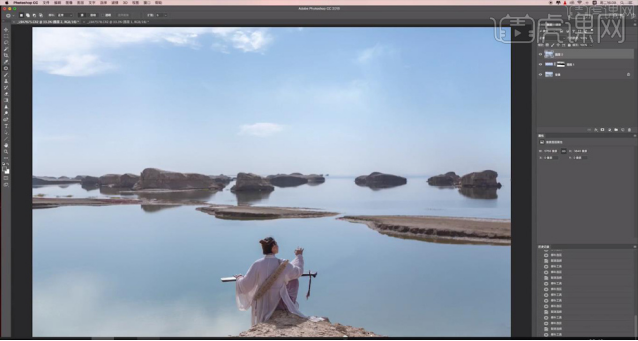
12.盖印图层,选择【滤镜】-【液化】,将下面泥土的形状进行调整,对人物发型和轮廓进行液化处理。
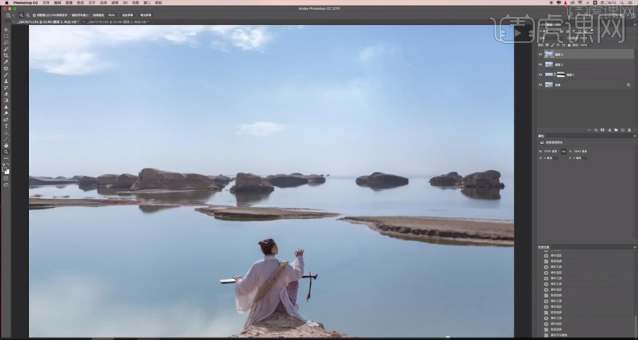
13.盖印图层,使用磨皮插件对人物进行磨皮处理;【添加图层蒙版】,填充【黑色】,使用【画笔工具】擦出需要磨皮的部分。
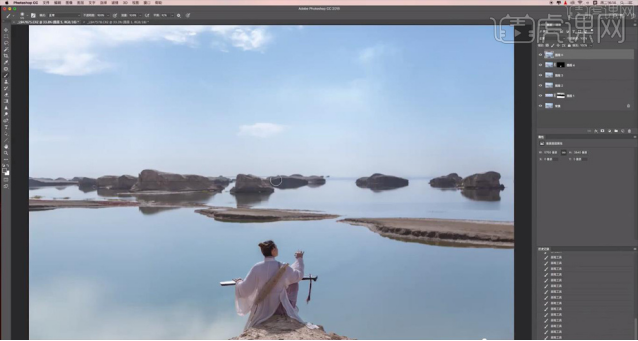
14.盖印图层,选择【滤镜】-【其它】-【高反差保留】,【半径】2.1像素;图层混合模式【柔光】。
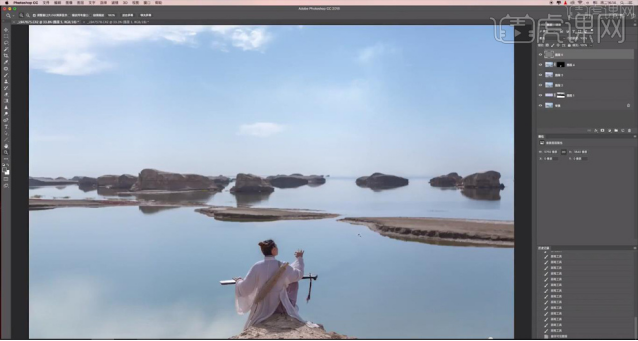
15.打开【胶片】插件,选择【山与海】的预设,降低【整体强度】,关掉【颗粒】。
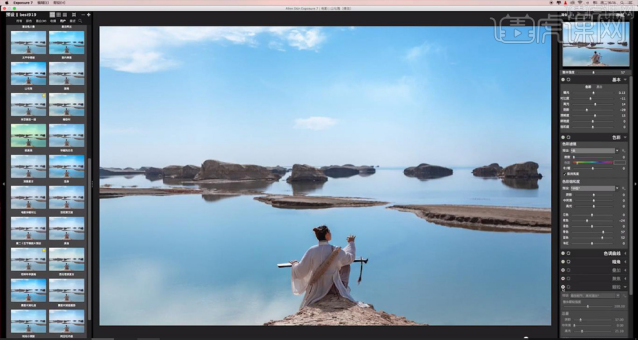
16.选择【滤镜】-【Camera Raw 滤镜】,对【高光】【阴影】进行修正处理,具体如图所示。
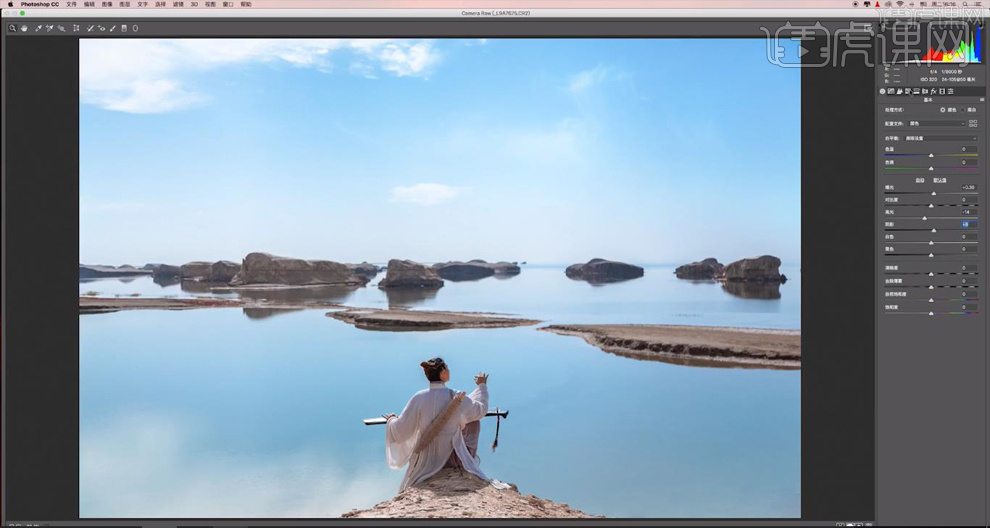
17.添加【可选颜色】,选择【白色】,具体调整如图所示。
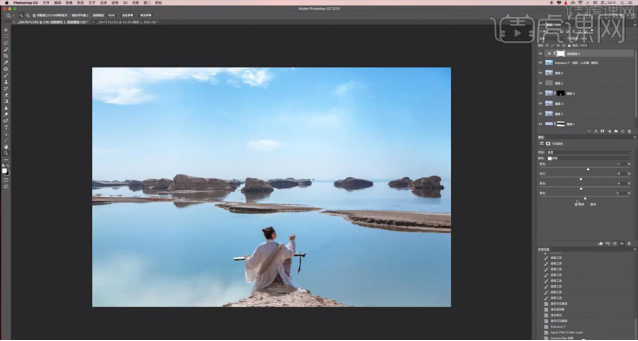
18.盖印图层,【Ctrl+Shift+Alt+2】提取高光,【Ctrl+J】复制出来,【柔光】模式。
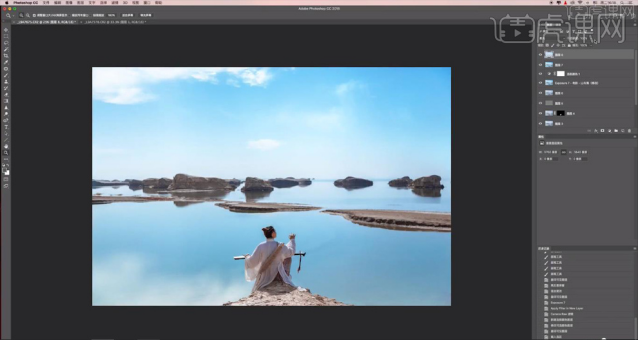
19.单击【添加图层蒙版】,选择【画笔工具】,【不透明度】降到30%左右,使用【黑色】画笔把高光比较含混的地方擦回去。
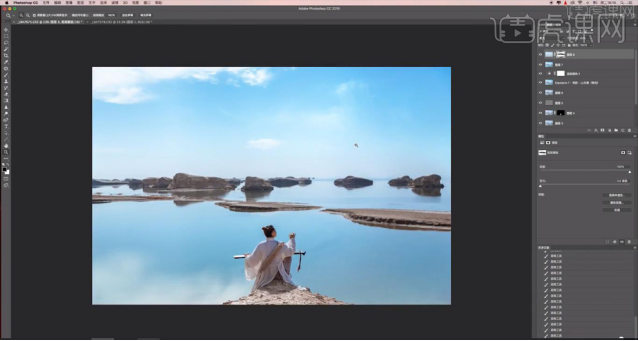
20.最终效果图如图所示。

lr干净环境加载人像如何修图的步骤和效果,是不是觉得学习这些软件知识真的很有帮助,我们自己在家就可以把自己的照片精修的美美的,原来不是照相技术差,我们与别人差别就是一个软件的距离。
本篇文章使用以下硬件型号:联想小新Air15;系统版本:win10;软件版本: ps(CC2017),lr(CC2017)。