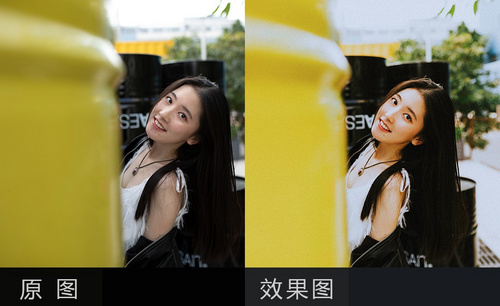lr胶片人像
lr胶片人像摄影如何进行后期调色
现在随着科技的发展,更多的照片都是数码存储,更方便存储和查看。很少有人使用从前的胶片进行照,随着各种软件的开发,胶片拍摄的照片后期也可以进行加工修饰,我们一起来学习lr胶片人像摄影如何进行后期调色。
1、[ 打开]lr软件,[打开]案例文档。具体显示如图示。
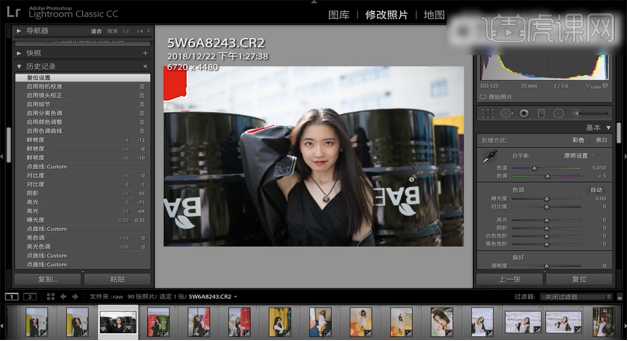
2、单击[镜头校正],具体参数如图示。具体效果如图示。
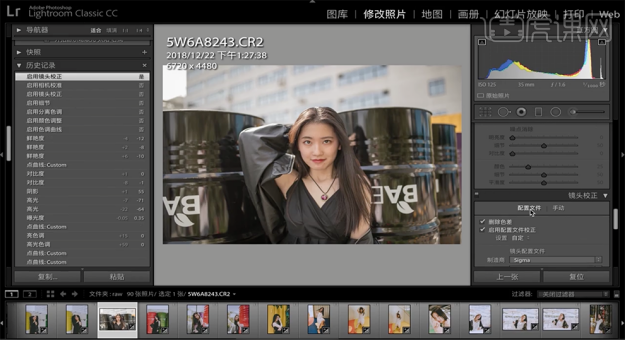
3、单击[色调曲线],具体参数如图示。具体效果如图示。
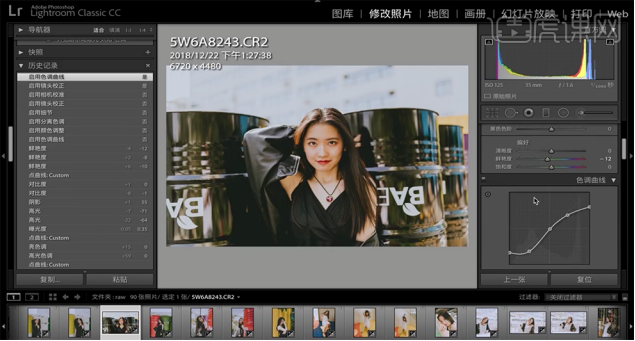
4、单击[基本],具体参数如图示。具体效果如图示。
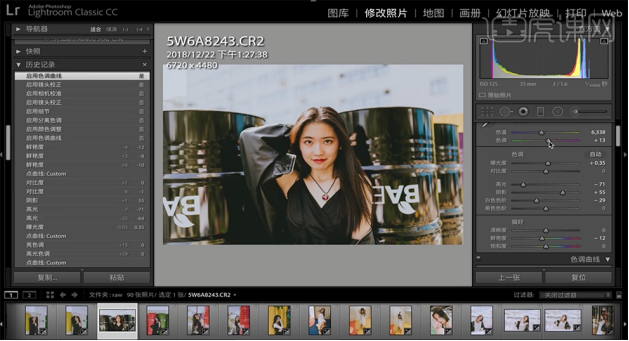
5、单击[色调曲线],选择[红色通道],具体参数如图示。具体效果如图示。
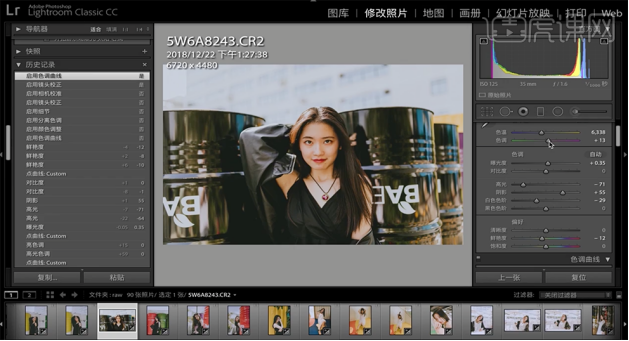
6、选择[绿色通道],具体参数如图示。具体效果如图示。
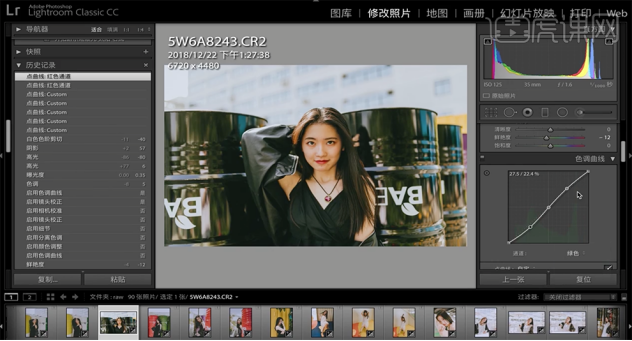
7、选择[蓝色通道],具体参数如图示。具体效果如图示。
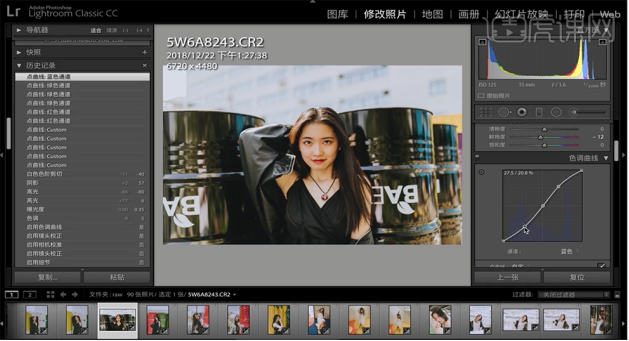
8、单击[HSL]-[饱和度],具体参数如图示。具体效果如图示。
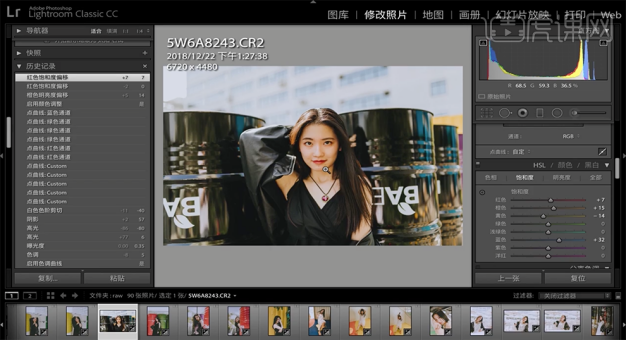
9、单击[明亮度],具体参数如图示。具体效果如图示。
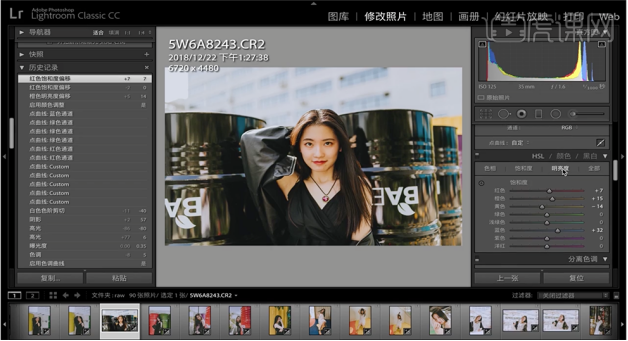
10、单击[分离色调],具体参数如图示。具体效果如图示。
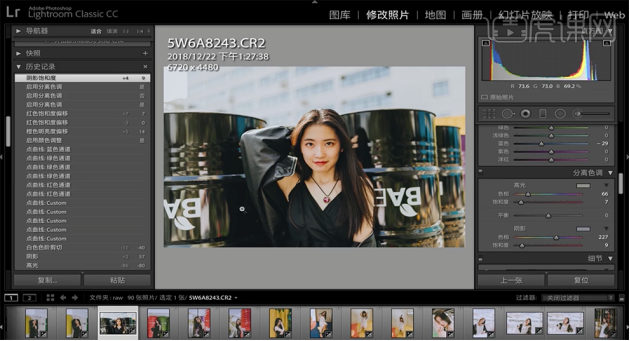
11、单击[细节],具体参数如图示。具体效果如图示。
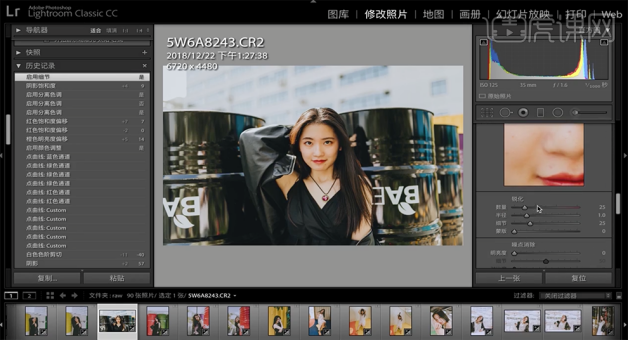
12、单击[相机校准],具体参数如图示。具体效果如图示。
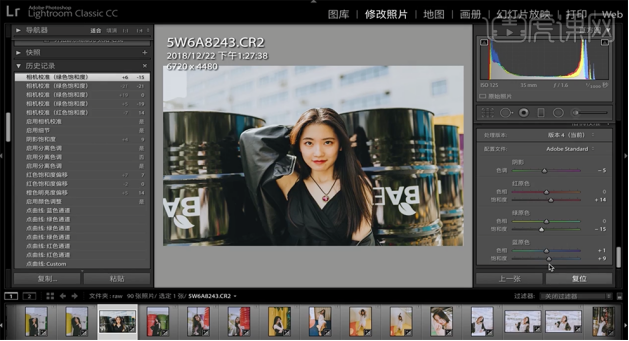
13、单击[照片]-[在应用程序中编辑]-[在PS软件中编辑]。具体操作如图示。
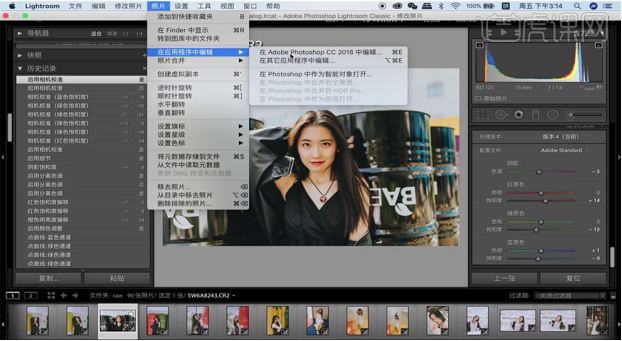
14、[切换]PS软件,[复制]图层,[重命名]液化。单击[滤镜]-[液化],调整人物形体细节。具体效果如图示。
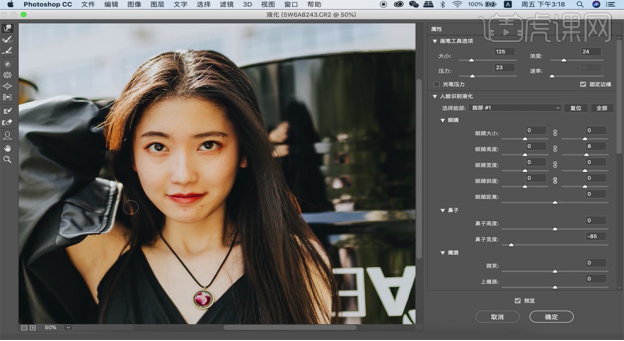
15、[复制]图层,[重命名]磨皮。使用[修补工具]修复人物皮肤瑕疵细节,[打开]DR3插件,单击[一键磨皮]。具体效果如图示。
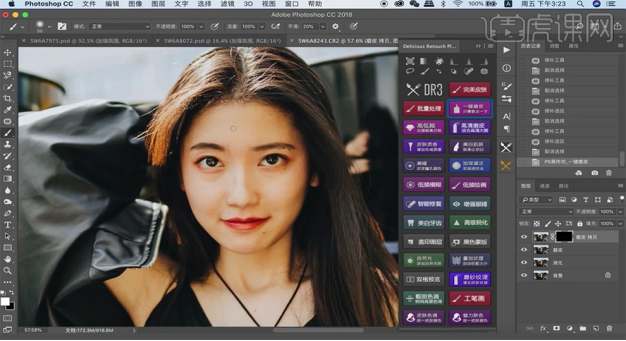
16、单击[图层蒙版],使用[画笔工具]涂抹人物皮肤区域,[不透明度]74%。具体效果如图示。
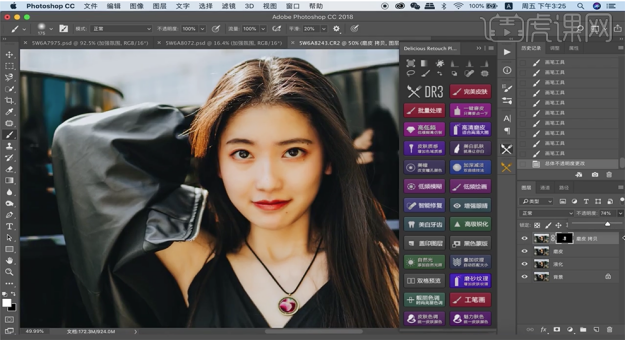
17、按[Ctrl+Alt+Shift+E]盖印图层,[重命名]图层,单击[滤镜]-[其他]-[高反差保留]值3PX,[图层模式]线性光。具体效果如图示。
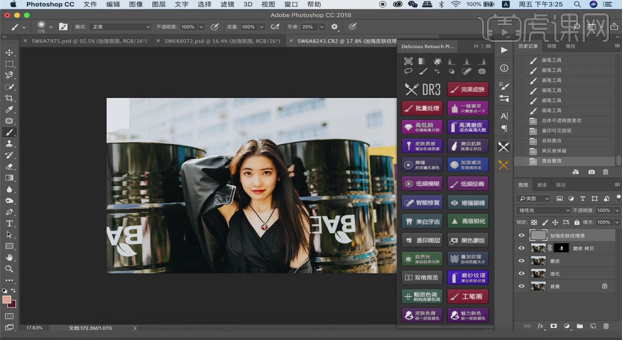
18、按Alt键添加[图层蒙版],使用[画笔工具]涂抹皮肤区域。按[Ctrl+Alt+Shift+E]盖印图层,单击[滤镜]-[Camera Raw滤镜],单击[基本],具体参数如图示。具体效果如图示。
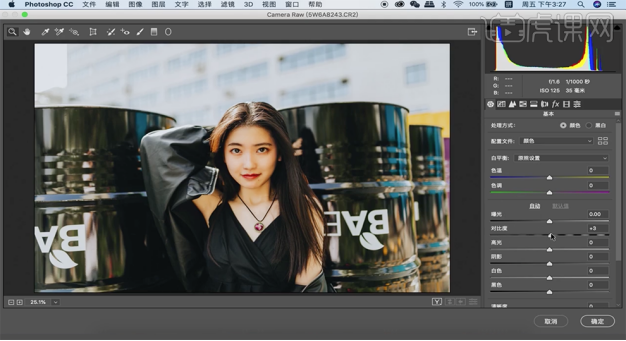
19、单击[HSL]-[色相],具体参数如图示。具体效果如图示。
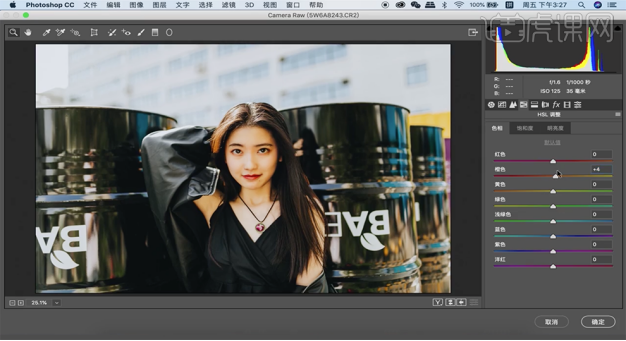
20、单击[明亮度],具体参数如图示。具体效果如图示。
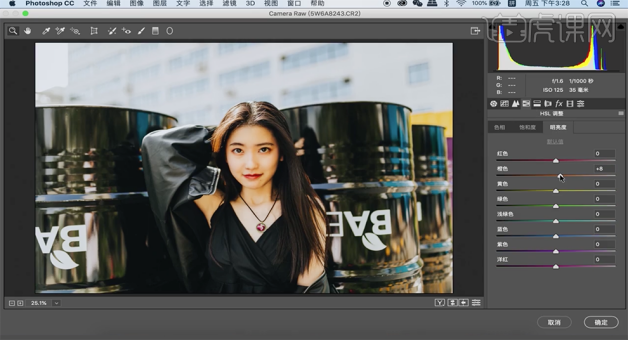
21、单击[镜头校正],具体参数如图示。具体效果如图示。
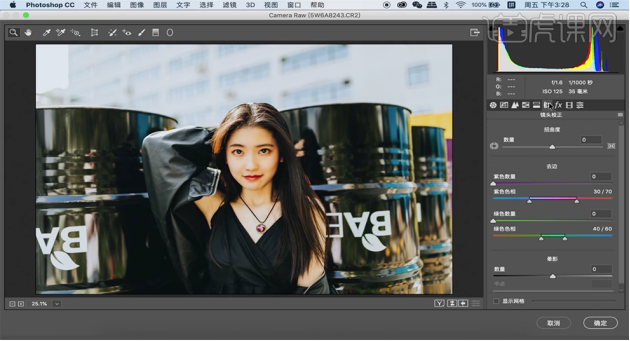
22、单击[效果],具体参数如图示。具体效果如图示。
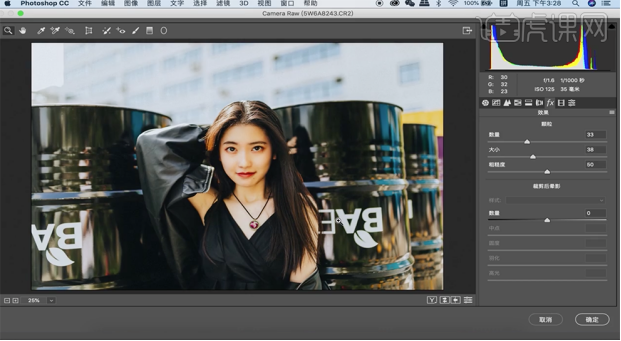
23、单击[HSL]-[饱和度],具体参数如图示。具体效果如图示。
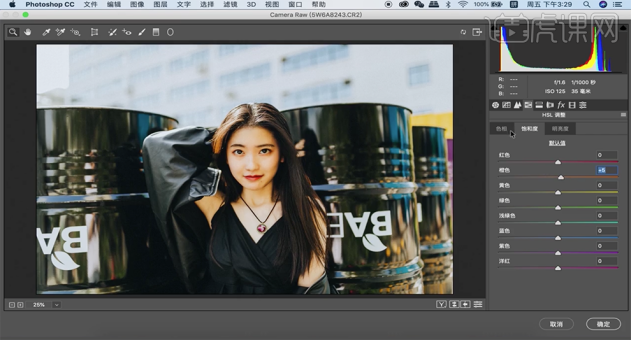
24、使用[裁剪工具]对画面进行二次构图,单击[滤镜]-[Camera Raw滤镜],单击[HSL]-[色相],具体参数如图示。具体效果如图示。
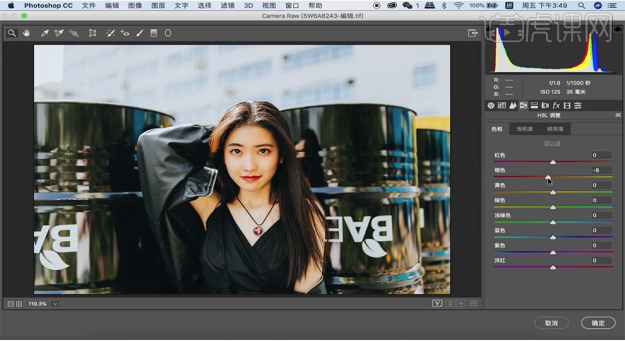
25、单击[饱和度],具体参数如图示。具体效果如图示。
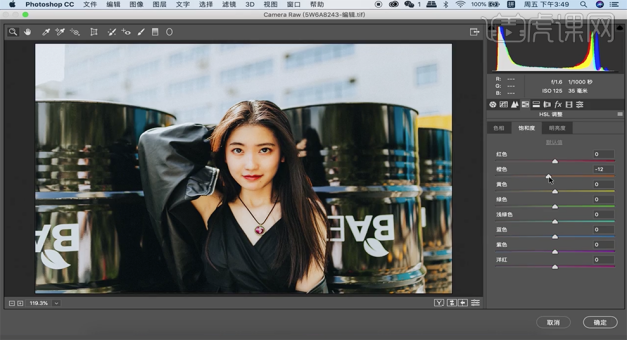
26、单击[基本],具体参数如图示。具体效果如图示。
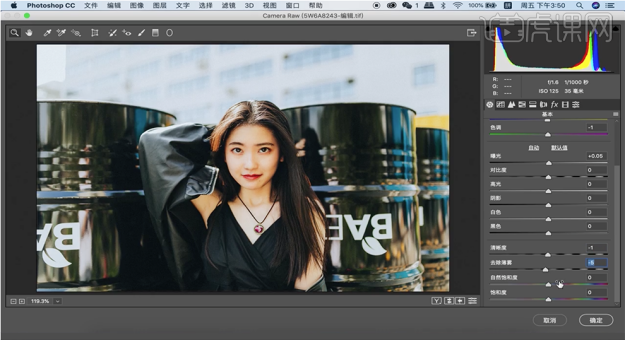
27、单击[滤镜]-[Camera Raw滤镜],单击[基本],具体参数如图示。具体效果如图示。
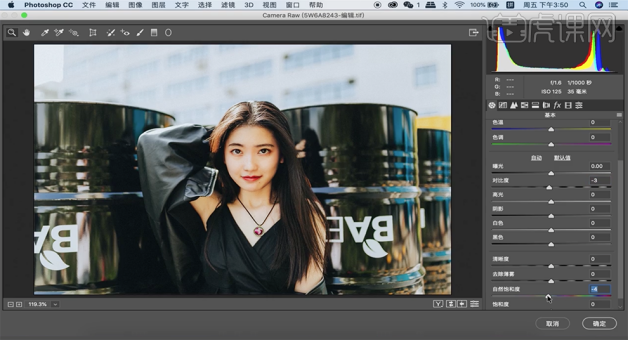
28、最终效果如图示。

上边的内容介绍的就是lr胶片人像摄影如何进行后期调色的方法和步骤,小编把步骤都详细的展示给大家了,胶片人像的后期调色相对更复杂一些,步骤也更多一些,希望小编的课程可以带给大家帮助。
本篇文章使用以下硬件型号:联想小新Air15;系统版本:win10;软件版本:ps(cc2018), lr(classic cc)。