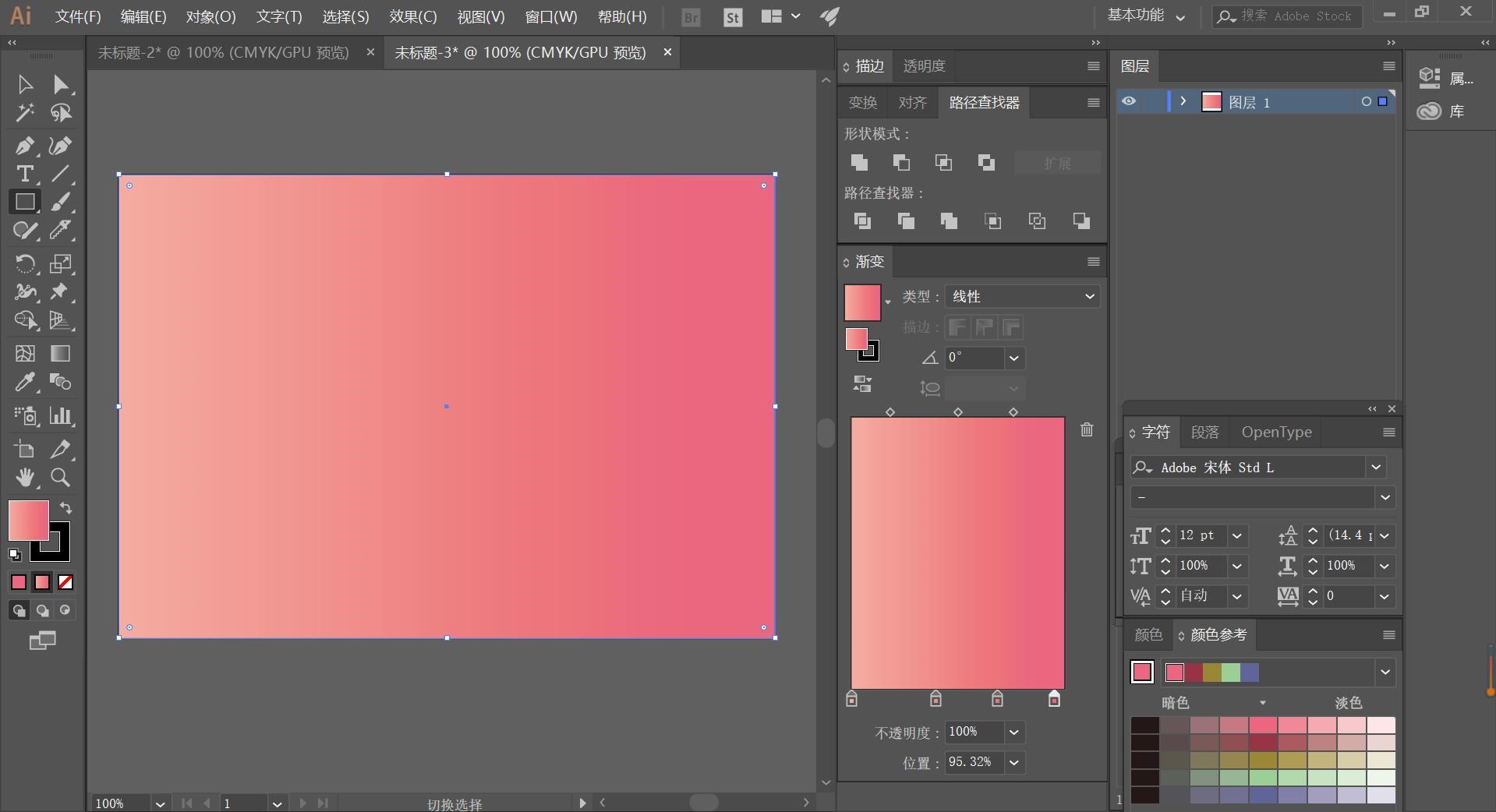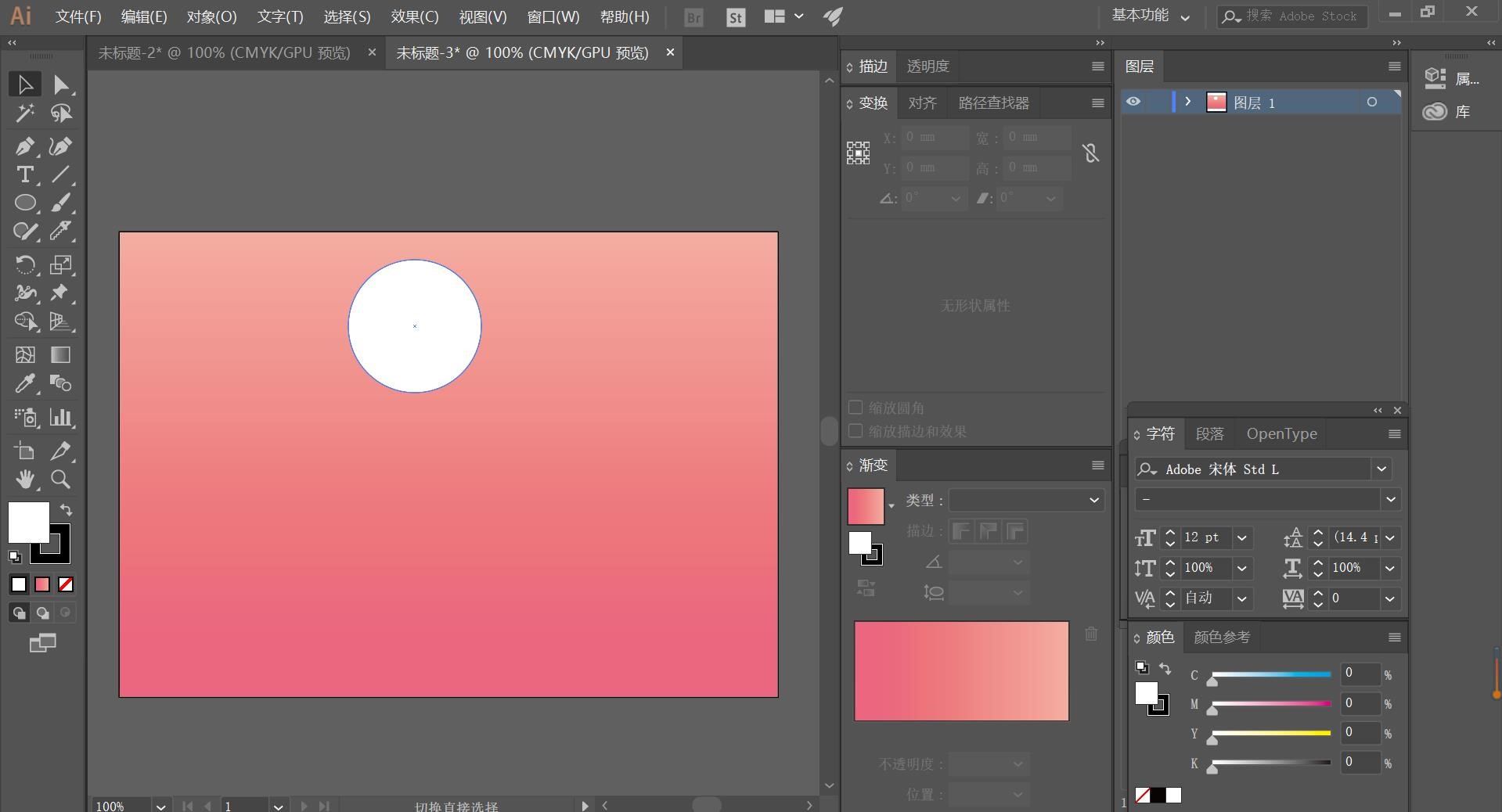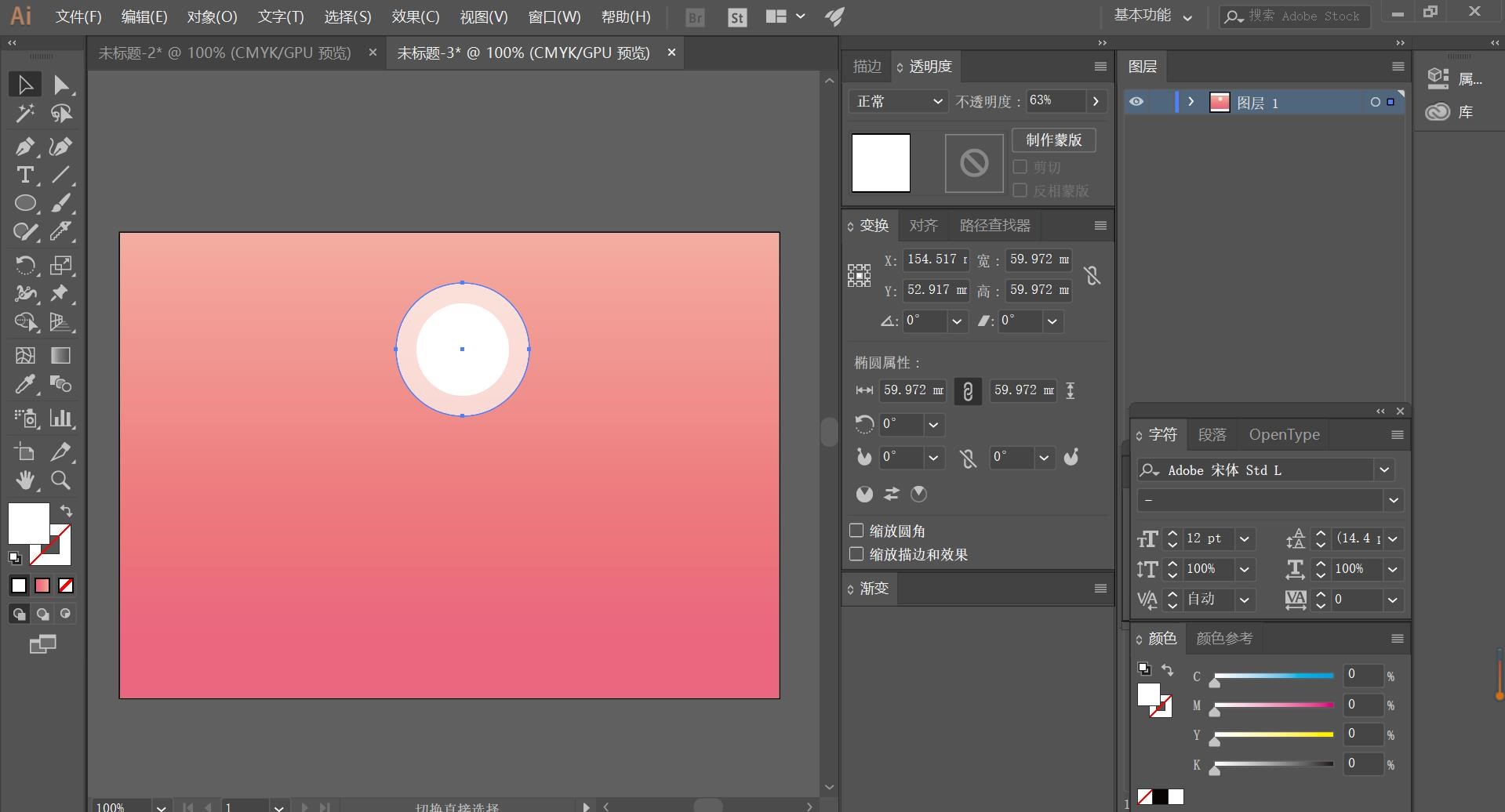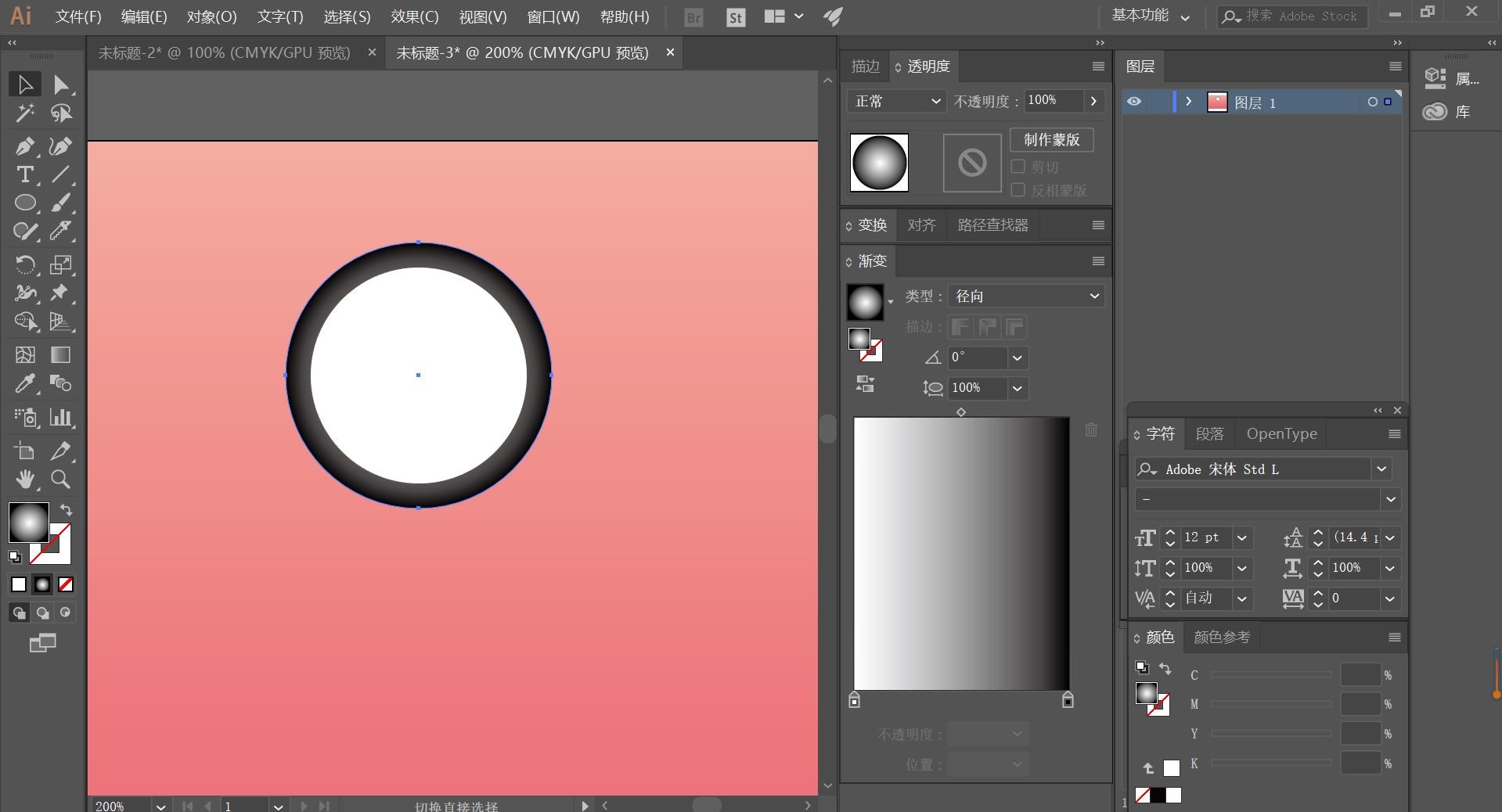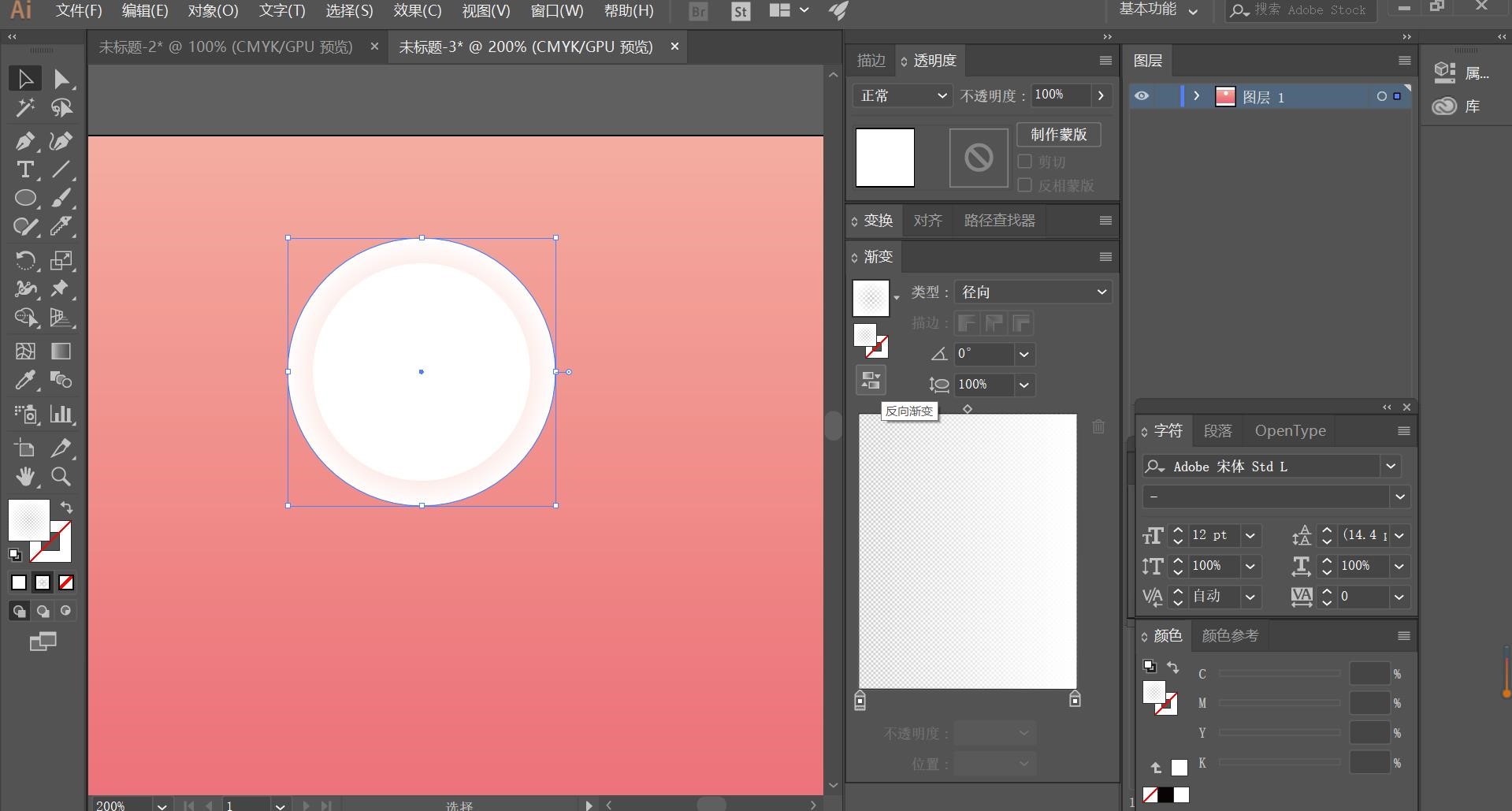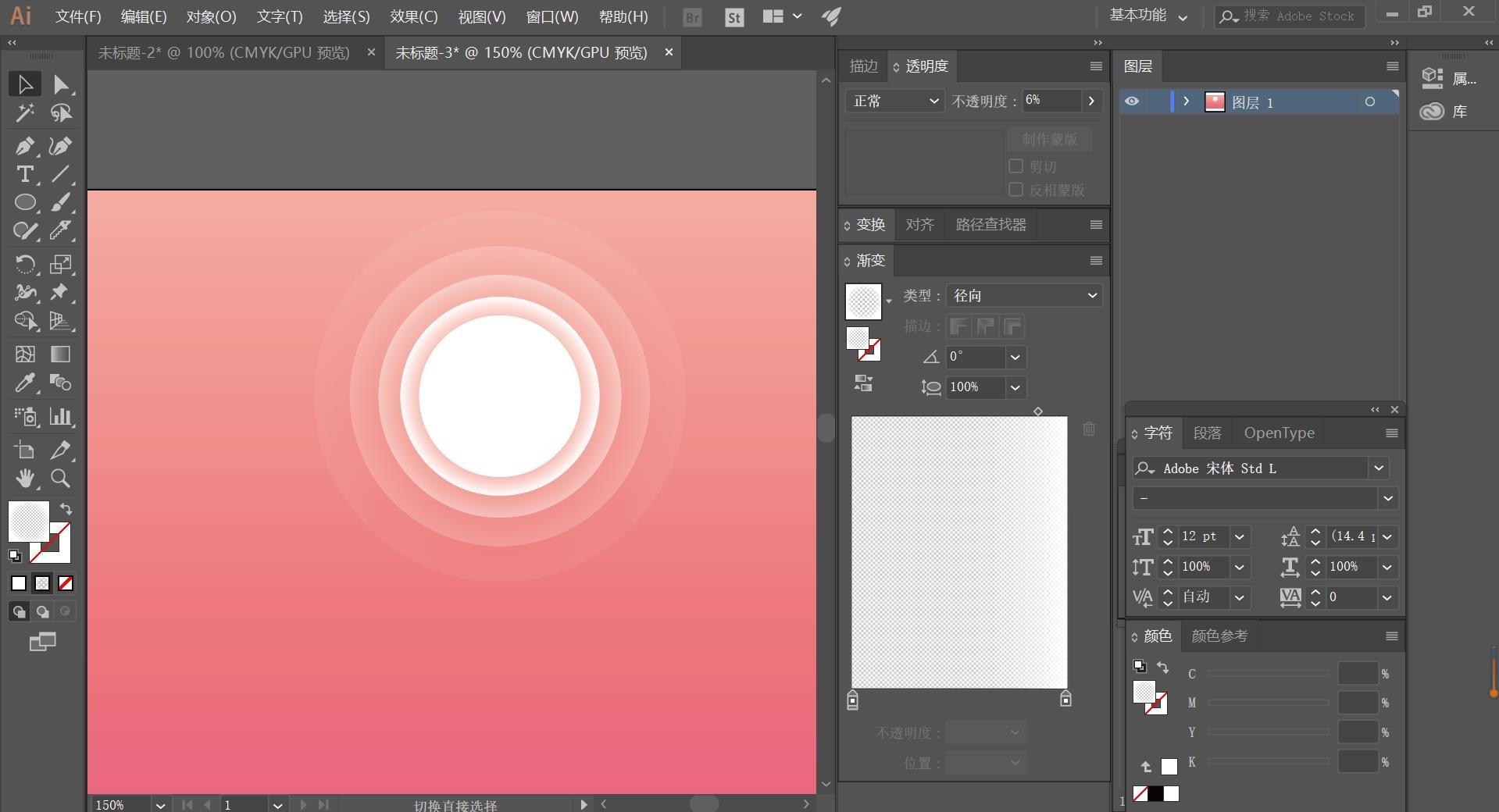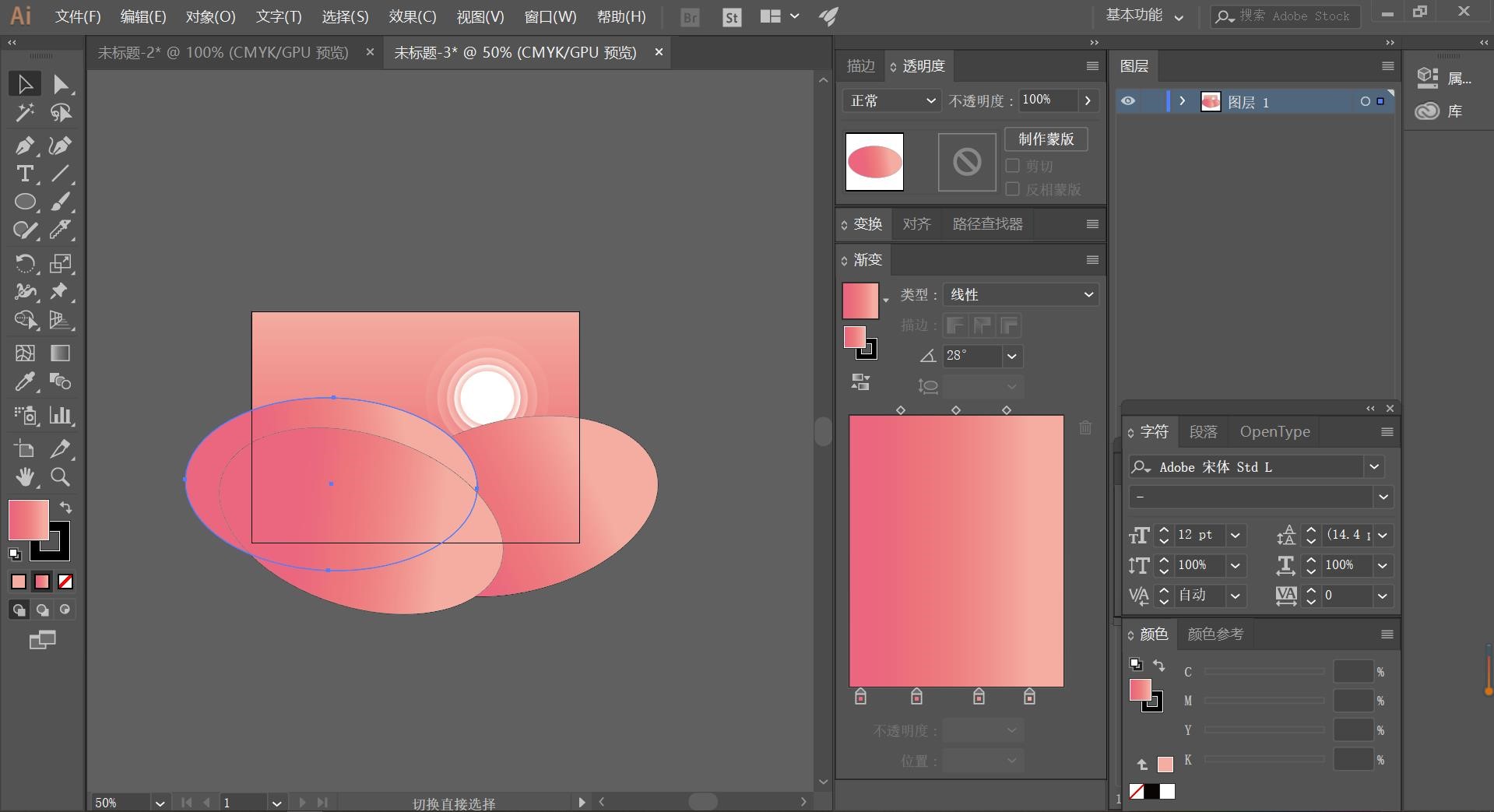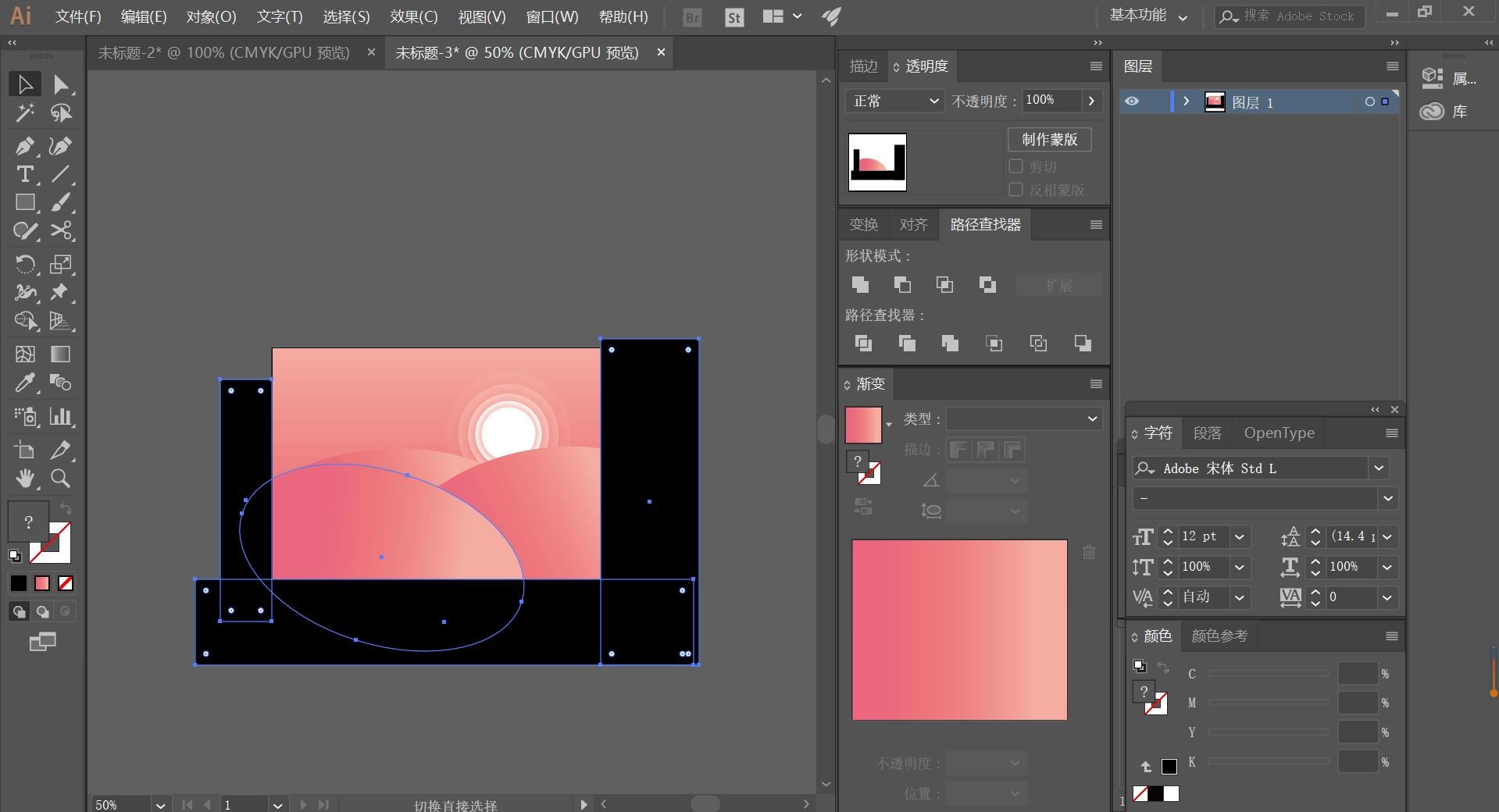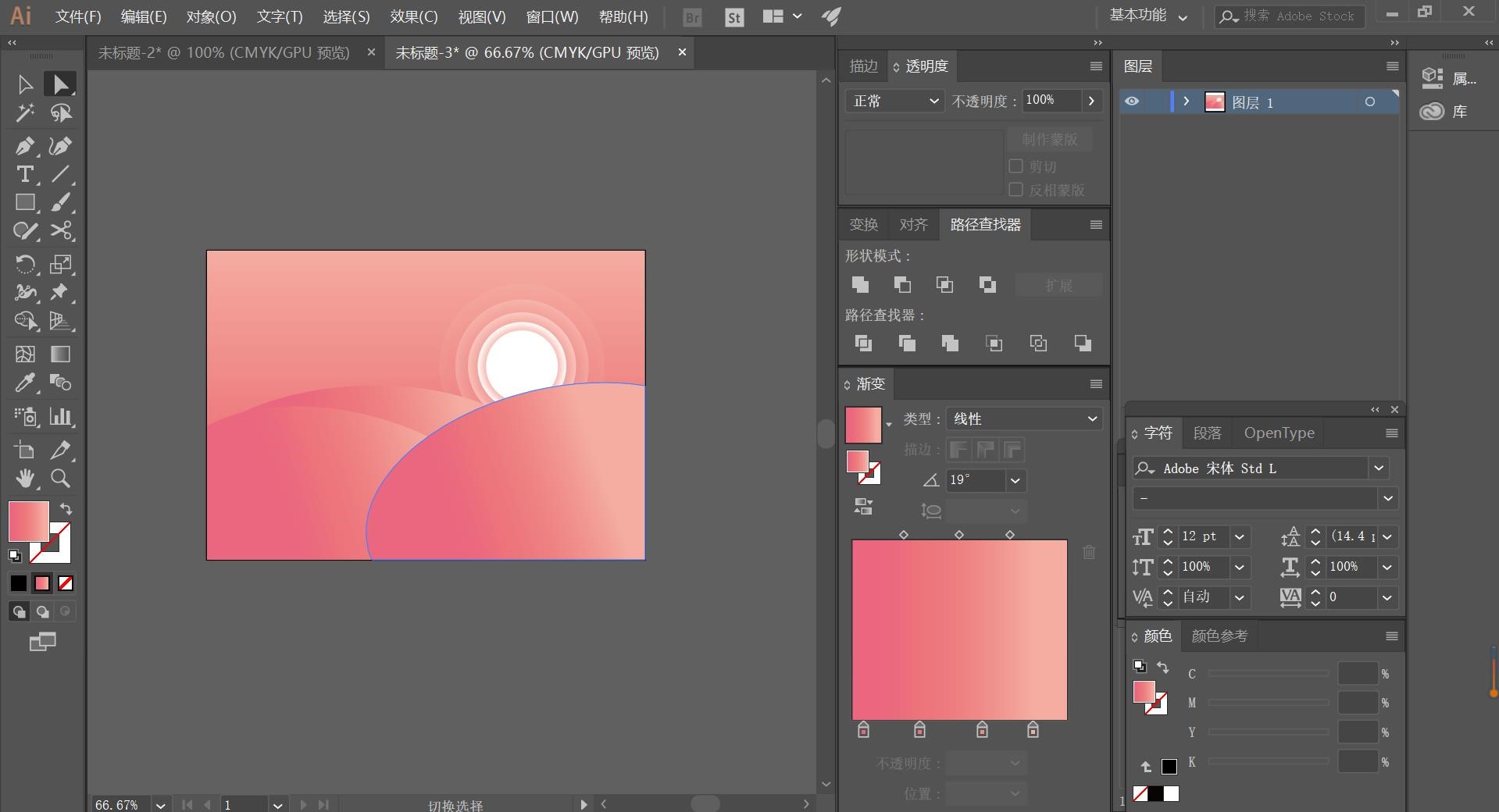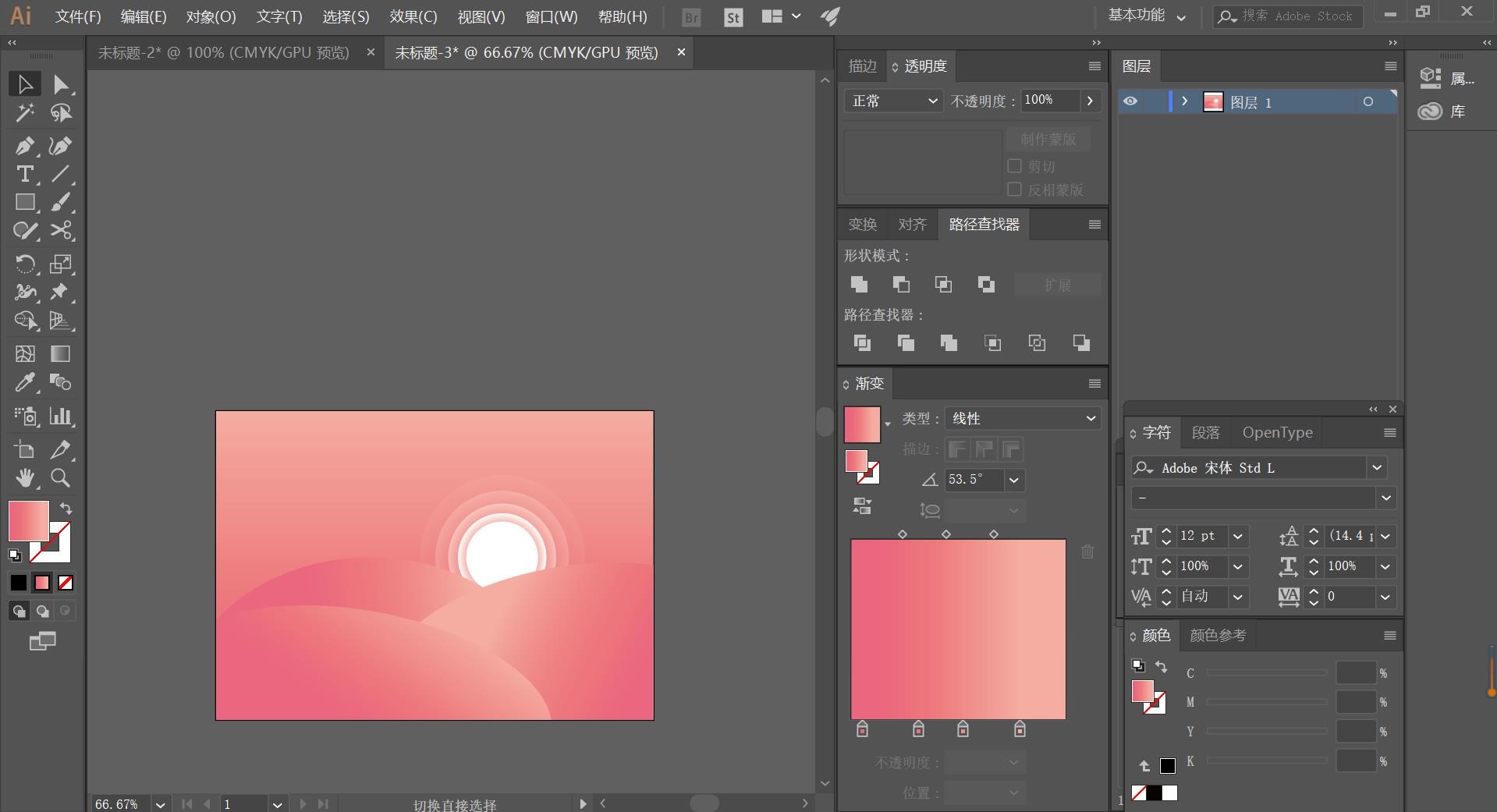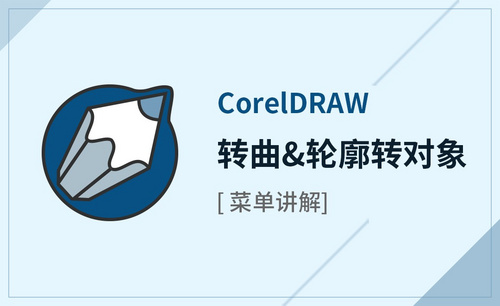ai
illustrator,常常被称为“AI”,是一种应用于出版、多媒体和在线图像的工业标准矢量插画的软件。今天小编就来给新手小白们简单地介绍一下ai这款软件。

ai软件的初印象
Adobe illustrator是Adobe公司推出的基于矢量的图形制作软件。“Adobe illustrator”简称“ai”。可以说“ai”渗透了生活的方方面面,专业插画、印刷出版、多媒体图像处理、海报书籍排版和互联网页面的制作等。我们日常生活中一些常见的LOGO和海报都是由“ai”制作。接下来小编就带大家简单认识一下“ai”。
1,像一些网上经常见到的插画,一些品牌的logo,手机电脑的图标,一些杂志的内页等,他们基本上都是由“ai”这个软件来做成的。
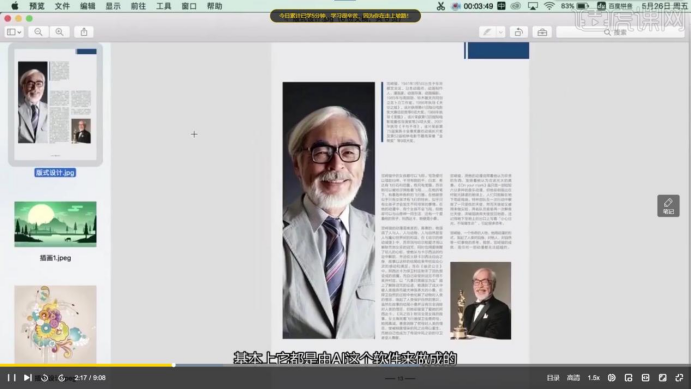
2,功能介绍:ai是一种应用于出版,多媒体和在线图像的工业标准矢量插画软件,是一款非常好的矢量图形处理工具。
3,应用:标志设计,字体设计,印刷出版,海报书籍排版,专业插画,多媒体图像处理和互联网页面的制作等。
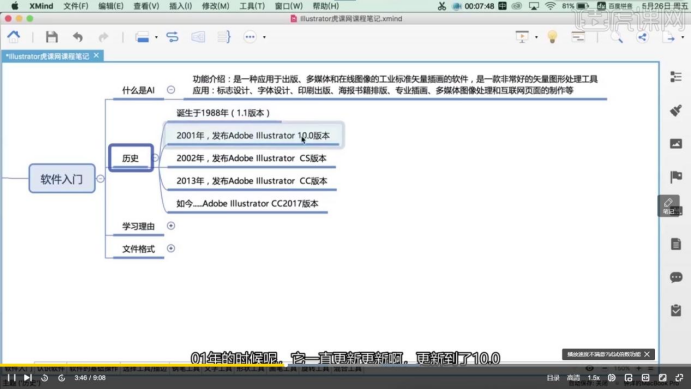
4,接下来对“ai”软件的界面分布和功能进行介绍。

5,“ai”通过文件新建,即可获得新的空白文档,这时屏幕中间出现的白色区域,为新的文档,也就是工作区。
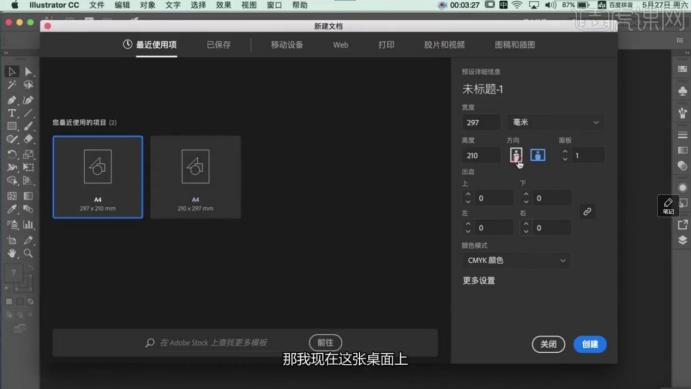
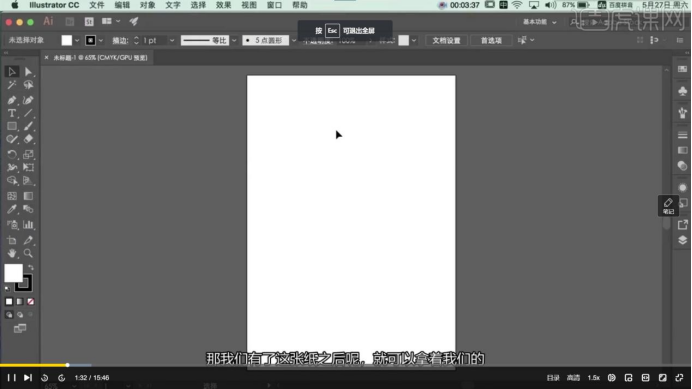
6,最上面的一栏为菜单栏。菜单栏包含“ai”中的所有操作命令,其中包含着子菜单。
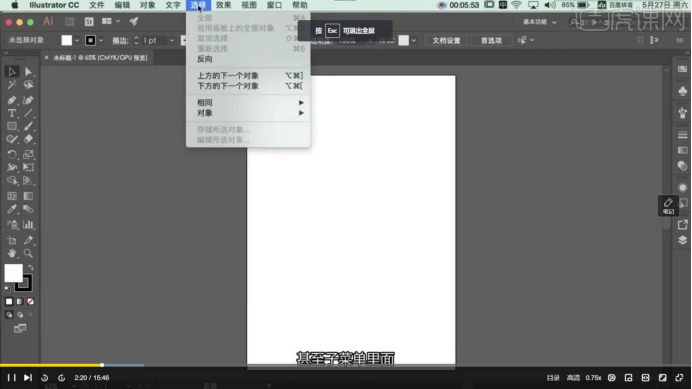
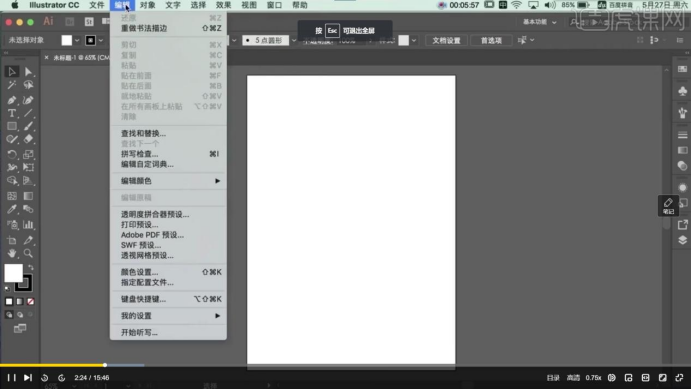
7,最左边的一栏为“ai”中的工具栏。工具栏包含了大量功能强大的编辑工具,部分工具右下角带有黑色三角,表示该工具还有展开工具组。
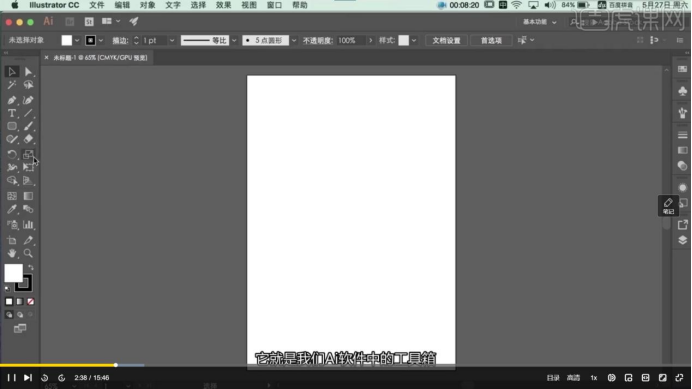
8,最右边的区域为“ai”中的控制版面。控制板面可以对数值设置和调节。
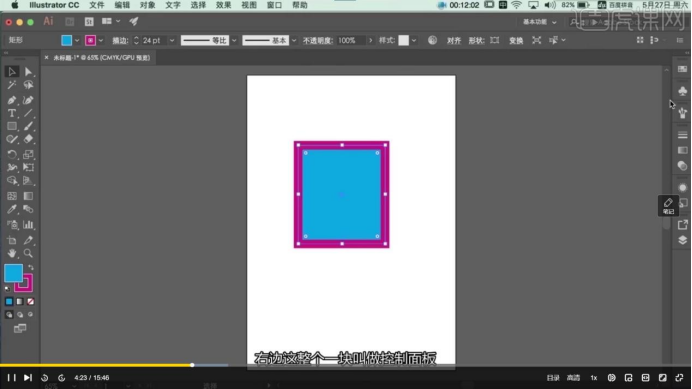
9,同样在“ai”中为了更快速,更简单的操作,可以自定义快捷键,设置快捷键的方法是Ctr键+Shift键+Alt键+K键。便可根据自己的需求设定快捷键。
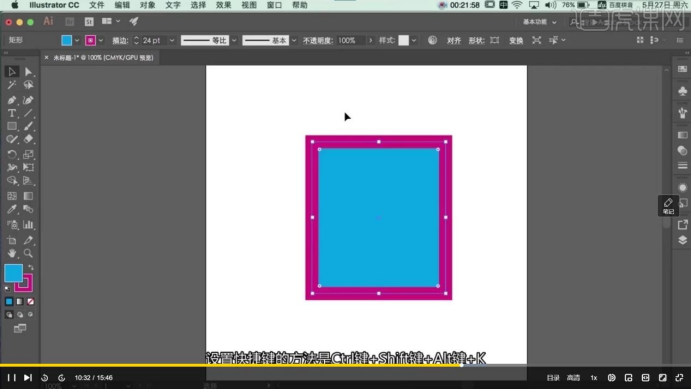
10,最后放上“ai”界面的视图:
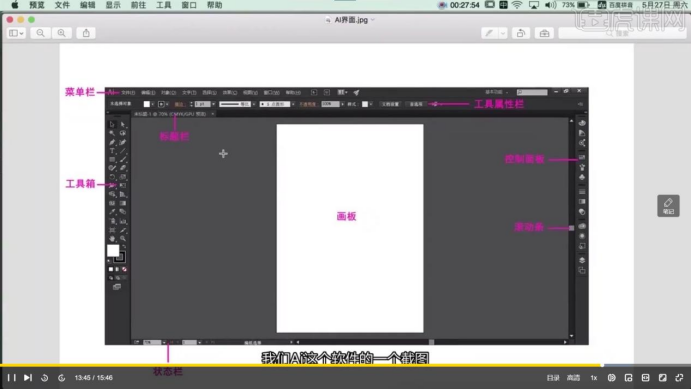
希望这篇文章对刚接触“ai”的小伙伴能带来帮助,希望大家能在“ai”中不断地发挥自己的想象,加油!
本篇文章使用以下硬件型号:macbook pro 13;系统版本:macos Catalina;软件版本:illustrator CC 2017。
对ai的初步认识
illustrator,常常被称为“AI”,是一种应用于出版、多媒体和在线图像的工业标准矢量插画的软件。今天小编就来给新手小白们简单地介绍一下ai这款软件。
1,Adobe illustrator是ai的全称,Adobe是一个软件公司,而后面的 illustrator才是软件的全称。illustrator的中文翻译为插画师,也就是说他可以用来画插画。这个软件的前期是用来做出版,多媒体和在线图像这种工业标准矢量插画软件,也可以做矢量图形处理。作为一款非常好的矢量图形处理工具,该软件主要应用于印刷出版、海报书籍排版、专业插画、多媒体图像处理和互联网页面的制作等,也可以为线稿提供较高的精度和控制,适合生产任何小型设计到大型的复杂项目。

2,我们简单来说下ai的作用。我们一般见到的标志大多都是用这个软件来绘制的,比如华为,苹果等,除了标志外,还有些包装也是用ai来绘制。其他的还有插画,排版,手机图标,网站页面排版,字体设计(比如我们经常使用的微软雅黑、汉仪中简等)等等。如下图所示。
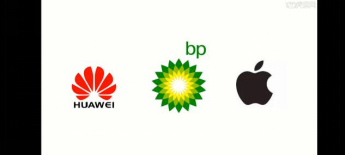
3,ai最早发售于1987经过了几代更替,软件也逐渐更为精细,方便。并且Adobe 包含数字软件的方方面面包括ps,au,an等等。那么为什么我们要使用ai呢?这是因为他们公司家的软件可以相互协作、互利共生。
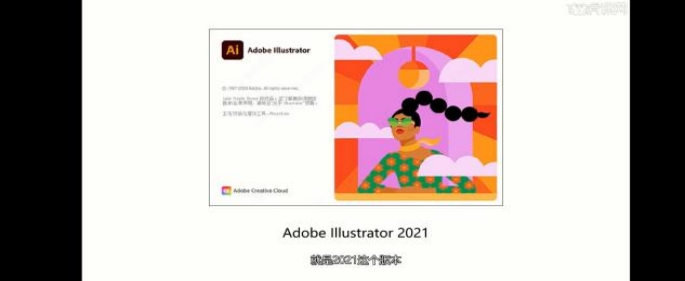
好啦,今天的内容就分享到这里。这一期大家有没有对ai这款软件有了一定的初步认识,是不是对ai产生了深厚的兴趣?如果还想要深入了解,那就敬请期待小编的下一期吧。
本篇文章使用以下硬件型号:联想小新Air15;系统版本:Win 10;软件版本:illustrator 2021。
ai软件全称是什么?ai如何设计字体?
你们会使用ai做一些设计吗?那你们知道经常使用的ai软件全称是什么吗?ai如何设计字体?Ai的全称是Adobe illustrator,关于ai字体设计我已经快马加鞭的来跟小伙伴们分享来啦!
具体的步骤详情就在下方,小伙伴们快来认真的操作一下吧!
1.打开【Ai】,使用【文字工具】输入“致歉”二字,白色,调整字体大小。
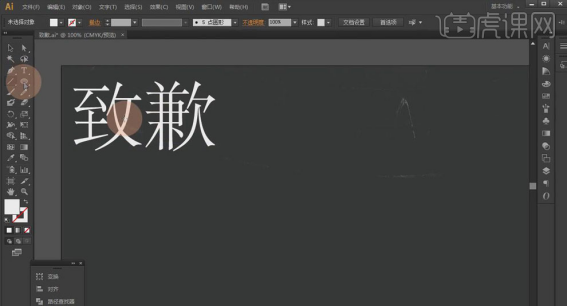
2.选择【直线工具】绘制一条直线,设置【描边】为白色、【3px】、【圆角端点】;使用【弧线工具】在直线的右端点处绘制弧线,使用【直接选择工具】拖动控制柄,调整弧线的形状。
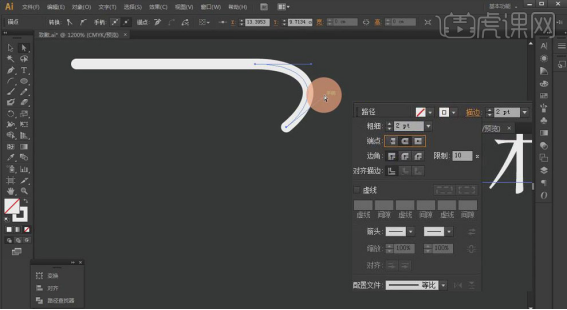
3.使用【弧线工具】在弧线的下方继续绘制弧线,调整长度;选中直线和第一条弧线,按【Alt】键复制移动到下方,并旋转【180°】,调整到适当的位置,和上面的形状组成字母“Z”的样式;同样绘制弧线,旋转一定角度,放在右侧。
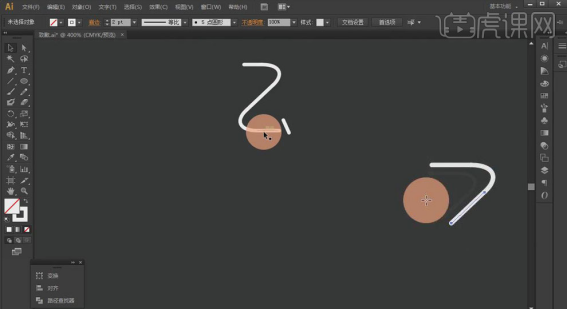
4.同样使用【直线工具】绘制直线和竖线,按【Alt】键复制横线并移动到下方;使用【弧线工具】绘制一条弧线放在竖线的下方,使用【直接选择工具】调整位置。形成“至”字形状。
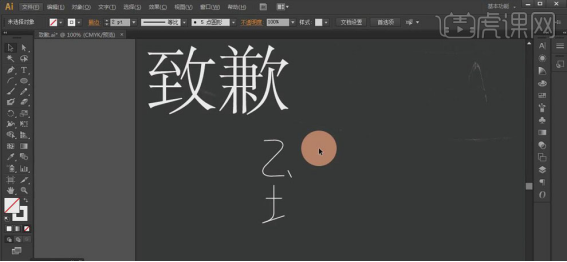
5.选中字体左侧的部分弧线结构,按【Alt】键移动复制到右侧;使用【弧线工具】绘制一条弧线,调整大小并放在合适的位置;再按【Alt】键将左侧的竖线复制到右侧,调整位置。
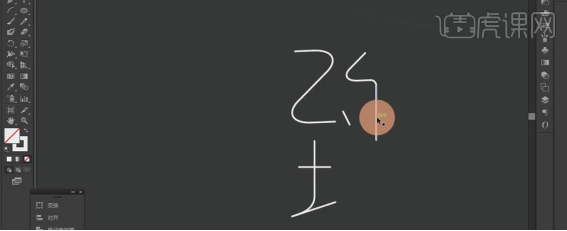
6.选中左侧“提土旁”的最后一笔,按【Alt】键复制到右侧,使用【直接选择工具】拖动锚点,调整大小使其和左侧对齐;再复制一条直线,倾斜一定角度,斜放在右侧,和左边的提土旁底部对齐。
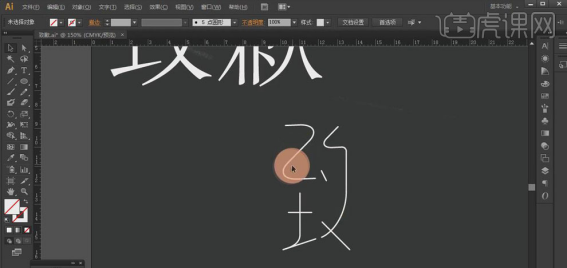
7.再次调整左边的“Z”形状,使用【弧线工具】绘制小弧线,替换掉原来的弧线,使字体看上去更美观。
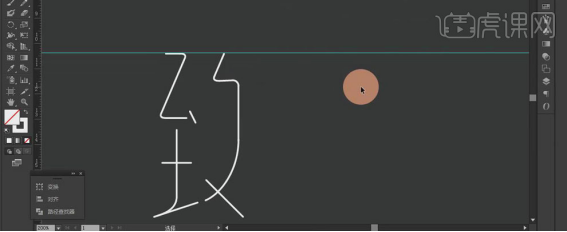
8.在画板中拉出标尺,使左右字体保持相同的宽度。选中“致”字的右侧反文旁,按【Alt】键复制并移动到右边,调整最后一笔斜线的大小,作为“歉”字的右侧结构。
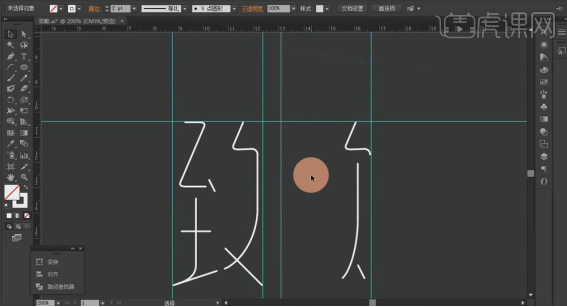
9.使用【直线工具】绘制一条斜线,按【Alt】键移动复制,右击选择【变换】、【对称】、【垂直】,将其对称到右侧;再绘制横线和弧线,调整位置和大小。
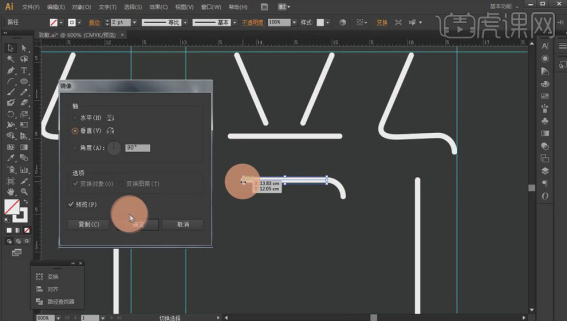
10.选中直线和弧线的形状,按【Alt】键复制并移动到下方,右击【变换】、【对称】、【水平】,将其对称到下方;在使用【直线工具】绘制一条竖线将其连接。
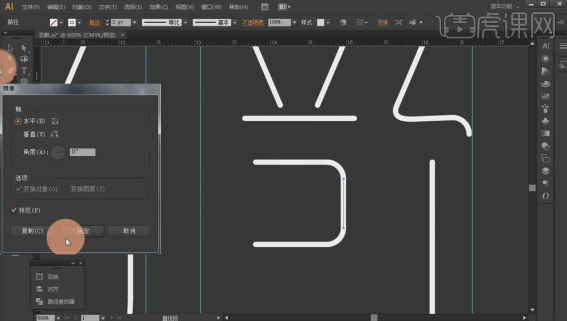
11.同样的方法,做出字体剩余的笔划,完成“致歉”的字体设计。并将“歉”字移动到下面,做成竖版文字。
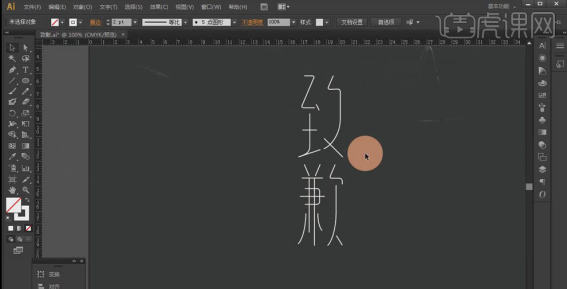
12.使用【文字工具】输入英文“ANAPOLOGY”,【字体样式】为【张海山锐线体2.0】,调整文字的大小。
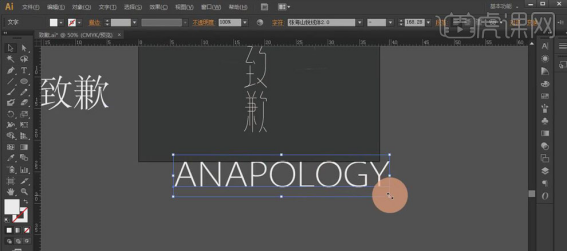
13.在画板中拉出标尺作为辅助线,将英文字母分开放在不同的位置,进行文字排版。
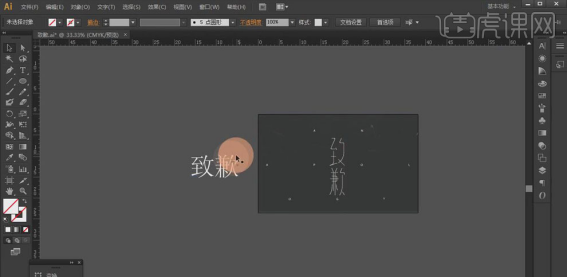
14.最终的效果如下图所示。

以上的操作步骤就是ai软件全称是什么,ai如何设计字体的具体操作步骤,步骤已经写的非常详细了,大家按照以上的步骤进行操作就可以设计出来了,希望以上的操作步骤对你有所帮助!
本篇文章使用以下硬件型号:联想小新Air15;系统版本:win10;软件版本:Adobe illustrator CC2017。
解答!ai开学季海报设计方法
现在正是开学季,所以针对于各大商场的商家们可以制作一些关于开学季的海报来吸引同学们来此购物。今天我就来教大家ai开学季海报设计方法,步骤详情就在下方,小伙伴们快来认真的看一看吧!
1.【打开】AI,打开【摄图网】,搜索黑板,来作为背景,再添加一块灰色板,具体如图示。
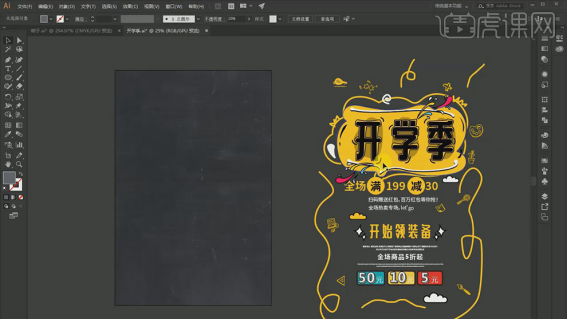
2.首先设计之前,先使用【画笔工具】,大体画出思路与版面分块,将每部分内容都想好摆放在哪里。
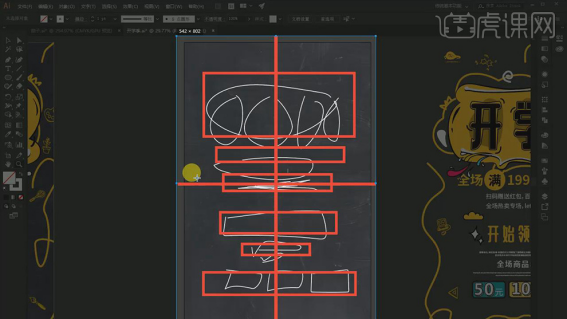
3.将【文字】来进行排版,调整和【位置】居住对齐,将大体内容块进行摆放好。
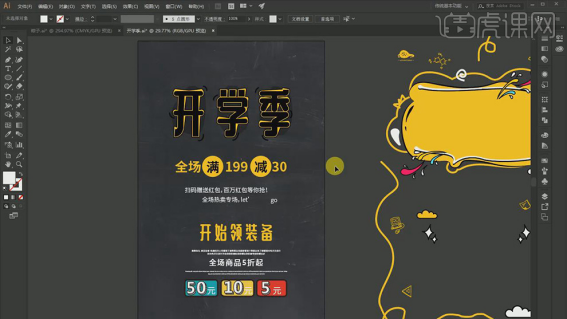
4.将【素材】进行摆放,调整【位置】,根据整体感觉与内容来进行选择与编排。
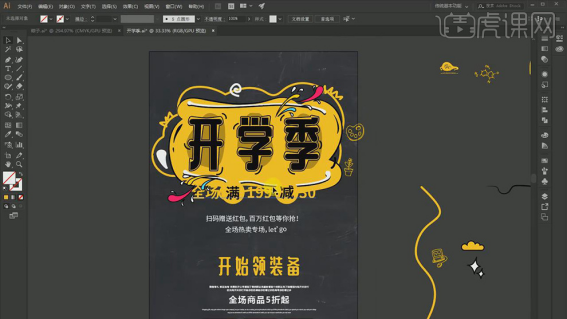
5.使用【画笔工具】,来进行随意的画出线来进行装饰。
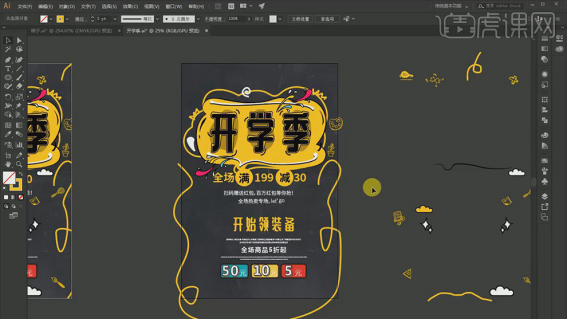
6.将【数字】与【斜杠】来进行调整,【窗口】-【透明度】点击【制作蒙版】。
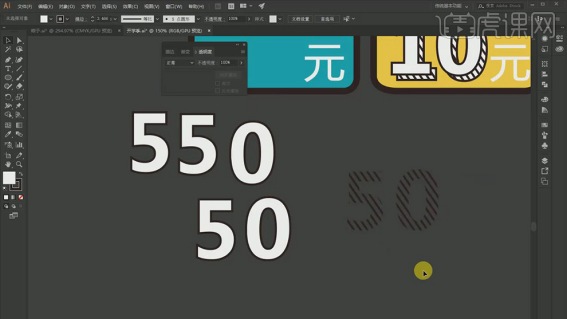
7.最后,再次将【装饰】来进行摆放添加,使其更加具体与全面。
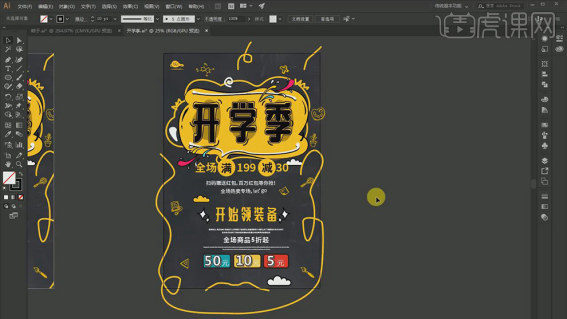
以上的7步操作步骤就是ai开学季海报设计方法的具体操作步骤,已经详细的给小伙伴们罗列出来了,大家按照以上的操作步骤就可以完成了。如果想熟练的掌握可以多操作几次,这样才可以掌握的更牢固。最后,希望以上的操作步骤对你有所帮助!
本篇文章使用以下硬件型号:联想小新Air15;系统版本:win10;软件版本:Adobe illustrator CS6。