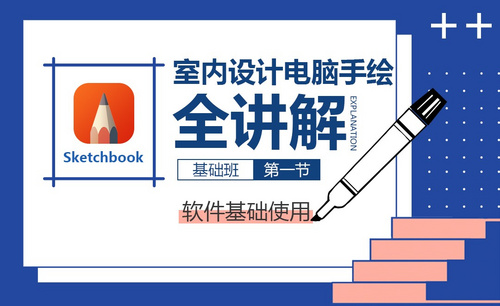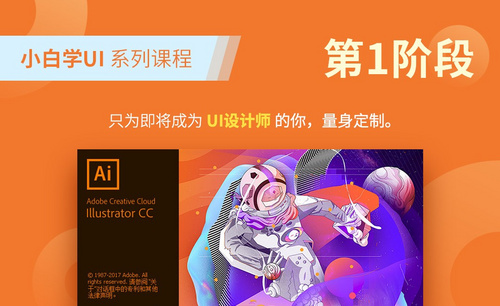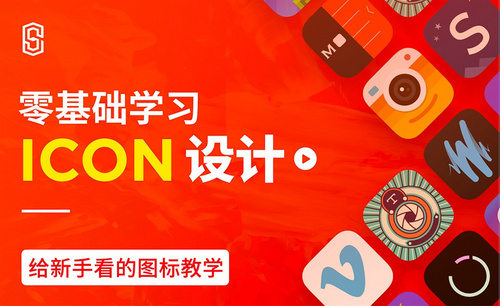ai基础
ai软件可以说是众多设计师必备的软件之一,它的应用范围非常广泛,有很多行外的朋友也会涉及使用这个软件,但是大家并不太熟悉ai软件的操作,现在就来介绍下ai基础操作有哪些?
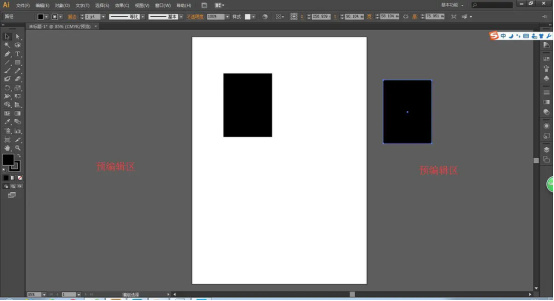
ai基础操作有哪些
ai软件可以说是众多设计师必备的软件之一,它的应用范围非常广泛,有很多行外的朋友也会涉及使用这个软件,但是大家并不太熟悉ai软件的操作,现在就来介绍下ai基础操作有哪些?
1、界面:多个预编辑区:制作图形,使用的图形放到工作区内,不使用在预编区。
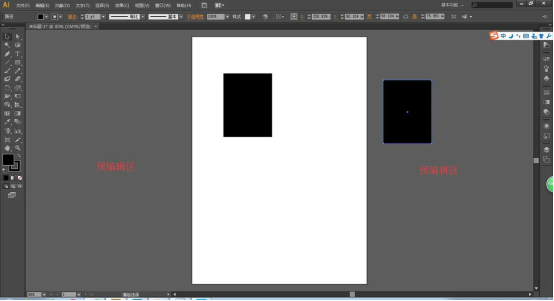
2、鼠标放在工具上,按住左键不放才会出现选项栏,移动到右边箭头处就会变成移动窗。


3、没有Ctrl/Alt+delete的概念,没有前后景颜色。这里一个是填充色一个是描边色。

4、按住shift可以加选对象。
5、新建画板快捷键Ctrl+N
屏幕显示:像素RGB 72
印刷时:MM CMYK 300
分辨率:矢量软件和分辨率无关;新建时候不要勾选对齐到像素网格
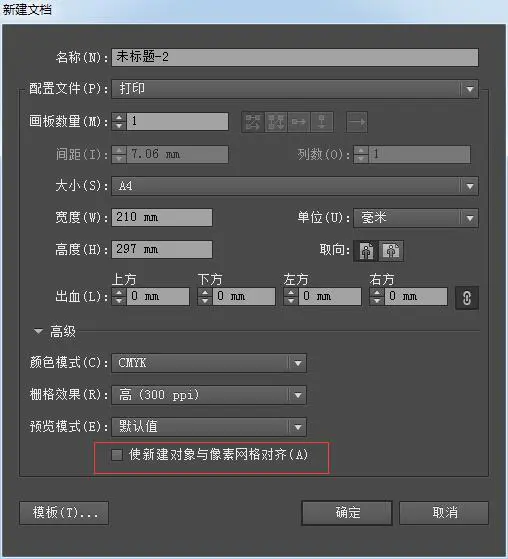
6、在已有的画板上新建画板:属性栏—>点击文档设置—>编辑画板—>点击新建画板按钮,按住Alt键,拖拽已有画板,也可以新建画板。

文档设置.jpg

新建画板.jpg
7、Ai保存:illustrator的默认格式。
eps:支持矢量图形,ai可以打开;也可以被ps打开,打开之后图层是合并的。
PDF:可以跨平台(PC,苹果)跨软件打开。常用于简历、合同等,PDF输出(保存时)可以选择输出范围。
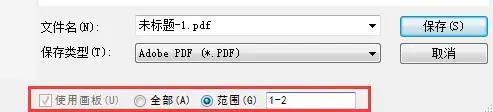
8、JPG导出:文件—导出。

通过上边的具体操作和演示,ai基础操作的一些内容就展示给大家了,这只是ai软件操作的很少的内容,但是基础操作是必须要熟练掌握的,刚学习ai软件的朋友,就先把基础操作学好吧!
本篇文章使用以下硬件型号:联想小新Air15;系统版本:win10;软件版本:ai cc2017。
ai基础教程分享
ai用于排版的操作比较多,有些平面设计也可以使用ai软件来进行设计。ai版本越高,功能越大,但是要求的电脑配置也更高一些,配置不匹配使用起来也不是很流畅。版本不同,但基础的内容基本相同。今天要讲的就是ai基础教程分享。
1、了解AI的“工具栏”作用,工具栏中有使用过程中所有需要的全部工具。主要使用控制面板,来保留着当前工具的所有选项。使用面板包含如色板,图层,画笔等选项。
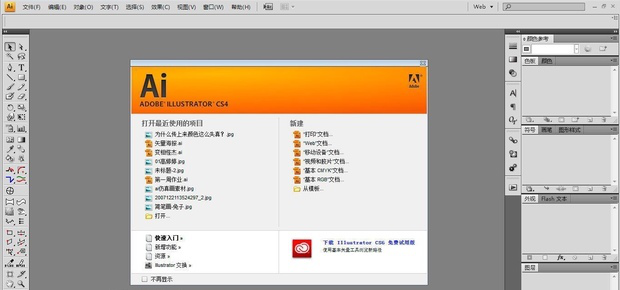
2、熟悉工具栏以及各工具快捷键。一些是经常使用的工具需要牢记快捷键。矩形工具等包含更多的工具,可以长按该图标来选择其他相关工具。

3、熟悉“钢笔工具”。钢笔工具是AI软件中最常用的工具。它可以用来创建各种形状图形。可以从工具箱中点击其图标或使用快捷键P键使用。

4、认识“选择工具”。“选择工具”快捷键为“V”,“快速选择工具”快捷键为“A”。选择工具可以用来移动、选择和缩放。
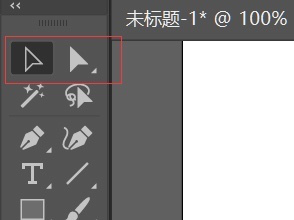
5、主界面还包括“菜单栏”“画板”“控制面板”等,可以使用一些基本的简单工具在在画板上创作。

上边内容讲的就是ai基础教程,把这些知识分享给大家,就为了更多想学习ai软件的朋友提供一些学习材料,如果是刚入行的新人,上边的课程是非常有帮助的,能够让大家对ai软件有个初步的了解,以后才能更好的进行学习。
本篇文章使用以下硬件型号:联想小新Air15;系统版本:win10;软件版本:ai cs4。
你须知!ai基础变换
想使用ai制作一些海报,前提是学会ai基础的操作,俗话说不积跬步无以至千里,积少成多才能最后走向成功,所以我们也要慢慢学习!
今天我就来分享给小伙伴们关于ai基础变换的具体操作步骤,大家快来认真的看一看具体的操作步骤,步骤详情就在下发,相信会对你有所帮助!
1.我们画好一个形状之后,在形状的边缘处会有锚点出现,我们把鼠标移动到形状的边上的时候,鼠标会变为两个方向的黑色小箭头,我们点击形状的边缘进行拖拽,就可以让图形进行拉伸。
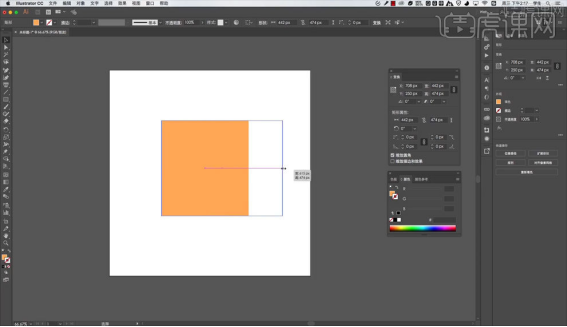
2.当我们按住【Alt】键对形状进行拖拽的时候,图像会进行一个两边相等的拉伸,(如下图所示)。
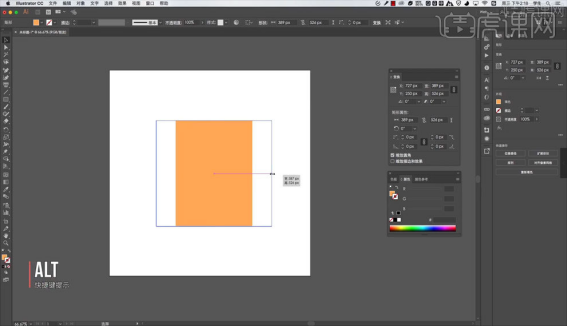
3.当我们在鼠标变为箭头之后,长按鼠标然后再进行拖拽的话,就可以对图形进行【缩放】,(如下图所示)。
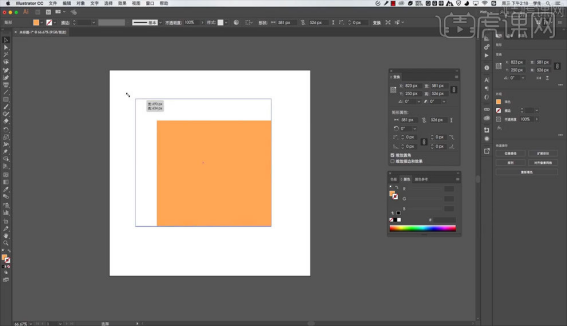
4.如果我们按住【Shift】键对形状进行缩放的画,形状就会进行一个等比例的大小缩放,(如下图所示)。
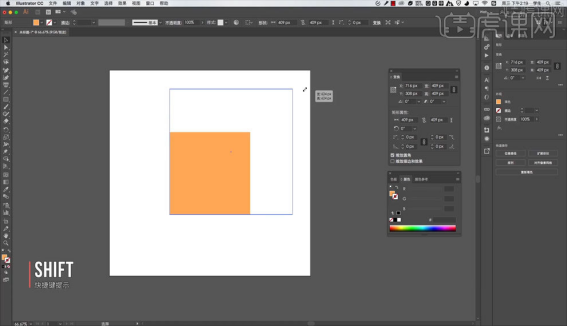
5.同时按住【Shift】和【Alt】可以对形状进行中心点不变的等比例缩放,(如下图所示)。
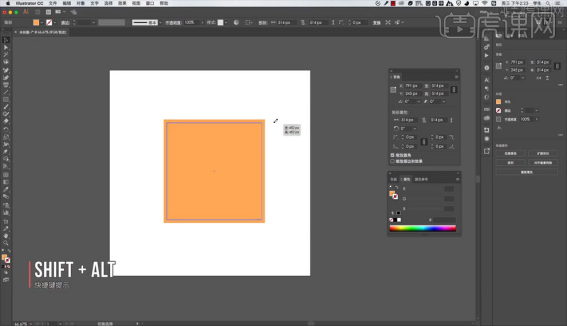
6.当我们的鼠标移动到图形边缘框的外部的时候呢,鼠标会变为一个有弧度的双向箭头,这时候点击鼠标左键可以对形状进行旋转操作,(如下图所示)。
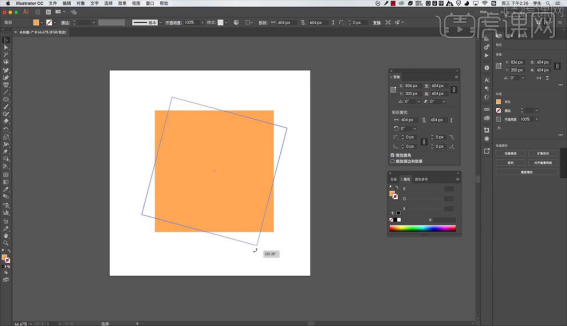
7.也可以通过在属性栏进行角度修改来对形状进行旋转,(如下图所示)。
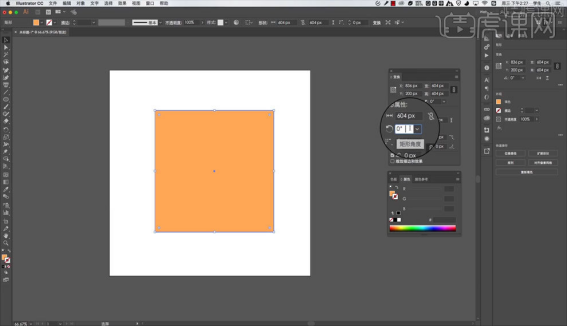
8.我们选中图形之后,点击鼠标【右键】,在【变换】里面找到【倾斜】,可以对形状进行倾斜的操作,(如下图所示)。
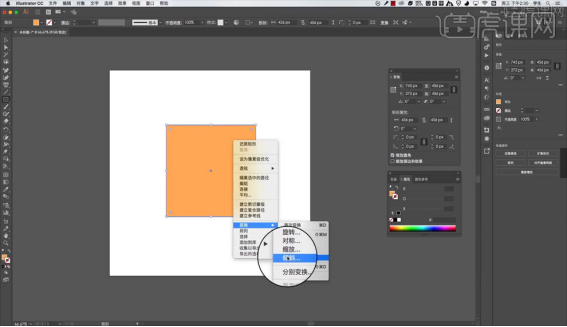
9.点击【倾斜】之后会弹出一个属性面板,可以在这里对形状进行相应的倾斜操作,(如下图所示)。
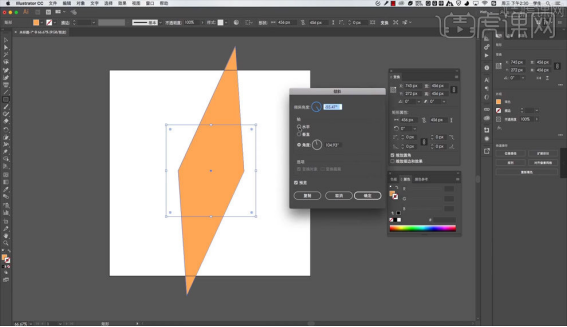
10.通过点击左侧属性栏【自由变换】按钮,来对图形进行自由变换的操作,(如下图所示)。
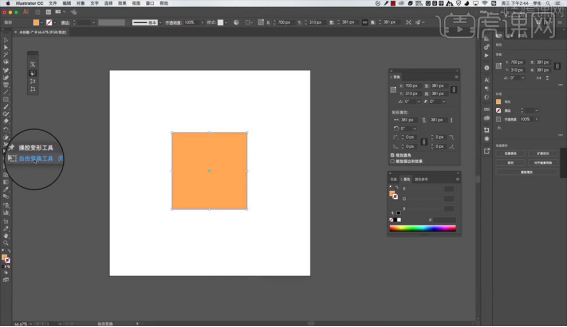
11.点击【自由变换】之后呢,我们可以对形状的四个点来进行调整操作,(如下图所示)。
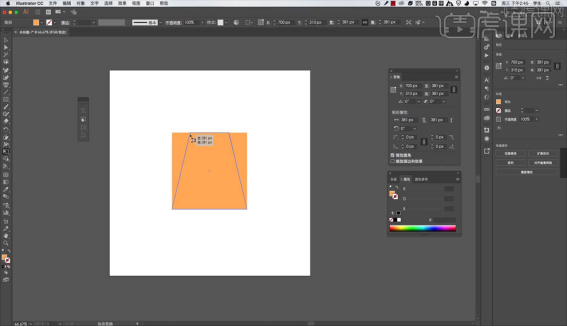
12.我们可以通过【路径选择工具】框选形状的锚点,比如框选矩形上方的两个锚点,然后用鼠标进行拖拽可以实现矩形的倾斜操作,也可以选中单独的某一个点来进行调整操作,(如下图所示)。
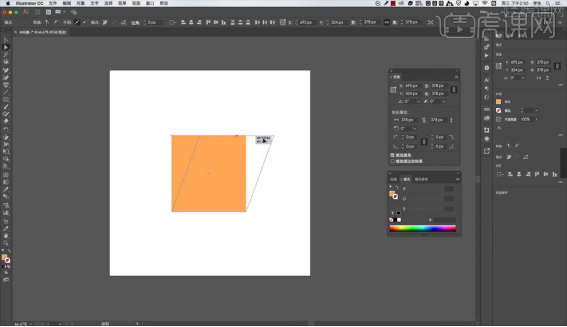
以上的操作步骤就是ai基础变换的具体操作步骤,大家按照以上的步骤就可以操作出来啦!
本篇文章使用以下硬件型号:联想小新Air15;系统版本:win10;软件版本:Adobe illustrator CC 2018。