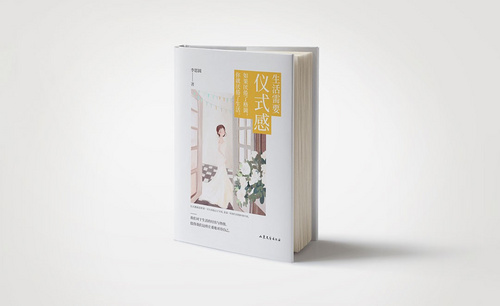ai书法
你想学习ai书法字碧螺春制作吗
汉字博大精深,汉字的种类也分为很多种。我们之前也学习过使用ai来制作字体,但是没有制作过书法字。下面小编来给各位小伙伴们分享ai书法字碧螺春的制作方法,想要学习的小伙伴们快来认真的学习吧!
1、导入【毛笔字字体】执行【图像描摹-黑白徽标】然后【扩展-取消编组】删除多余部分。
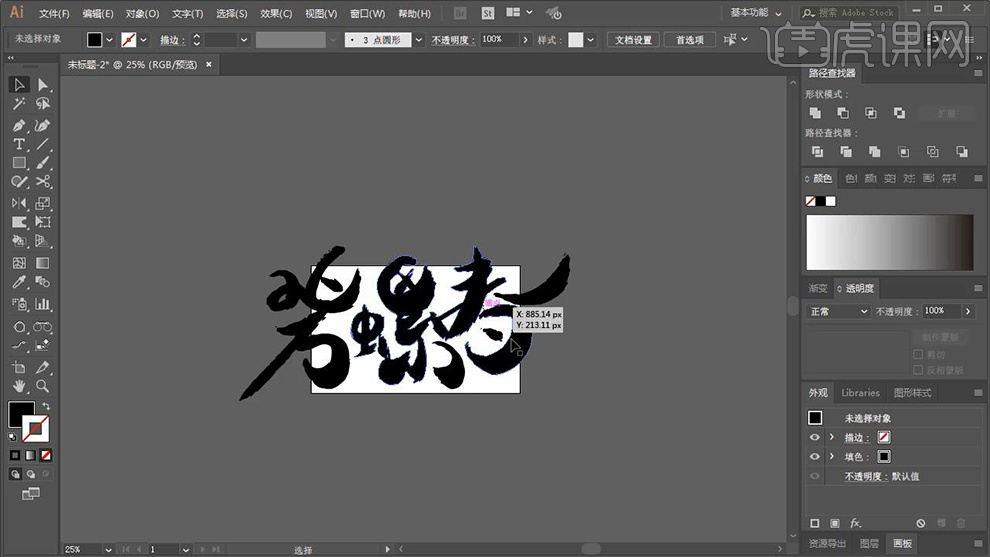
2、然后调整大小,使用同上方法,继续导入【图片稿】替换不合适得文字。
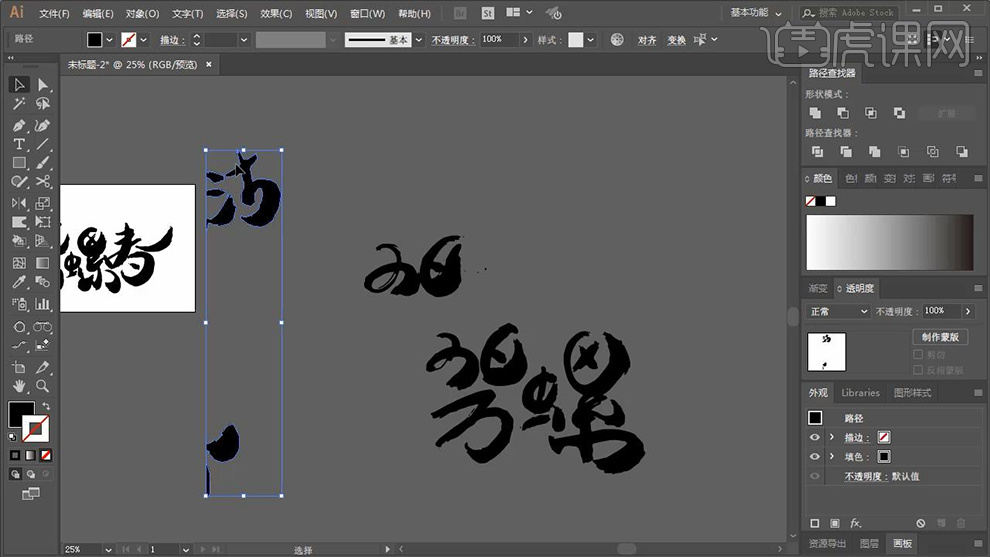
3、使用【钢笔-绘制路径】加选文字部分【CTRL+8建立复合路径】然后执行【路径查找器-分割】【取消编组】。
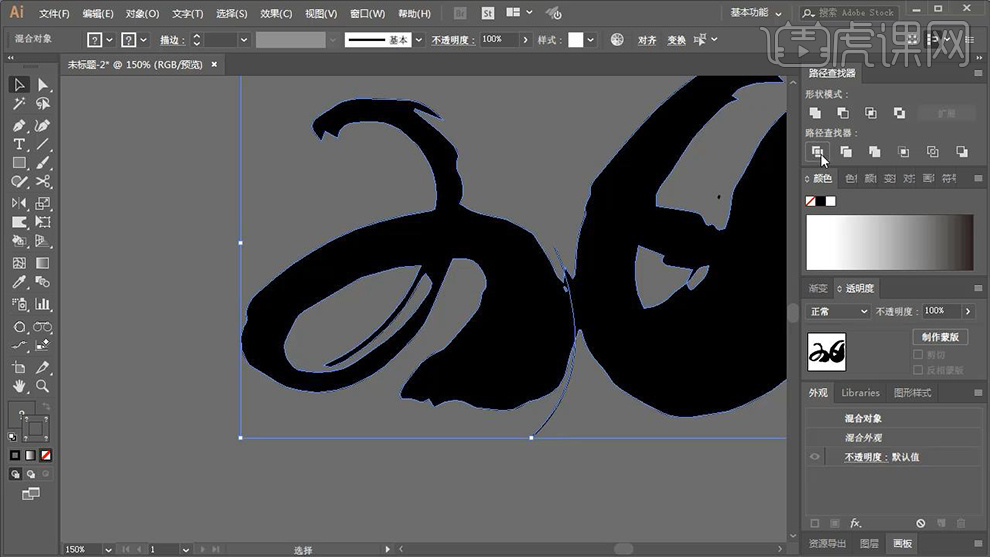
4、(使用同样的方法删除不合适的笔画)将重新得到的笔画,调整大小,摆放到合适位置。

5、然后使用同样的方法,的到合适的笔画,效果如图(亦可使用‘路径查找器-分割法,将连笔的文字进行分割’)。

6、绘制【路径选区】按住【SHIFT加选文字部分】执行【路径查找器-减去顶层】删除多余部分,使用【直接选择工具】调整细节,效果如图。

7、使用【变型工具-对合适笔画】进行变形(双击变型工具可以修改画笔的参数)。
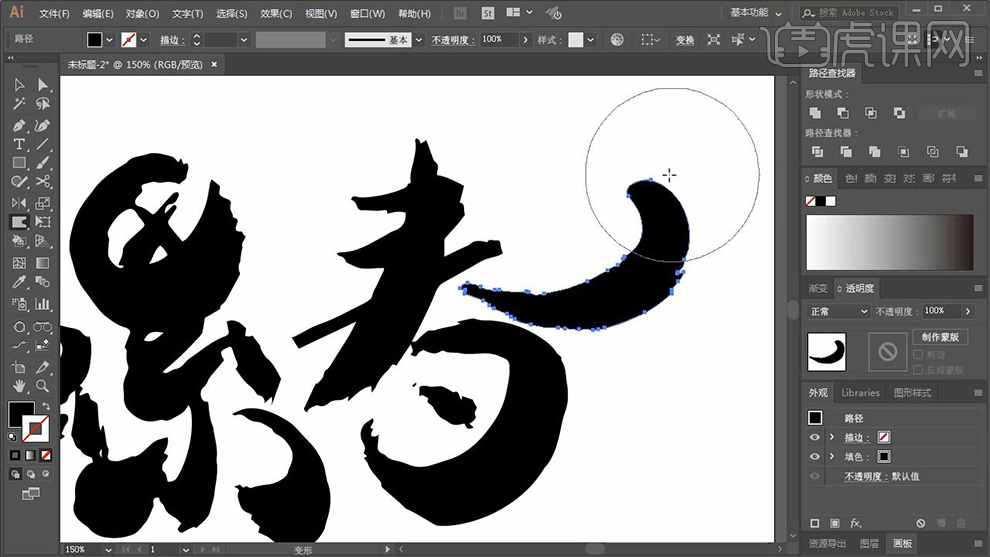
8、【钢笔工具-绘制路径】打开【画笔面板-手绘笔画矢量包】选择合适的笔画(调整锚点可以改变笔画的形状)。
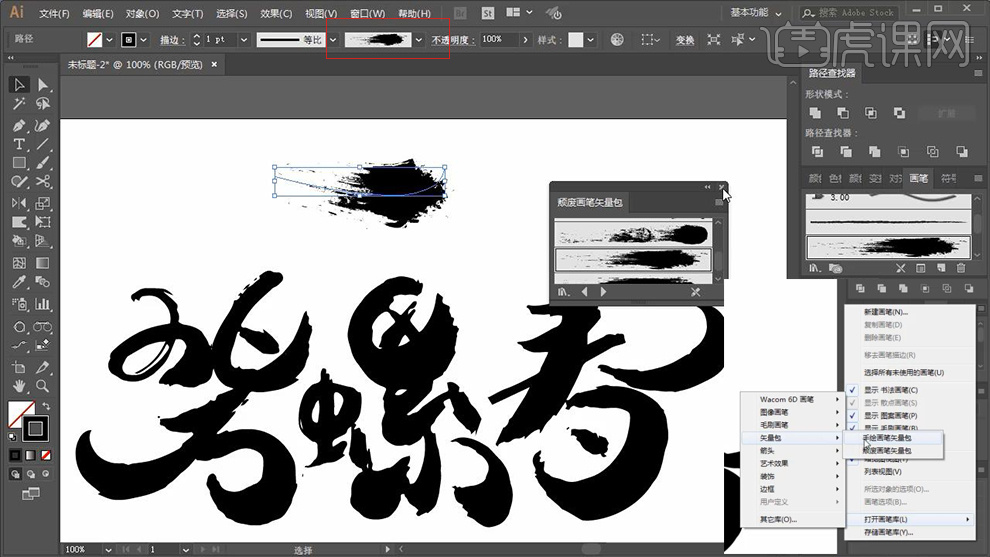
9、使用【路径查找器-减去顶层】的方法删除多余部分,然后使用调整好的笔画(大小、粗细)进行重新组合。
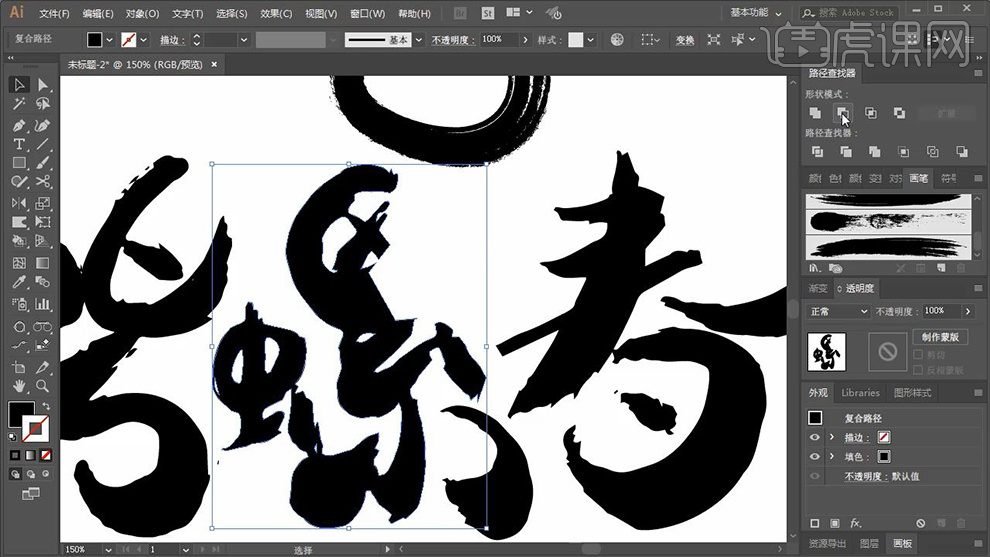
10、对【笔画-扩展外观-取消编组-CTRL+8建立复合路径】使用【减去顶层】的方法删除多余部分。

11、剩余的部分使用同上的方法。
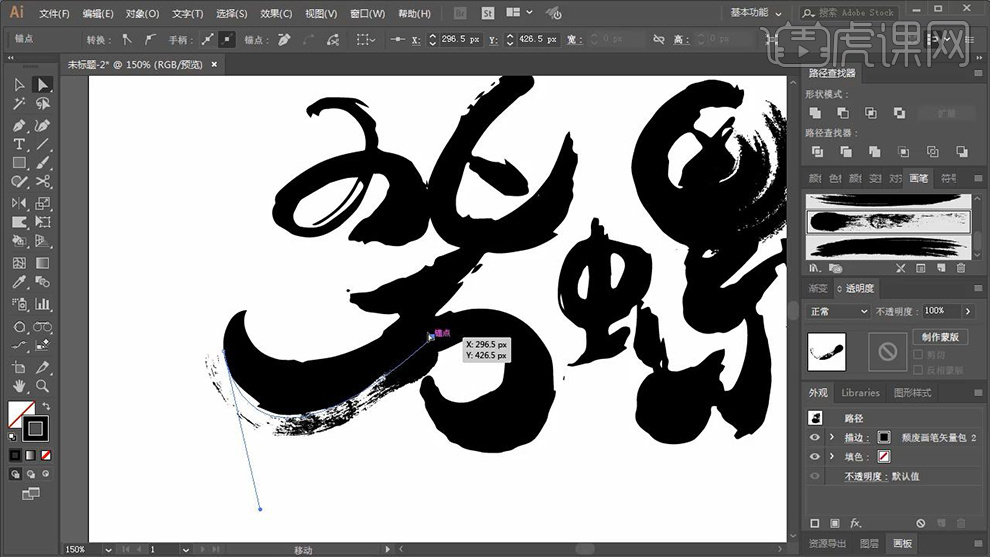
12、按住ALT拖动复制一层改为白色(扩展外观),制作毛笔断断续续的效果,双击白色笔画进入隔离模式-使用套索工具删除多余部分。
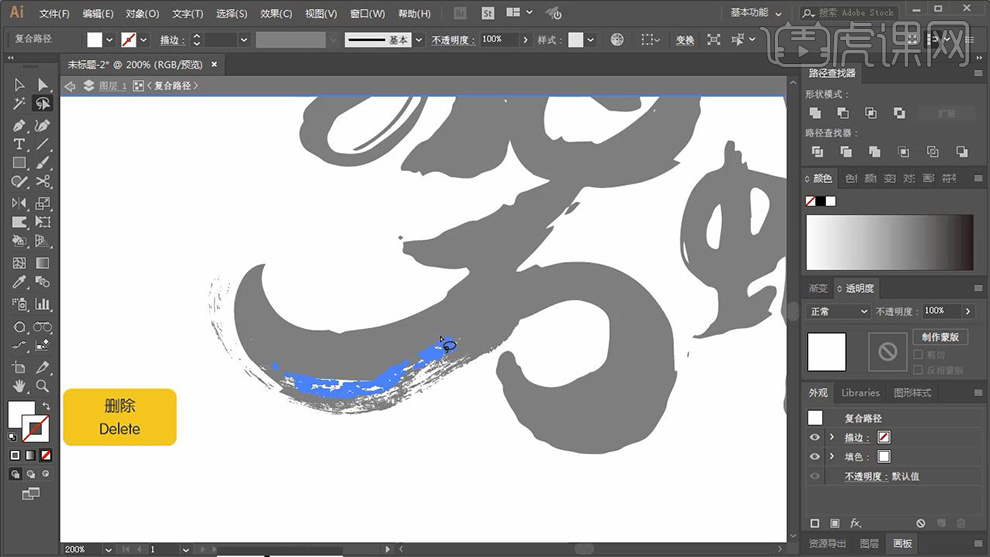
13、综上所述的方法调整剩余部分,完成后效果如图。
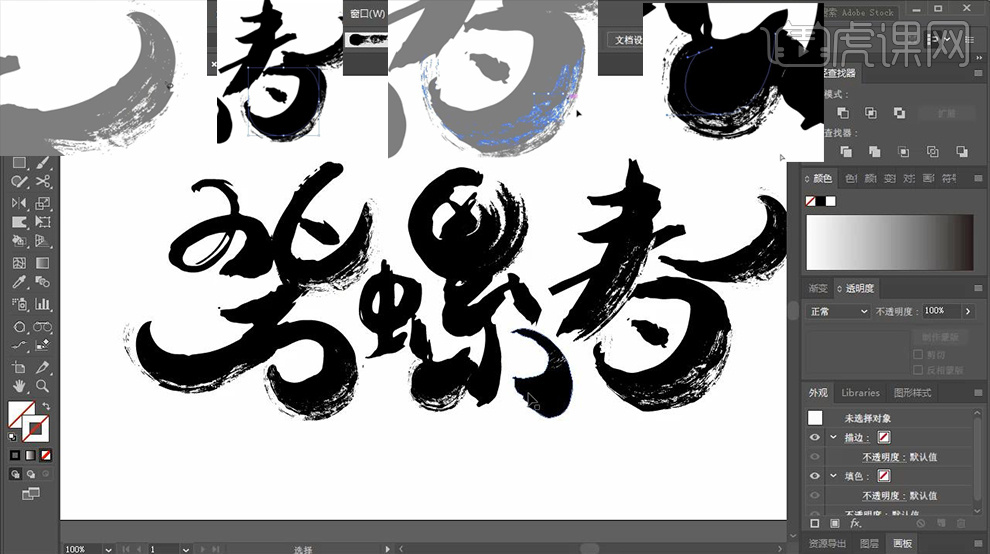
14、使用【魔术棒工具】选中【黑色部分】执行【路径查找器-联集】最后【CTRL+8建立复合路径】【置于底层‘CTRL+SHIFT+[’】。
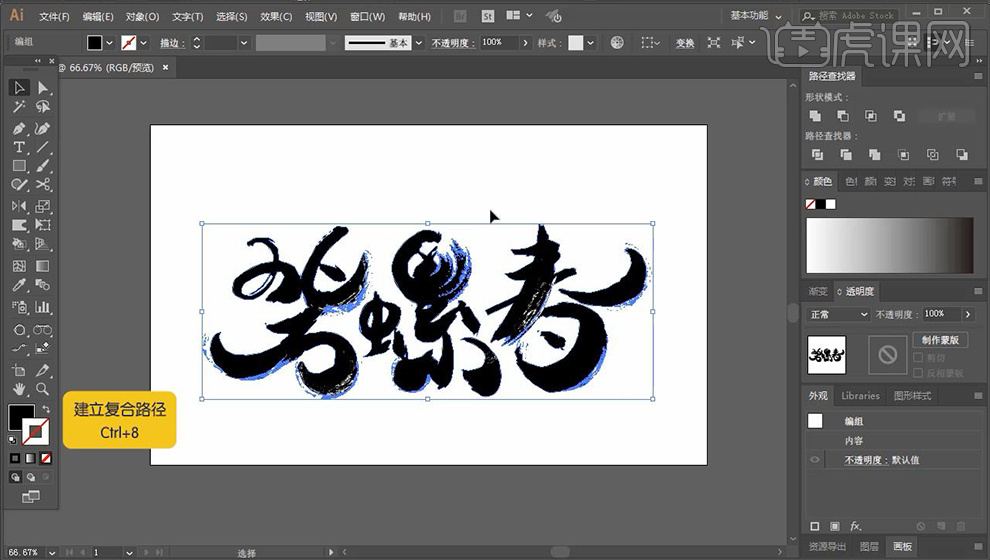
15、白色部分操作相同,然后全部选中执行【减去顶层】。
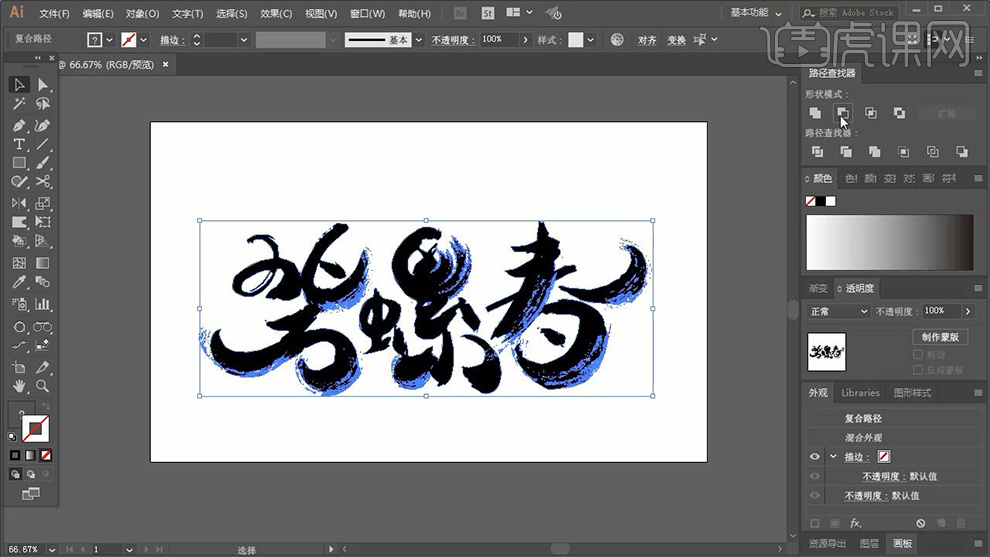
16、导入【背景图层-置于底层-CTRL+2锁定】,然后全选字体【CTRL+C复制-CTRL+F粘贴置前-填充为红色】。
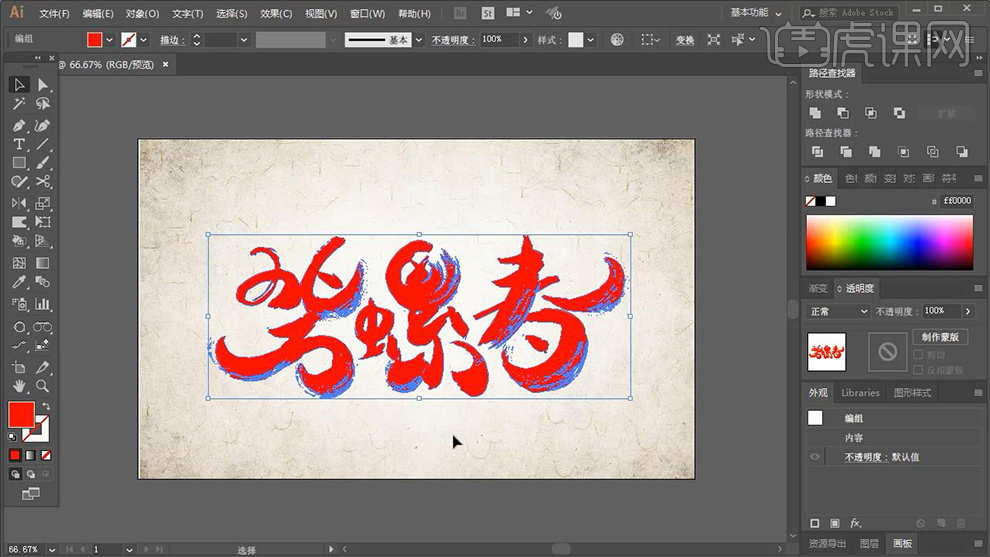
17、然后导入【肌理图-CTRL+8建立复合路径-置于底层】然手选中【文字+肌理图】【右键-创建剪切蒙版】。
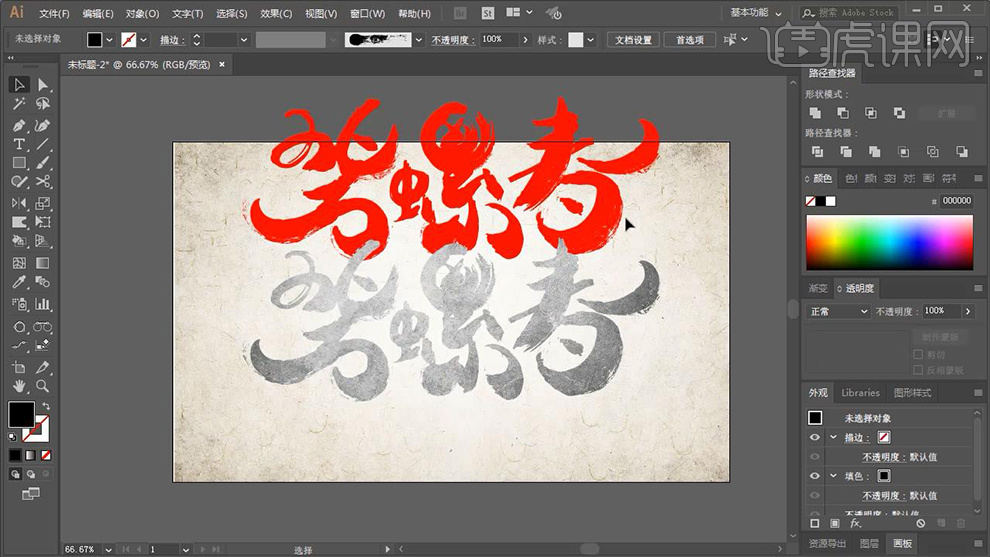
18、然后将之前复制好的文字【填充黑色-降低不透明度-正片叠底】调整位置(置于顶层)。
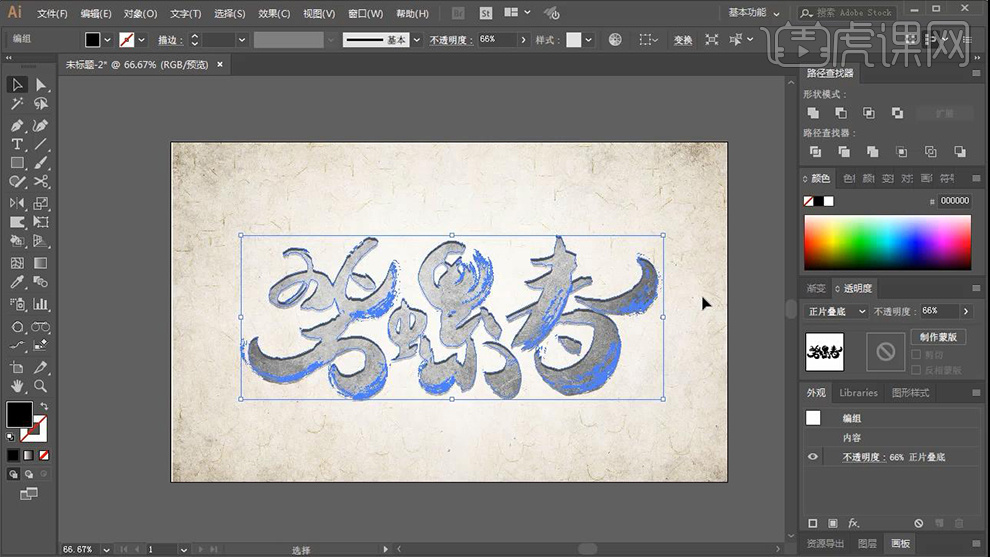
19、然后置入【名字素材】在底层绘制【红色矩形】使用【变形工具】进行变形,执行【效果-粗糙化】参数如图,。
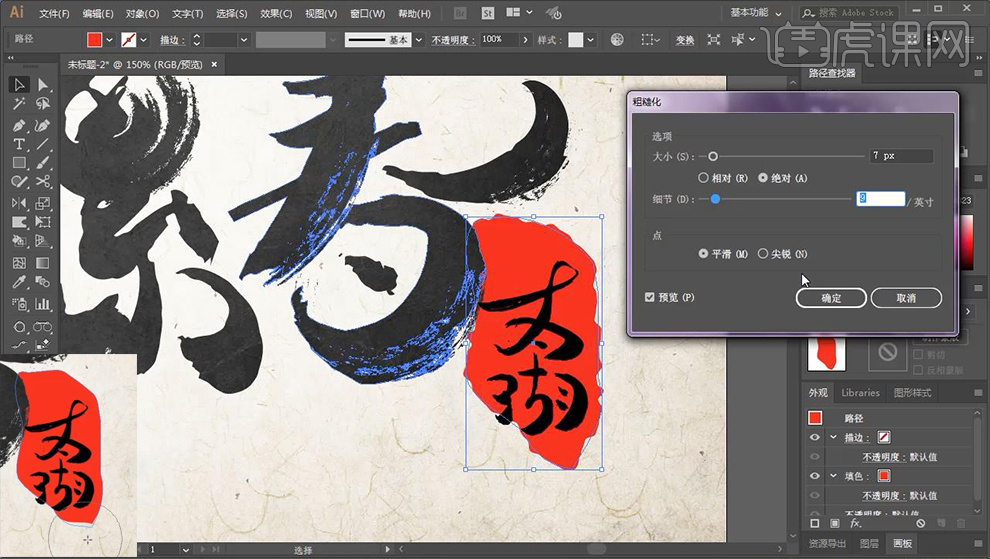
20、选中【太湖文字】【CTRL+8】加选【印章(变形的红色矩形)-减去顶层】
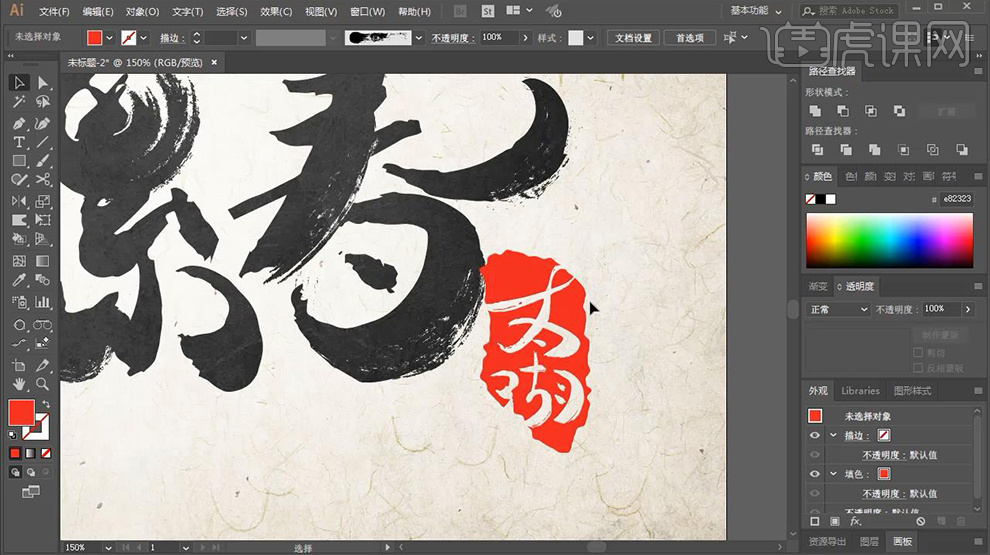
21、最终效果如图所示。

上边清楚的给大家展示了ai书法字碧螺春制作的方法,书法字体制作出来是不是很好看呢,各位小伙伴们你们学会了吗?可以自己尝试制作不同的书法字体了,真正做到可以举一反三。最后,希望大家都可以有满满的收获!
本篇文章使用以下硬件型号:联想小新Air15;系统版本:win10;软件版本:AI CS6。