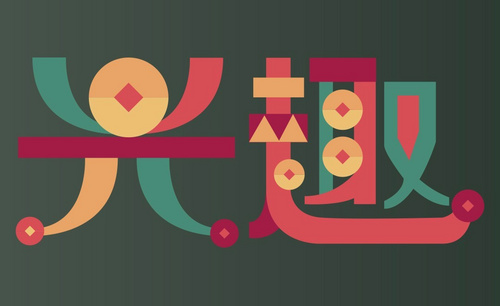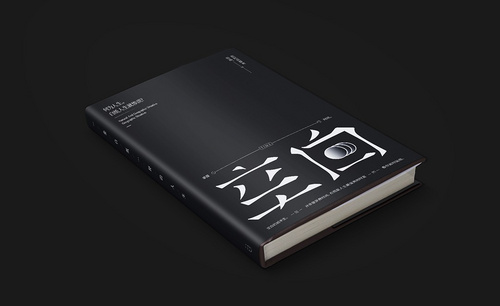ai上色
在ai软件里制作完图形或文字效果以后,为了美观起见,我们就需要给图形或文字上色,说得直白一点就是给填充上颜色,有的网友问小编,ai上色是怎么实现颜色填充的呢?下面小编通过具体实例,为大家详细操作一下。

ai上色如何操作?
在ai软件里制作完图形或文字效果以后,为了美观起见,我们就需要给图形或文字上色,说得直白一点就是给填充上颜色,有的网友问小编,ai上色是怎么实现颜色填充的呢?下面小编通过具体实例,为大家详细操作一下。
1.打开Ai,新建如图文档。
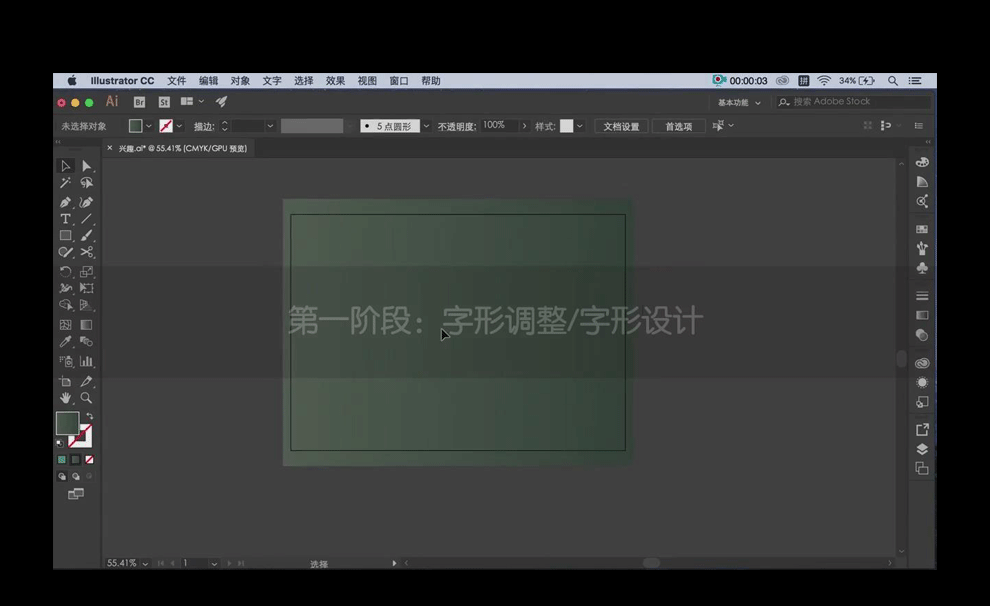
2.选择【矩形工具】绘制长矩形作为【兴】横部分,填充颜色。
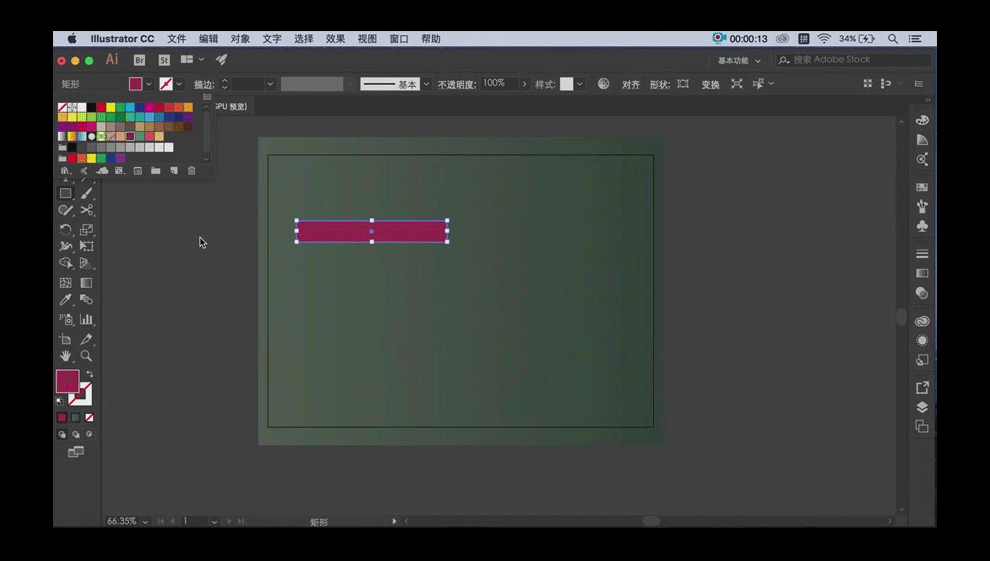
3.选择【椭圆工具】—按住【Shift键】进行绘制,填充颜色。使用【剪刀工具】剪切,上下半圆分别填充不同颜色。
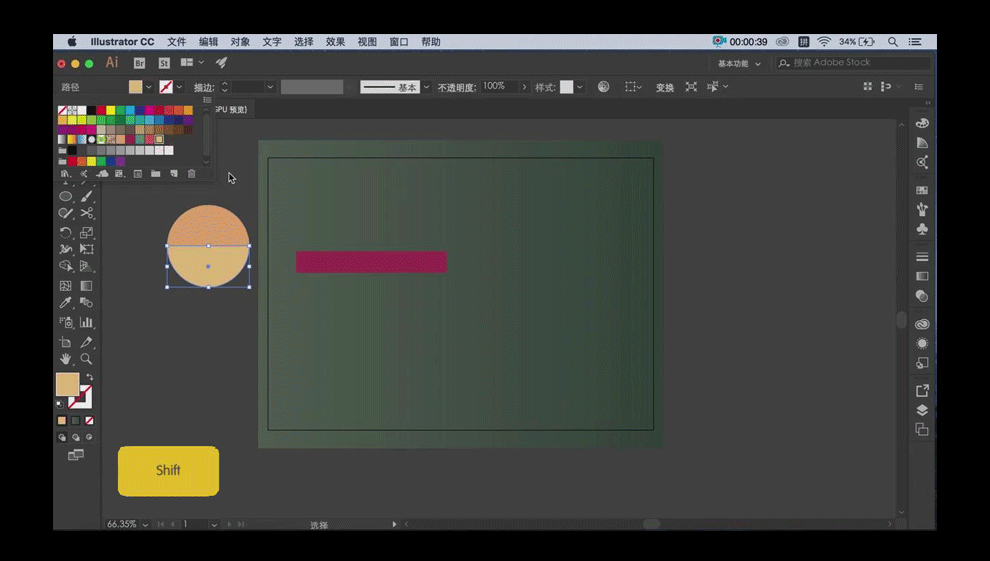
4.使用【矩形工具】绘制正方形,旋转【45°】填充颜色,放置园中间位置。
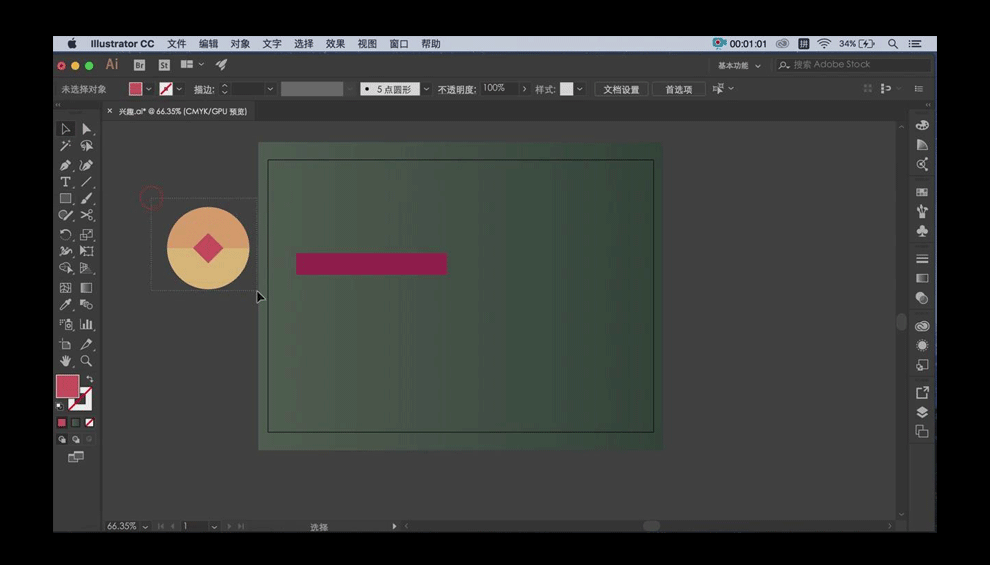
5.拖动【圆】到【横】上方,调整大小位置。
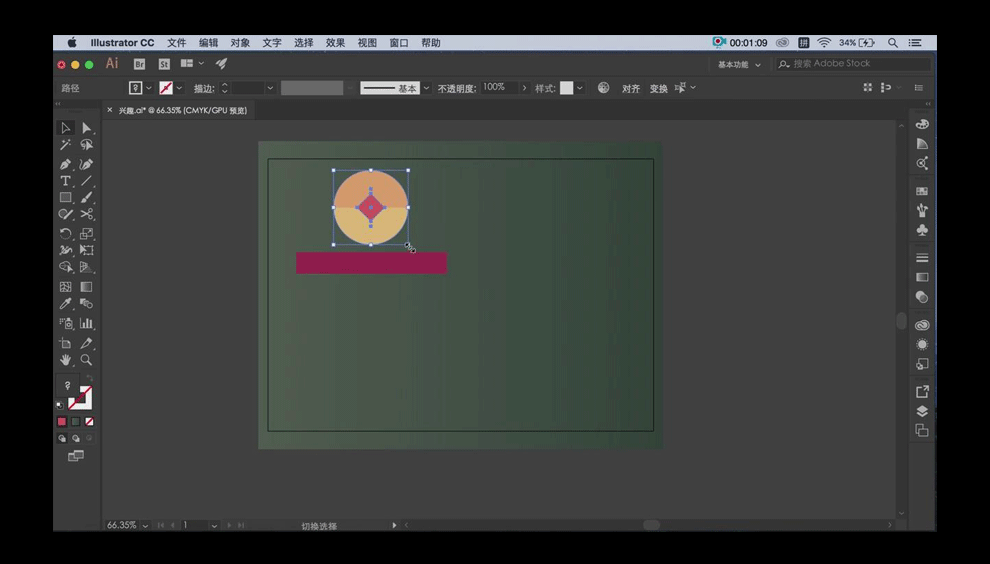
6.使用【钢笔工具】绘制【捺】部分。
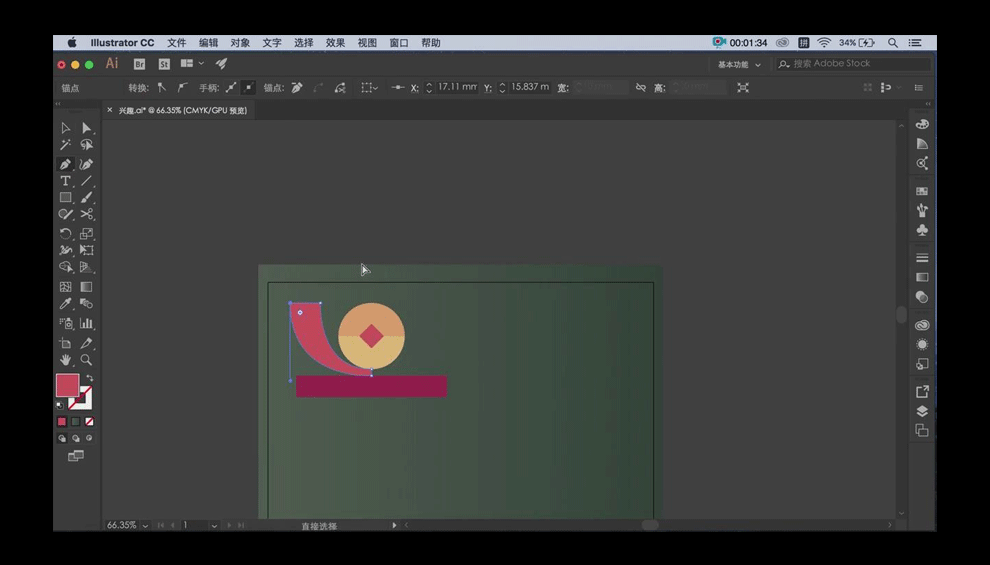
7.选择【圆】—【排序—置于顶层】。
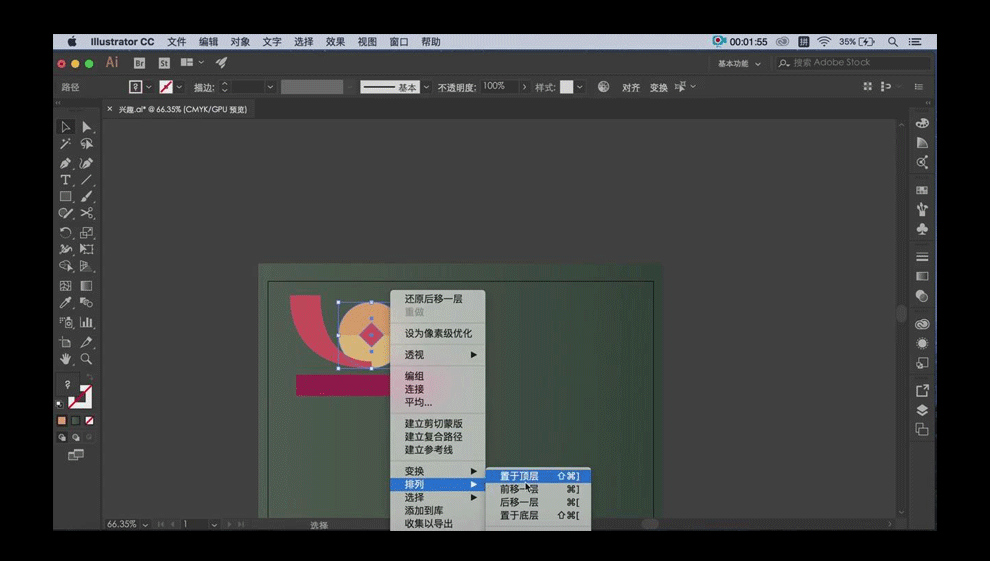
8.选择【捺】笔画—【变换—对称—垂直—复制】,放置圆右边。调整【捺】填充颜色。
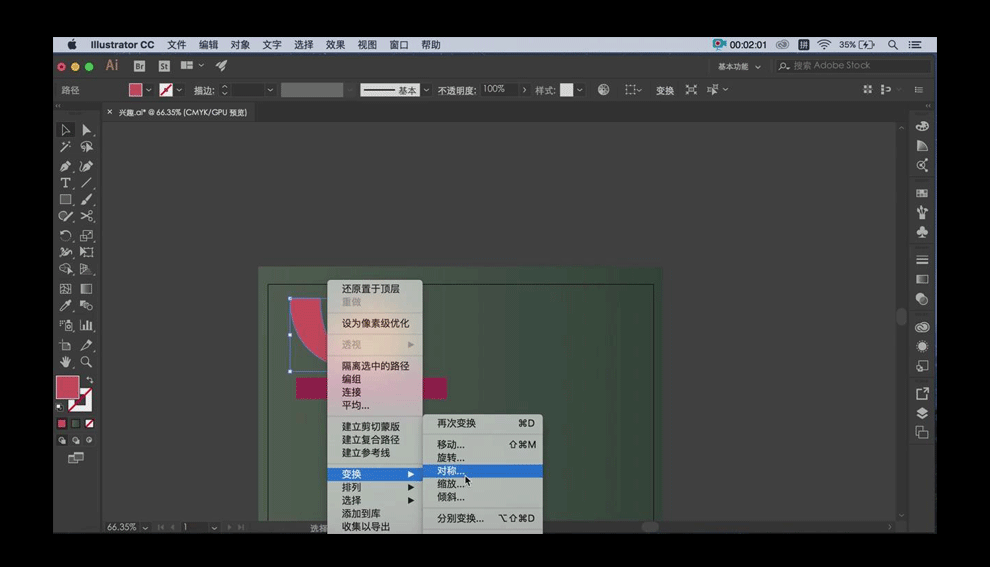
9.使用【移动并复制按住Alt】+【鼠标左键】复制【撇;捺】。
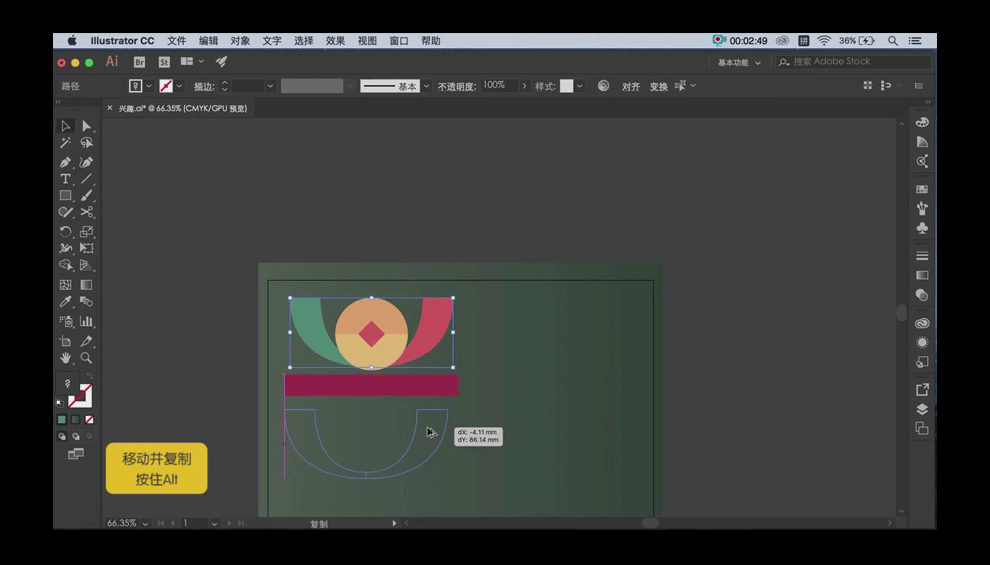
10.调整【撇】笔画位置和填充颜色—【变换—对称—垂直—复制】调整颜色和位置。
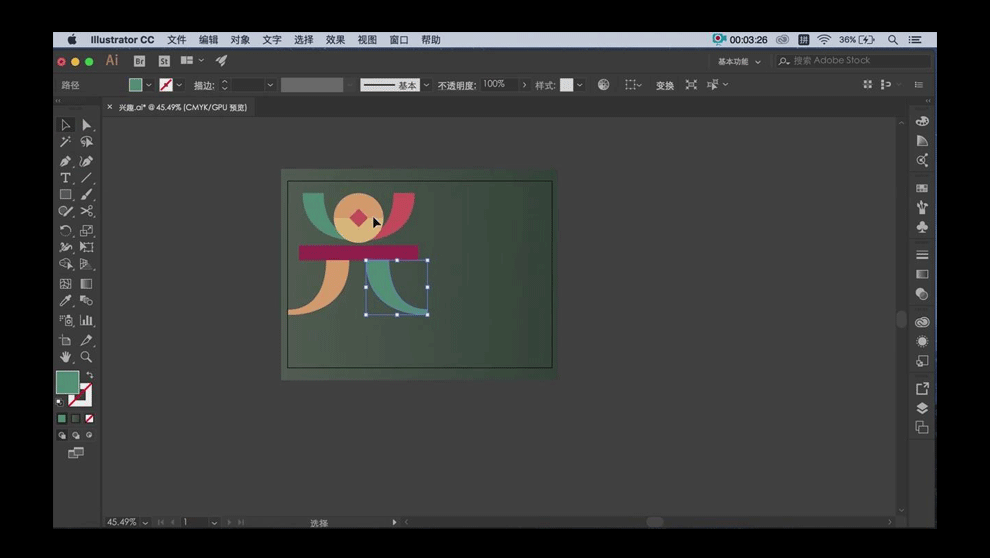
11.选择【圆】,移动并复制调整大小和不同颜色,移动到【兴】下半部分。
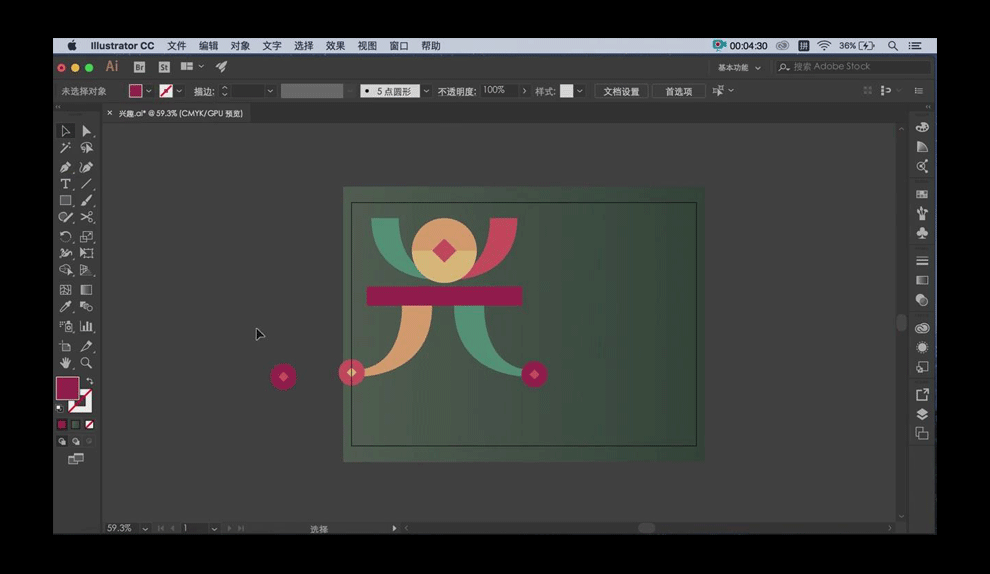
12.选择【兴】,调整整体大小和位置。
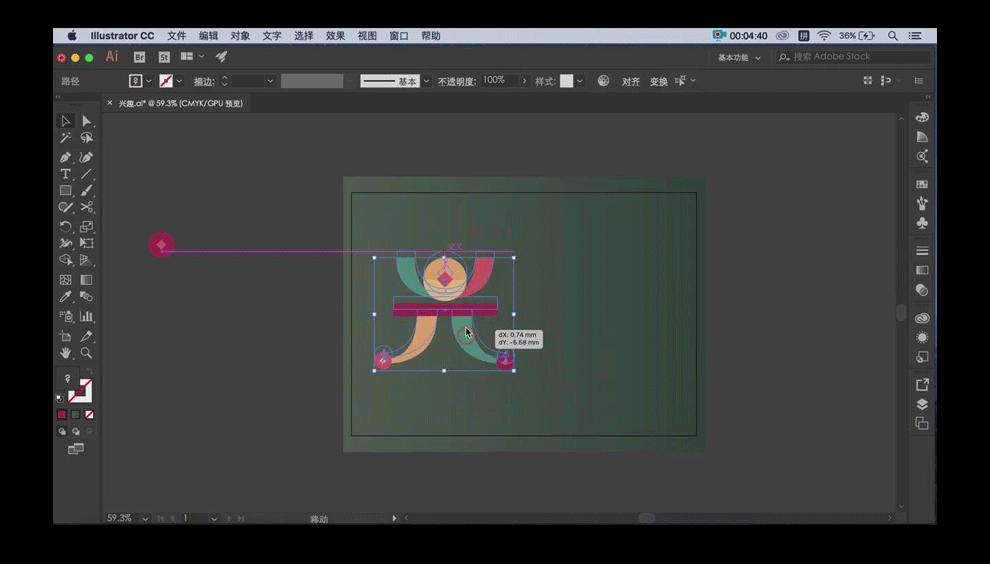
13.使用【移动并复制按住Alt】+【鼠标左键】复制【横】笔画,调整大小和颜色。
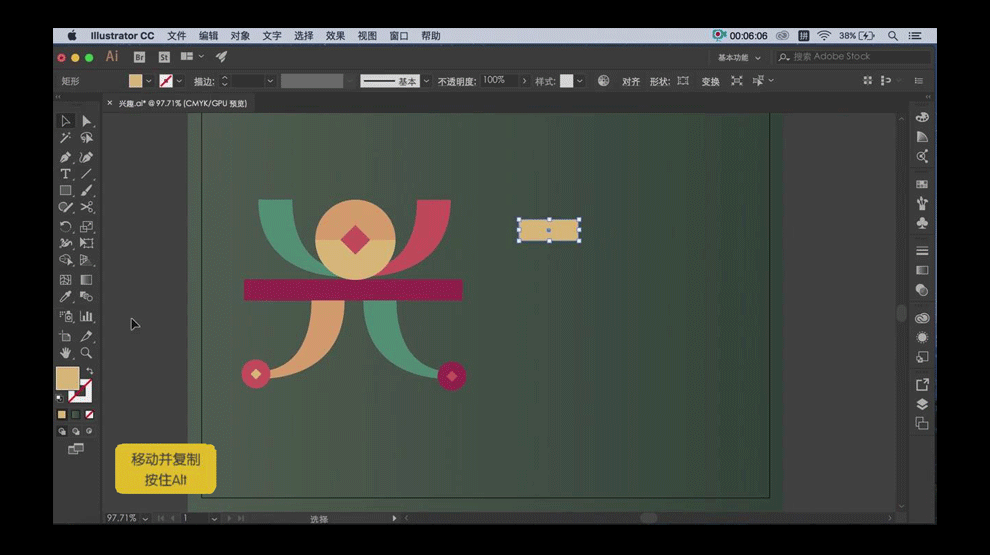
14.向下复制复制【横】笔画,调整大小和颜色—使用【星形工具】—调整为【三角形】调整大小,放置【矩形】中间,复制两个填充颜色。
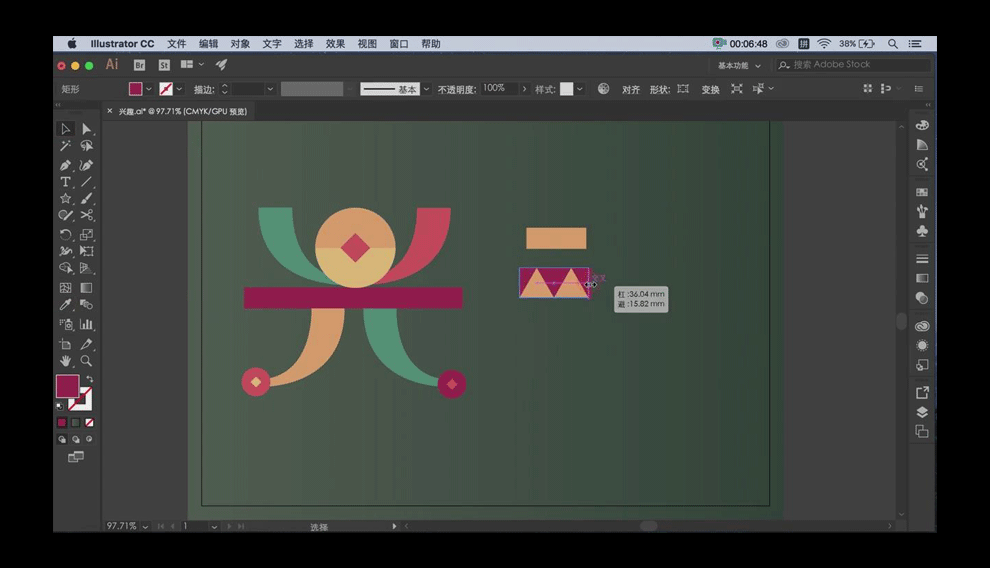
15.复制【横】笔画—旋转【90°】调整大小,放置【两横】中间,填充颜色。
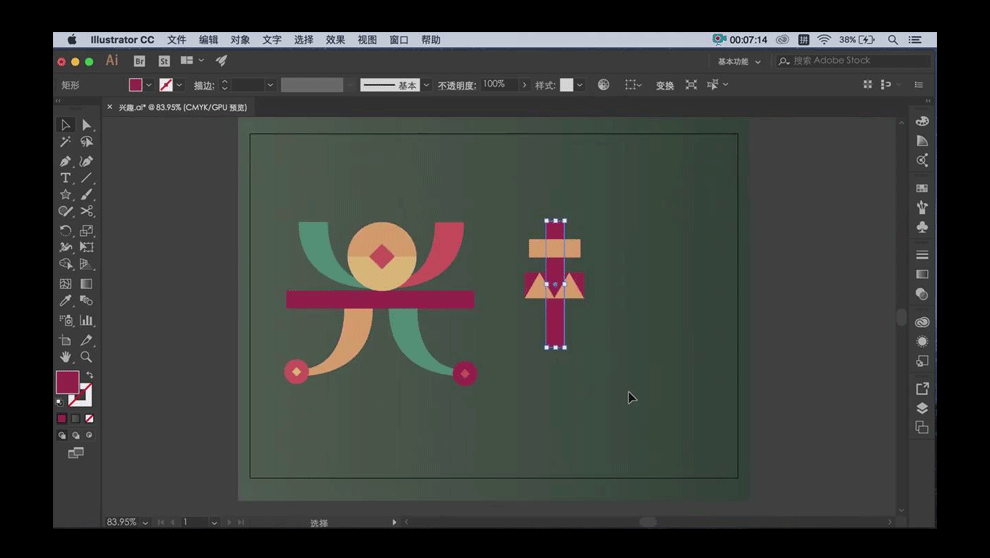
16.使用【钢笔工具】—绘制【辶】右部分,选择【锚点】进行适当调整。
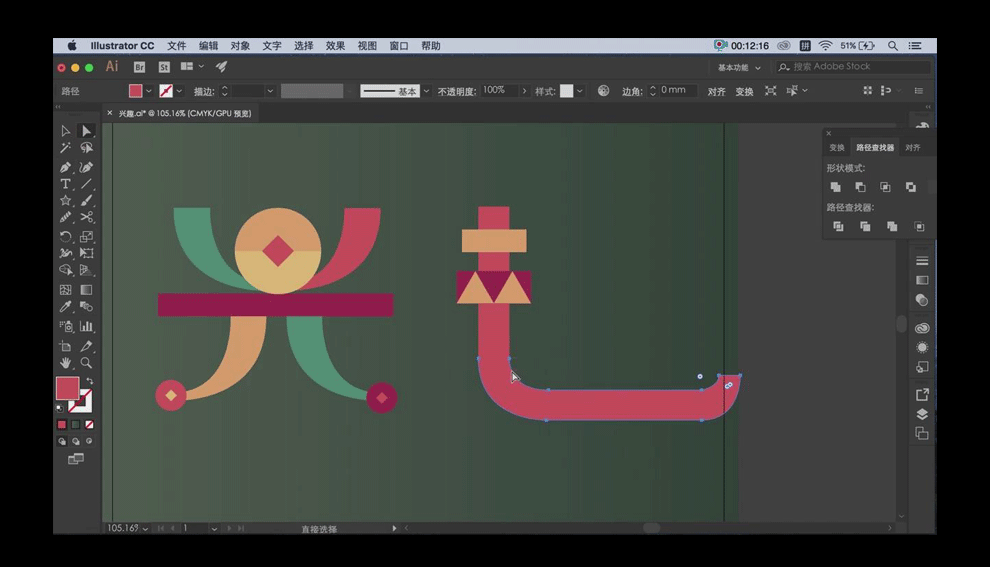
17.选择【竖】和【辶】右部分—【路径查找器Shift+Ctrl+F9—形状模式—合并】。
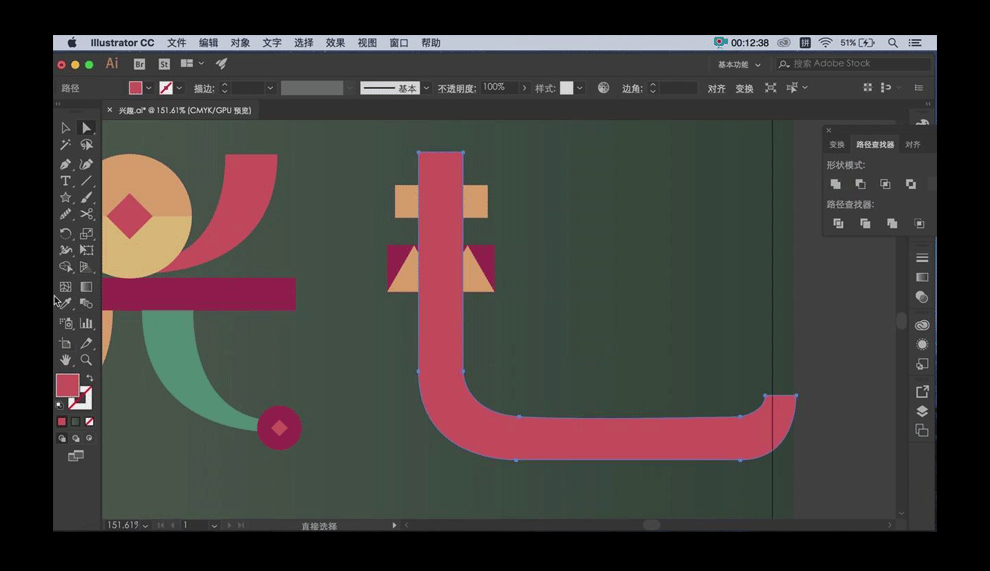
18.使用【钢笔工具】绘制【辶】左部分,调整颜色—【排列—后移一层】。
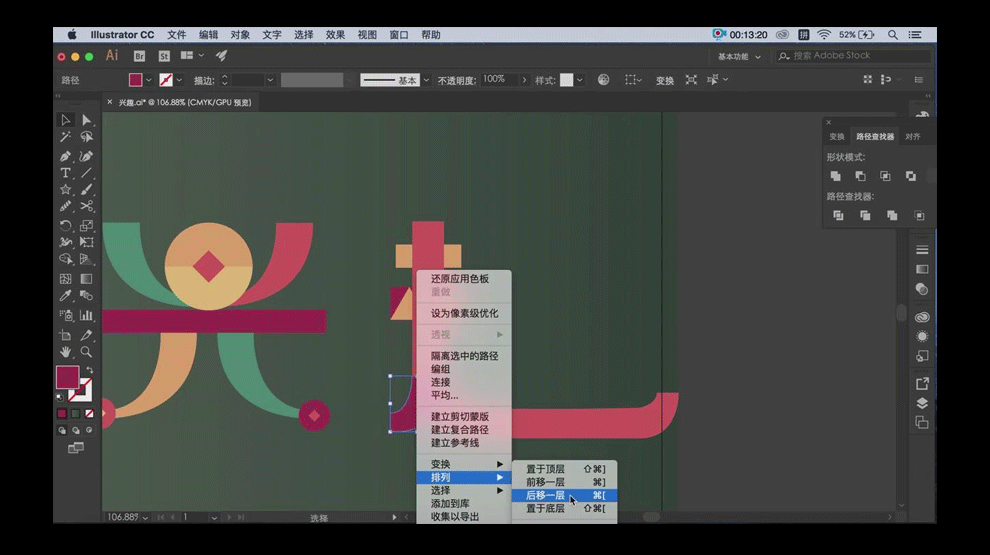
19.选择【辶】右部分—【排列—后移一层】。
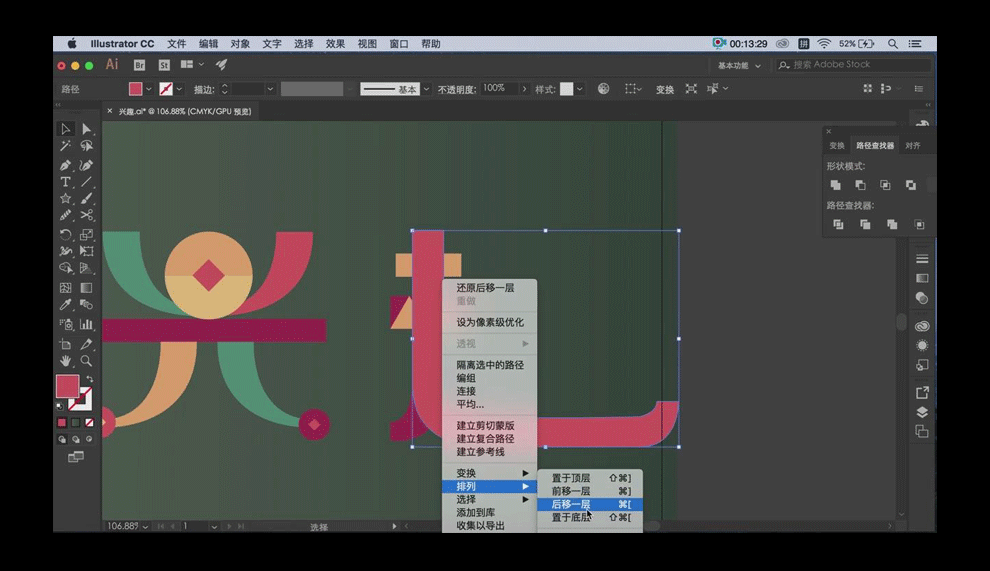
20.选择【辶】—【排列—后移一层】。
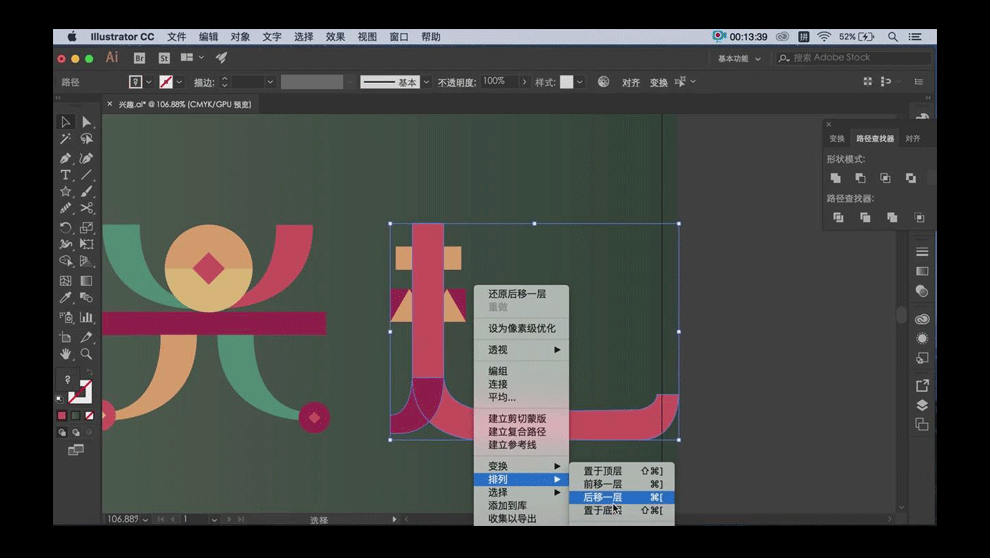
21.选择【辶】—重复上一个步骤【排列—后移一层】。
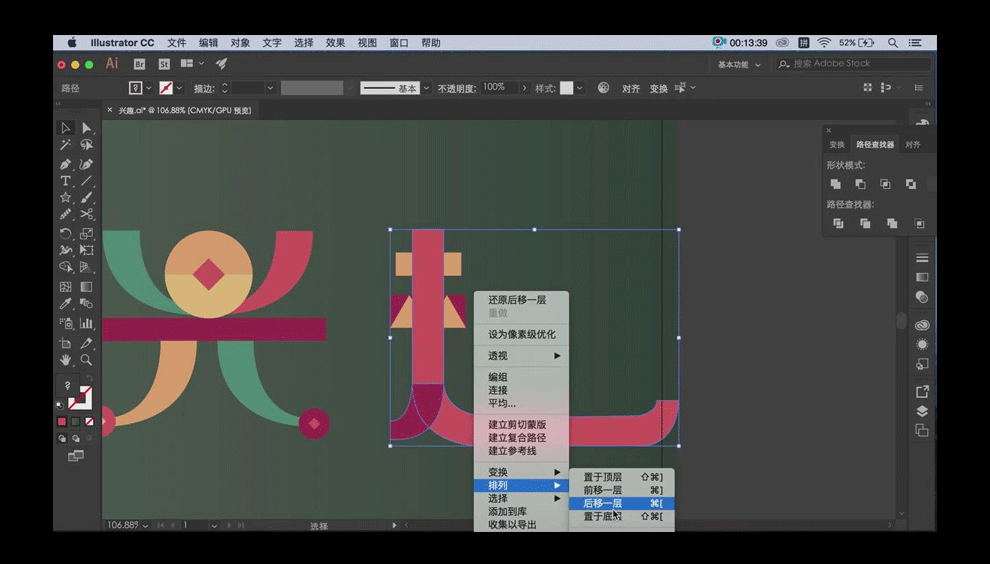
22.选择【两横】—【排列—置于顶层】。
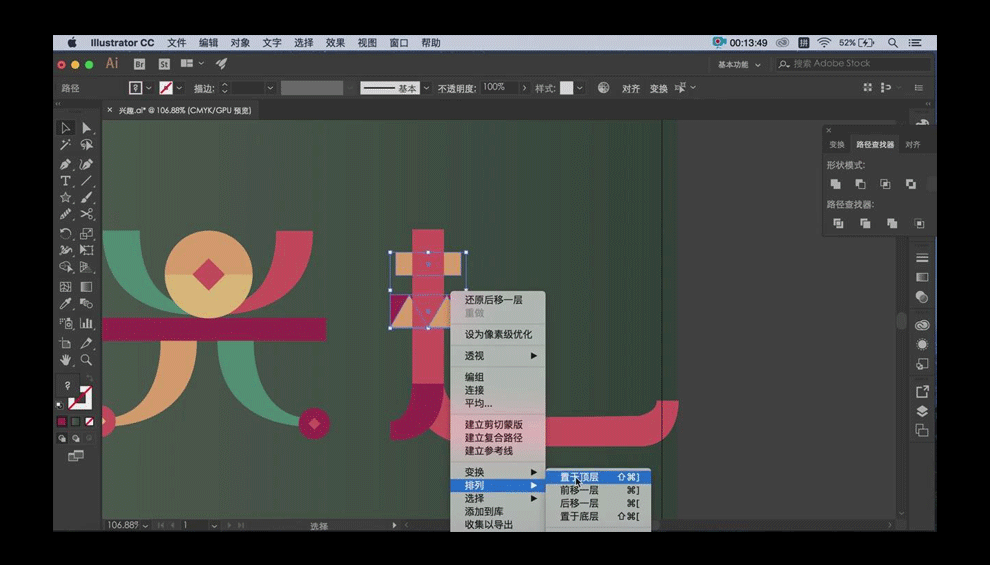
23.移动并复制【辶】上方一个【横】调整颜色大小。
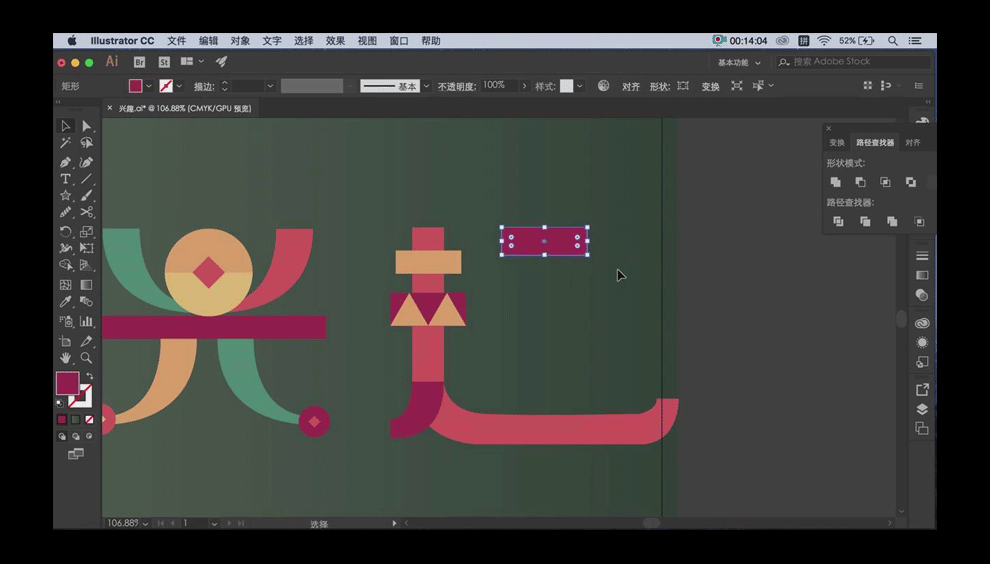
24.移动并复制【兴】中间【横】,旋转【90°】调整大小位置和颜色。移动并复制【竖】,调整大小和颜色。
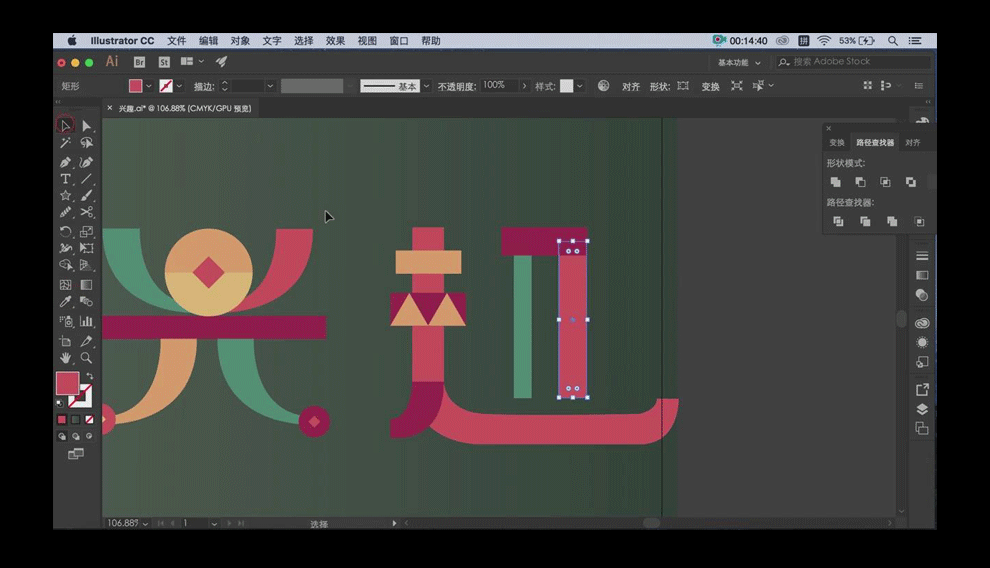
25.使用【钢笔工具】绘制【撇】。
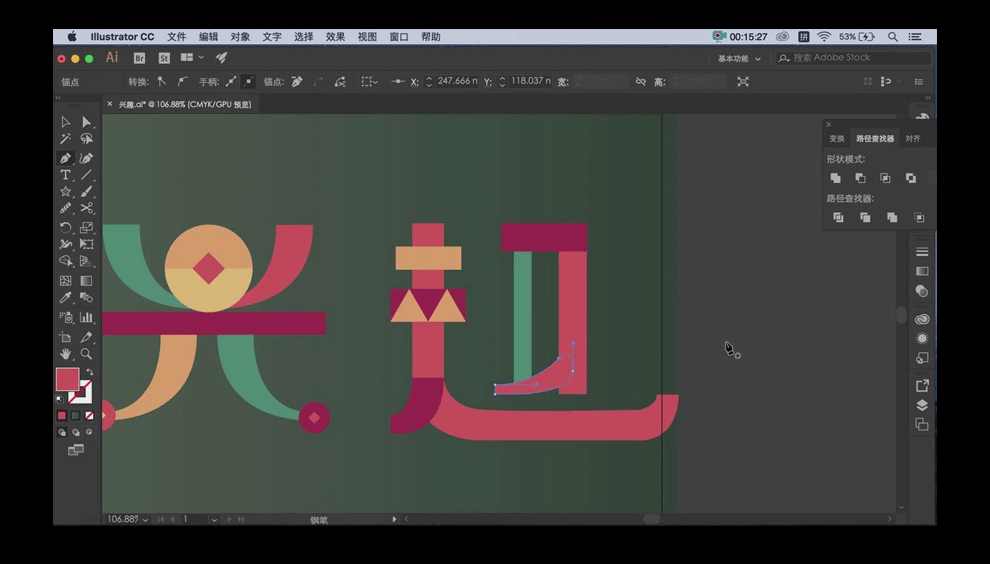
26.选择【右侧竖】和【撇】—【路径查找器Shift+Ctrl+F9—形状模式—合并】—【排列—后移一层】。
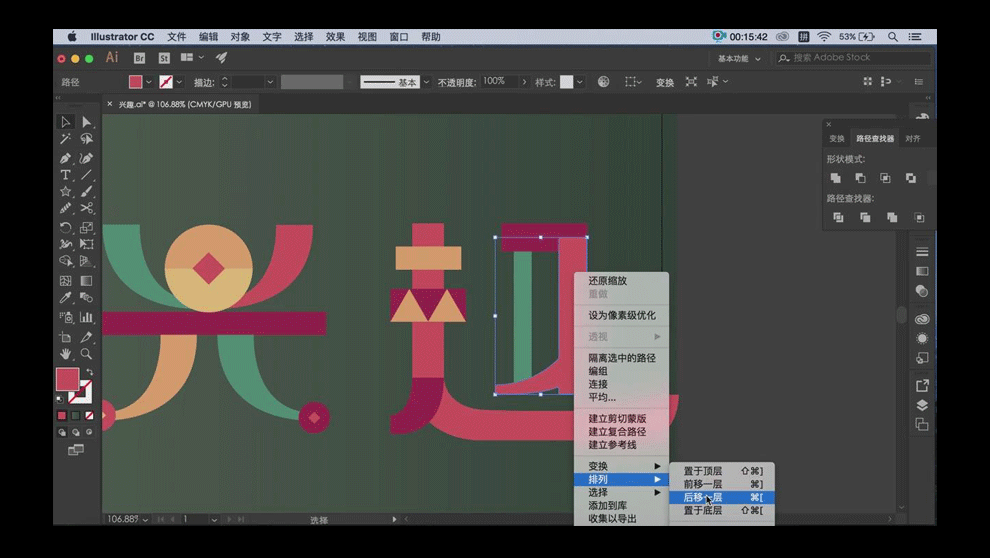
27.重复上一个步骤【排列—后移一层】。
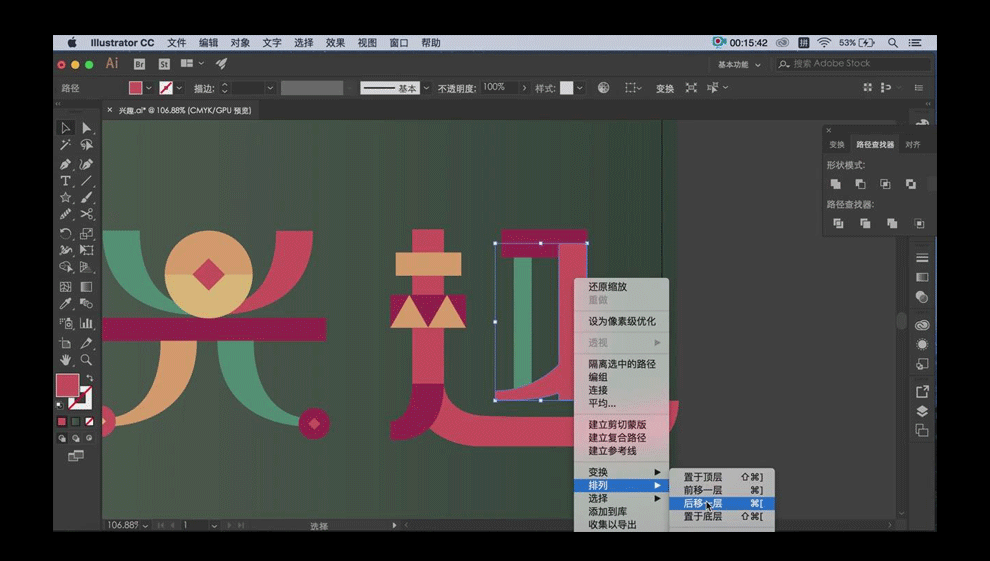
28.选择【上方横】—【排列—置于顶层】。
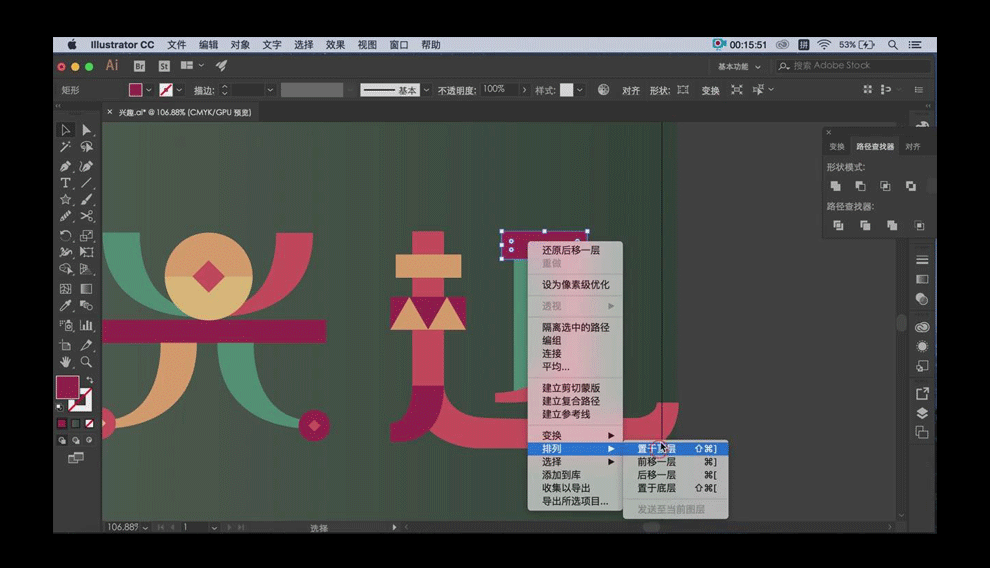
29.移动并复制【圆】放置中间位置—【排列—置于顶层】调整大小—【向下移动并复制一个】。
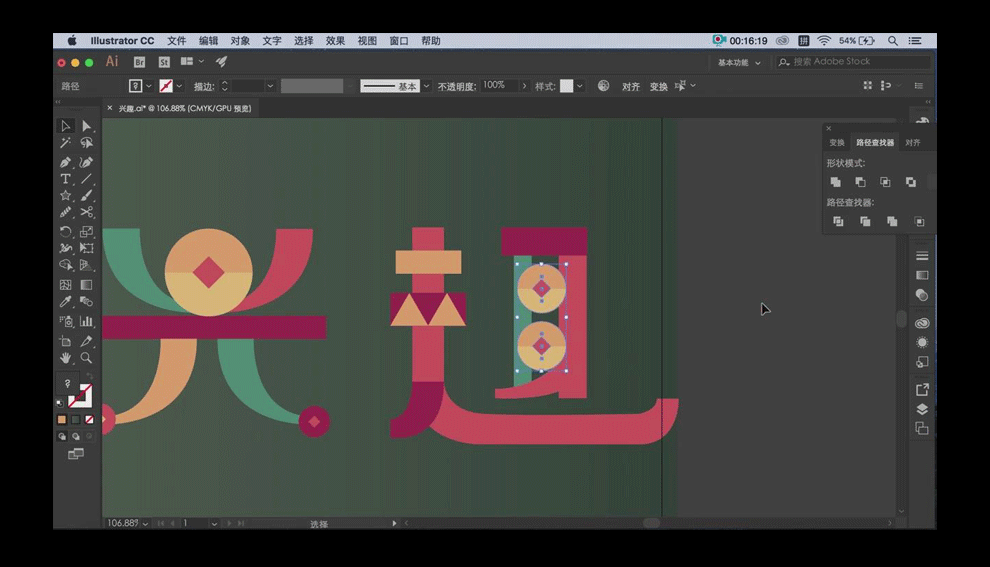
30.调整【耳】整体位置。
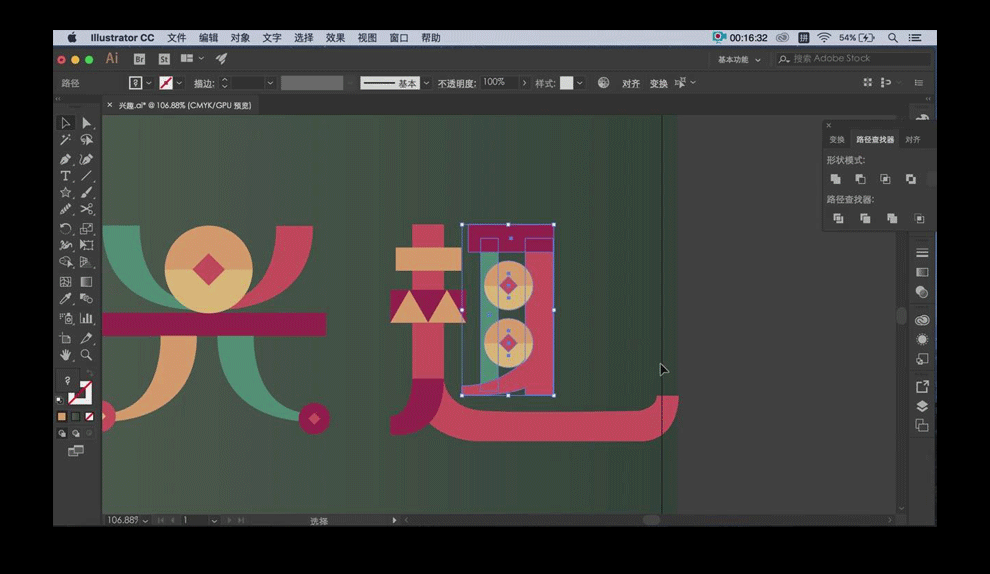
31.使用【钢笔工具】绘制【又】外部—用【切换填充和描边色X】切换—【路径查找器Shift+Ctrl+F9—形状模式—合并】,调整颜色。
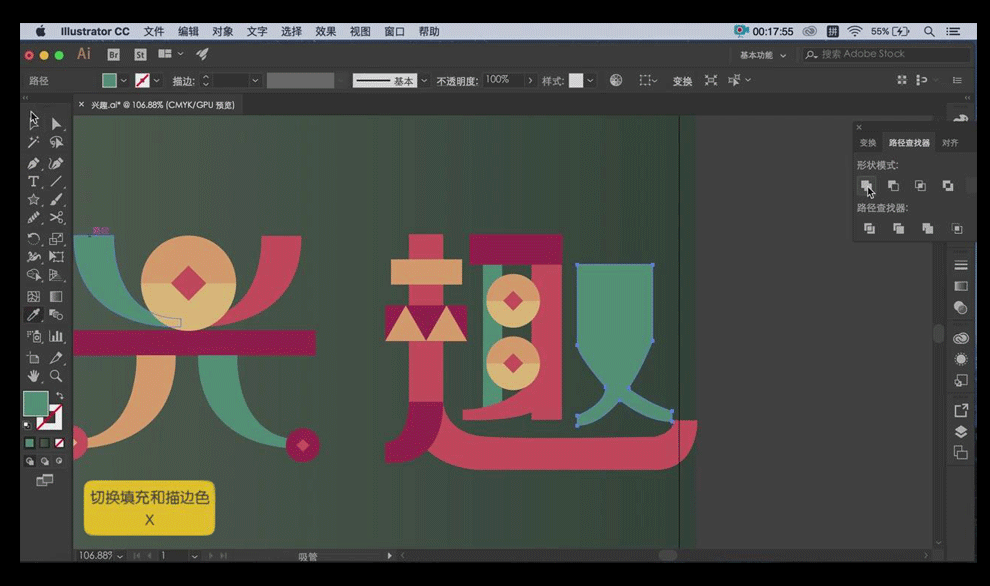
32.使用【钢笔工具】绘制【又】中间部分,调整颜色。
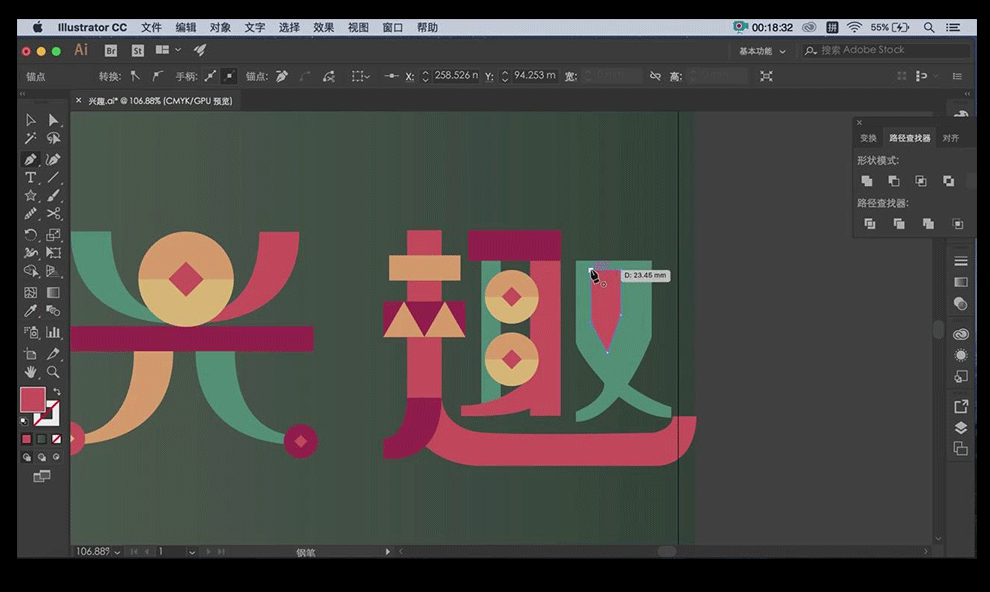
33.复制【兴】右下方【圆】,放置【趣】右下方—【排列—置于顶层】—进行【编组】,调整位置。
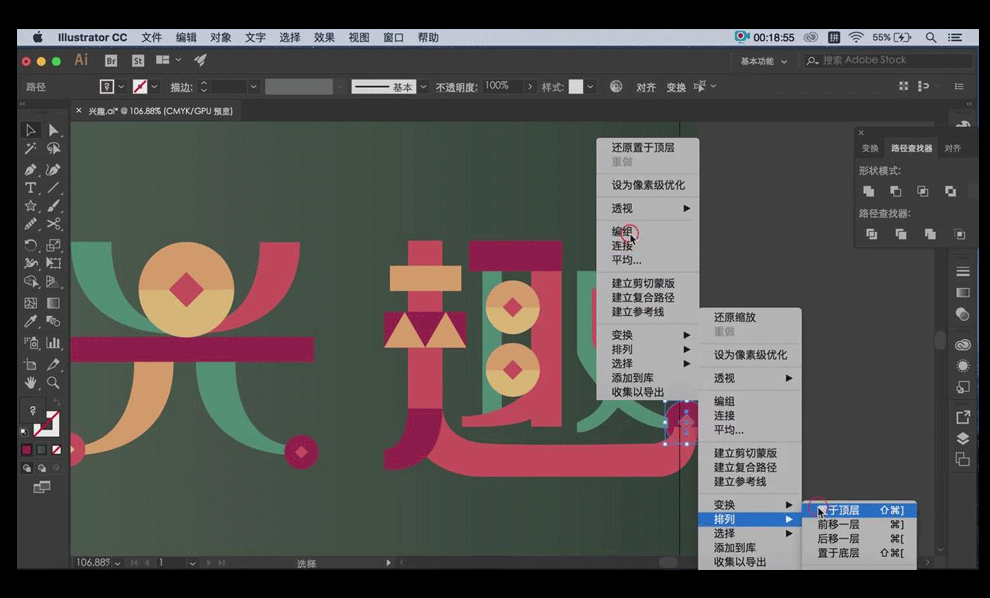
34.选择【趣】左下方—【排列—后移一层】。
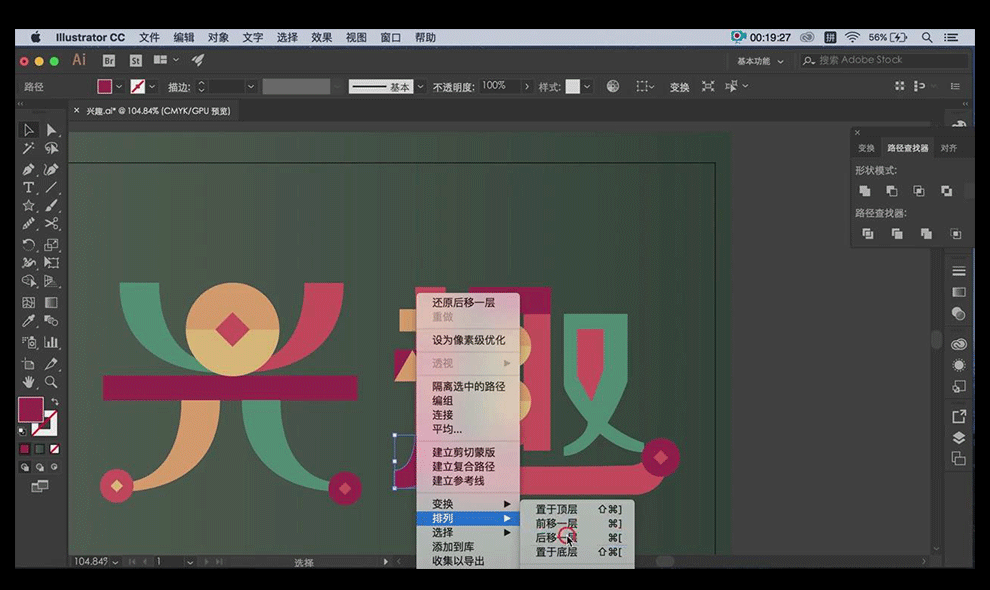
35.选择【趣】,调整文字笔画大小位置。
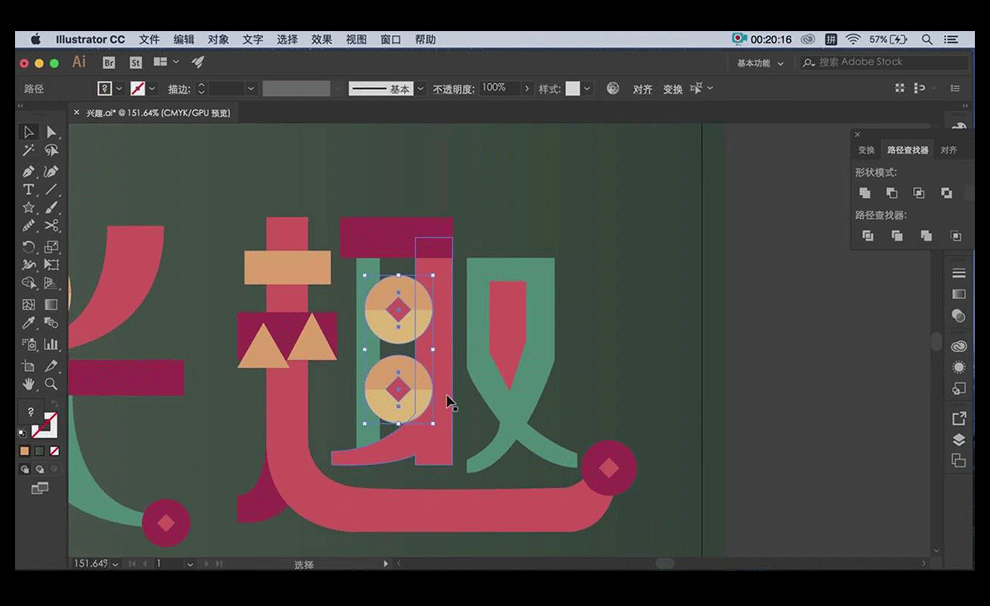
36.选择【兴】,调整文字大小位置。
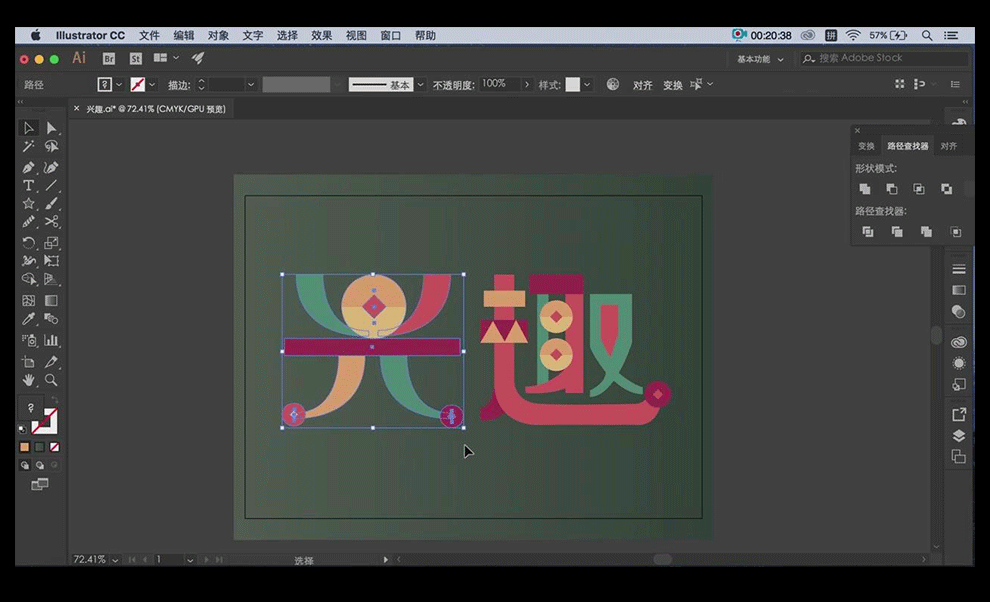
37.最后选择全部文字,做最后调整。
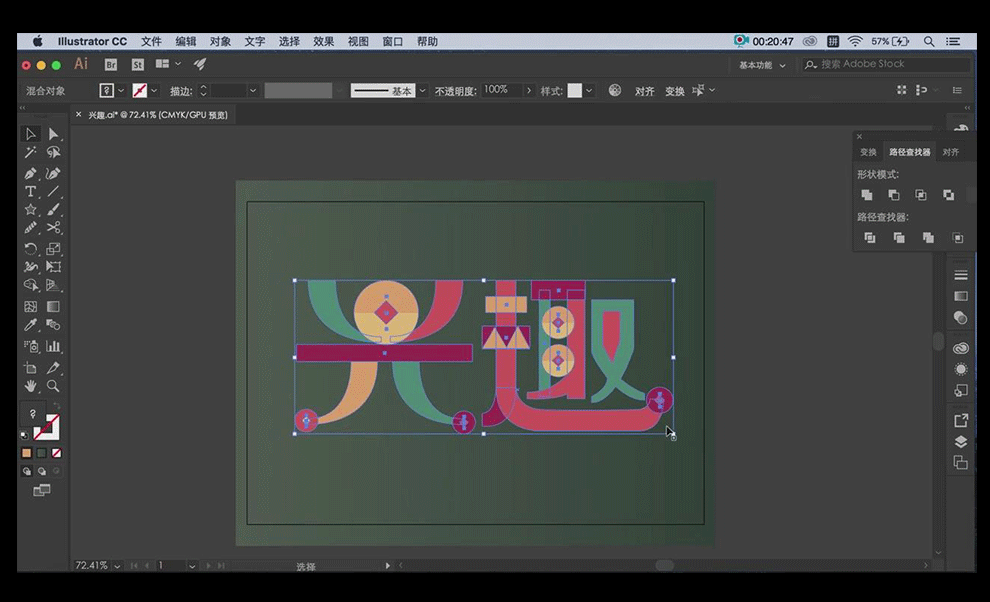
38.移动并复制【趣】中间【圆】,放置合适位置。
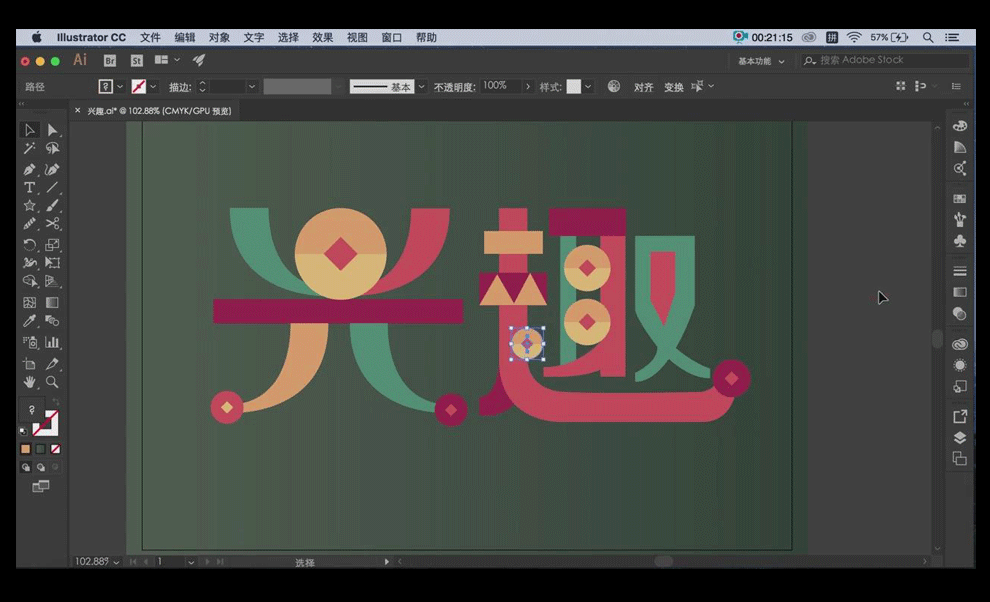
39.最终效果如图。
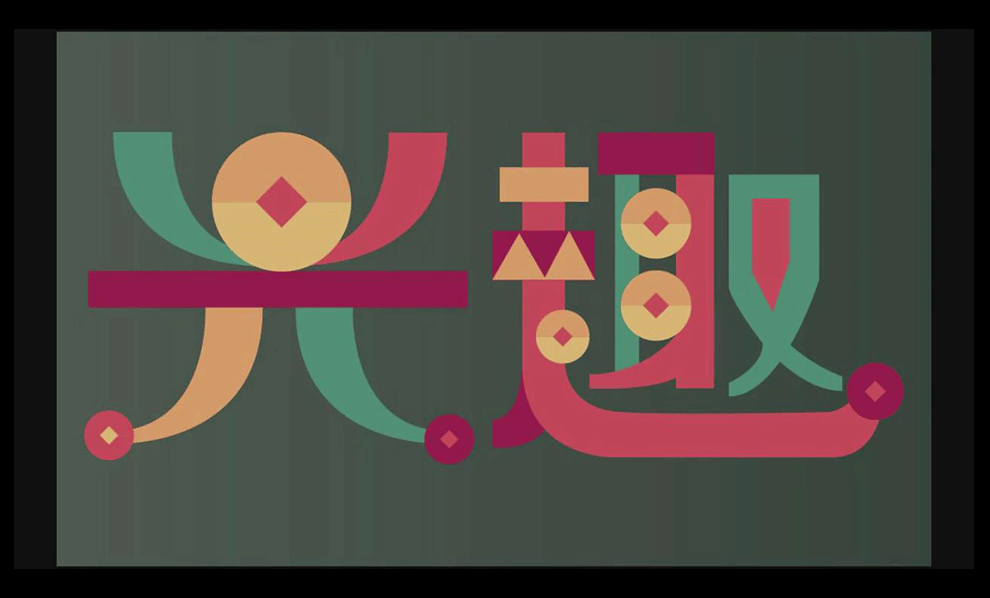
ai上色的操作教程就完成了,兴趣两个字经过ai上色以后,整个字都充满了生机,酷炫十足,这次分享的教程,小编通过实例说明了ai上色的具体操作过程,大家可以慢慢消化理解这次操作,有什么不懂的地方大家再留言说明。
本篇文章使用以下硬件型号:macbook pro 13;系统版本:macOS Catalina;软件版本:AI(CC2017)。