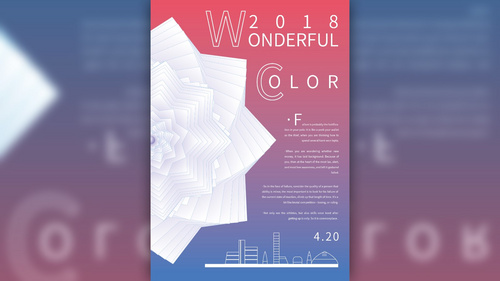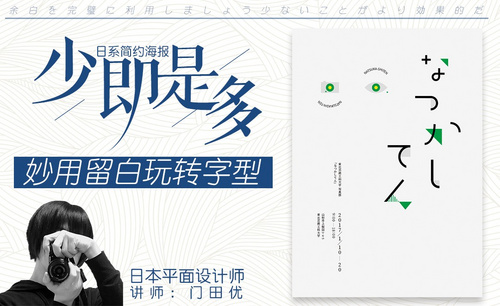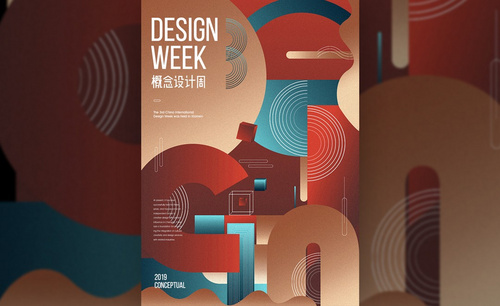ai艺术
ai艺术培训logo如何设计?
ai软件有时也会用于图标的设计制作,它的平面设计效果是非常完美的,今天小编给大家介绍的就是,ai艺术培训logo的设计制作过程,对这方面感兴趣的朋友,可以跟着小编一起来学习一下,下面我们进入教程。
1.打开【AI】,使用【画笔工具】绘制字母“k”,【选择工具】选中,【描边】黑色、3pt;选择形状,点击【对象】、【扩展外观】,选择多余的 锚点删除。
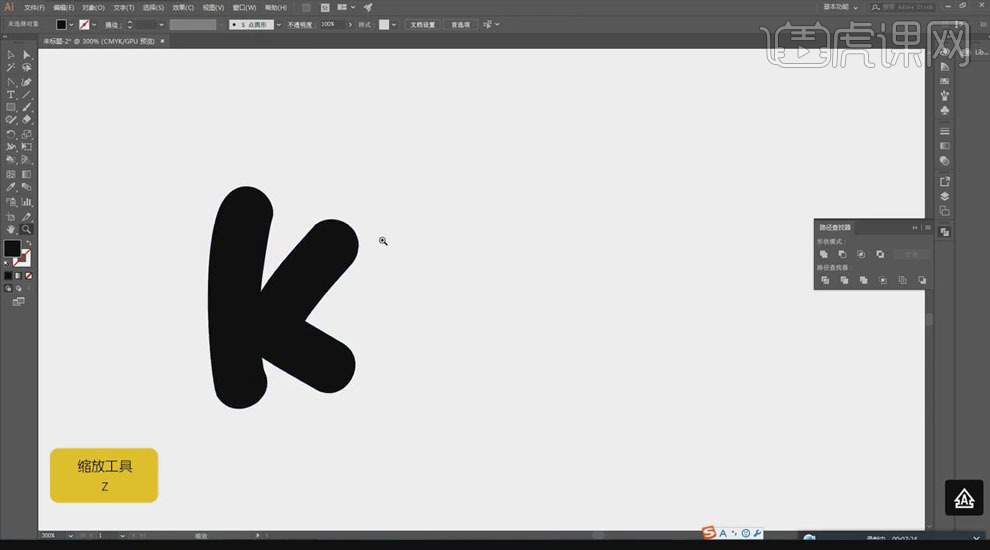
2.【直接选择工具】选中形状的锚点,拖拽改变形状,使其有粗细大小的变化,笔画更加平滑,做出活泼的感觉。
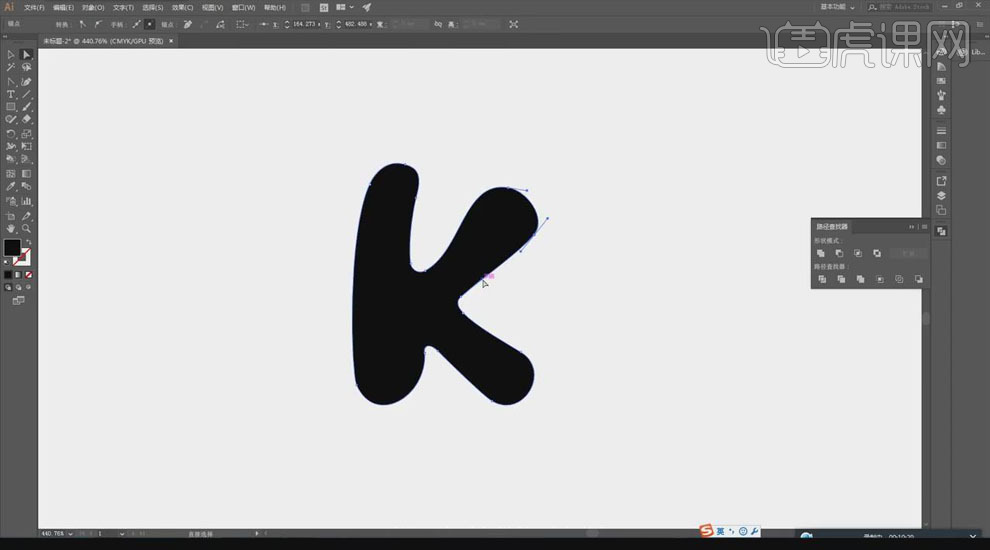
3.使用【椭圆工具】按【Shift】键绘制圆形,填充黑色,调整大小并移动到字母的上面,形成跳舞的小人儿的造型。
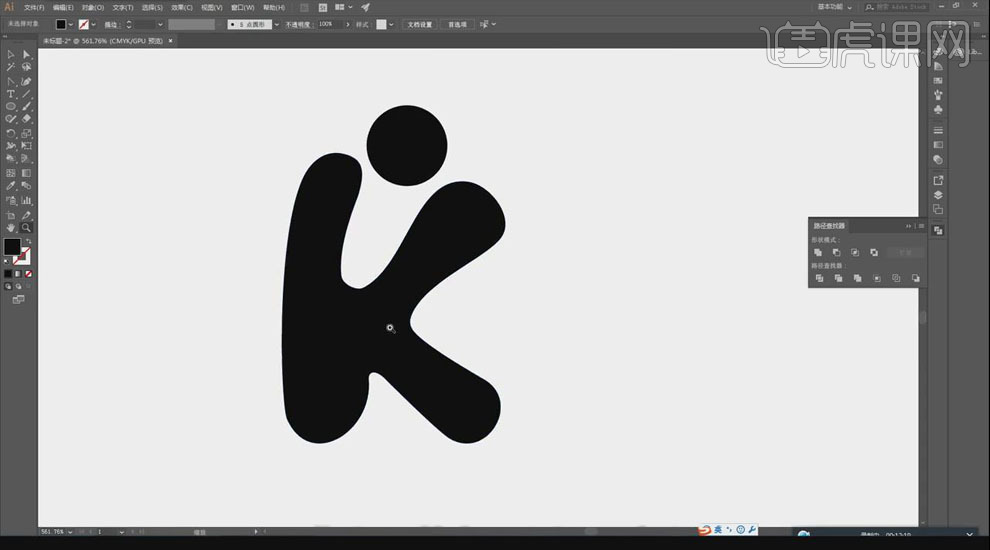
4.使用【钢笔工具】在字母上绘制一条弧线,【描边】0.25pt、红色;选择描边路径和形状,点击【路径查找器】、【联集】,将其连成一个整体;用弧线将字母形状分为两部分。
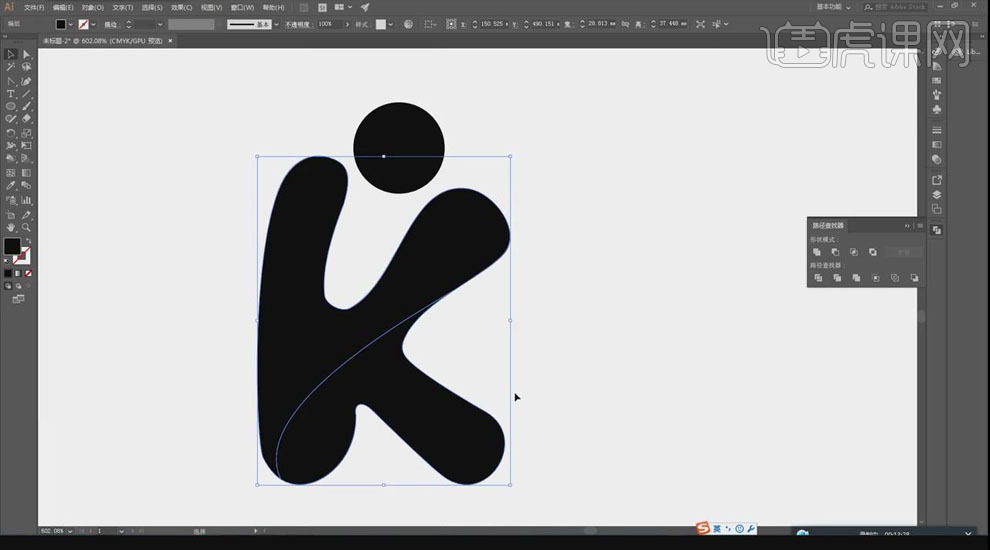
5.选择形状,右键【取消编组】;点击【渐变工具】,给形状填充渐变色。
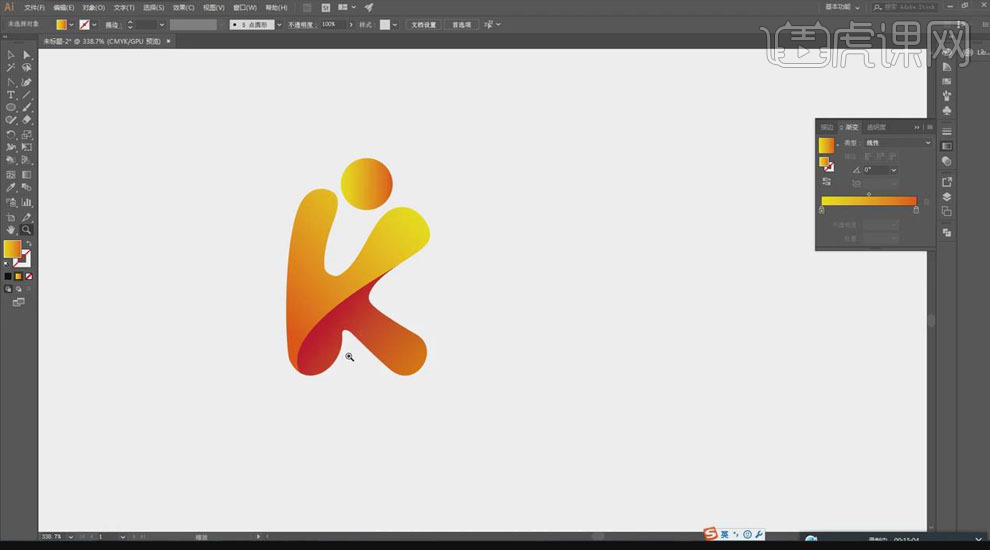
6.按【Alt】键拖动复制圆形,调整大小并移动到画面的其他位置;【矩形工具】绘制矩形,填充黑色,右键【置于底层】。
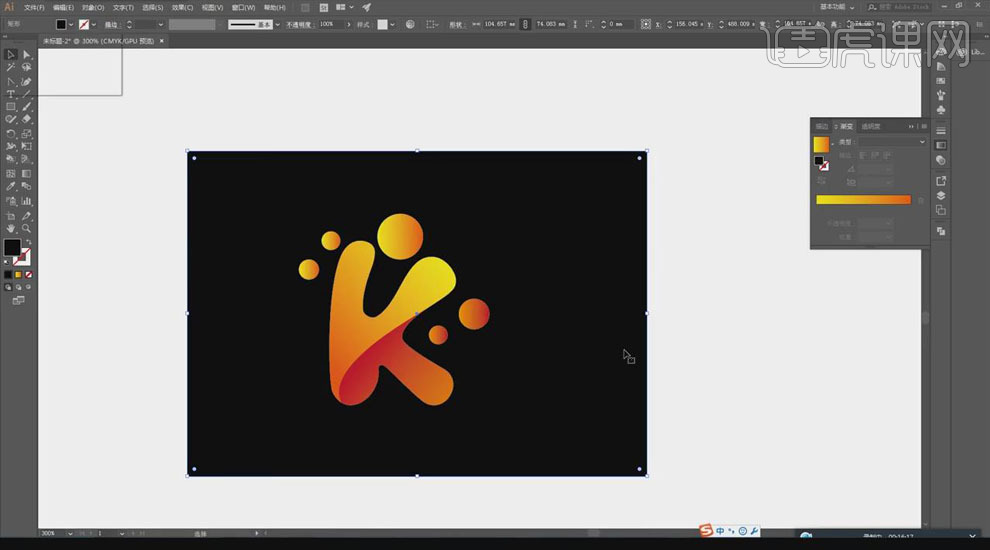
7.【文字工具】输入“开元艺术培训”,选择【庞门正道标题体】,调整字体大小和位置。
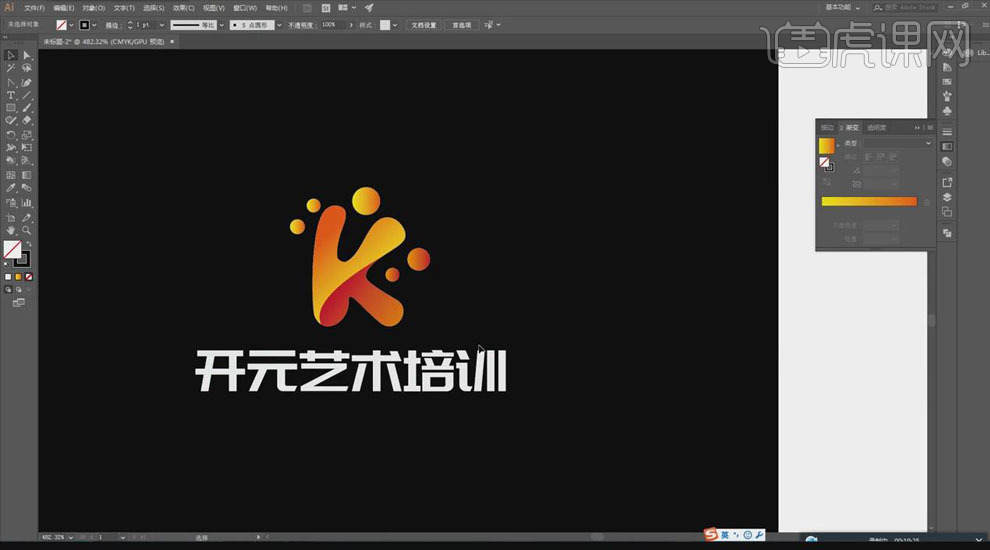
8.最终效果如图所示。
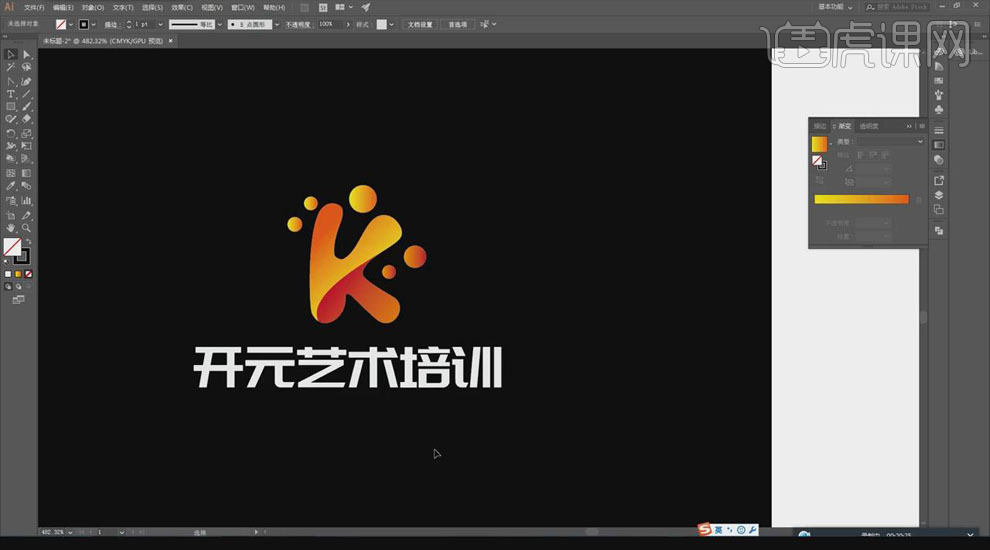
综上所述,ai艺术培训logo图标的设计制作就完成了,上述几步操作工具,都是ai软件里最常用和最基本的工具,这是制作其它平面图形的基础,大家可以看一下最终的效果图,是不是非常完美,希望这次分享可以帮助到网友们。
本篇文章使用以下硬件型号:联想小新Air15;系统版本:win10;软件版本:AI(CC2017)。
ai艺术展览海报如何设计?
在平时生活中会见到各种样式的海报,有的是产品宣传海报、有的是企业宣传海报,制作海报我们不仅是可以使用PS这个软件,还可以使用ai这个软件,它比PS更简单一些,操作起来更便捷。今天这期小编就来教各位小伙伴们关于ai艺术展览海报设计!
操作步骤如下:
1、打开【AI-新建A4大小的画布】【绘制画布等大的矩形】【填充渐变色-CTRL+2锁定】。
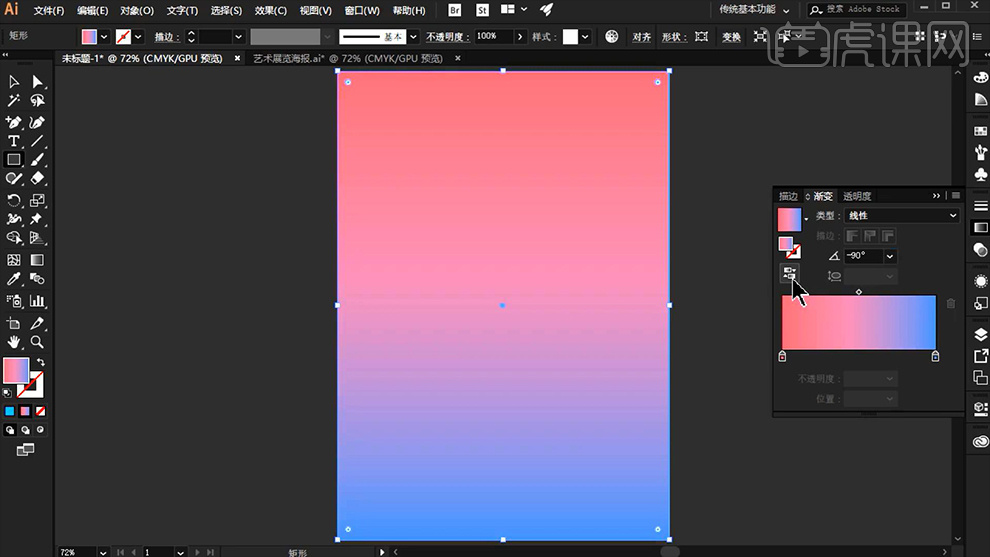
2、【星形工具】按住【鼠标拖拉绘制五角星(边数使用方向键进行调整、CTRL更改角的尖锐程度)】按住【~向中心拖动】。
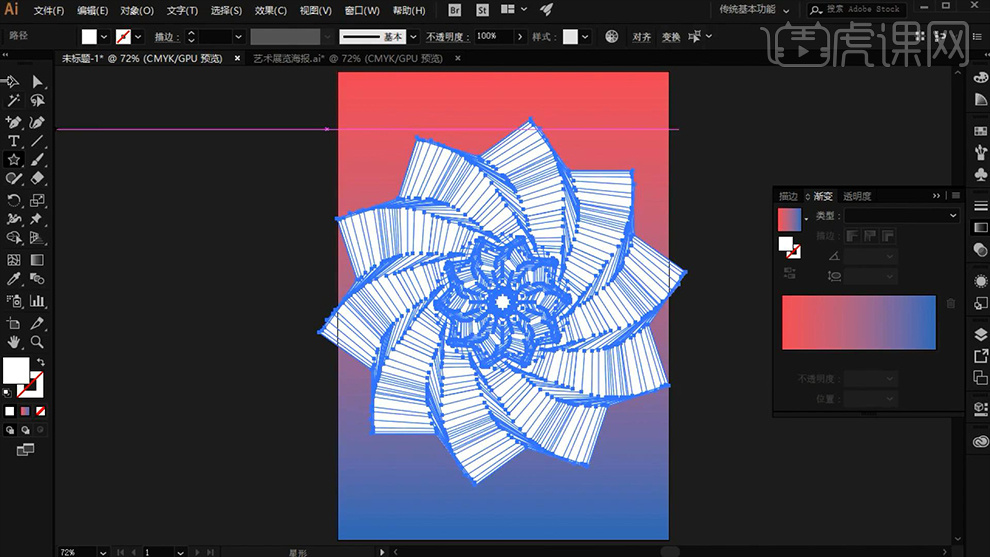
3、新建【渐变】按住【~旋转鼠标】添加【0.5pt的蓝色描边】。
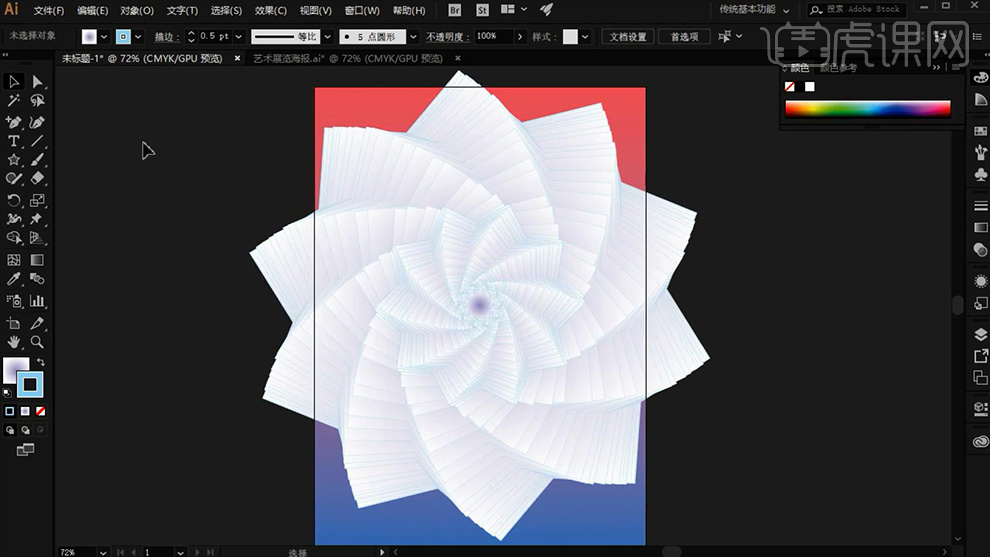
4、【绘制正圆-修改渐变(点击反向渐变)】使用【渐变工具-调整中心点的位置】摆放在‘花蕊’的位置,调整大小。
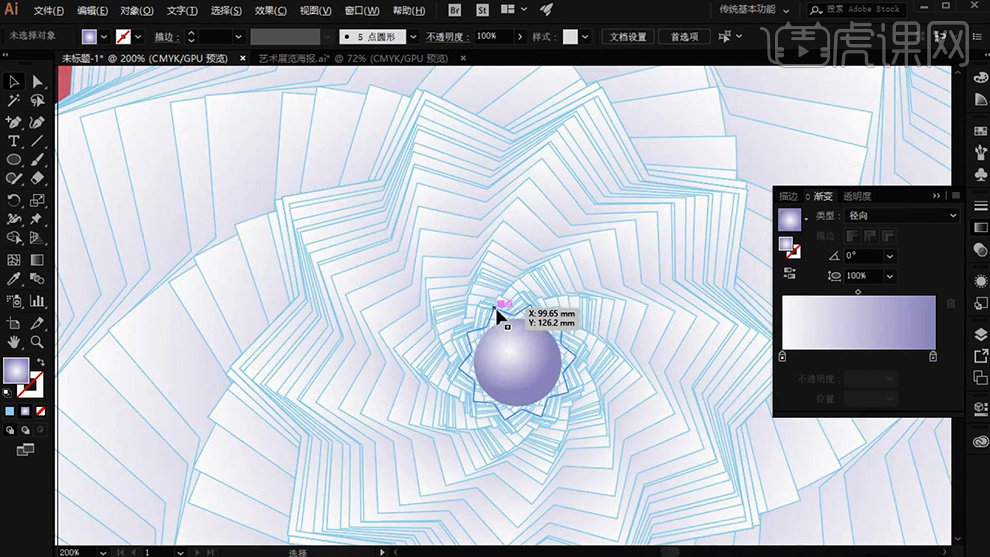
5、【全部选中-编组】调整大小和位置,【绘制画布等大的矩形】【选中花+矩形】【创建剪切蒙版-CTRL+7】(同样的CTRL+2锁定)。
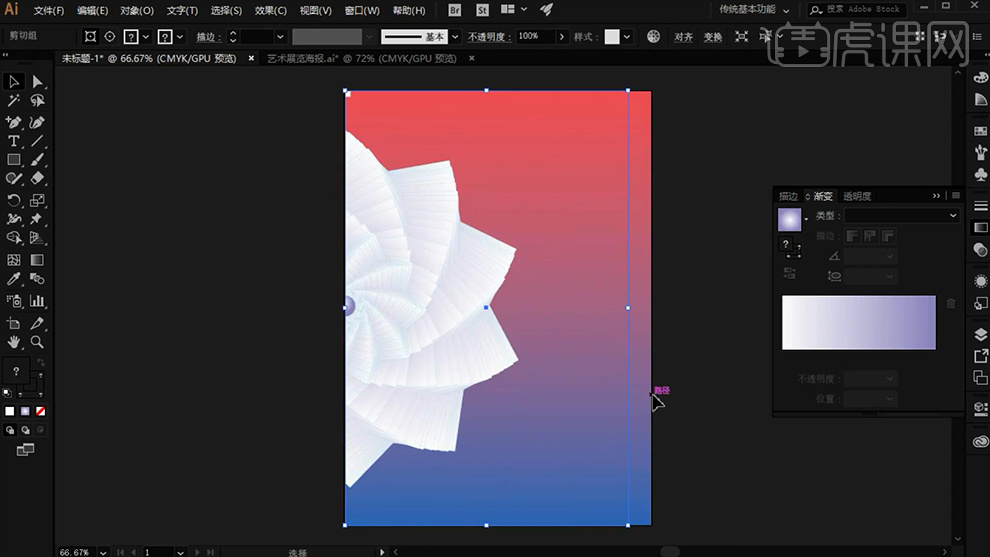
6、【输入-W-调整大小-填充白色-字体思源黑体】【右键-创建轮廓-添加白色2pt描边-关闭填充色】摆放到合适位置。
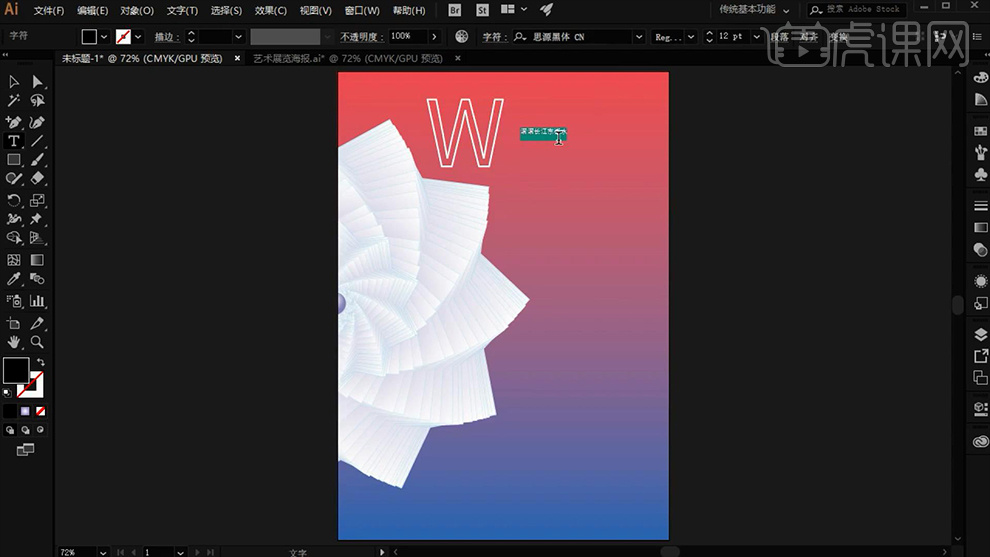
7、继续输入【2018】调整大小/字间距。
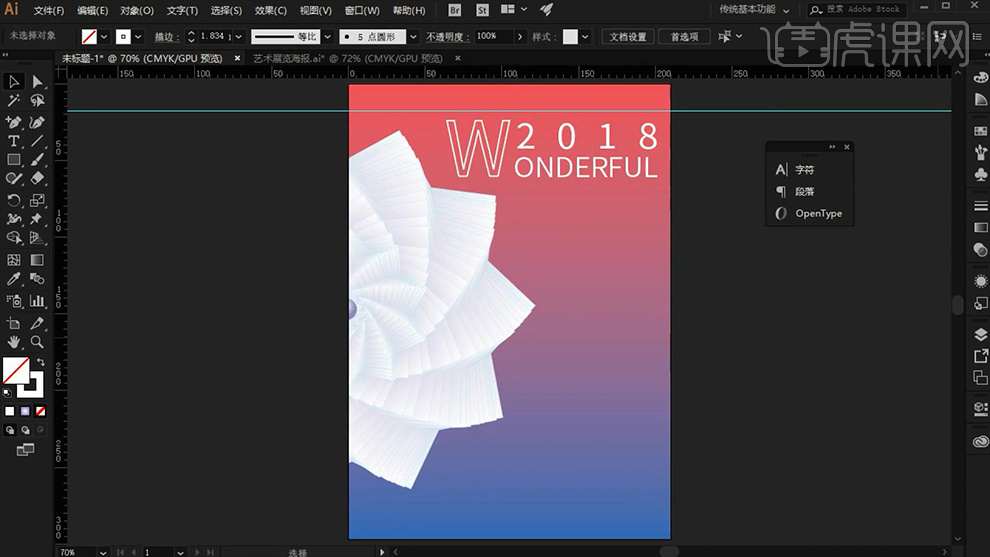
8、拉出【参考线】继续输入【文字】【同步骤6+7的方法进行文字排版的调整】。
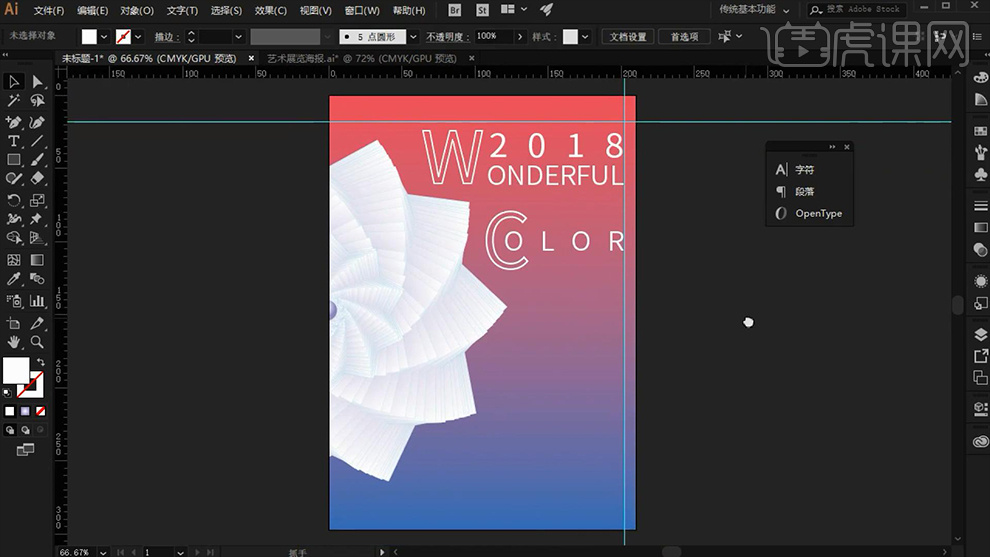
9、【字符工具】拖拉绘制【文本框-然后复制导入文字】执行【右对齐-放大首字母】。
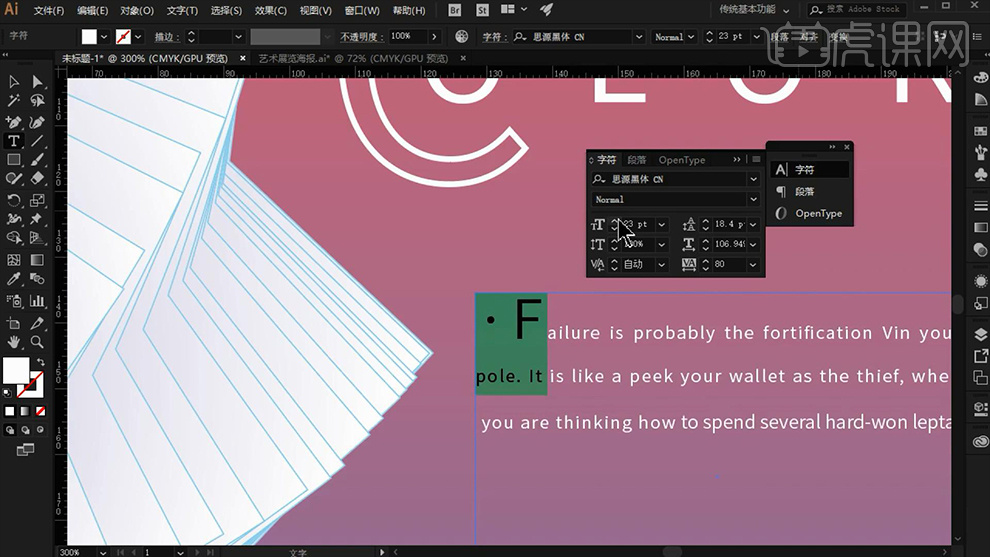
10、同上的方法继续输入【文本】。
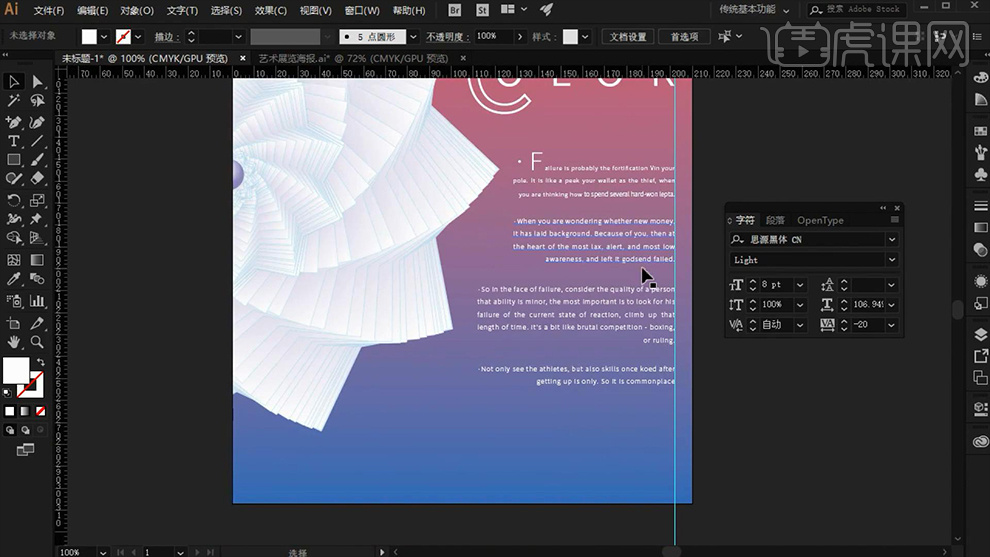
11、绘制【矩形条】然后继续绘制【矩形-白色描边】然后使用【直接选择工具-选中锚点】使用【方向键-进行移动】。
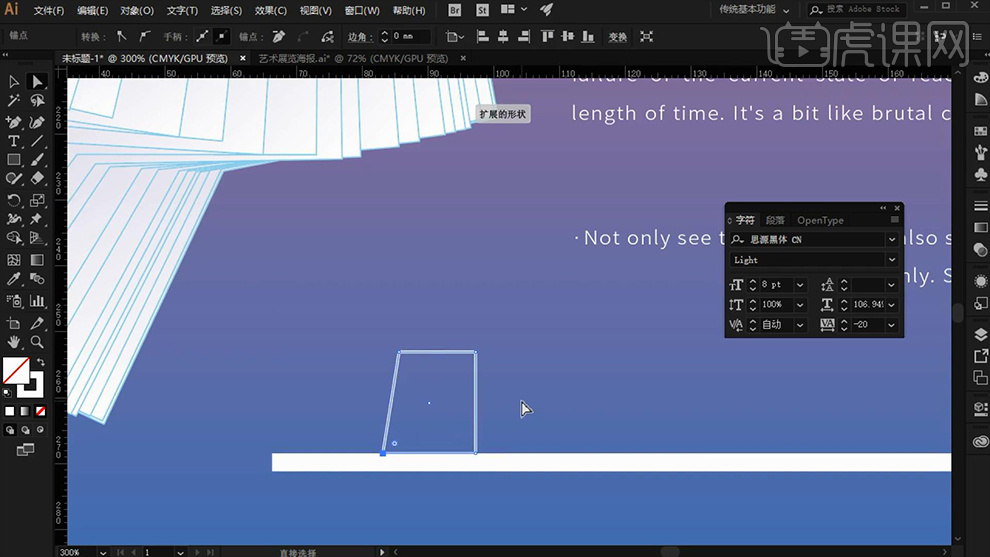
12、继续绘制【矩形】,然后绘制【正圆】使用【直接选择工具-选中上方的单个锚点-转化为尖角】然后【删除下方的锚点】。
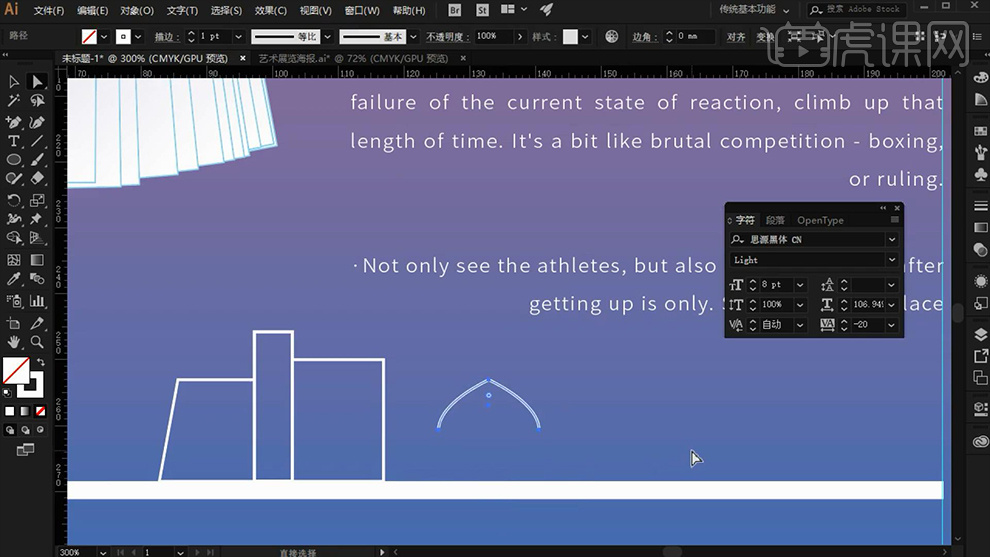
13、然后调整【大小】综上所述的方法绘制不同的‘几何形状’。
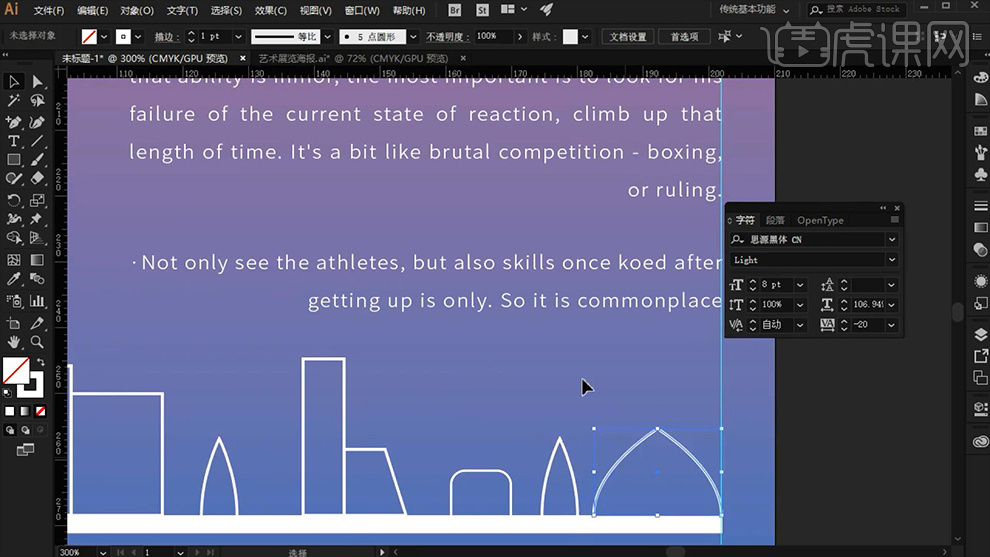
14、使用【钢笔-白色描边1pt】然后再【轮廓内部-绘制线段】(按住SHIFT可以绘制直线,按住ALT拖动复制-CTRL+D重复上一部操作)。
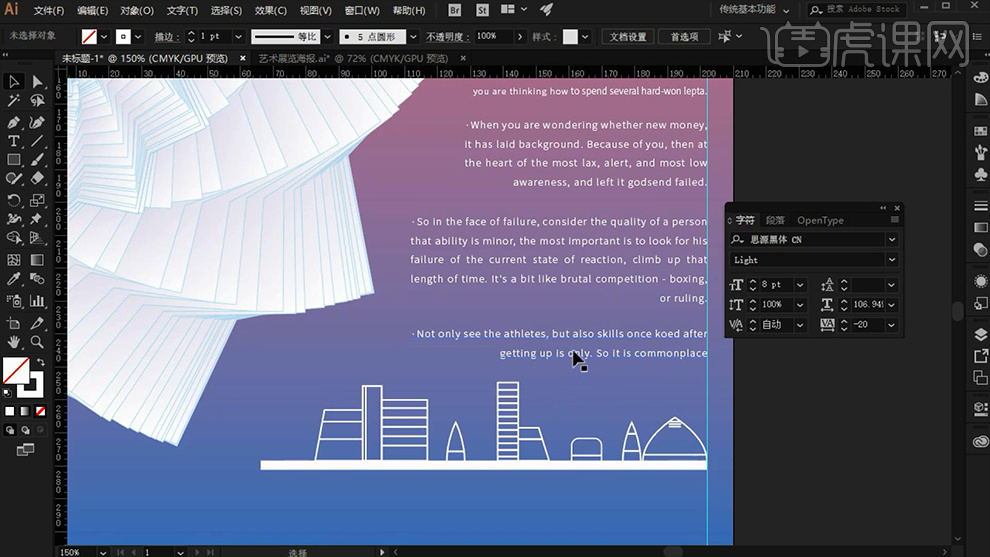
15、使用【文本工具-输入时间-填充白色】调整位置。
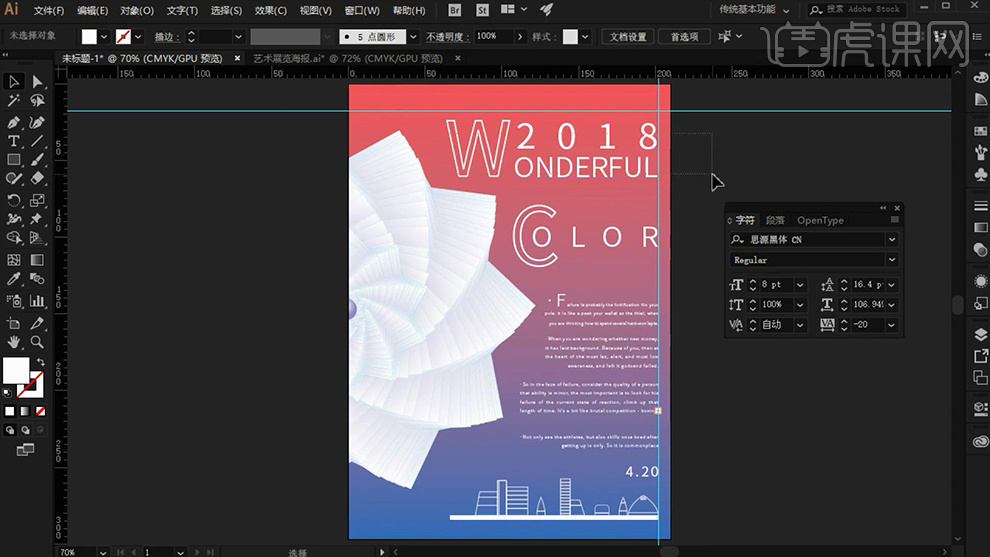
16、最终效果如图所示。
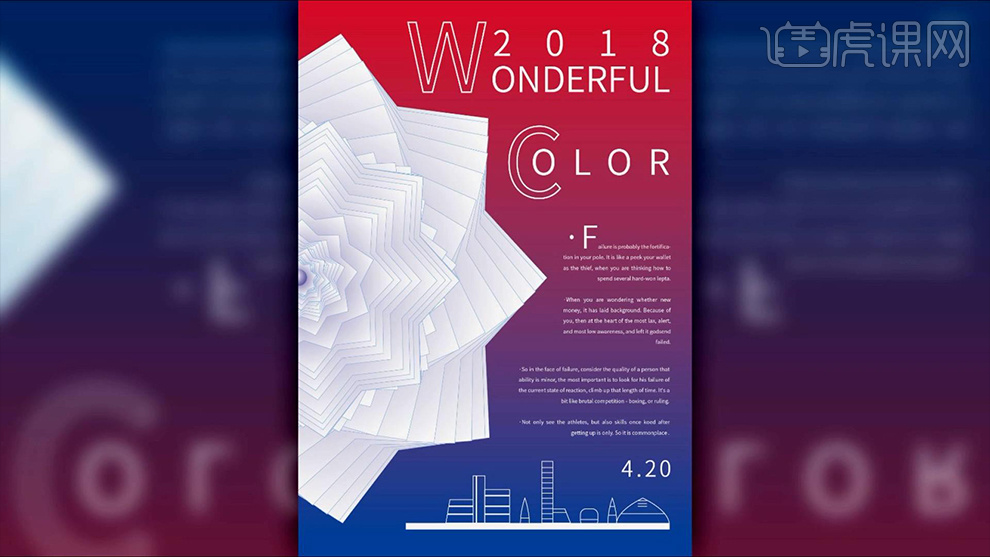
ai艺术展览海报设计就已经给大家展示出来了,设计出来是不是满足艺术这两个字,很有艺术感。但是步骤多了一点,所以需要大家多用一些功夫,坚持学下去,这样才可以有满满的成就感!
本篇文章使用以下硬件型号:联想小新Air15;系统版本:win10;软件版本:AI CC2018。