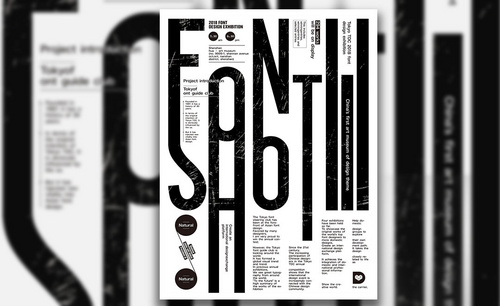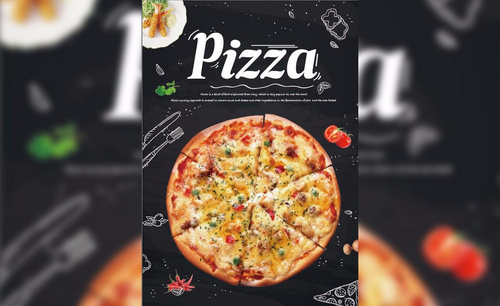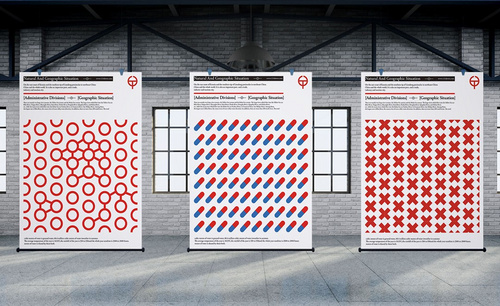ai宣传
近年来,随着ai软件在设计领域的广泛应用,ai宣传海报也有了多种设计方式。因为审美的不同,可以说每一位设计师所设计的作品都有自己的特点。但是想要做出惊艳的ai宣传海报,首先要做的还是掌握基本的技能,这样才能有所发展。今天,小编就来说说ai宣传海报怎么做,希望能够为大家带来帮助哦!
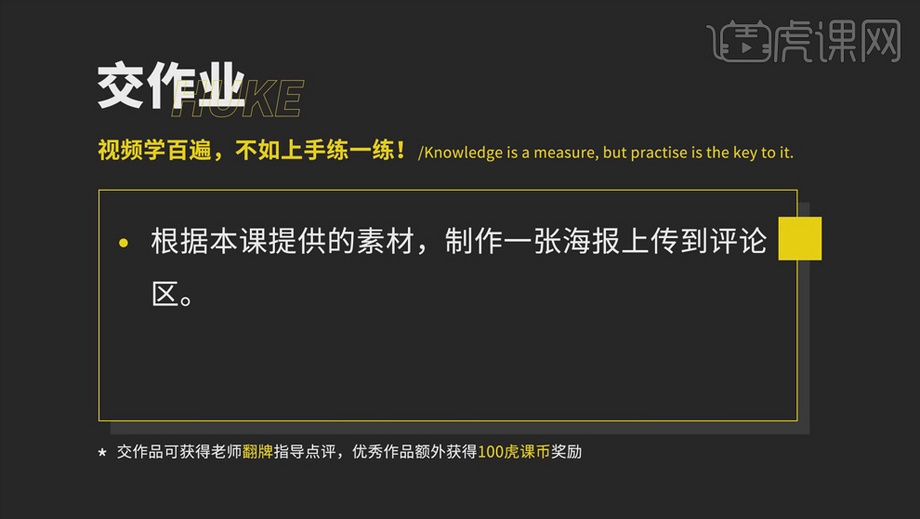
怎么实现ai宣传?
小伙伴们你们知道吗?使用ai软件可以应用于工作生活的方方面面,像是各种文字的字体,海报的制作,包装盒的创意,除此之外我们还可以利用ai进行宣传。大家一定对居委会,街道的宣传栏不陌生吧,栩栩如生的模型加上标语,就可以达到宣传的效果。具体怎么进行ai宣传呢?我们今天就通过垃圾分类的ai宣传来开始今天的学习吧!
步骤如下:
1. 本课主要是讲垃圾分类的宣传海报,本课作业内容如图示。
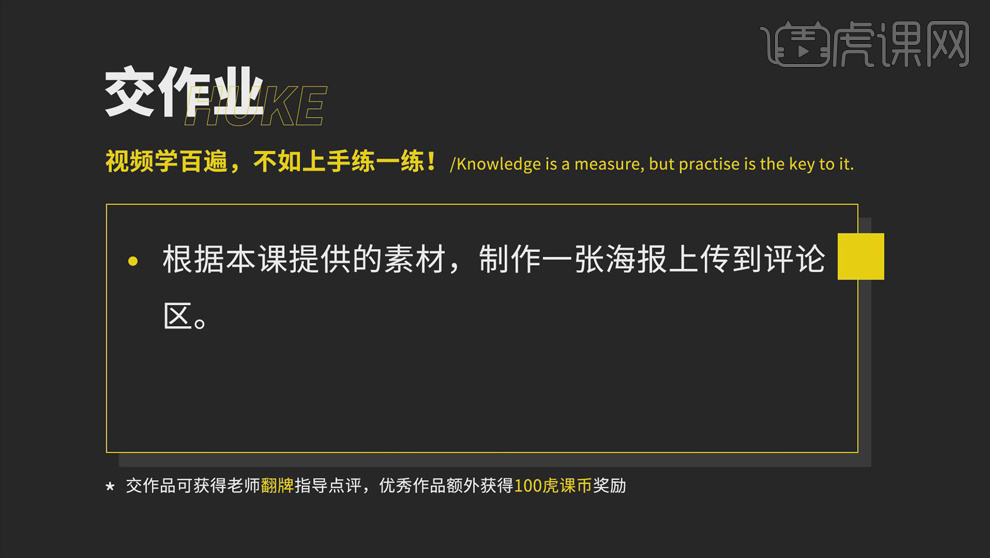
2. 【打开】AI软件 ,【新建】固定海报大小的画布。使用【矩形工具】绘制画布大小的矩形,【填充】蓝色透明渐变。【复制】矩形图层,【填充】白色。单击【对象】-【路径】-【路径偏移】,具体参数如图示。具体效果如图示。
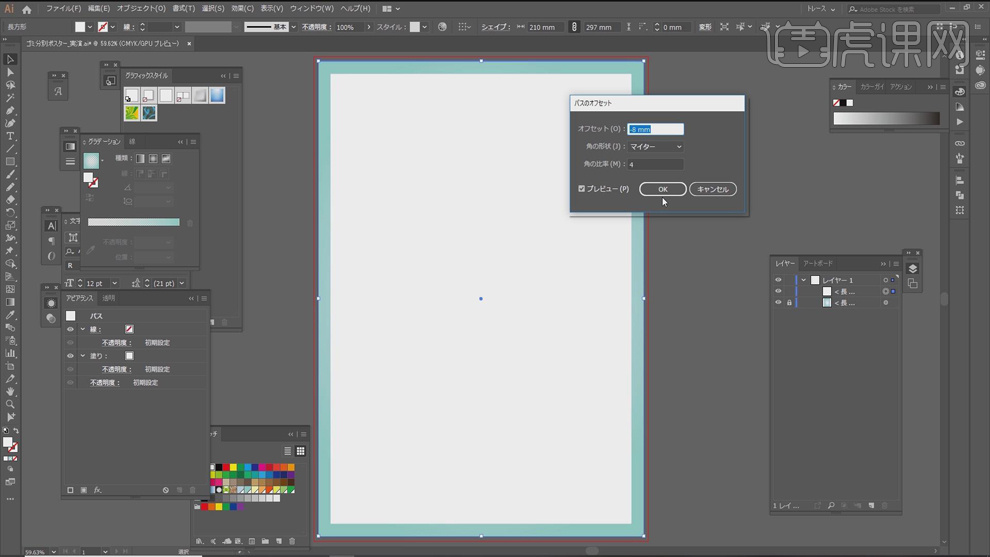
3. 单击【对象】-【扩展外观】,【不透明度】80%。【拖入】准备好的垃圾筒矢量素材,调整大小和位置。【复制】对象,【选择】盖子形状,右击【水平翻转】,调整位置。【选择】右侧垃圾筒形状对象,单击【编辑】-【编辑颜色】-【替换颜色】,根据设计思路调整颜色至合适的效果。具体效果如图示。
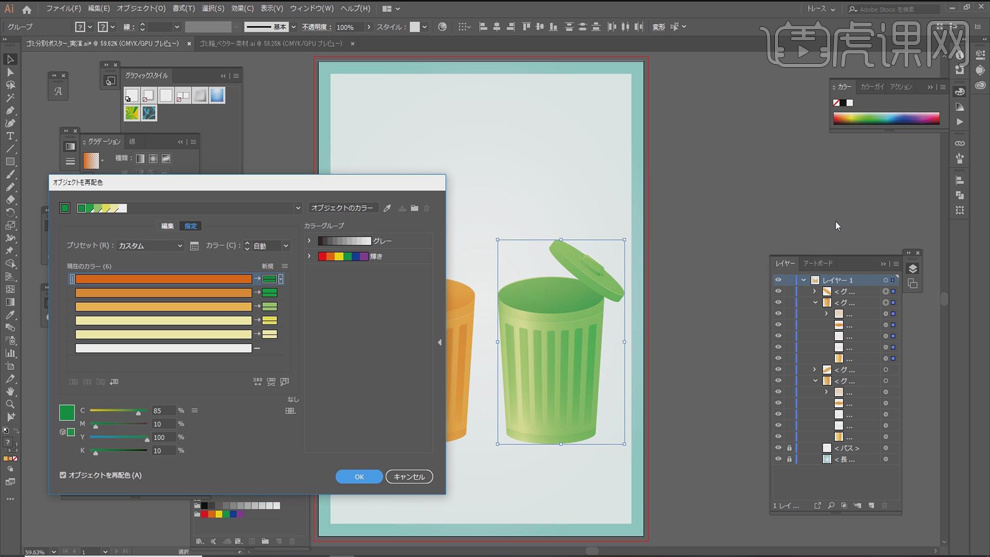
4. 根据海报设计思路,使用【形状工具】绘制关联装饰元素图形,【填充】合适的颜色,根据光影规律添加合适的明暗细节。调整图形大小,排列至对应垃圾筒上方合适的位置。具体效果如图示。
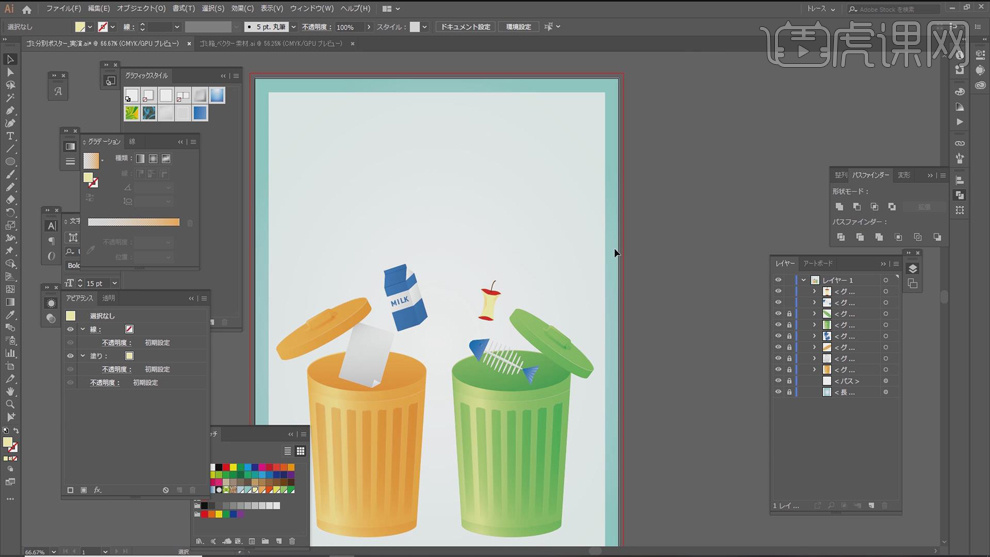
5. 使用【文字工具】输入关联文字信息,调整大小和颜色,排列至合适的位置。根据设计思路,使用【形状工具】绘制装饰图形,排列至文字下方合适的位置,【填充】相应的颜色,调整文字间距位置属性。具体效果如图示。
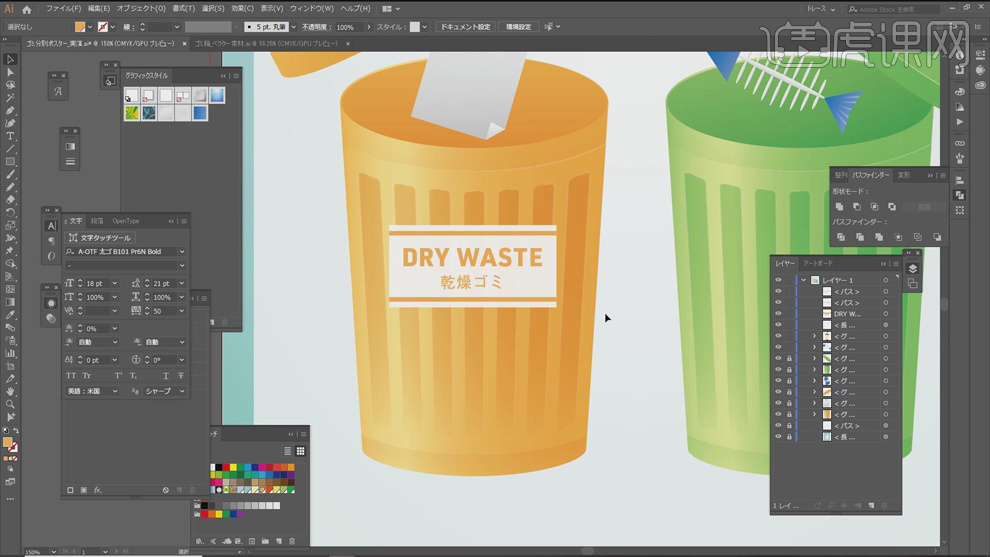
6. 【选择】文字关联图形,单击【效果】-【变形】-【弧形】-【拱形】,调整文字的弧度与垃圾筒圆弧相符合。具体效果如图示。
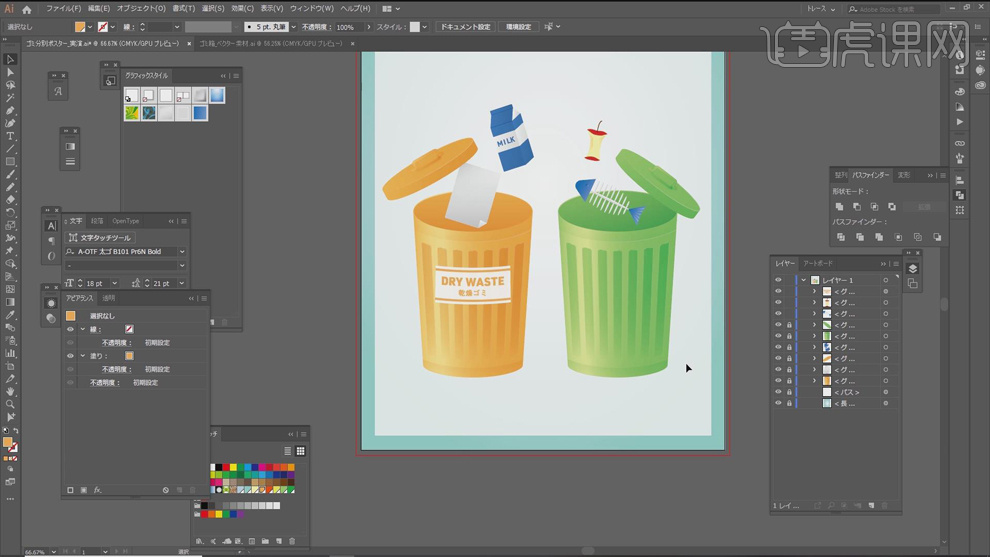
7. 【选择】文联对象,按Alt键【拖动复制】至合适的位置,【修改】文字内容和颜色。使用【椭圆工具】绘制合适大小椭圆,【填充】淡绿色。单击【效果】-【模糊】-【高斯模糊】,具体参数如图示。具体效果如图示。
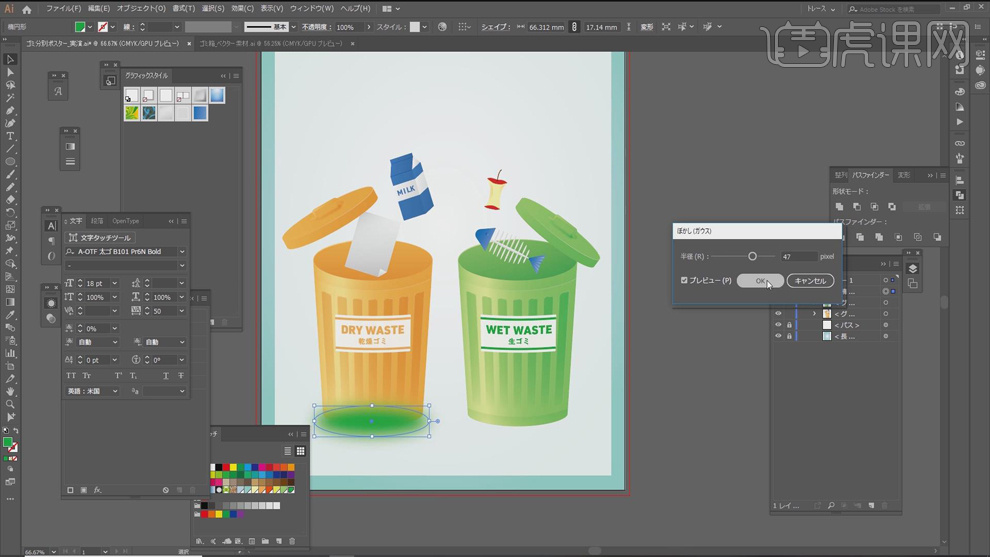
8. 调整图层顺序,【复制】图层,移动至另一个垃圾筒下方合适的位置。使用制作标签相同的方法绘制主题文字对象,调整大小和属性,排列至版面合适的位置。具体效果如图示。
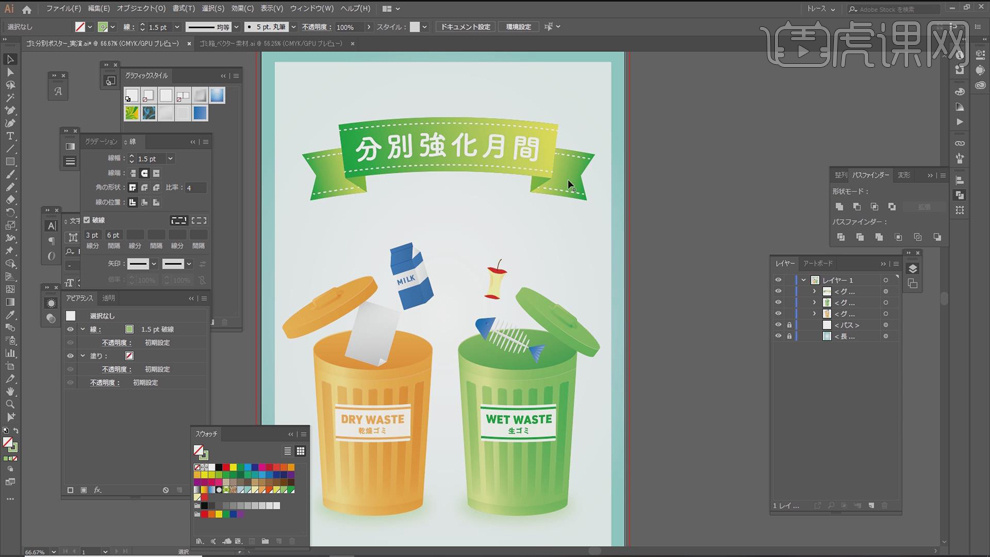
9. 使用【文字工具】输入其他的关联文字信息,根据设计思路调整大小和颜色,排列至版面合适的位置。根据海报主题,使用【钢笔工具】绘制树叶装饰元素,调整大小和角度,排列至版面合适的位置。【选择】关联叶子图形,单击【效果】-【模糊】-【高斯模糊】,具体参数如图示。具体效果如图示。

10. 根据设计思路,【复制】叶子素材,调整大小和角度排列至垃圾筒周边合适的位置烘托氛围。具体效果如图示。
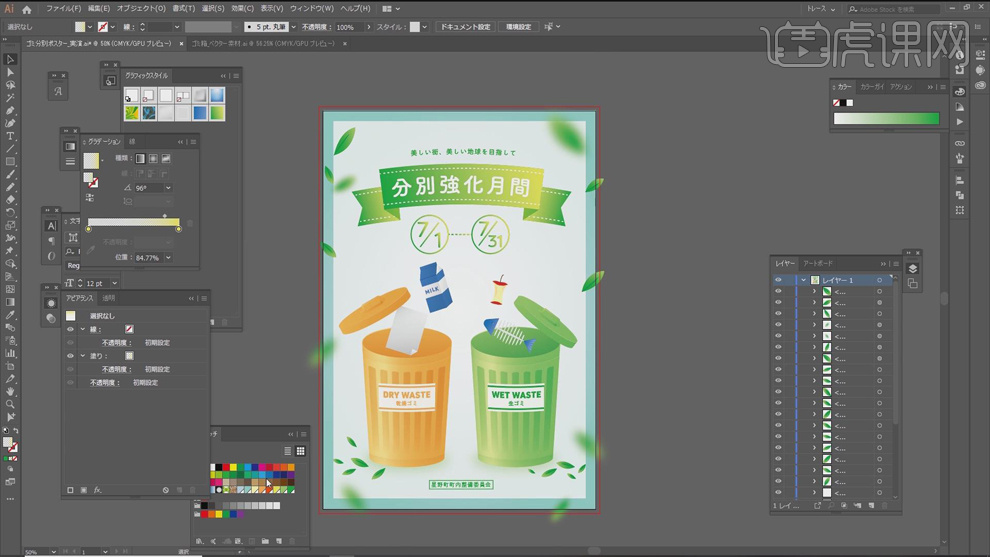
11. 最终效果如图示。

上面的步骤方法大家学习的怎么样,是不是跃跃欲试,想要自己练练手了。小编介绍一下学习新知识的小捷径吧,我们先按照上面的课程进行模仿,再加上自己的想法进行第二次练习,如果有时间的话再进行第三次的重复练习,这样就可以牢牢地吃透这个知识。
本篇文章使用以下硬件型号:联想小新Air15;系统版本:win10;软件版本:AI(CC2019)。
ai宣传海报怎么做?
近年来,随着ai软件在设计领域的广泛应用,ai宣传海报也有了多种设计方式。因为审美的不同,可以说每一位设计师所设计的作品都有自己的特点。但是想要做出惊艳的ai宣传海报,首先要做的还是掌握基本的技能,这样才能有所发展。今天,小编就来说说ai宣传海报怎么做,希望能够为大家带来帮助哦!
1. 本课主要是讲垃圾分类的宣传海报,本课作业内容如图示。
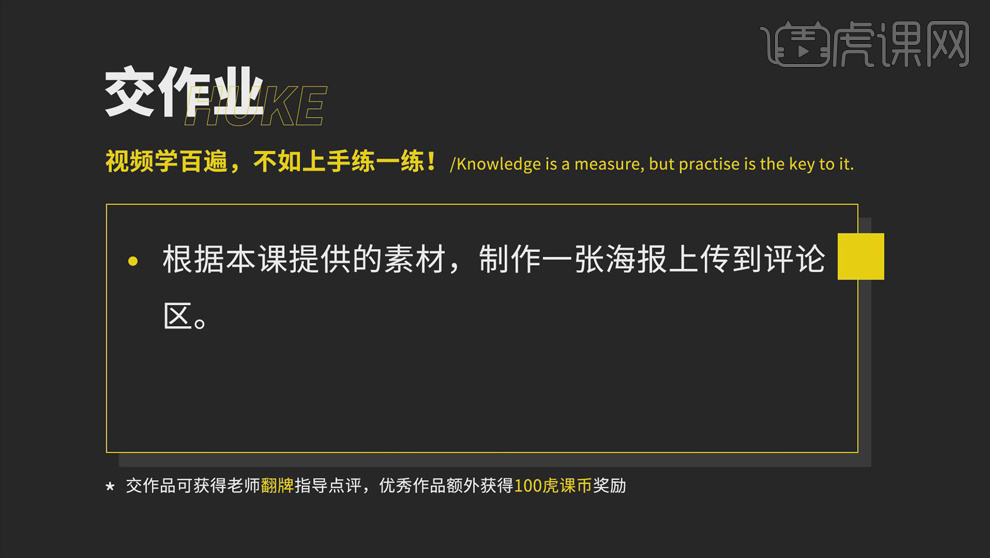
2. 【打开】AI软件 ,【新建】固定海报大小的画布。使用【矩形工具】绘制画布大小的矩形,【填充】蓝色透明渐变。【复制】矩形图层,【填充】白色。单击【对象】-【路径】-【路径偏移】,具体参数如图示。具体效果如图示。
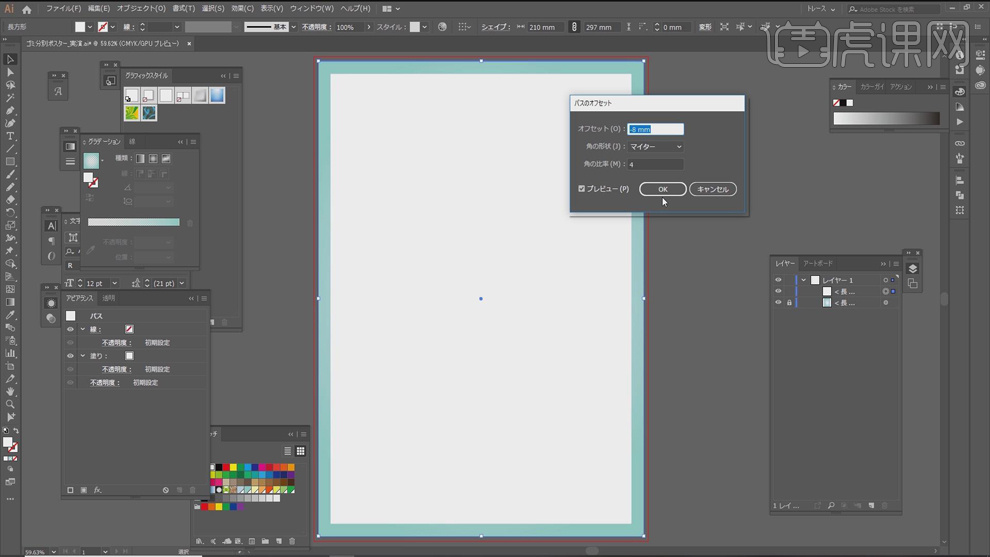
3. 单击【对象】-【扩展外观】,【不透明度】80%。【拖入】准备好的垃圾筒矢量素材,调整大小和位置。【复制】对象,【选择】盖子形状,右击【水平翻转】,调整位置。【选择】右侧垃圾筒形状对象,单击【编辑】-【编辑颜色】-【替换颜色】,根据设计思路调整颜色至合适的效果。具体效果如图示。
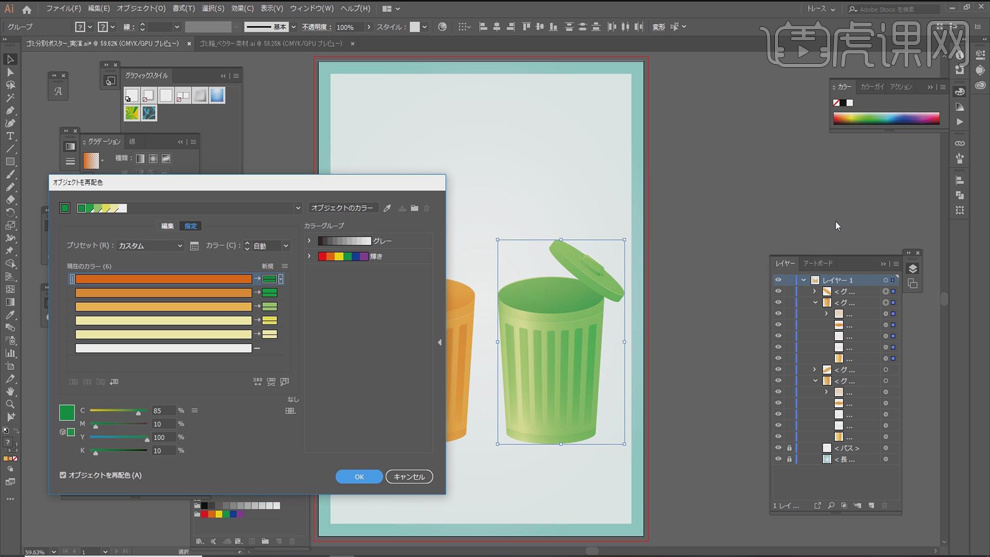
4. 根据海报设计思路,使用【形状工具】绘制关联装饰元素图形,【填充】合适的颜色,根据光影规律添加合适的明暗细节。调整图形大小,排列至对应垃圾筒上方合适的位置。具体效果如图示。
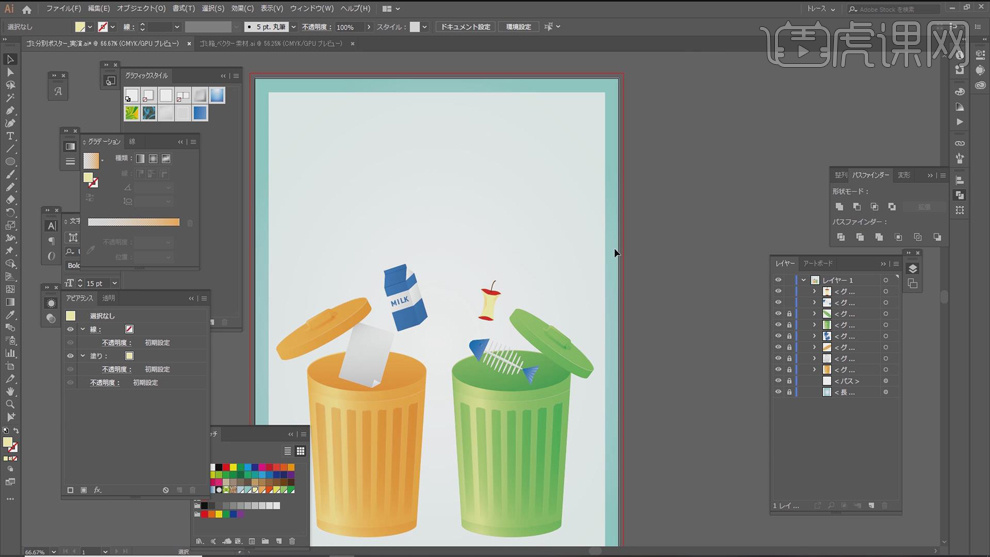
5. 使用【文字工具】输入关联文字信息,调整大小和颜色,排列至合适的位置。根据设计思路,使用【形状工具】绘制装饰图形,排列至文字下方合适的位置,【填充】相应的颜色,调整文字间距位置属性。具体效果如图示。
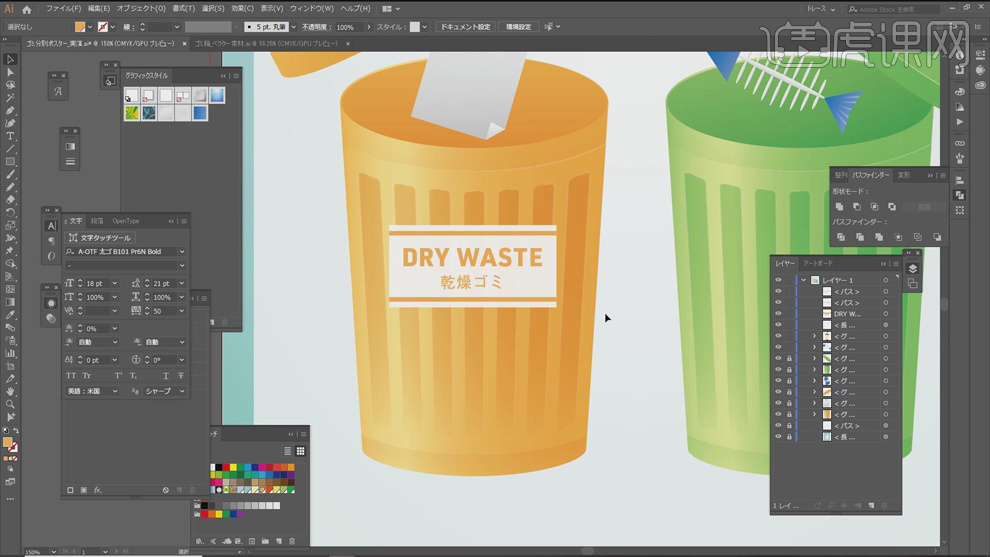
6. 【选择】文字关联图形,单击【效果】-【变形】-【弧形】-【拱形】,调整文字的弧度与垃圾筒圆弧相符合。具体效果如图示。
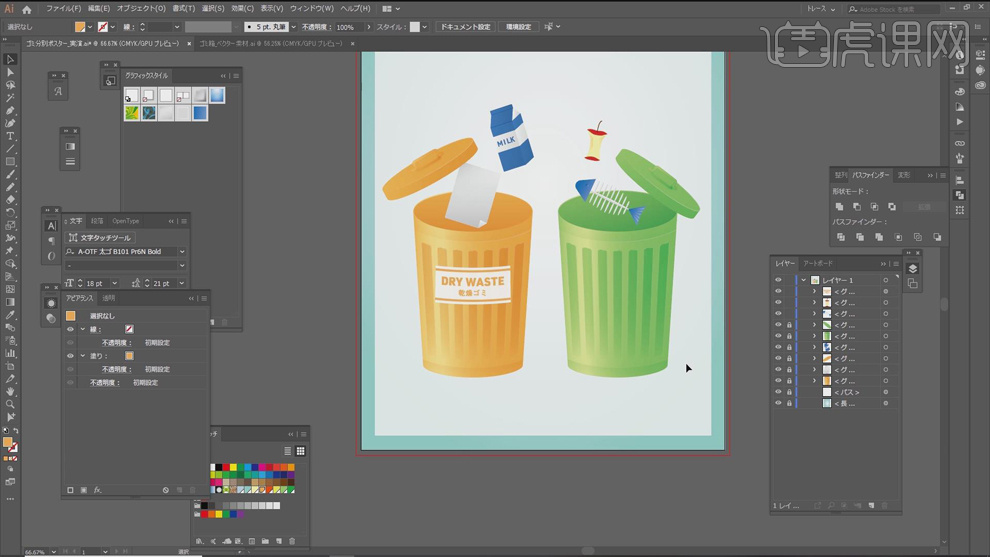
7. 【选择】文联对象,按Alt键【拖动复制】至合适的位置,【修改】文字内容和颜色。使用【椭圆工具】绘制合适大小椭圆,【填充】淡绿色。单击【效果】-【模糊】-【高斯模糊】,具体参数如图示。具体效果如图示。
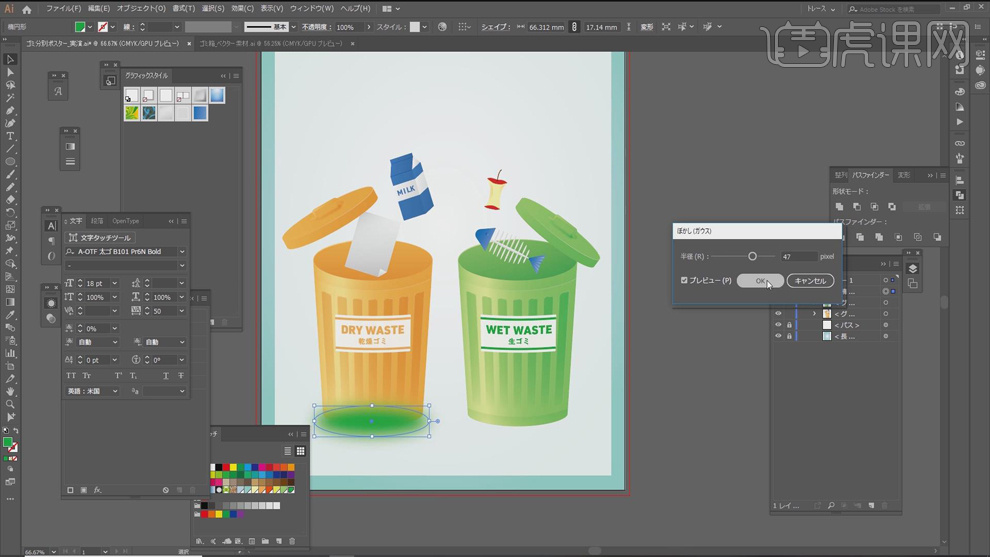
8. 调整图层顺序,【复制】图层,移动至另一个垃圾筒下方合适的位置。使用制作标签相同的方法绘制主题文字对象,调整大小和属性,排列至版面合适的位置。具体效果如图示。
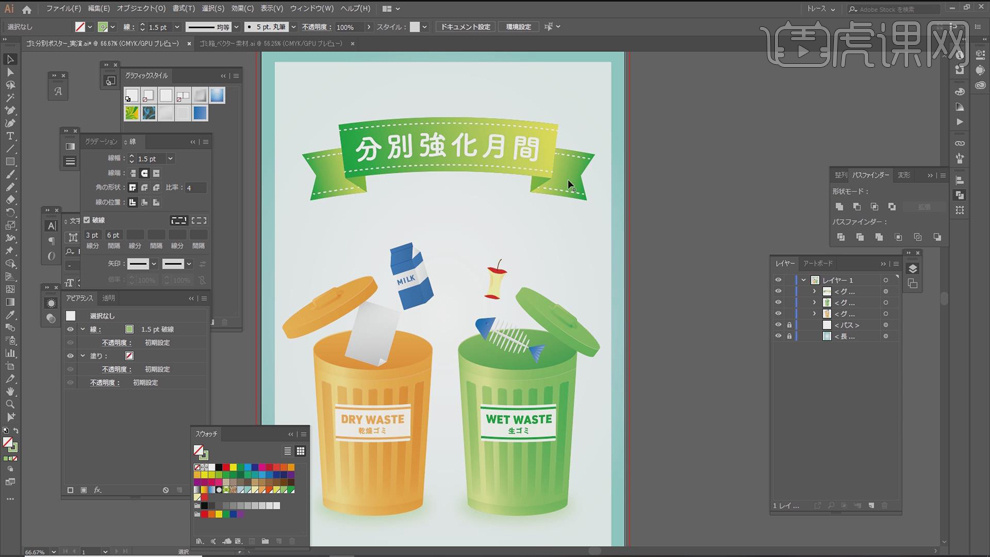
9. 使用【文字工具】输入其他的关联文字信息,根据设计思路调整大小和颜色,排列至版面合适的位置。根据海报主题,使用【钢笔工具】绘制树叶装饰元素,调整大小和角度,排列至版面合适的位置。【选择】关联叶子图形,单击【效果】-【模糊】-【高斯模糊】,具体参数如图示。具体效果如图示。

10. 根据设计思路,【复制】叶子素材,调整大小和角度排列至垃圾筒周边合适的位置烘托氛围。具体效果如图示。
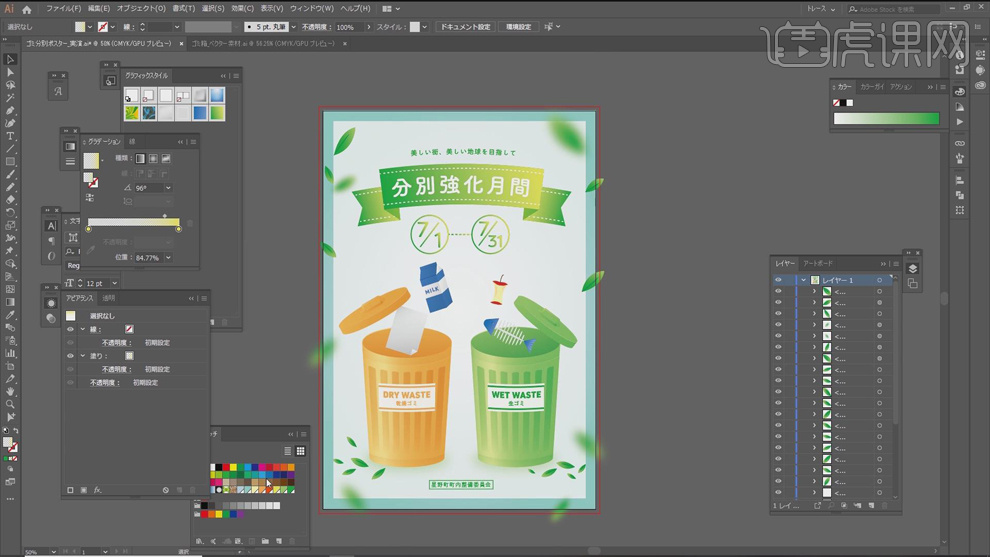
11. 最终效果如图示。

优秀的ai宣传海报就这样完成了,制作步骤也就是以上的图文教程。可以说小编把每一步的操作都认真的为大家分析了一下,所以,想要学习的朋友不妨多了解了解,看看有哪些技能是你需要学习的呢!
本篇文章使用以下硬件型号:联想小新Air15;系统版本:win10;软件版本:AI(CC2019)。