ai形状钢笔工具
如何用ai形状钢笔工具制作插画
经常使用软件的人都知道,软件产生的效果依赖的是强大的功能和各种各样能使功能实现的工具,对工具的正确选择能够提高工作效率,而且可以简化很多操作步骤。软件里不同的工具使用有时候也会制作出相同的效果,对于新手朋友,在学习软件之前,一定要把工具栏的内容整理清楚,接下来小编带来的课程是:如何使用ai形状钢笔工具制作插画?
1.打开【AI】,【钢笔工具】画好线条,调整【描边】,再在等比中调整线条的类型。可以通过【宽度工具】调整线条的粗细。画一条线,【添加锚点工具】确实删除的区域,再在中间添加锚点,删除中间的锚点。用这些方法画出人物的线稿。
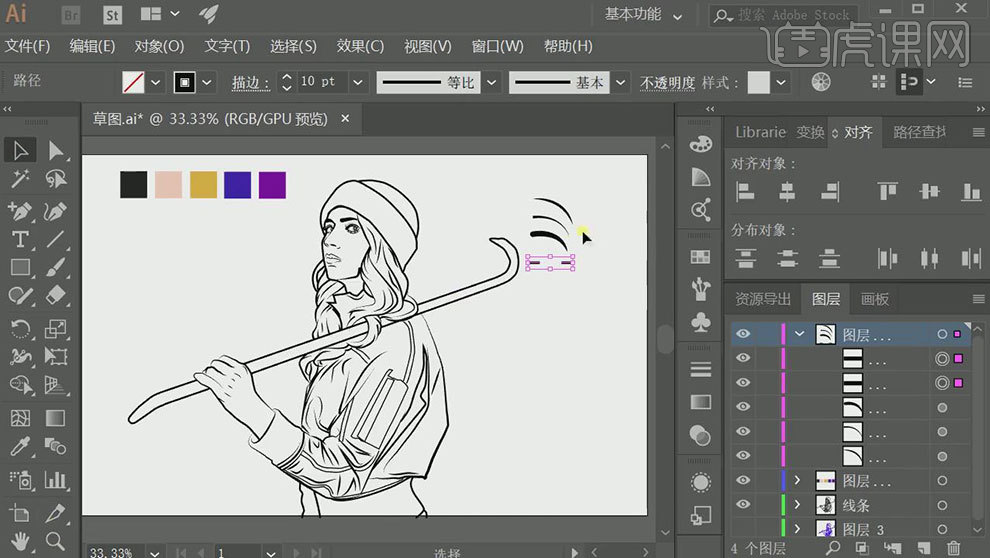
2.线稿图层下方新建【图层】,【吸管工具】吸取皮肤的颜色,选择【画笔工具】给皮肤进行铺色。新建【图层】,选择白色,画出眼白。
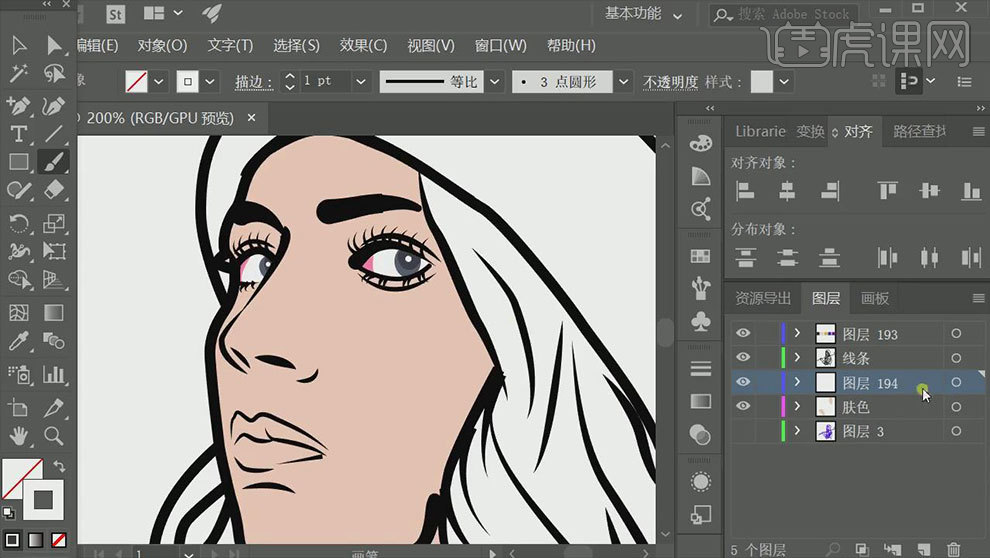
3.接着用同样的方法给衣服、头发、帽子和工具铺基本色。
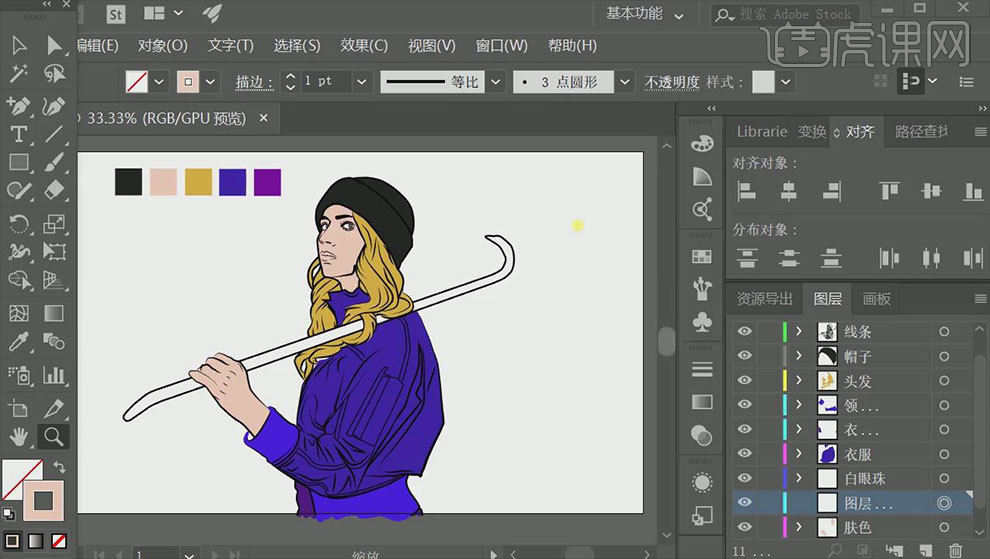
4.肤色底色图层上方新建【图层】,选择皮肤的基本色,降低明度或者纯度,用【钢笔工具】和【画笔工具】来画皮肤的阴影。效果如图示。
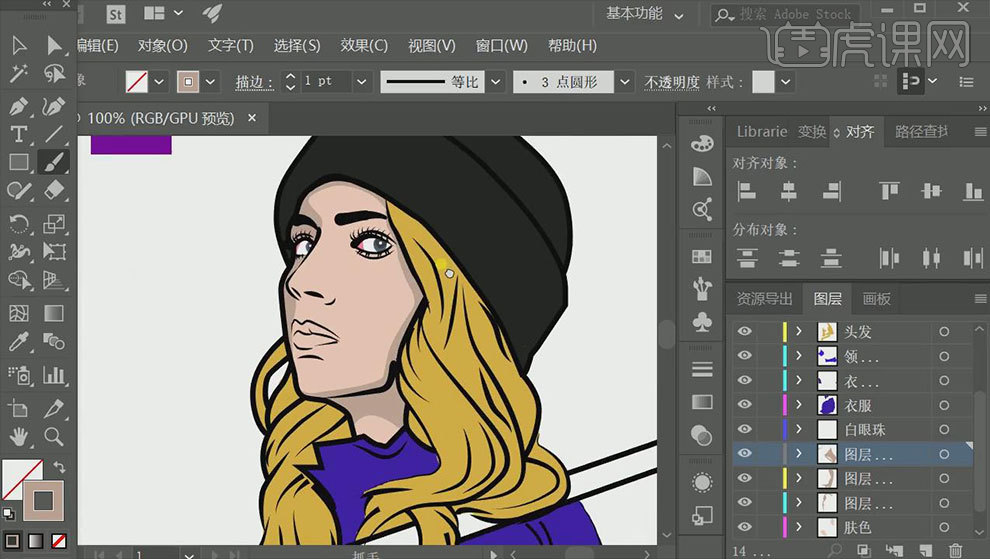
5.新建【图层】,用【钢笔工具】把皮肤的高光画出来,填充白色,降低不透明度。
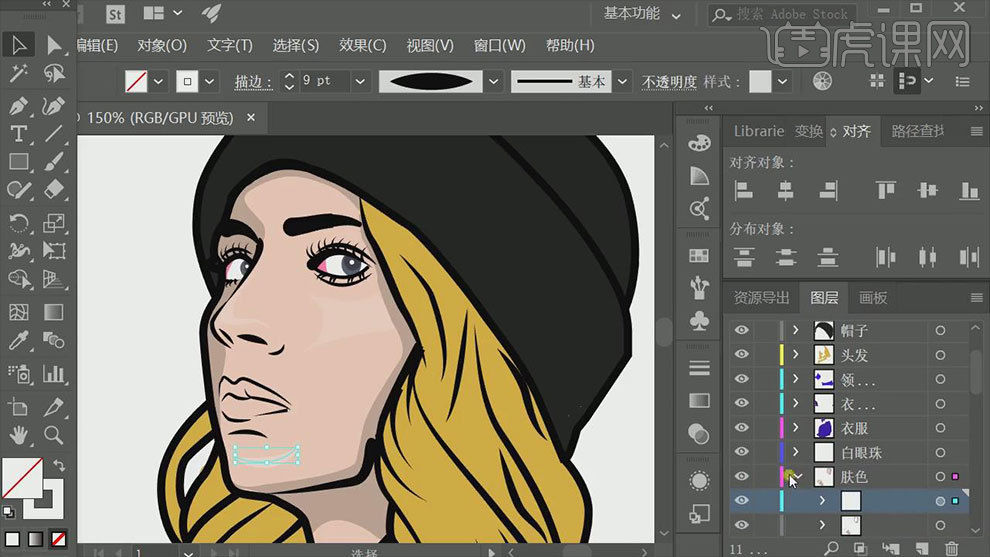
6.接着画衣服的阴影,衣服的阴影在褶皱的上方,有褶皱的地方必会有阴影和高光。
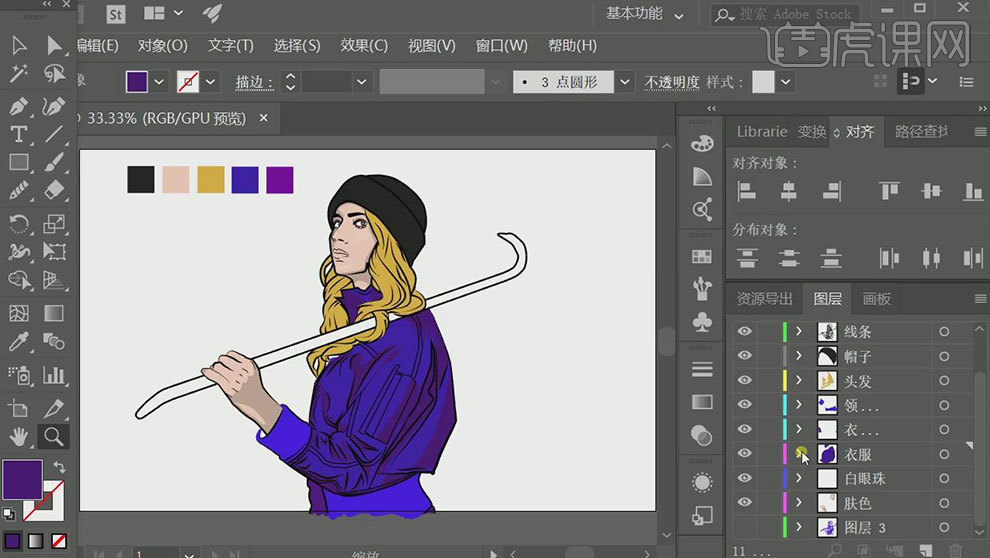
7.新建【图层】,降低颜色的明度,画衣服最暗的地方。
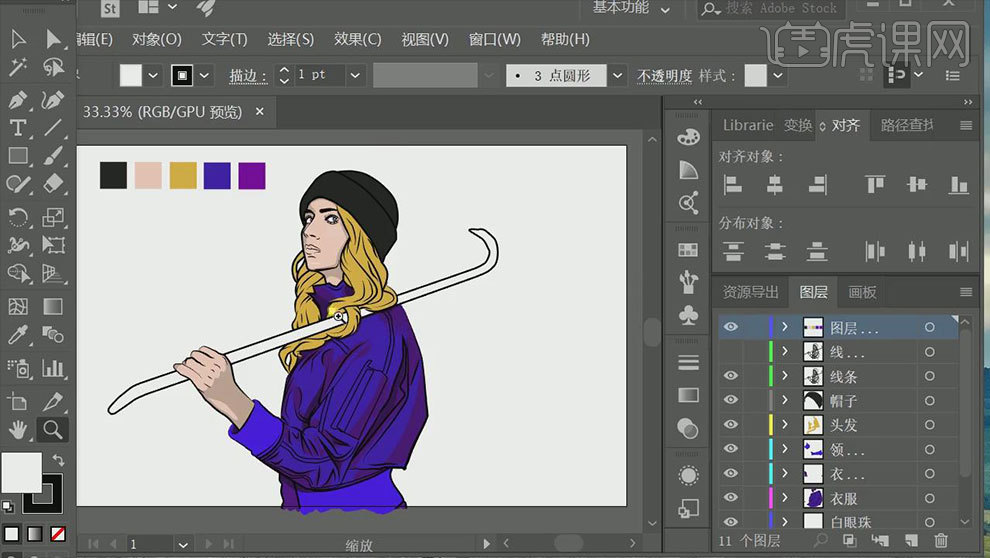
8.接着用同样的方法画头发的阴影。
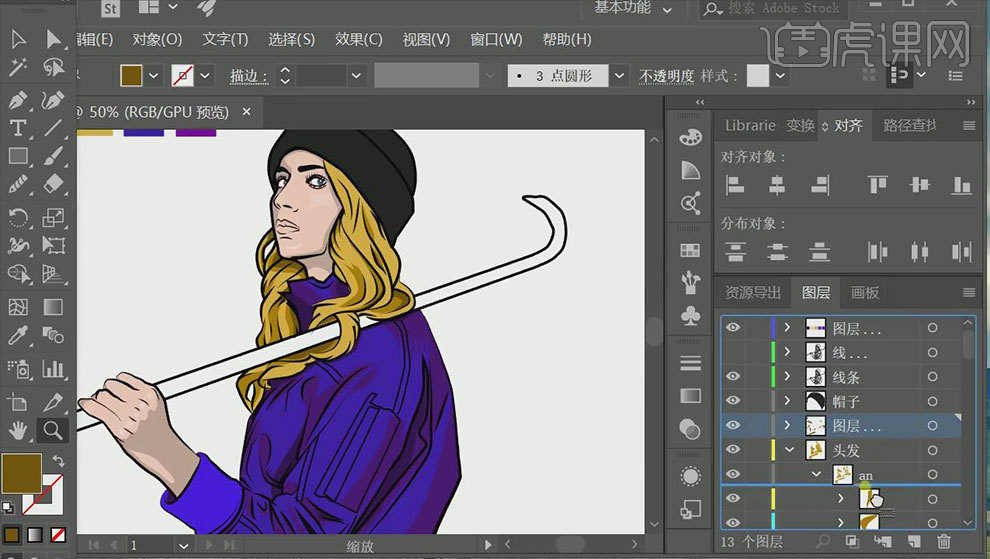
9.新建【图层】,选择亮蓝色,用【画笔】画出亮部轮廓,选择填充,用【平滑工具】调整外部轮廓。接着用白色画更亮的亮部,降低不透明度。
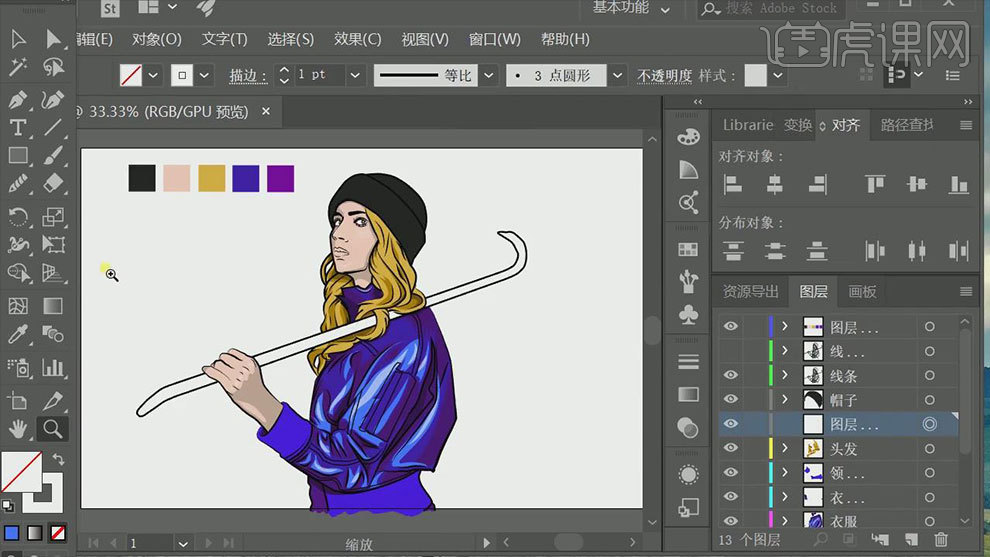
10.接着用同样的方法画头发的亮部。
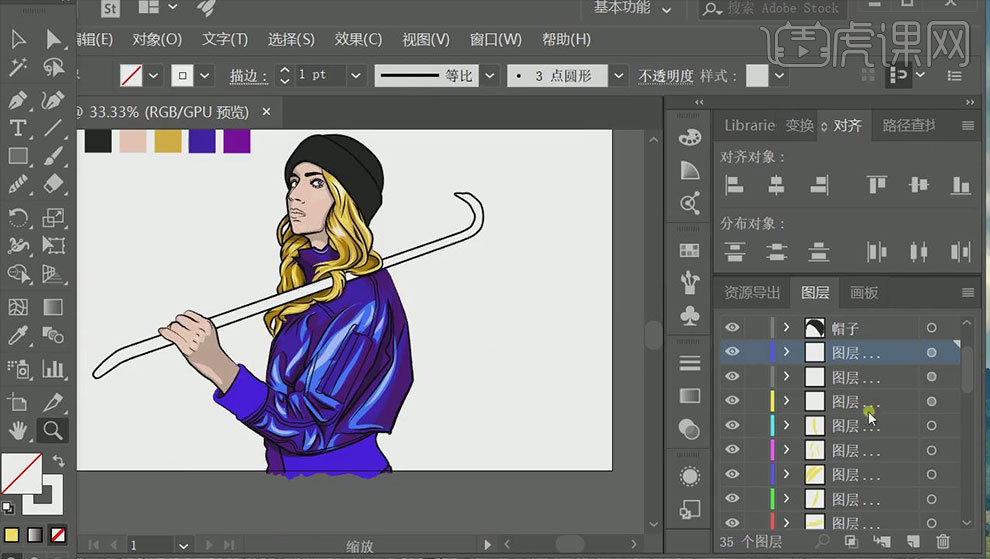
11.接着画她红色的嘴唇,先平铺一层底色,再选择深红色,画嘴唇的暗部,用白色画亮部,画好后降低不透明度。
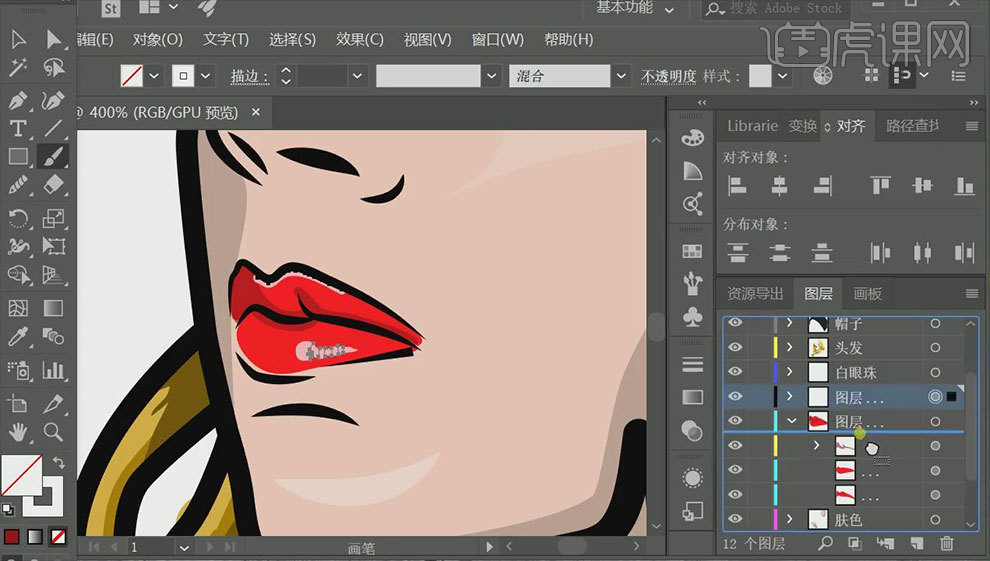
12.【钢笔工具】顺着杠杆的轮廓画线条,调整【描边】,调整锚点。同理画出亮面。接着用【钢笔工具】画袖口、衣服底部和帽子的纹理。
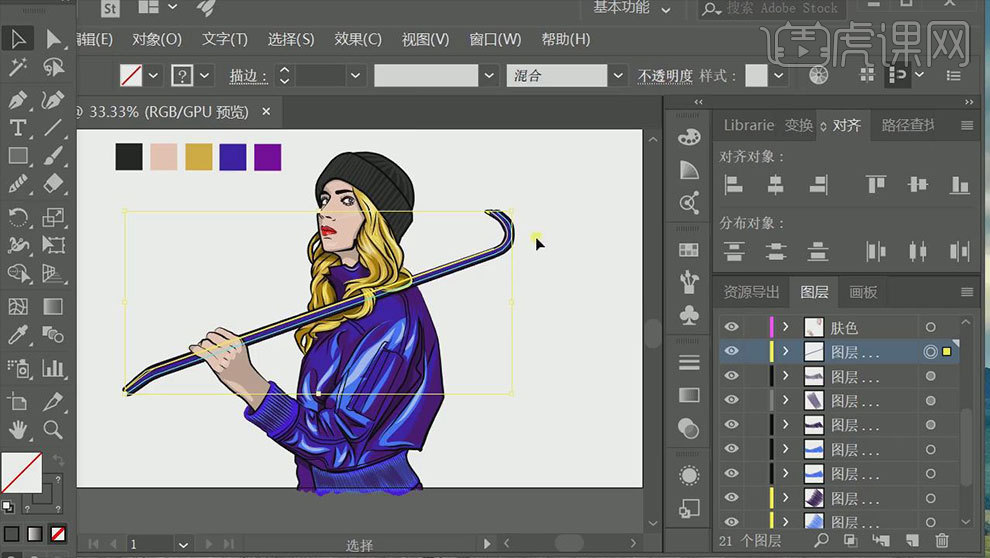
13.接着打开【Ps】,新建【画布】,拖入【AI】画好的人物,新建【图层】,添加【蓝色到紫色的渐变】,渐变角度改为【0】。
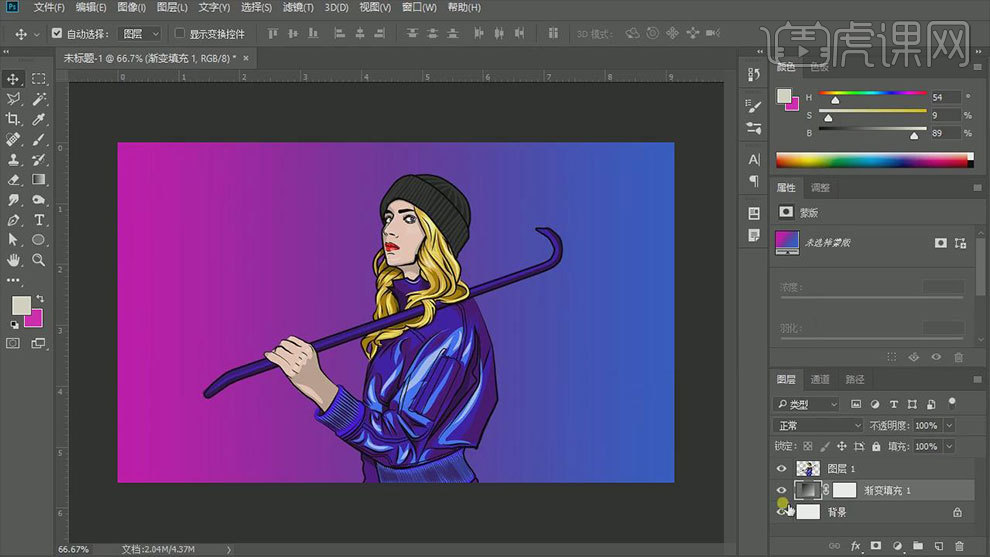
14.拖入纸张纹理,转为智能对象,调整大小和位置。【选框工具】选择有内容的部分,【Shift+F5】内容识别填充。
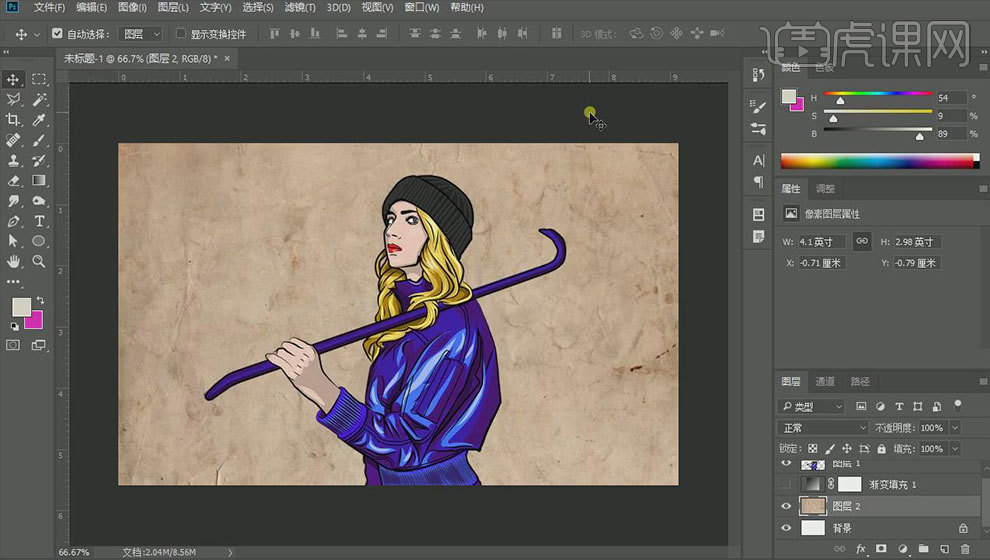
15.将渐变图层改为【正片叠底】,合并渐变和纸张图层,点击【滤镜】-【滤镜库】,选择【绘画涂抹】,调整参数。
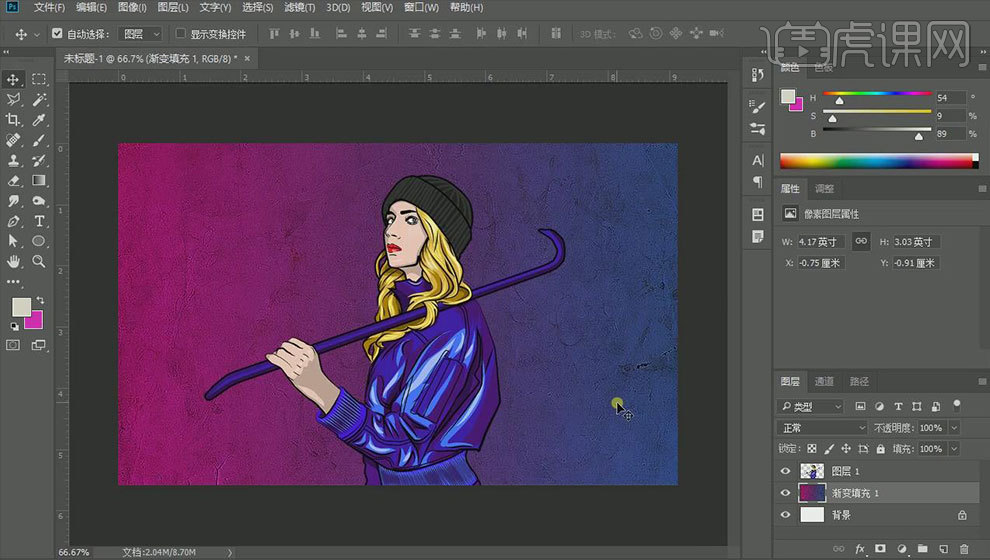
16.给背景添加【亮度/对比度】,增加亮度,降低对比度。再添加【曲线】,选择蓝通道,增加蓝色。选择红通道,添加红色。
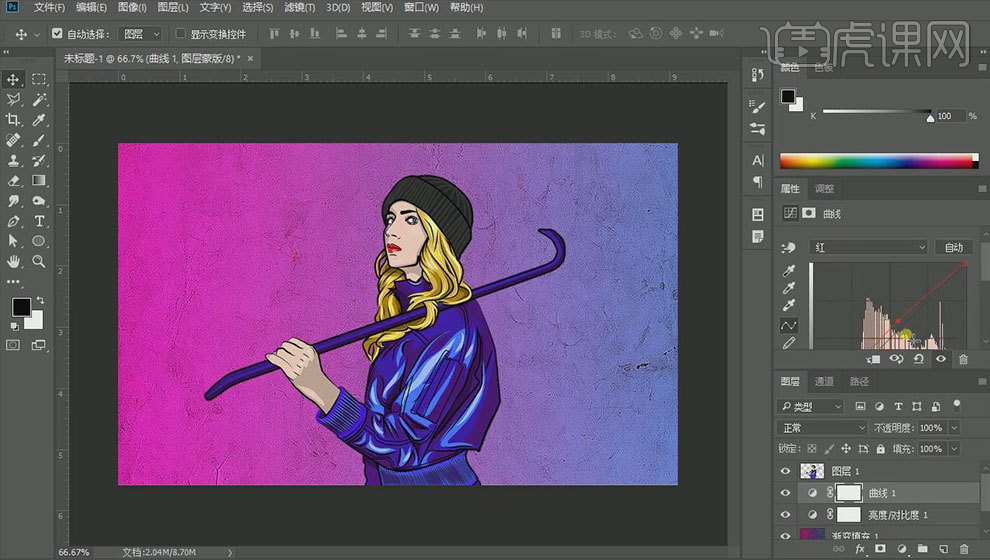
17.再添加【色相/饱和度】,添加饱和度。【Ctrl+G】将图层编组,【文字工具】输入英文文案,排好版式。
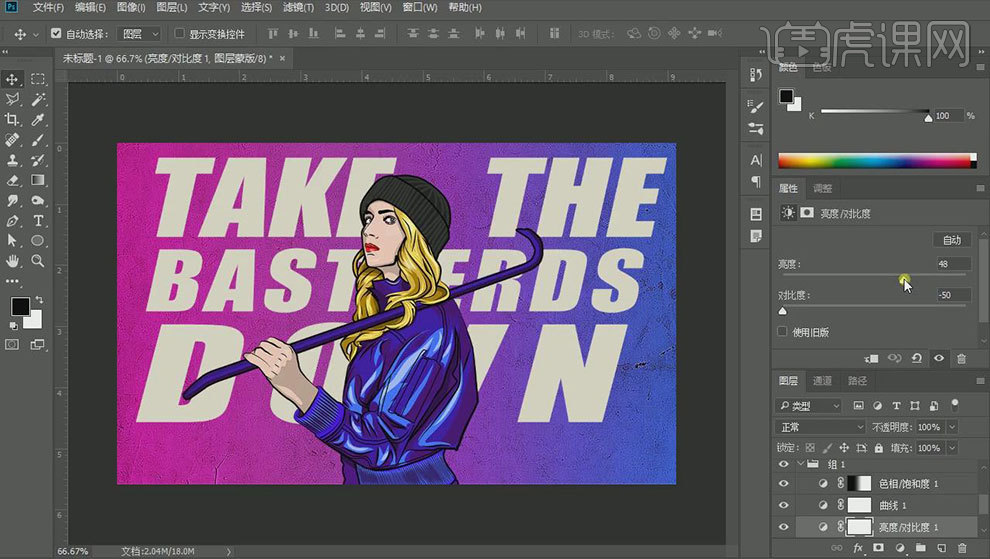
18.最终效果如图示。
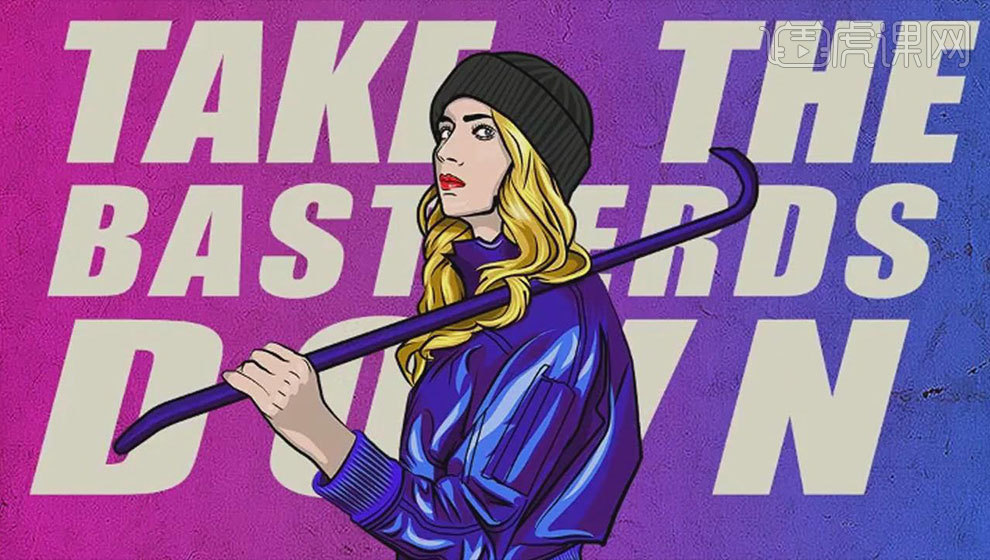
上边的插画就是通过ai形状钢笔工具制作而成的,对于软件的学习,很多人都会忽略小的功能和工具的学习,往往很多特殊的效果都需要小工具的参与。软件里的每一个功能都是小身材大用处,有时候缺少中间的任何一个步骤,都会对产生的结果有影响。为了能够紧跟科技发展的步伐,学好各种软件也是有必要的,这是发展的趋势。
本篇文章使用以下硬件型号:联想小新Air15;系统版本:win10;软件版本: ai(cc2017)&ps(cc2018)。



