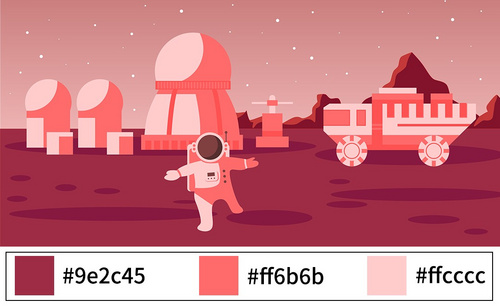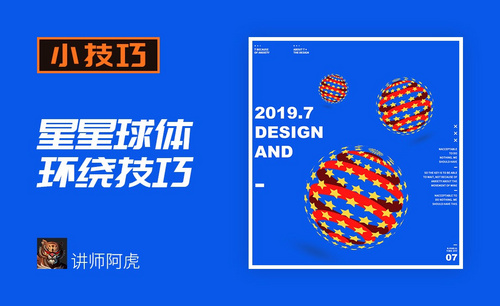ai星球绘制
你们知道怎么完成ai星球绘制吗?不会没关系,这篇文档可以帮到你!AI软件是Adobe公司下的一个神奇的矢量图编辑软件;它功能十分强大,用AI软件创造出的任何图片都可以缩小到指甲大小,再放大到时代广场广告牌那么大,而且在这过程中图片不会失真。所以,AI软件一般用于矢量插画、Logo制作、VI手册等,如果你在设计打印项目,不妨考虑一下AI软件。
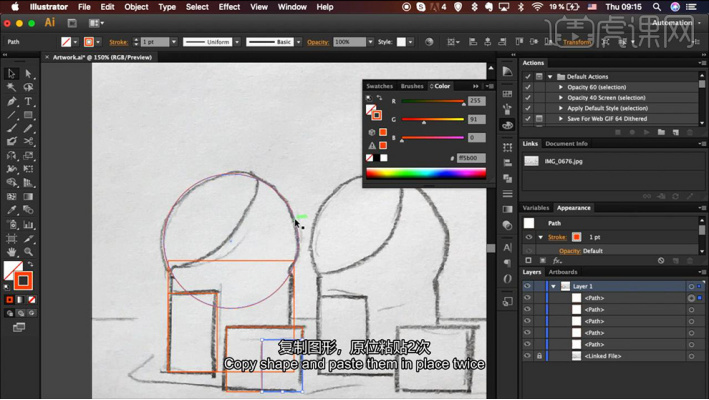
ai星球绘制教程分享
你们知道怎么完成ai星球绘制吗?不会没关系,这篇文档可以帮到你!AI软件是Adobe公司下的一个神奇的矢量图编辑软件;它功能十分强大,用AI软件创造出的任何图片都可以缩小到指甲大小,再放大到时代广场广告牌那么大,而且在这过程中图片不会失真。所以,AI软件一般用于矢量插画、Logo制作、VI手册等,如果你在设计打印项目,不妨考虑一下AI软件。在今天的课程中,我为大家带来的是ai星球绘制红色系的矢量插画,感兴趣的同学可以一起来看看!
步骤如下:
1、打开【AI-新建画布-980x750】然后导入【之前绘制好的草图-调整大小】然后在【图层面板中锁定图层】然后从【左侧开始先绘制一个圆形在绘制一个矩形然后居中对齐】然后【继续绘制两个矩形】。
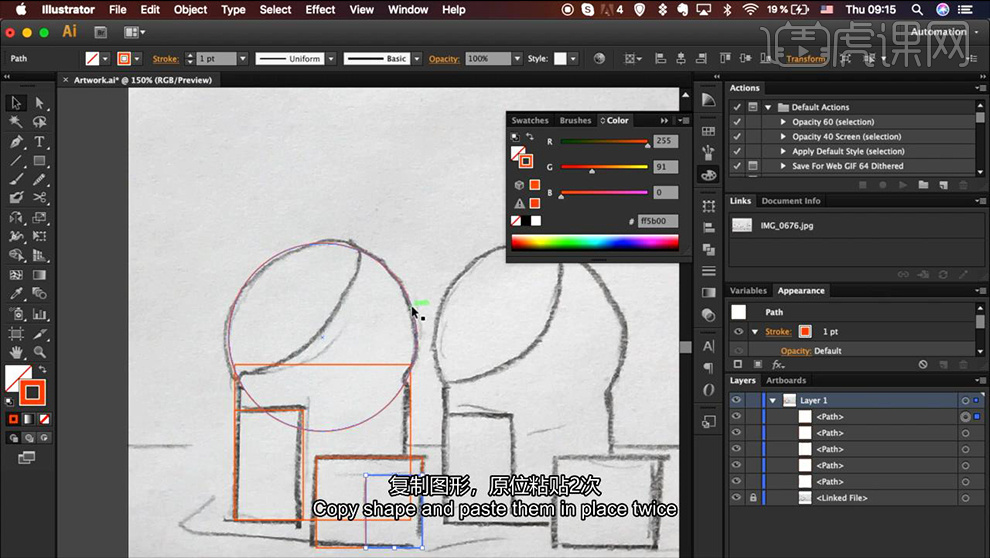
2、选择【圆形】将其【原位复制图层两次】调整一个的位置,然后【加选原位置的圆形执行路径查找器-减去】。
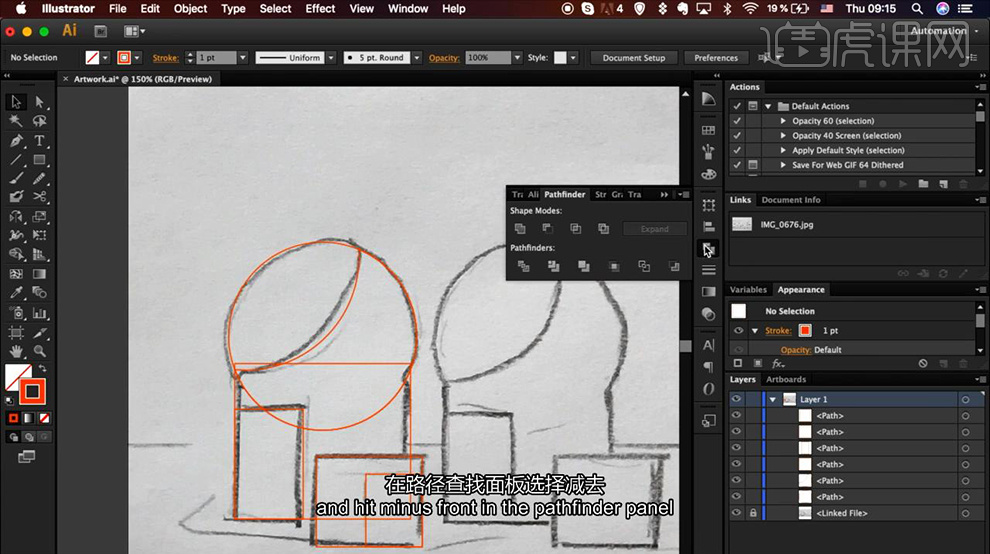
3、然后选中【两个圆形-使用形状生成器工具分割形状】然后在【路径面板中-查找-合并为一个形状】。
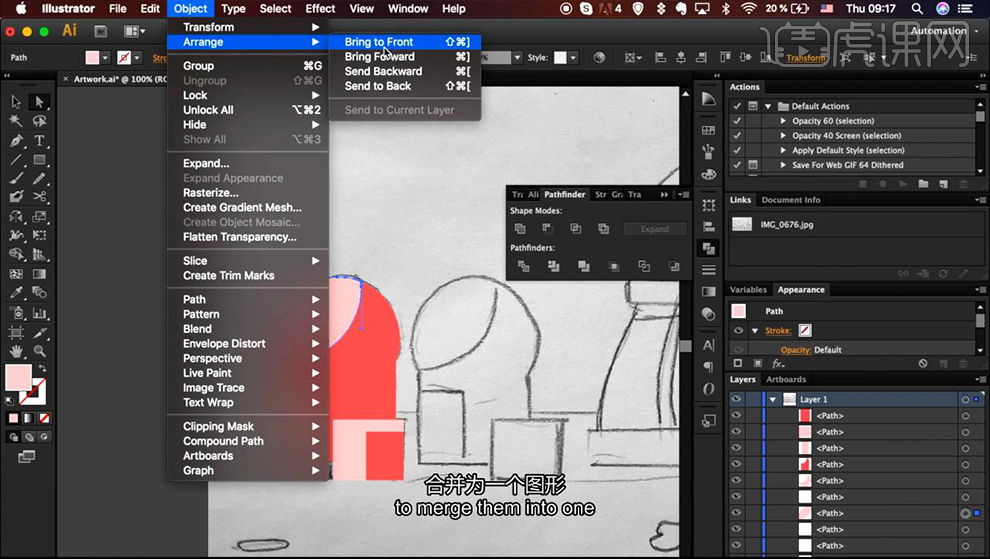
4、按住【ALT拖动复制一份】调整摆放位置,然后继续使用【几何工具】结合【形状生成器-绘制新的形状】然后使用【吸管工具填充颜色】【进行完一步操作后,CTRL+D可以重复操作】。
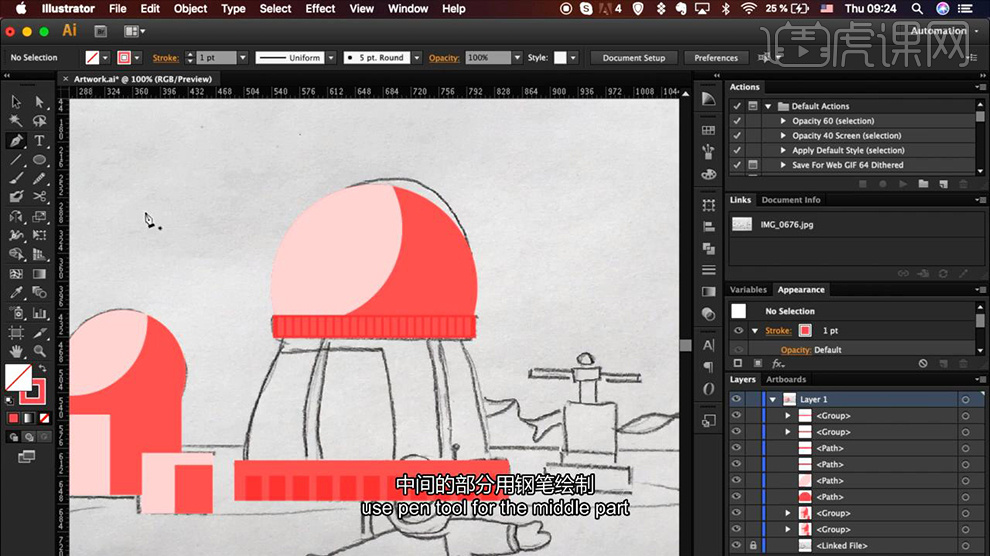
5、【中间部分需要用钢笔绘制,然后使用平滑工具-平滑边缘】【绘制形状的一半然后复制一份对称】。
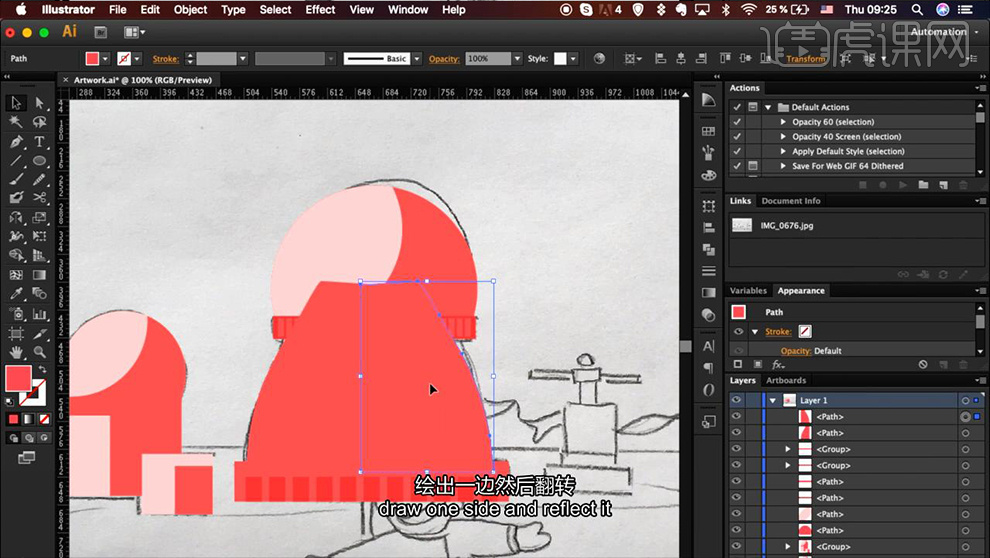
6、将【步骤五绘制的图形可以先换为描边】然后继续绘制内部形状,操作完成后在转化为【填充】【CTRL+[ ] 调整图层顺序】。
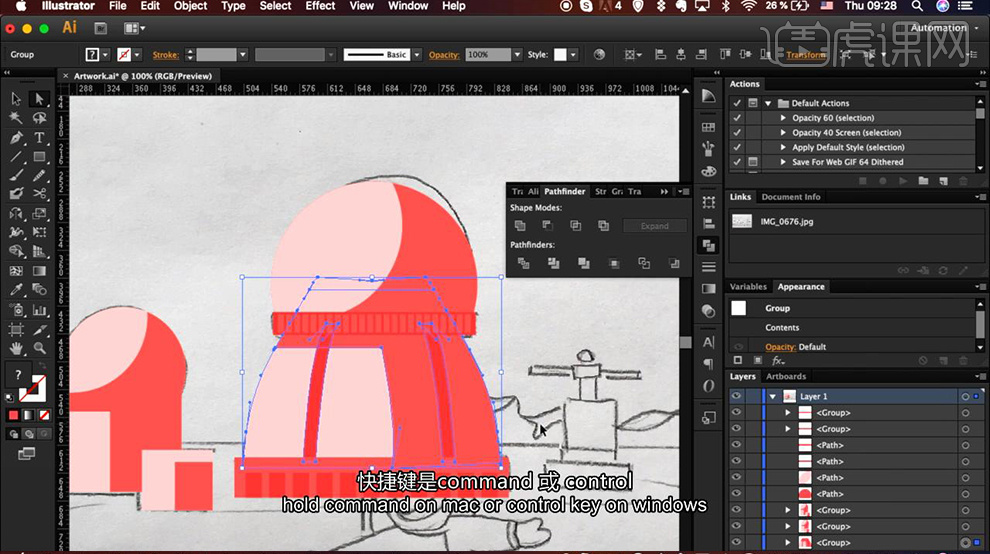
7、然后继续使用【几何工具、钢笔工具】结合上述方法,进行同样的绘制,【形状生成器单独生成形状、然后删除多余部分】。
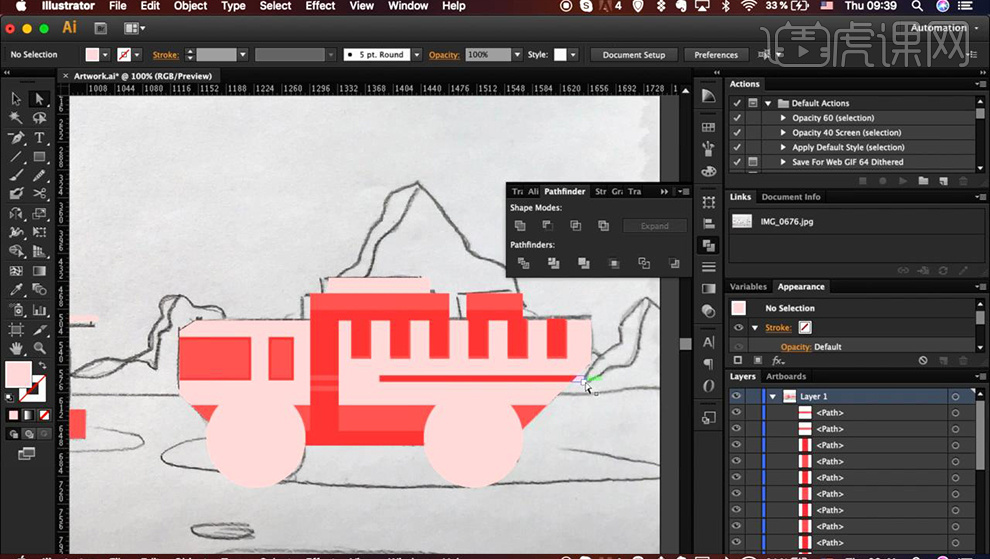
8、【车轮内部结构的绘制】:先绘制【一条垂直的矩形-然后复制旋转45°-CTRL+D重复操作即可】继续使用【形状生成器-删掉多余部分】。
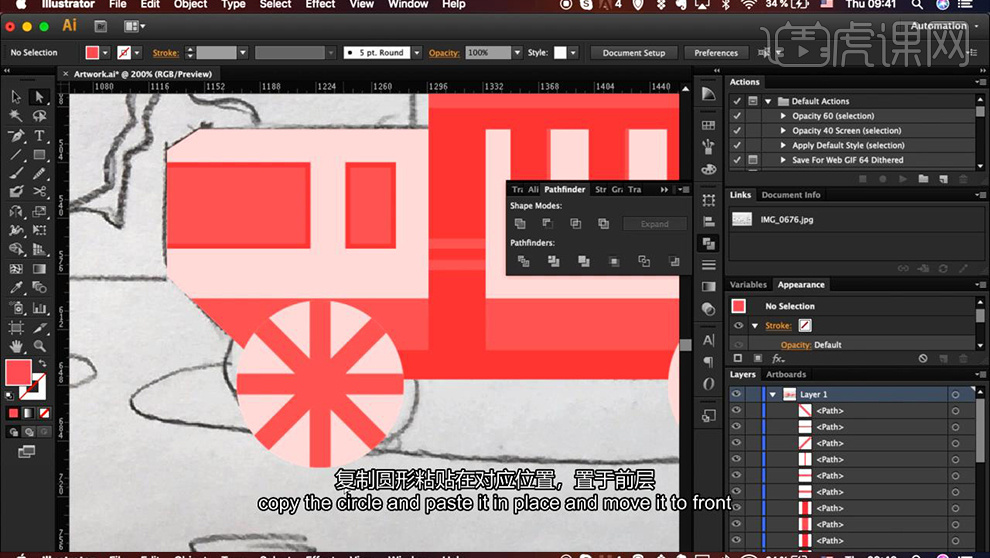
9、然后【原位复制一份圆形-置于顶层-然后缩小】【重复操作两次-填充不同颜色】效果如图,最后【可以CTRL+G编组-按住ALT拖动复制一份到后轮】。
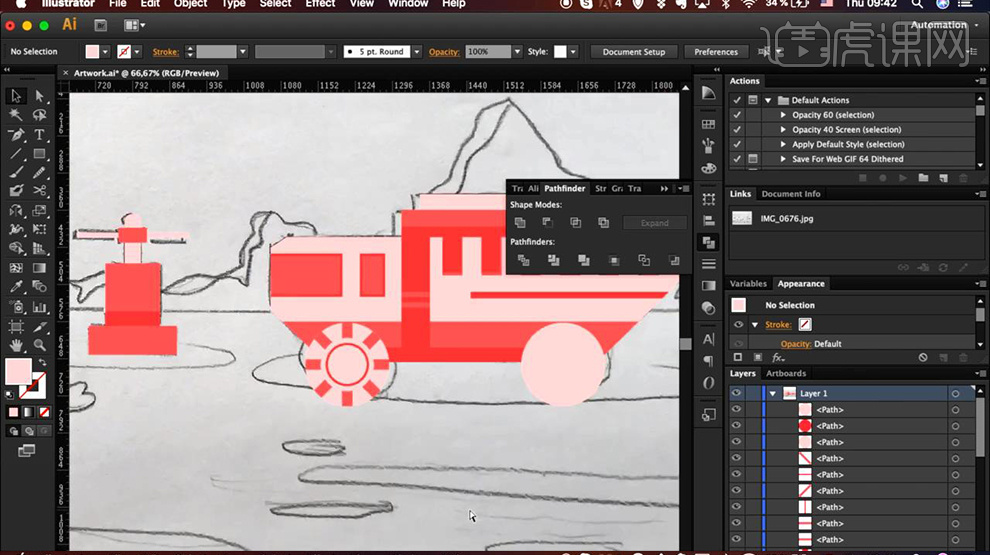
10、可以在【图层面板中隐藏图层】然后【使用钢笔工具-绘制背景的山丘】【注意山丘的层次结构】还是使用【形状生成器-删除多余部分】【最后要置于图层的最后放】。
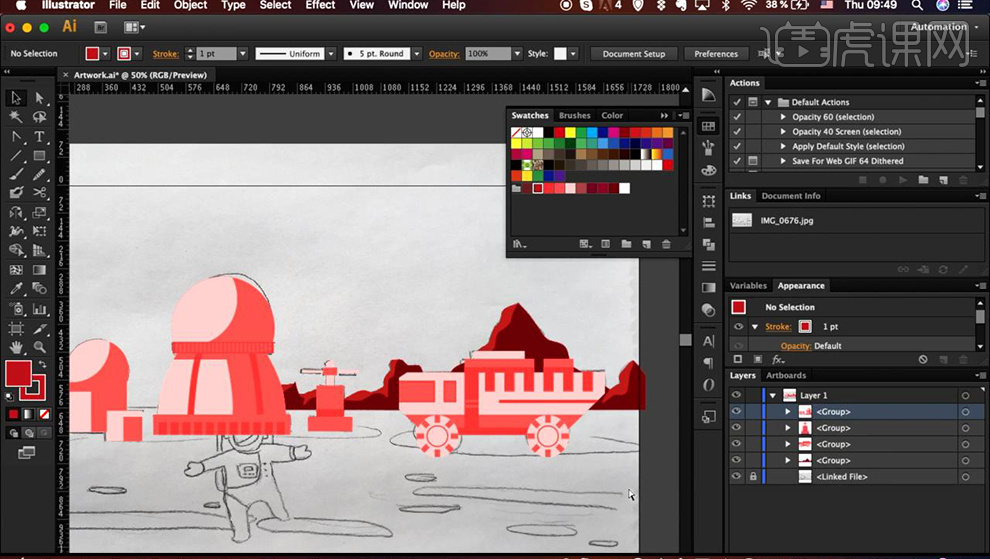
11、然后绘制【矩形-填充渐变-置于底层】【绘制一个矩形-填充暗玫红色】调整图层顺序,制作地面。
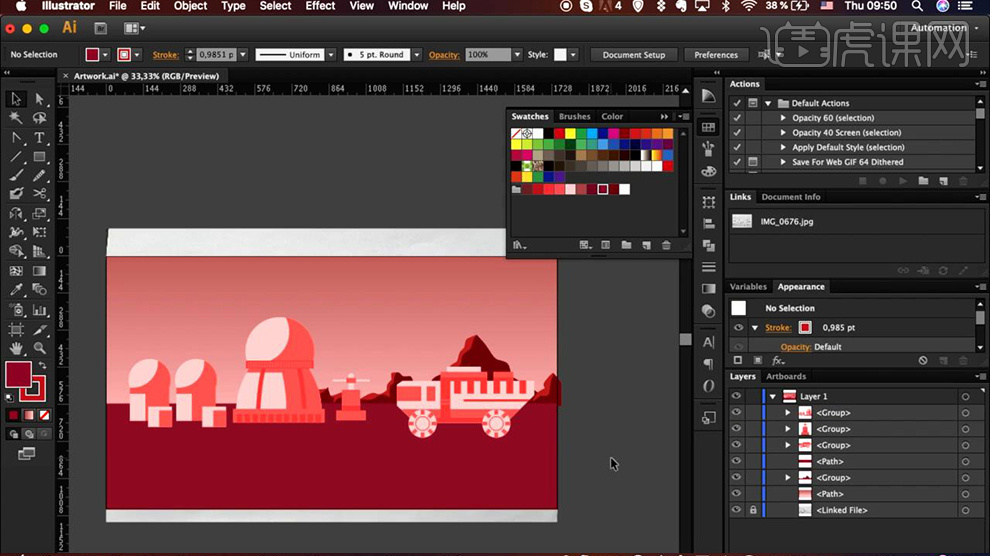
12、然后【解锁草图图层-置于顶层-降低图层不透明度-继续锁定】然后使用【椭圆工具-绘制地上的斑点】【最后隐藏草图,对绘制好的斑点编组-调整图层顺序】。
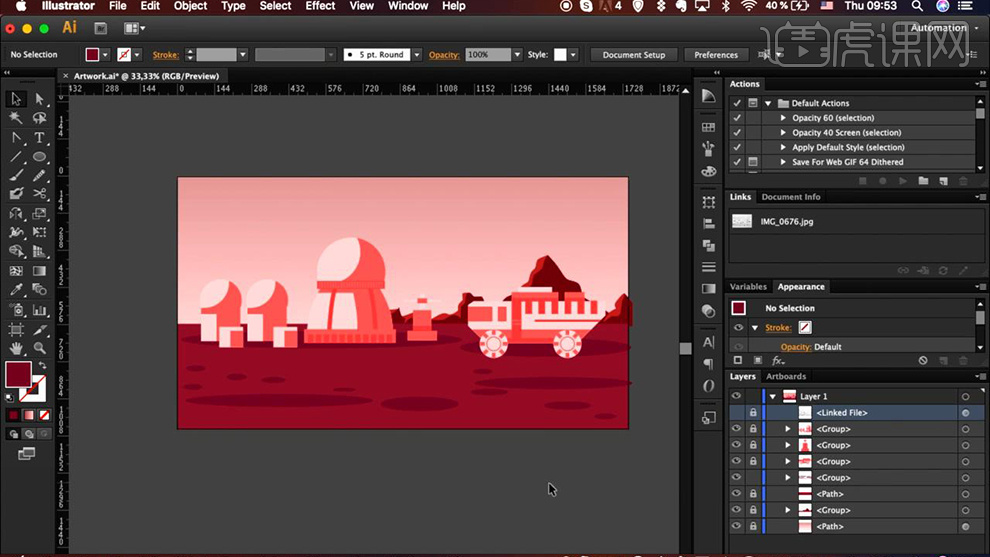
13、然后【取消隐藏草图】使用【钢笔工具-绘制宇航员】还是【形状生成器-删除多余部分】【宇航员的衣服上使用圆角矩形45x35px-圆角半径10px-当做屏幕】然后结合【几何工具,结合上述方法-绘制宇航员的头部和背包】效果如图。
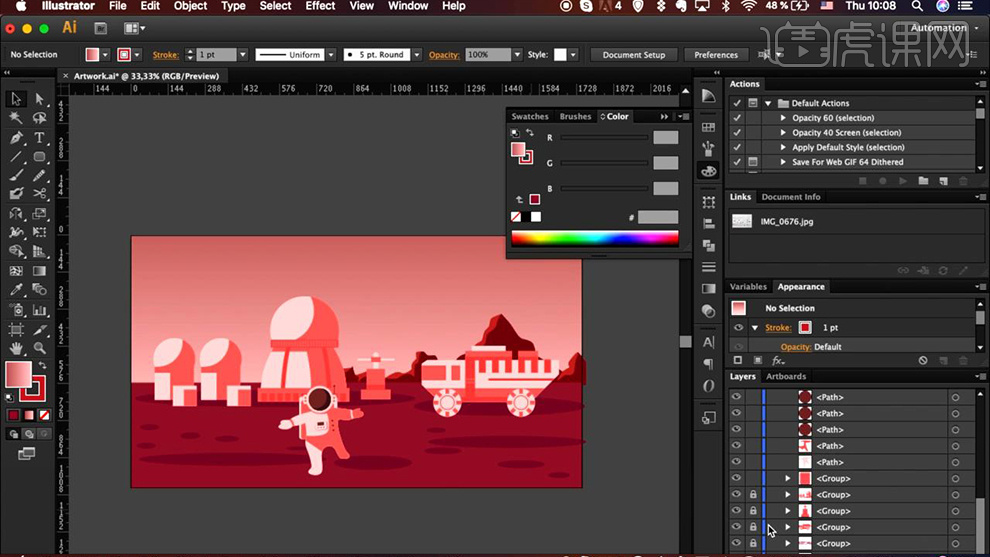
14、然后使用【椭圆工具-无描边】按住【ALT拖动复制,并不断调整大小】绘制【星星效果】。
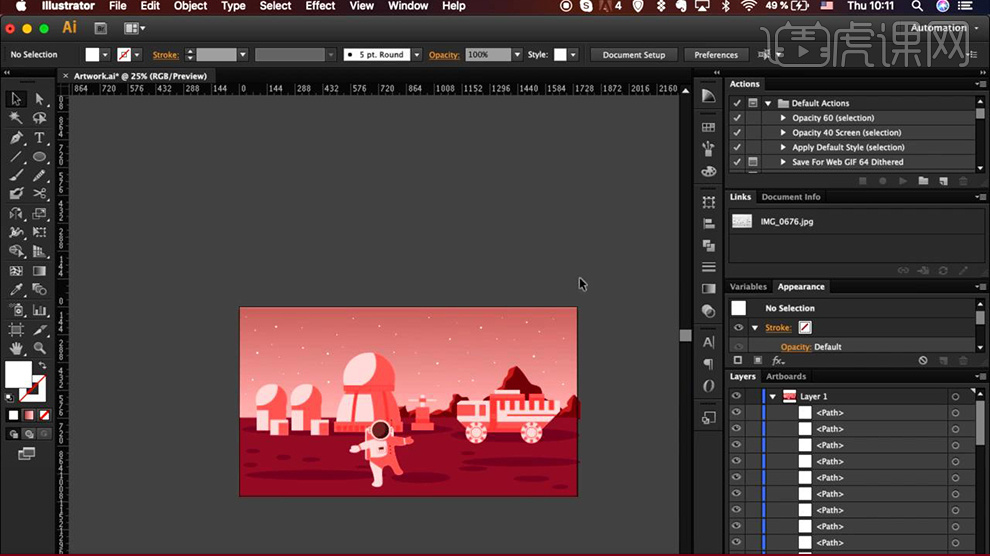
15、最终效果如图所示。
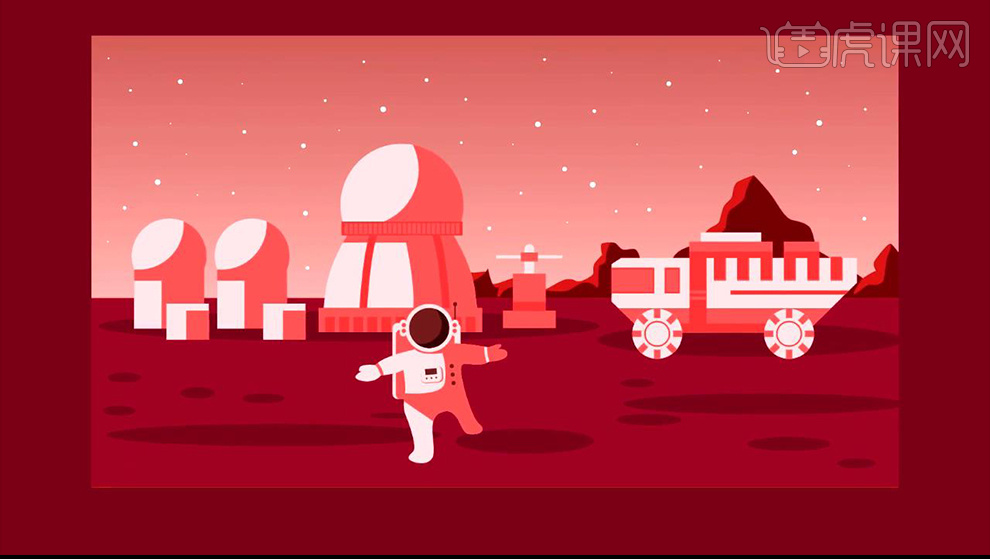
我们在AI中,可以简单方便地设计布局、确立类型、创造设计元素或者加入PS制作的位图;现在AI软件和PS一样,成为了设计师们的新宠。你看,我们做的这款ai星球绘制矢量插画效果就很惊艳。关键是,操作起来还特别的简单,太适合初学者了。好了,我们今天的课程就到这里了,同学们要在课下多加练习哦!
本篇文章使用以下硬件型号:联想小新Air15;系统版本:win10;软件版本:Adobe illustrator CC 2018。