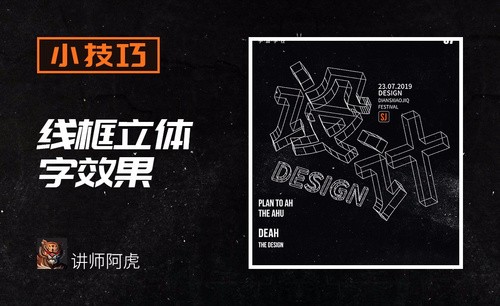ai线框字
凡是对设计领域有了解的朋友,应该都知道ai软件的存在。作为一款好用的矢量图形处理工具,ai不仅能制作海报、插画,还能设计很多种类的字体效果。今天,小编为大家带来的就是如何实现ai线框字立体效果的教程,有需要的朋友都可以参与进来哦!
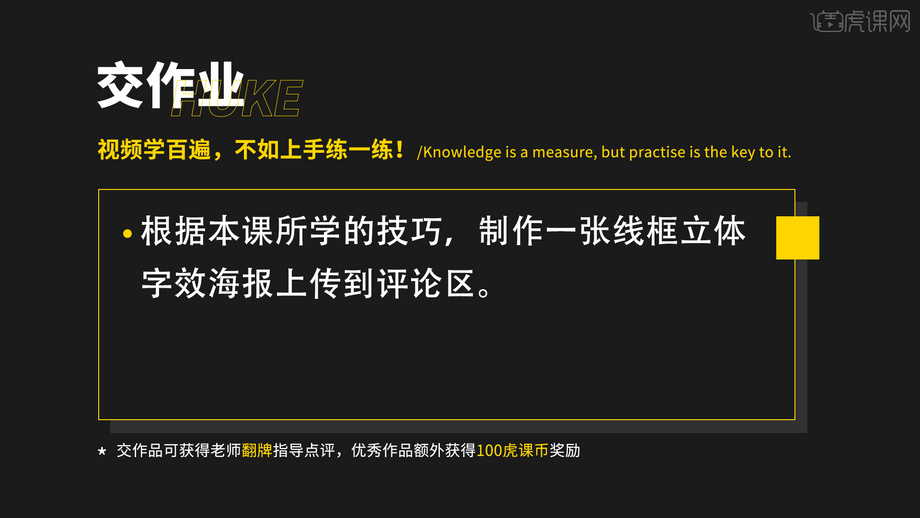
ai线框字是什么?
ai线框字是什么?其实这也是ai软件创建出的一种文字字体。在ai软件中我们可以通过不同的方法来制作属于自己的文字字体,就像今天要介绍的ai线框字,就是在文字的基础上加上叠加,渲染,过滤等等操作,创作出来的字体。想要学会ai线框字的小伙伴千万不要错过今天的课程哦。
步骤如下:
1.根据本课提供的素材,制作一张线框连体字效海报上传到评论区。
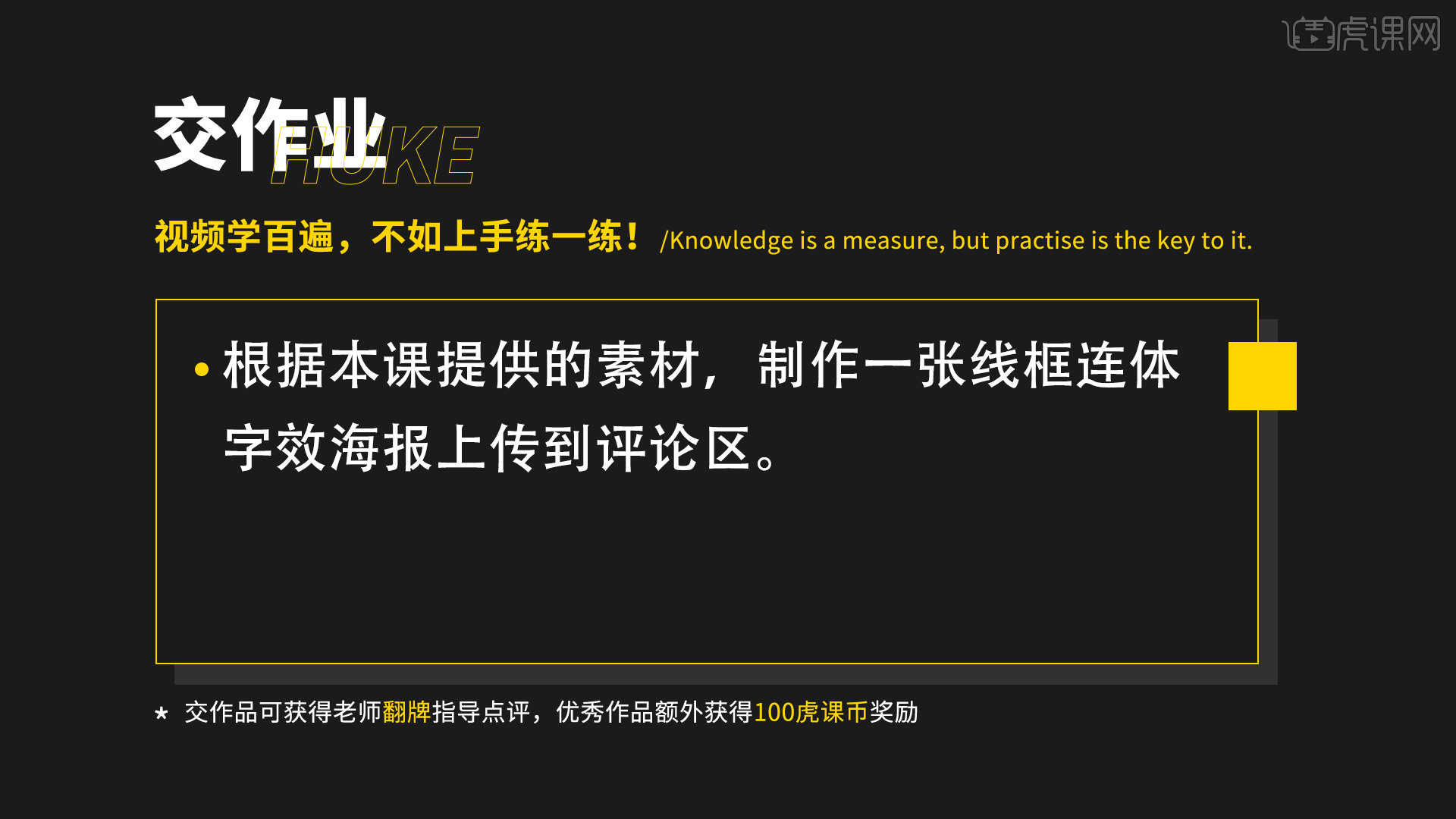
2.课程主要内容如图所示。
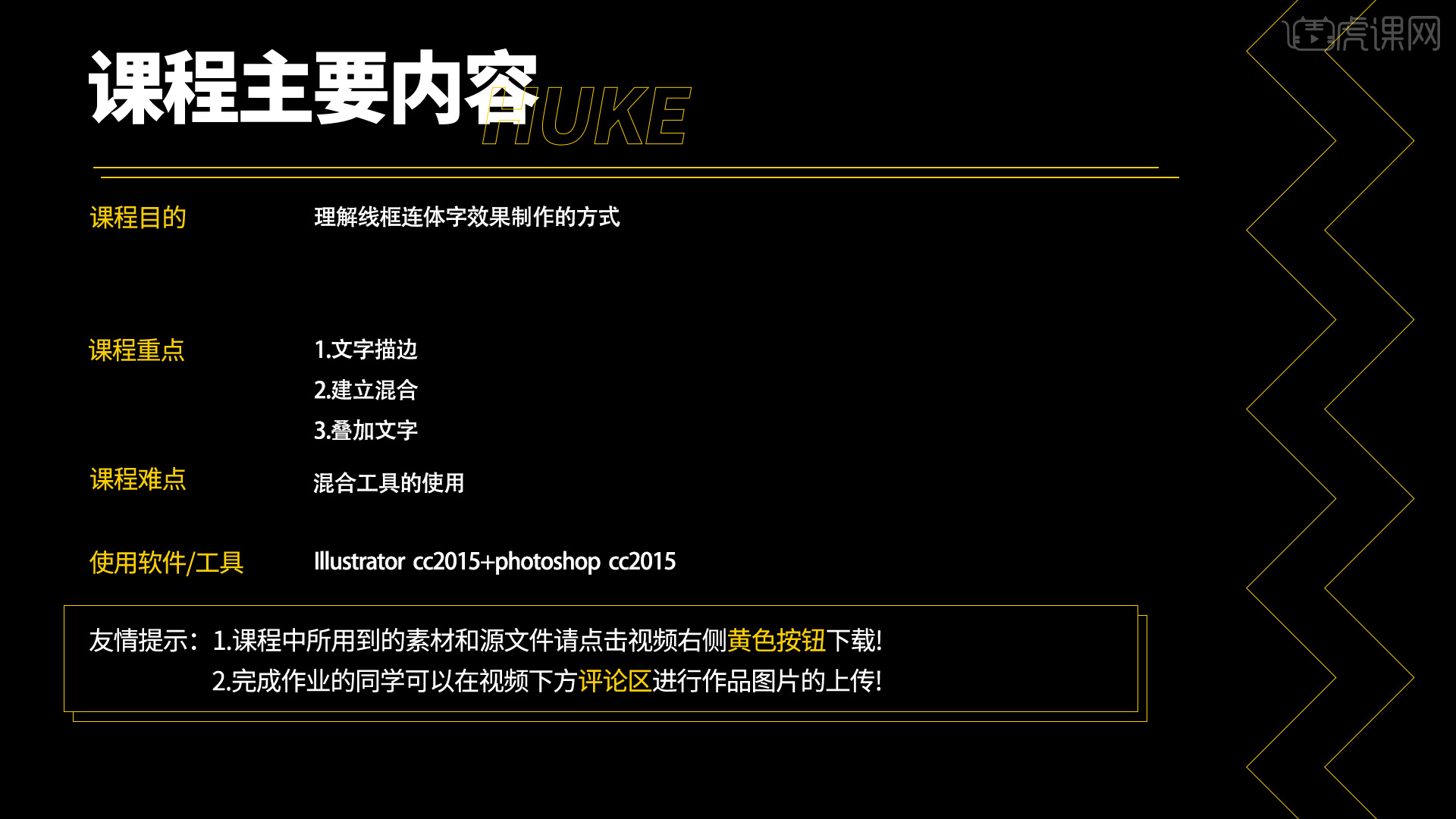
3.打开软件AI,输入【文字内容】,调整【字体】,点击【对象】-【扩展】,选【文字】点击【对象】-【封套扭曲】-【用网格建立】,调整【文字内容】形状,【Ctrl+C】复制到左侧,具体如图所示。
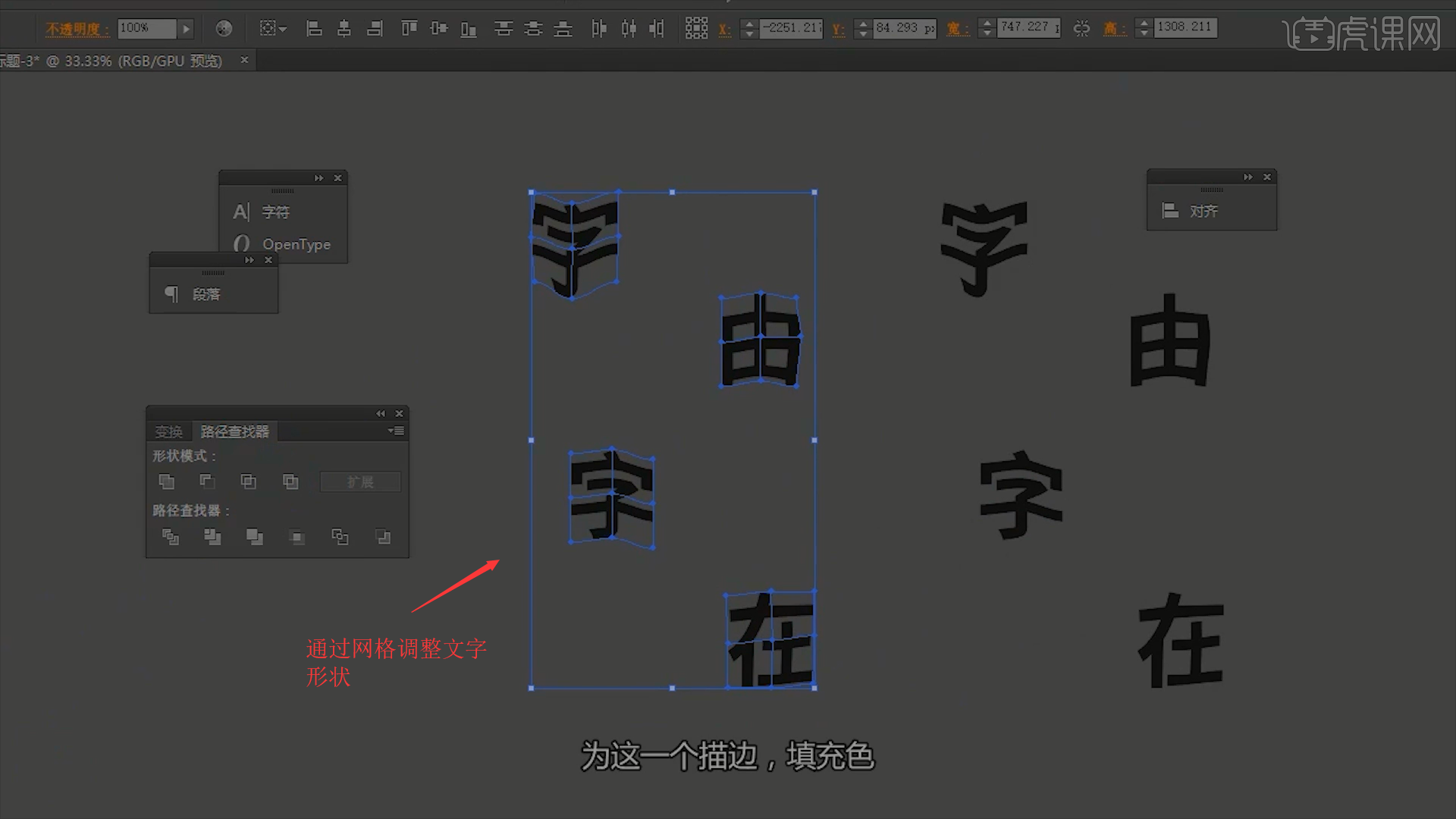
4.关闭【文字内容】填充色,点击【对象】-【混合】-【建立】,调整【混合选项】参数,参数如图所示。
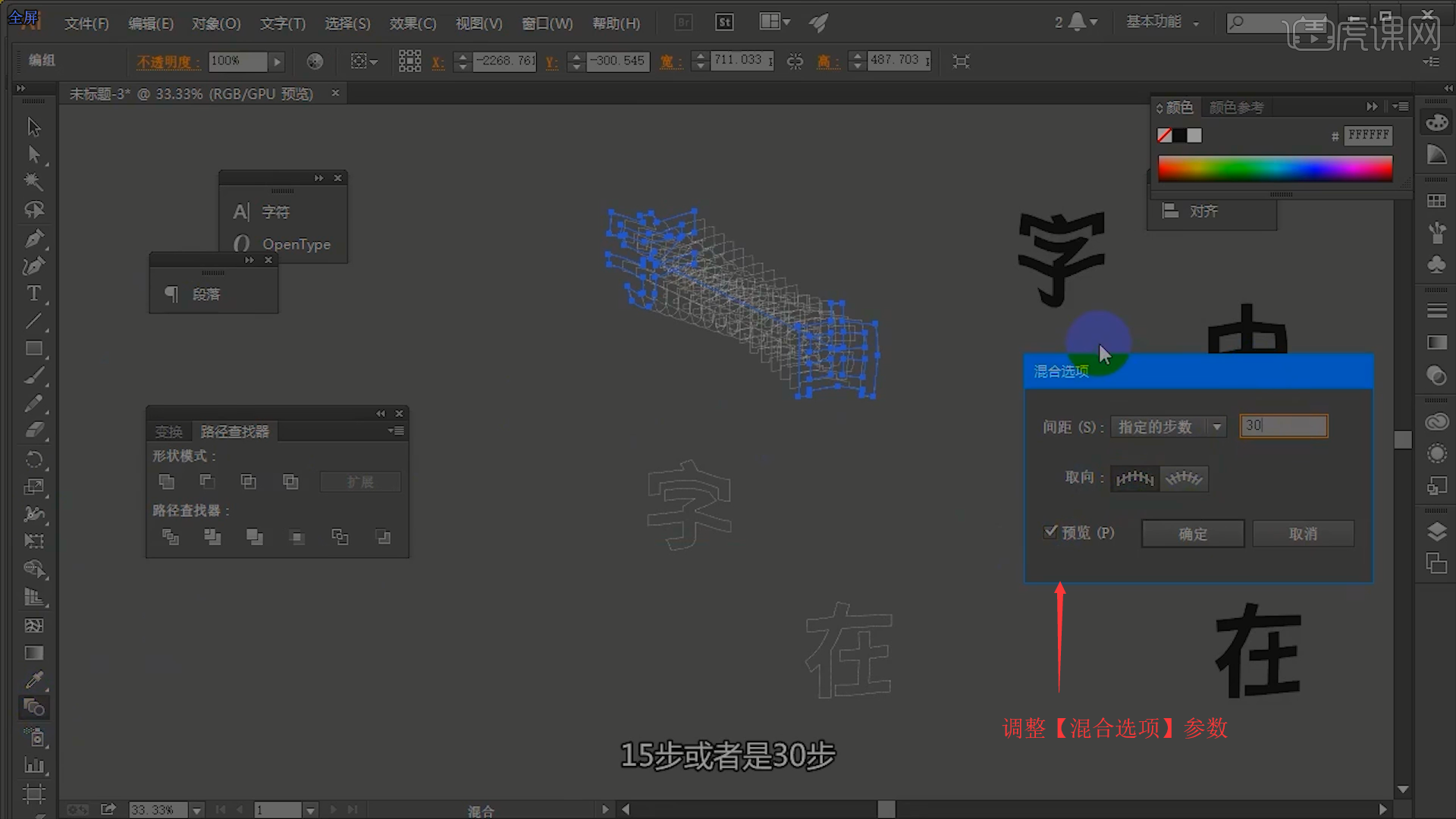
5.打开软件PS,新建画布【800*1000】,填充【黑色】,拖拽制作的【效果】到PS画布中,降低【文字内容】不透明度,【Ctrl+J】复制图层,向右移动几像素,图层模式为【叠加】,具体如图所示。
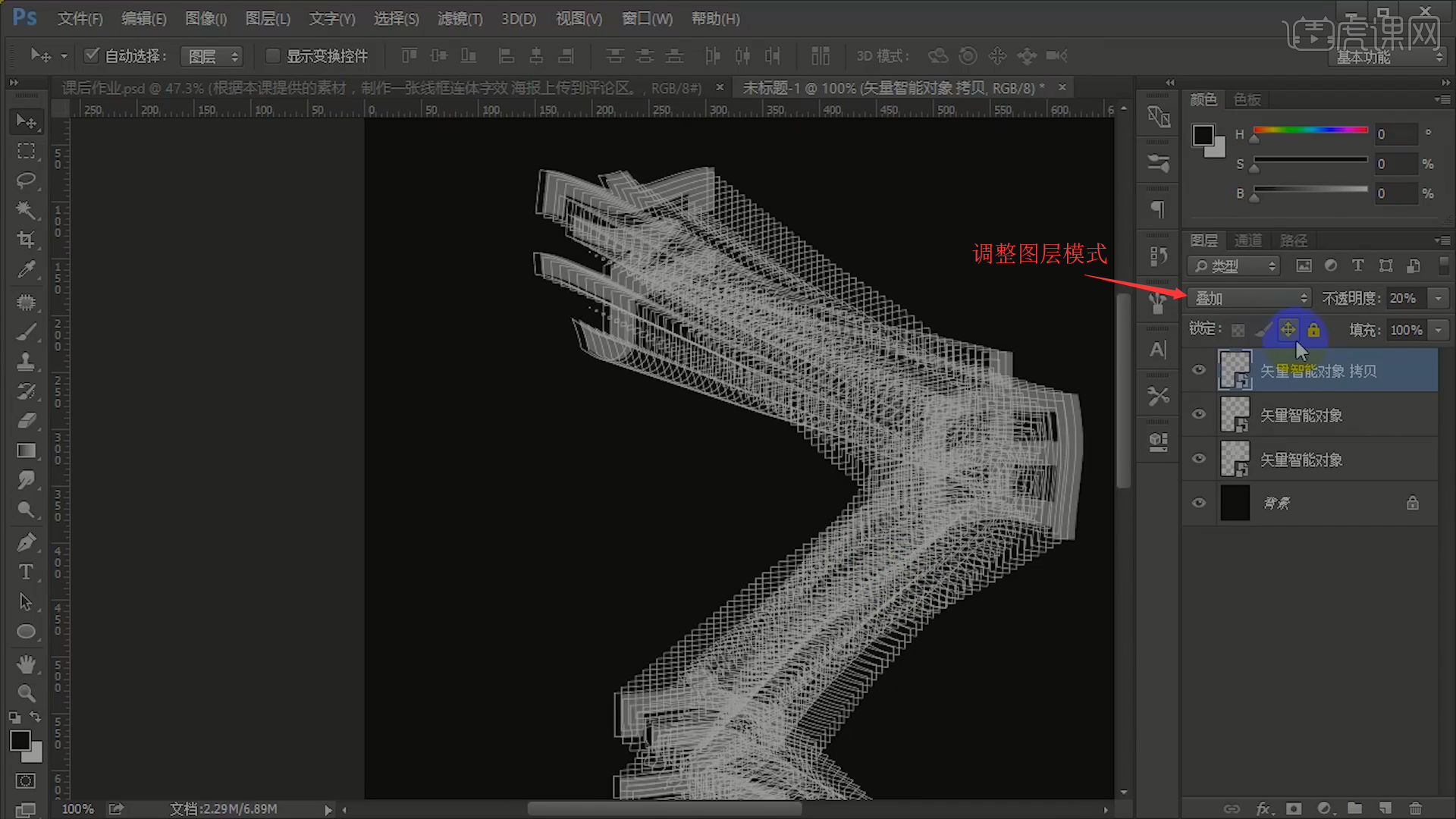
6.添加素材【文案内容】和【背景】,添加素材【金色】到文案内容中,【Ctrl+Alt+J】创建剪贴蒙版,【背景】图层模式为【滤色】,调整【Ctrl+L】色阶,参数如图所示。
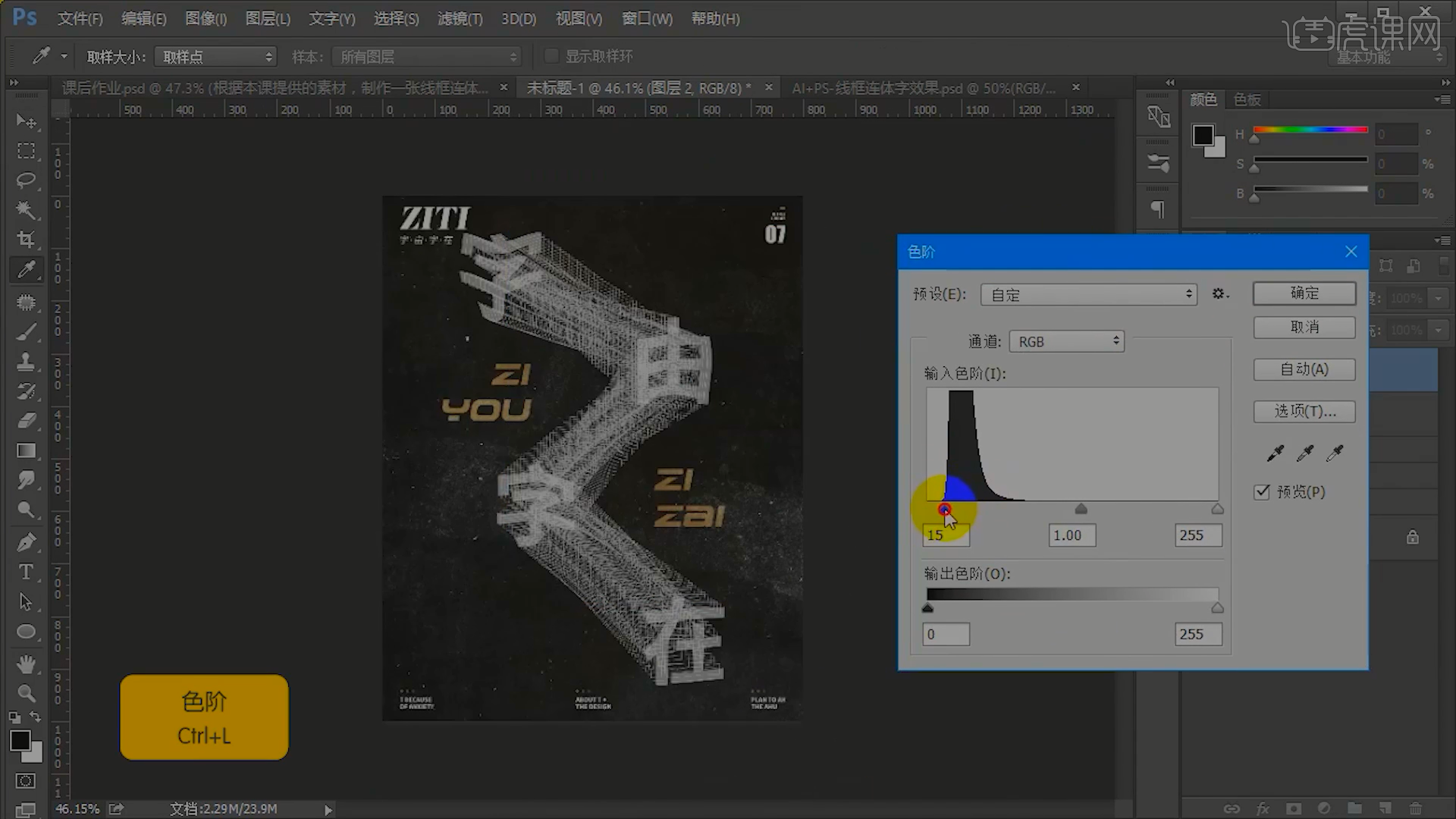
7.完善画面细节,完成绘制,最终效果如图所示。
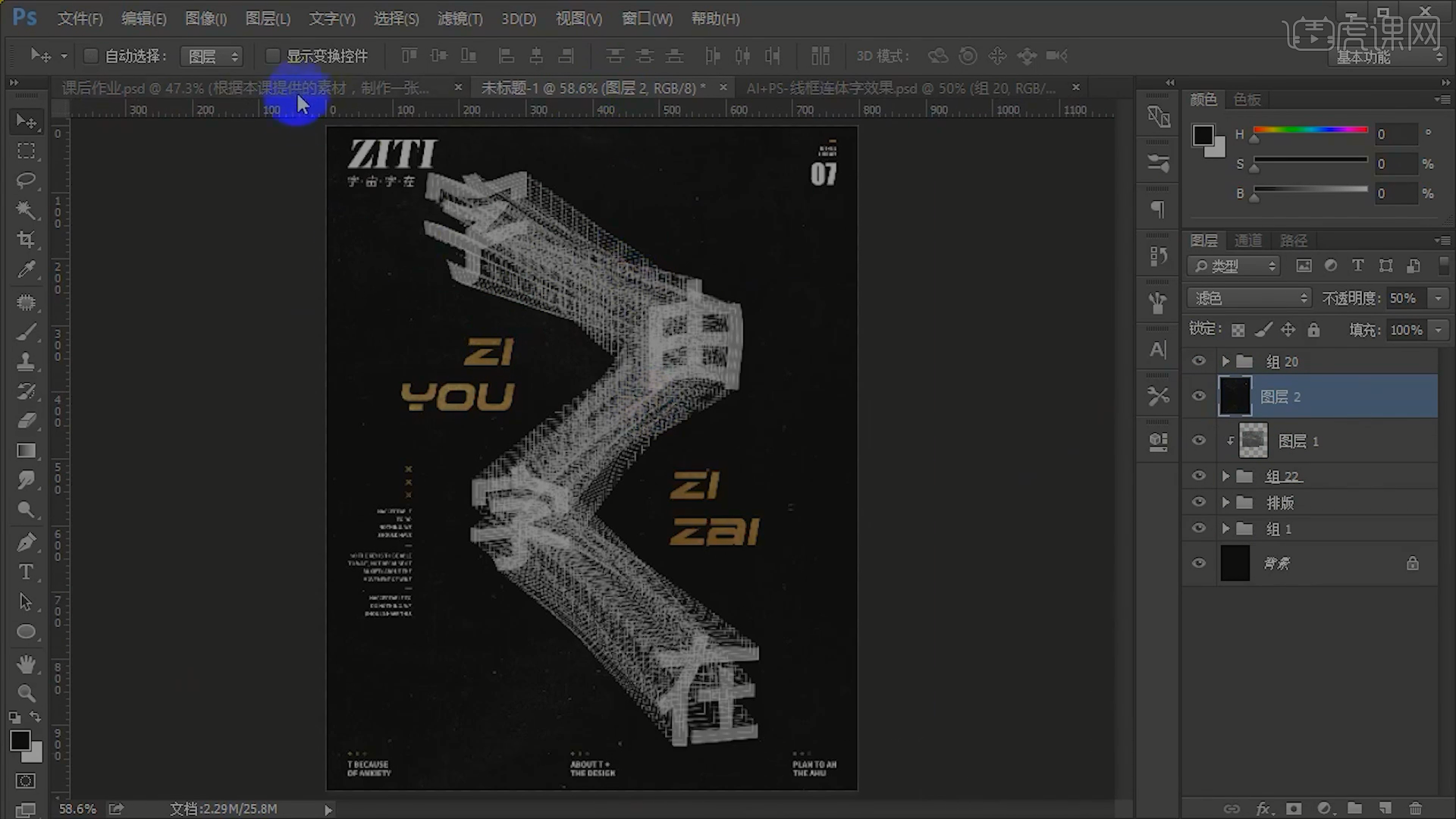
8.根据本课提供的素材,制作一张线框连体字效海报上传到评论区。
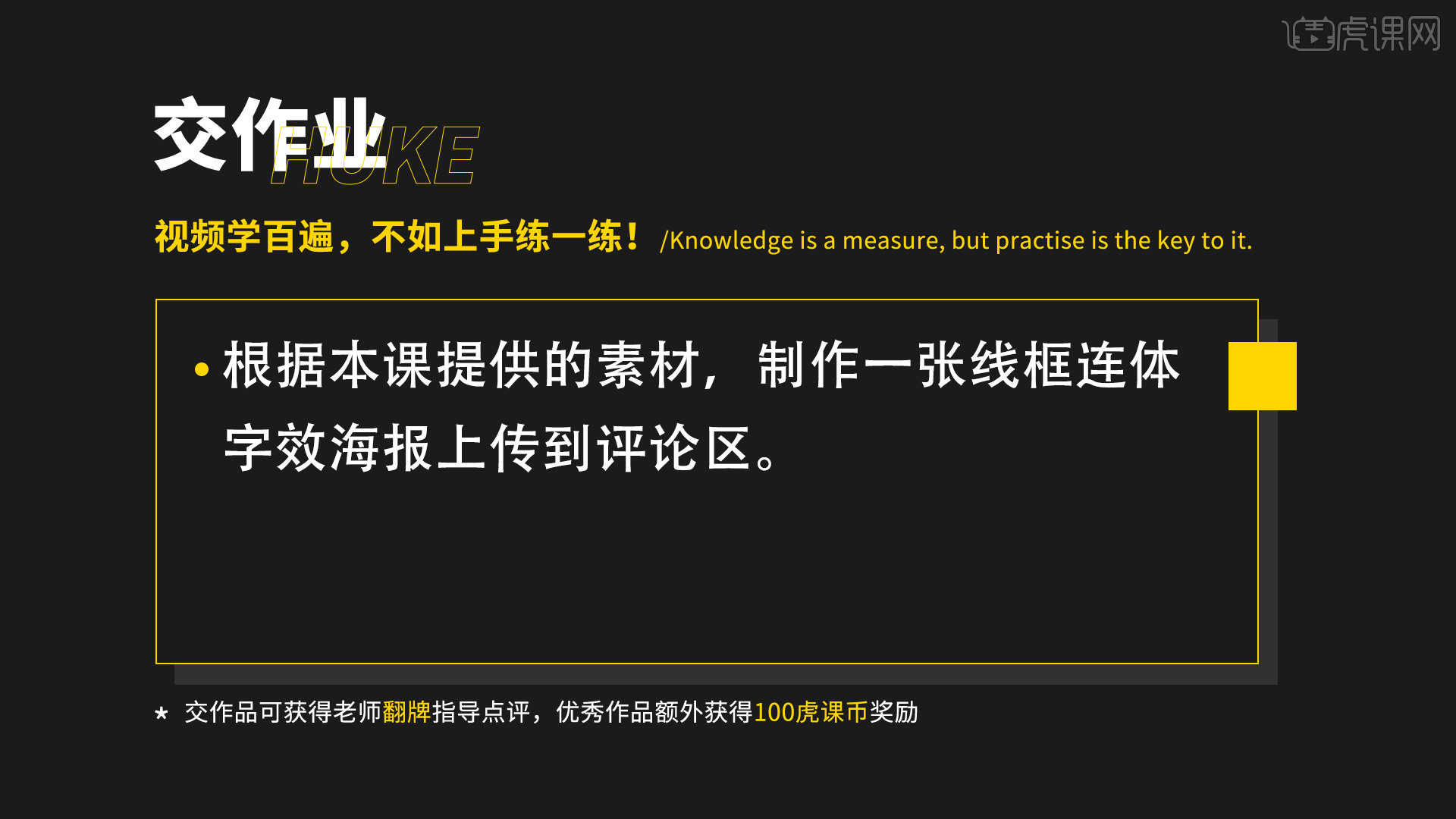
我们以ai线框字的具体操作过程为例的课程大家掌握的怎么样?如果还有不熟悉的步骤建议大家多多观看以上的内容,并加以消化,成为自己的知识。小伙伴们,学习的道路是艰难险阻的,我们要不懈努力,提高自己的计算机技术水平和能力。
本篇文章使用以下硬件型号:联想小新Air15;系统版本:win10;软件版本:AI(CC2015)&PS(CC2015)。
如何实现ai线框字立体效果?
凡是对设计领域有了解的朋友,应该都知道ai软件的存在。作为一款好用的矢量图形处理工具,ai不仅能制作海报、插画,还能设计很多种类的字体效果。今天,小编为大家带来的就是如何实现ai线框字立体效果的教程,有需要的朋友都可以参与进来哦!
1.本节课作业内容【如图所示】。
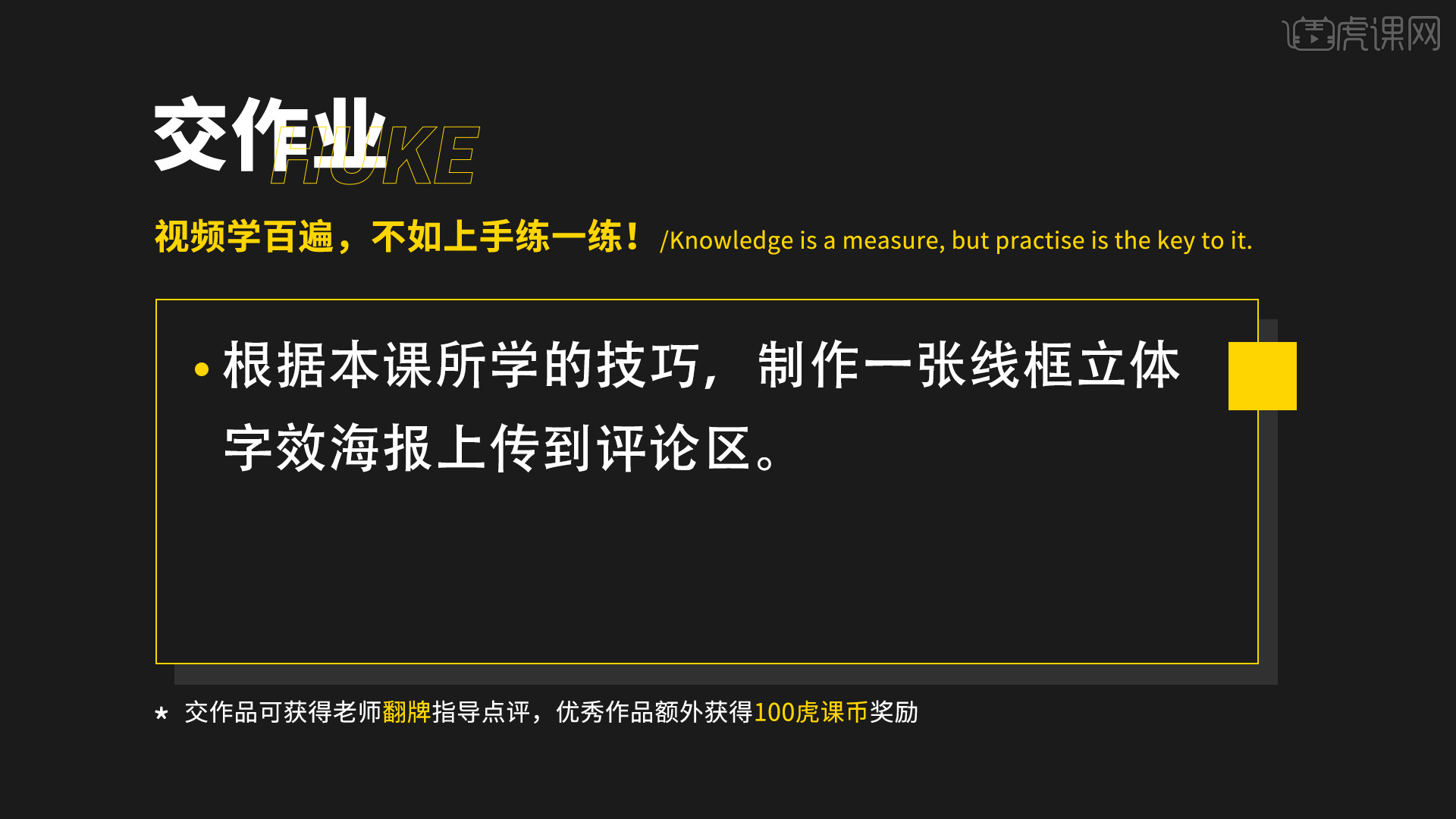
2.本节课主要讲解内容【如图所示】。
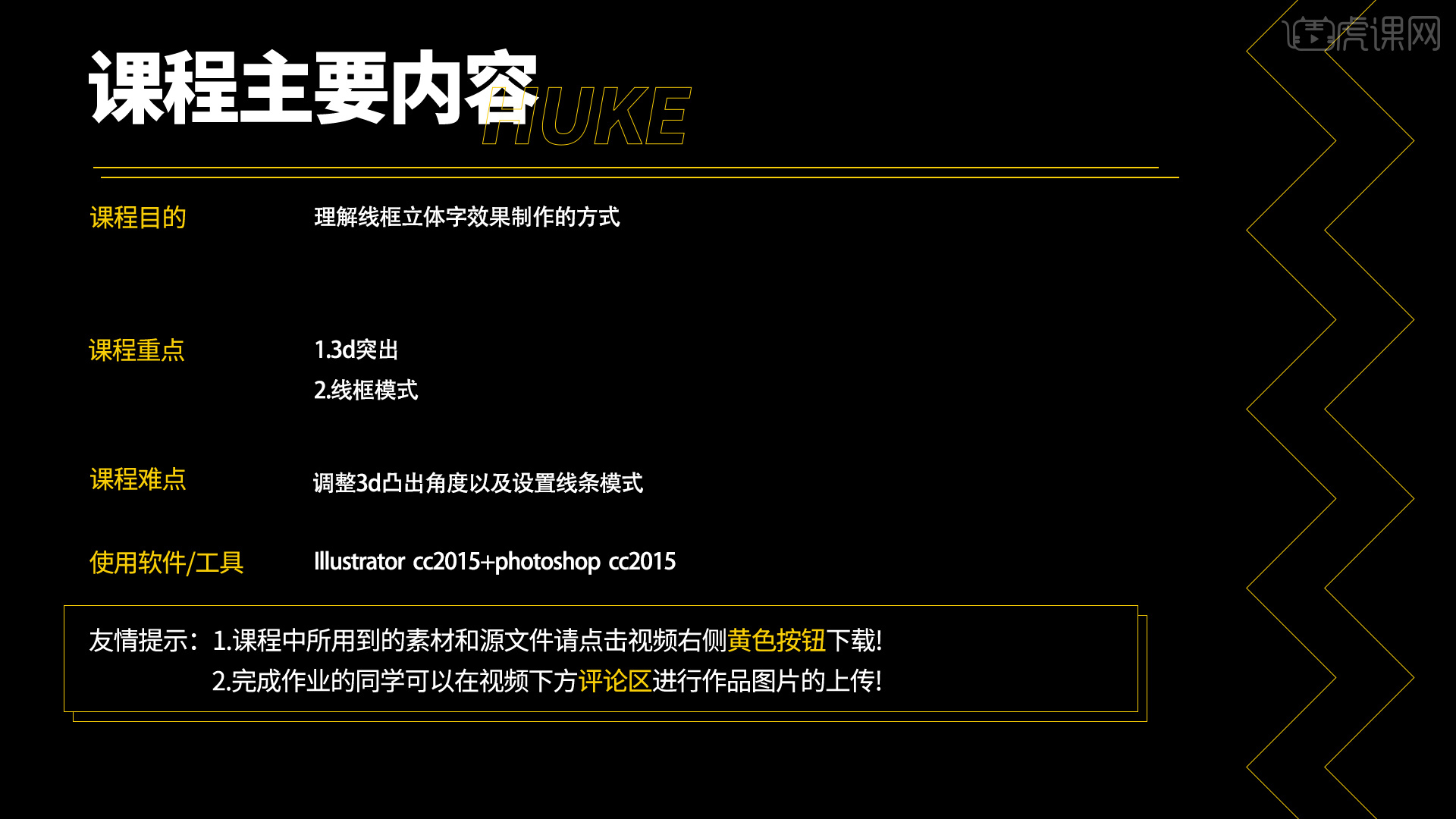
3.首先打开【AI】,输入文字信息,点击上方【效果】按钮,选择【3D】,【凸出和斜角】,【如图所示】。
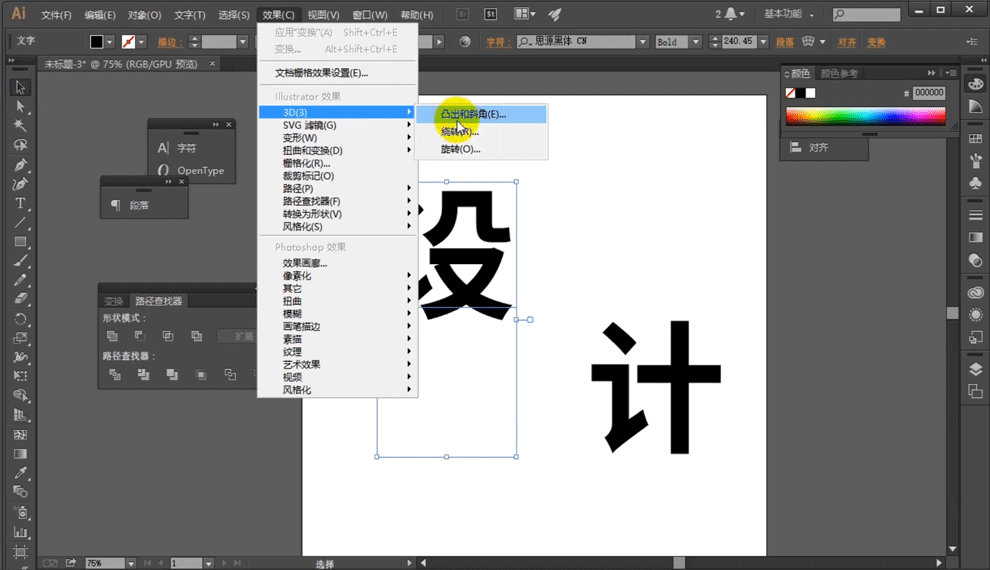
4.然后在弹出的调整面板中调整相应的参数【如图所示】。
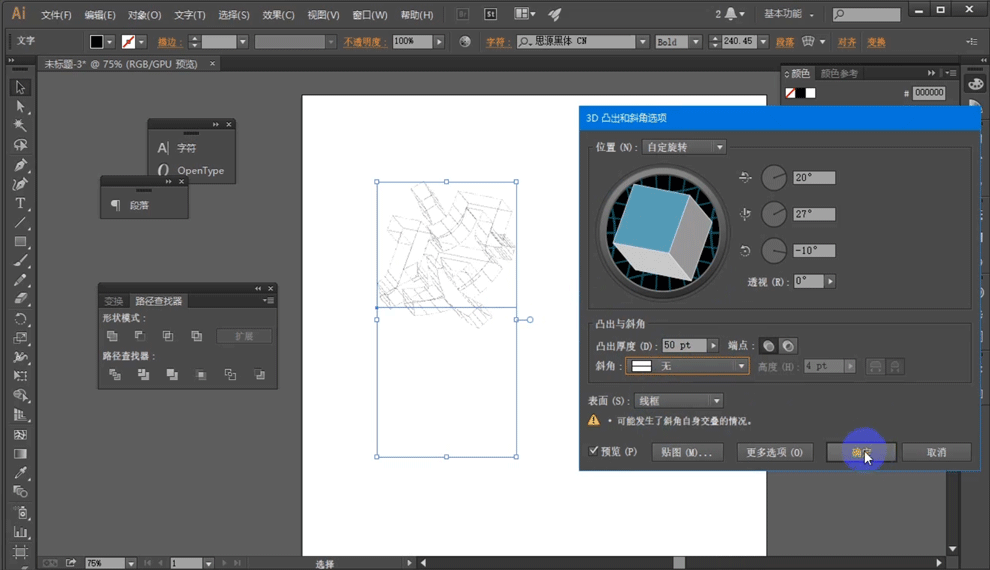
5.我们再复制一个,然后对文字进行修改,就不用重新再进行设置了【如图所示】。
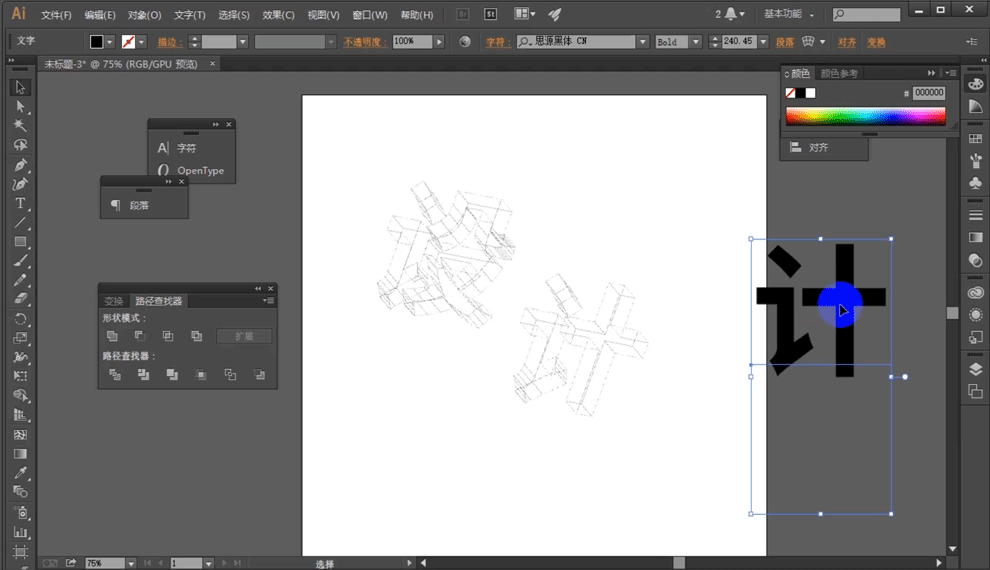
6.输入英文内容,然后调整【字符】面板,将文字调整为【全部大写字母】,【如图所示】。
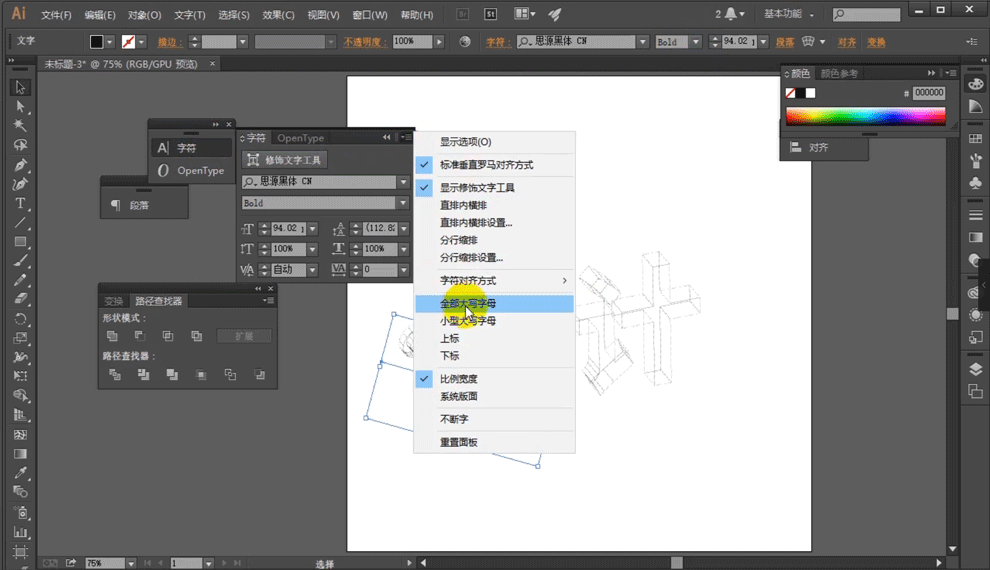
7.然后将文字全部拖入到【PS】当中,【双击】图层点击【颜色叠加】选择为白色【如图所示】。
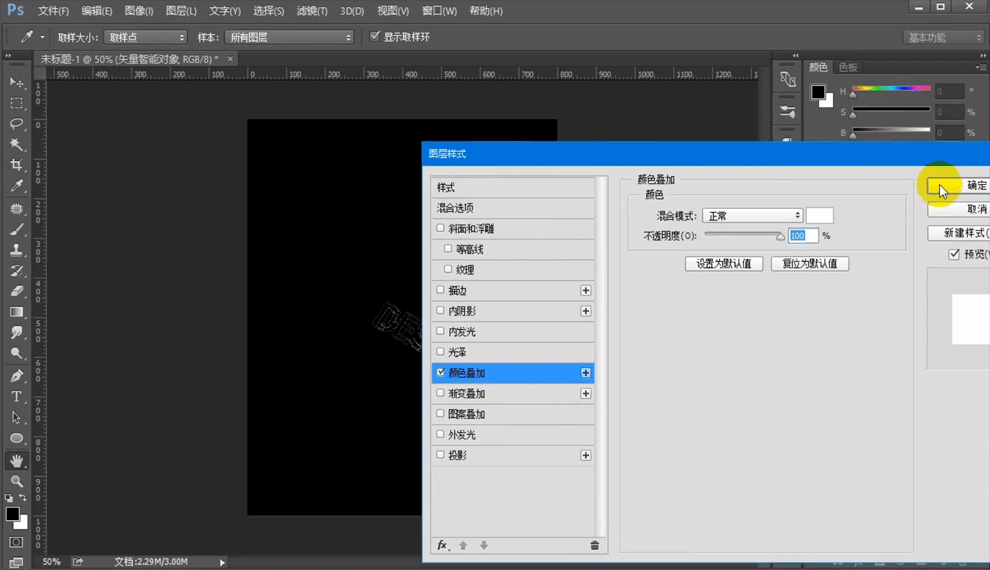
8.【CTRL+T】调整文字的大小和位置,然后拖入点缀素材【如图所示】。
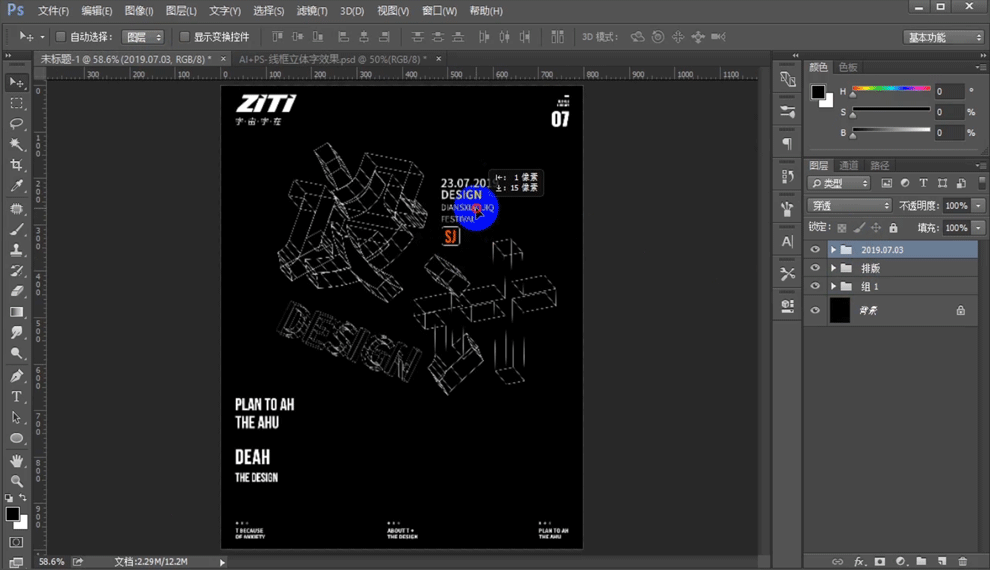
9.拖入材质素材,然后修改混合模式为【滤色】,【如图所示】。
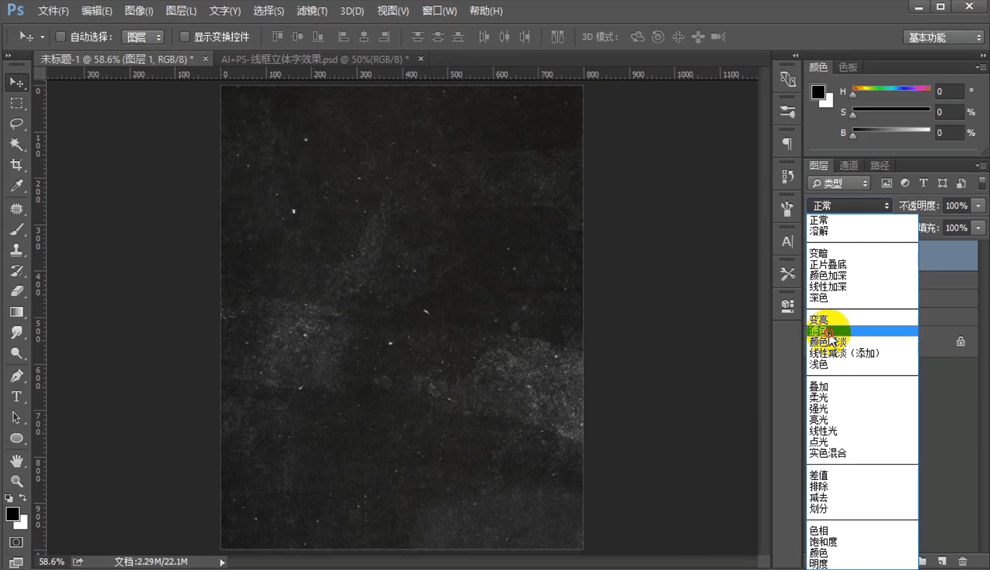
10.【CTRL+L】调整背景色阶,这样的一个文字效果就做好了【如图所示】。
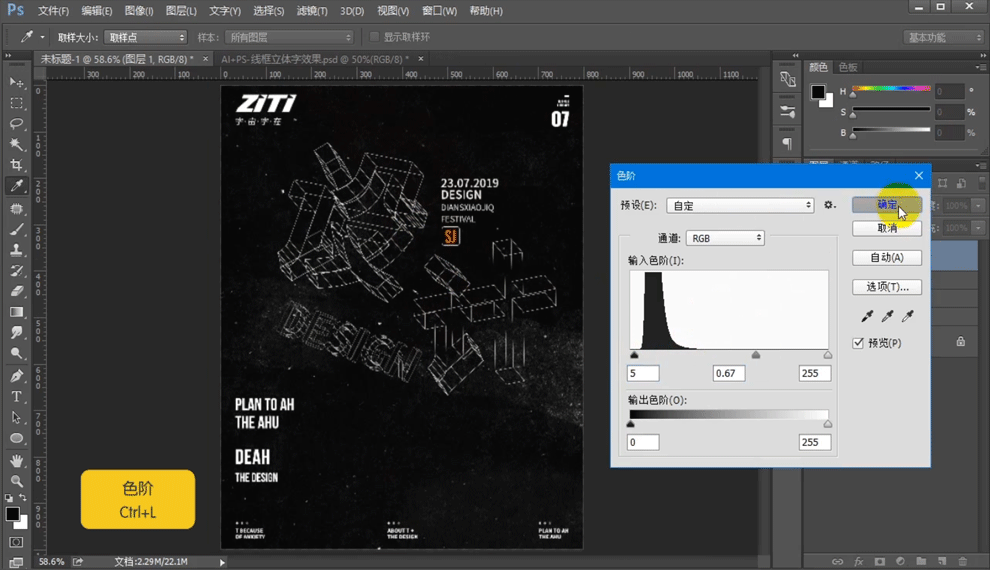
怎么样,看过以上的图文教程,对于如何实现ai线框字立体效果的问题,你是否也认为不难解决了呢?其实很多关于ai字体设计的问题都是如此,在最开始的时候由于技术还不熟练,大家都可以跟着靠谱的教程来练习,然后再慢慢制作有自己想法的设计。
本篇文章使用以下硬件型号:联想小新Air15;系统版本:win10;软件版本:AI(CC2015)。