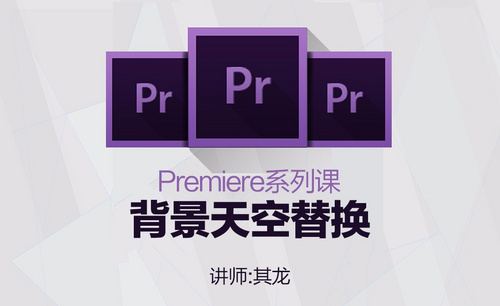ai天空
在利用ai软件的时候,很多时候要呈现很完美的颜色、光感效果。ai天空设计有很多形式,有的是在原有图片基础上做渲染修改,有的可以徒手绘制,那这里我们一起赏析徒手制作ai天空的制作过程,我们看看是不是足够有震撼力。
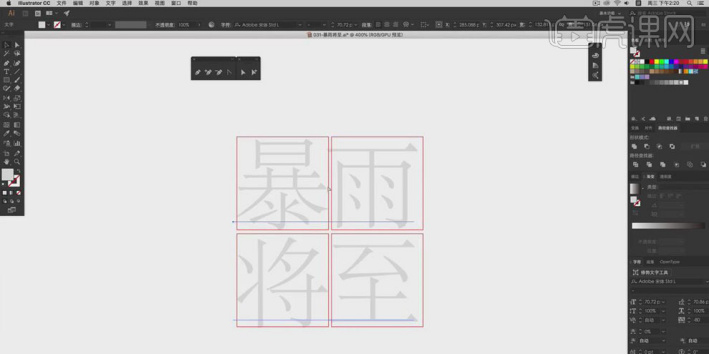
ai天空制作之暴雨将至的天空及字体设计
在利用ai软件的时候,很多时候要呈现很完美的颜色、光感效果。ai天空设计有很多形式,有的是在原有图片基础上做渲染修改,有的可以徒手绘制,那这里我们一起赏析徒手制作ai天空的制作过程,我们看看是不是足够有震撼力。
1、打开【AI】,使用【文字工具】输入“暴雨将至”,将文字【描边】设置为浅灰色;使用【矩形工具】按字体的大小绘制矩形框,关闭【填充】,设置【描边】的【粗细】为【1px】、红色。
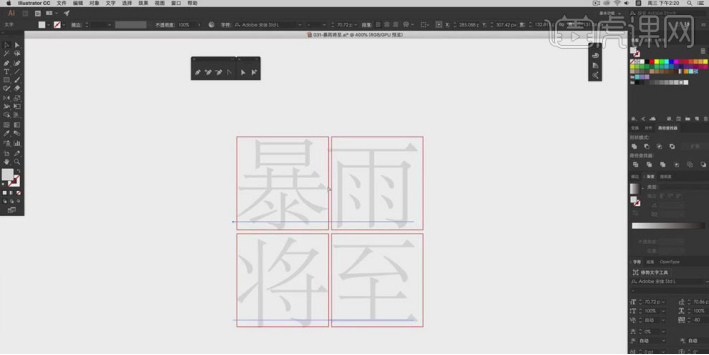
2、选择【钢笔工具】,按照字体的笔划绘制形状路径,设置【描边】为【9px】、深灰色。
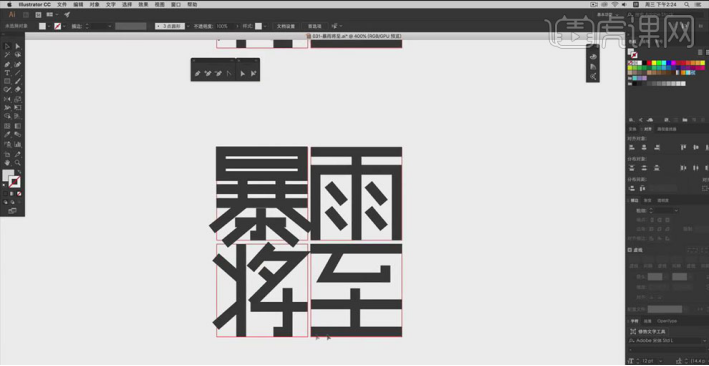
3、使用【钢笔工具】在“暴”字的间隔处绘制两条直线,按【Alt】键移动复制直线到其他的间隔处,根据两直线间的距离调整笔划的位置,使每一间隔保持相等。
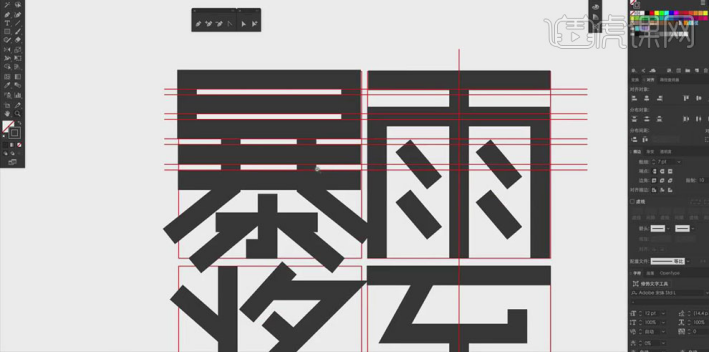
4、使用【钢笔工具】绘制闪电形状,【描边】为红色,【粗细】为【9px】,并将闪电替换到“将”字的右侧笔划;选中闪电,点击【对象】、【扩展】,将线转面。
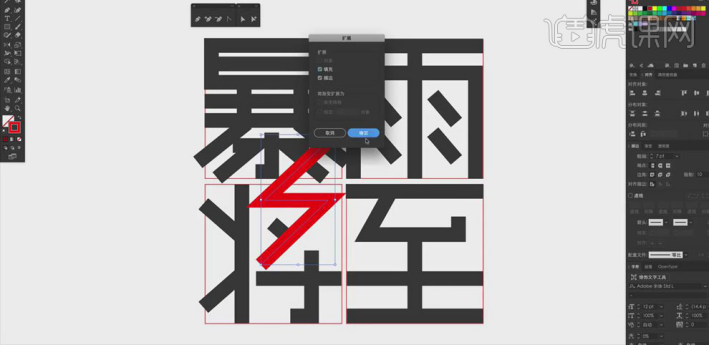
5、选择【矩形工具】,根据想要的闪电形状和大小,在合适的位置绘制矩形框;选中闪电和矩形框,点击【路径查找器】、【形状模式】、【交集】,得到想要的闪电形状;使用【直接选择工具】选中节点调整闪电的形状。
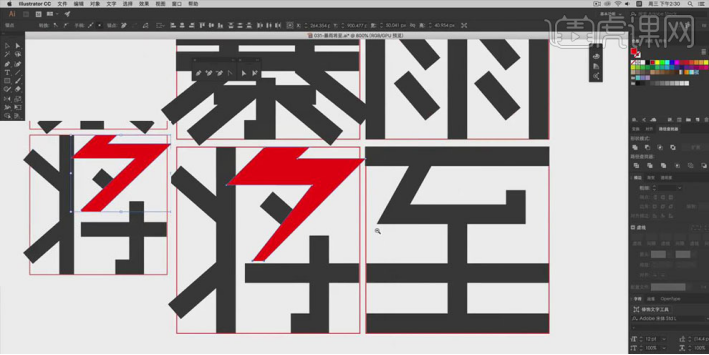
6、选中全部文字,点击【对象】、【扩展】,将文字的路径转成描边和填充;【Ctrl+G】将文字编组;选择【自由变形工具】,将鼠标放在边缘的位置,按【Shift】键向上拖动,将文字变形。
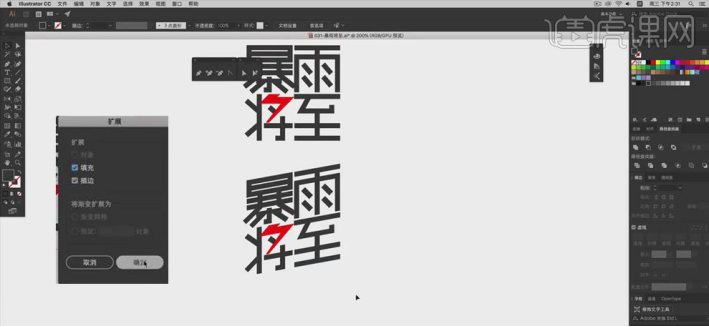
7、使用【矩形工具】绘制矩形,【填充】为黑色;选择【椭圆工具】按【Shift】键绘制正圆,【填充】为白色,再绘制圆形,【填充】为黑色,覆盖在白色的上面;选中两个圆,按【Alt】键移动复制到左侧,调整位置。
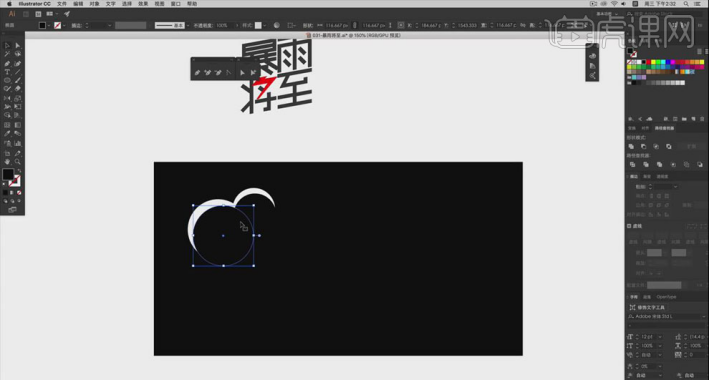
8、同样的方法,继续复制形状并调整位置,做出乌云的形状;选中所有乌云形状,【Ctrl+G】编组。
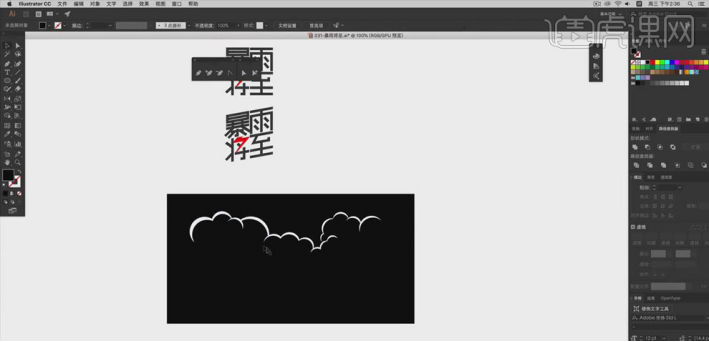
9、将文字移动到矩形画面中,颜色改为白色,【选择工具】选中调整文字大小;【Ctrl+Shift+G】取消文字编组,并将“暴雨”二字【Ctrl+G】编组,“将至”二字编组;调整两组文字的位置。

10、同样地,在画面的其他位置添加乌云形状,使画面的层次感更强。
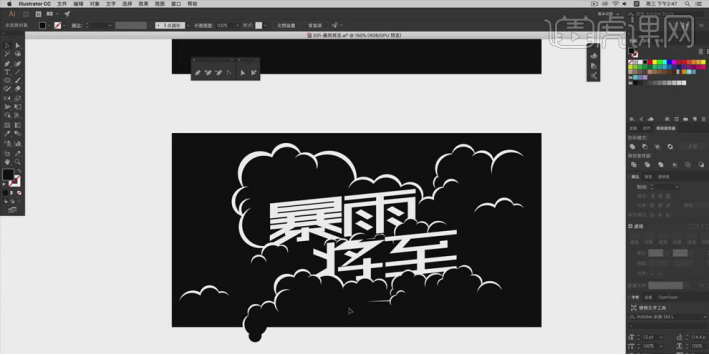
11、使用【椭圆工具】绘制圆点,【填充】为白色;按【Alt】键移动复制多个,用【选择工具】调整大小,使其有大小的变化;选中全部圆点【Ctrl+G】编组;移动到画面中,按【Alt】键复制多个,并调整大小和位置。
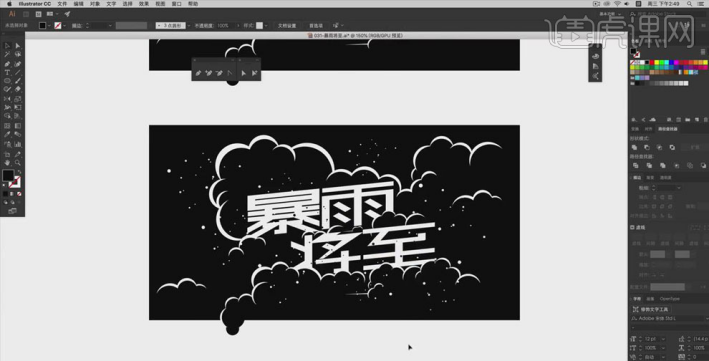
12、使用【钢笔工具】在字体的笔划上绘制尖锐的形状,做出文字被撕裂的感觉,来渲染暴雨将至的气氛。
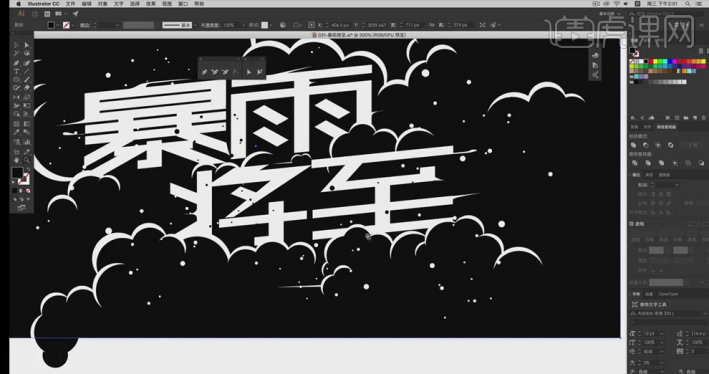
13、使用【钢笔工具】在乌云的上方绘制形状路径,选择【渐变工具】,设置【颜色】为黑色到红色,【不透明度】为【0%】;点击【径向】、【反向渐变】,在路径内拉出渐变效果,做出闪电的感觉;选中黑色矩形,【Ctrl+F】将渐变放在乌云的后面。
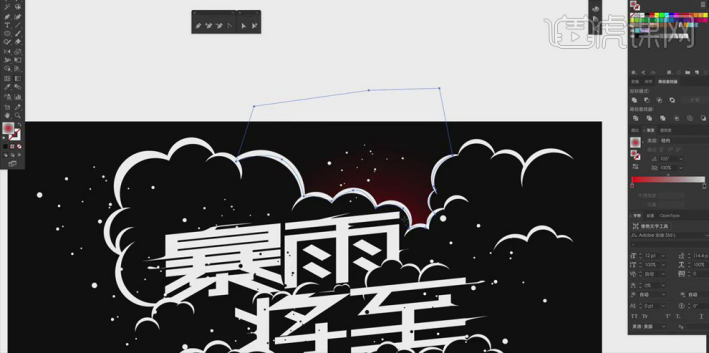
14、同样的方法,在右侧做出渐变效果。
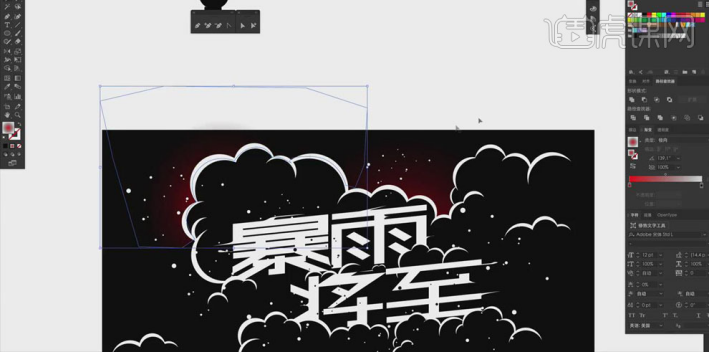
15、选中“将”字的笔划,颜色改为红色,使用【直接选择工具】选中端点的节点,向外拖动,做出闪电的效果。
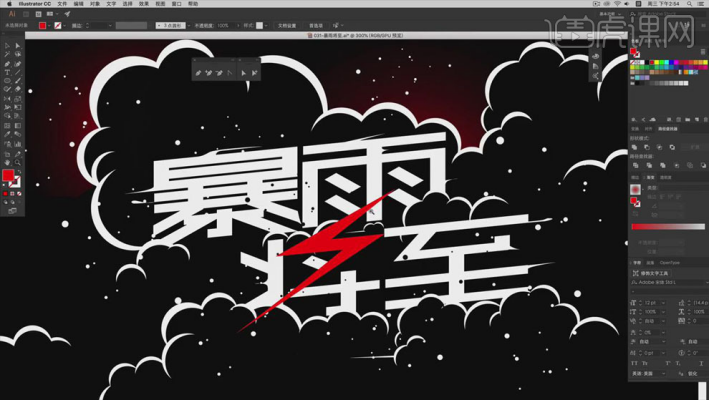
16、同样,用【钢笔工具】在闪电上绘制尖锐的形状,【填充】为红色,做出撕裂的效果。
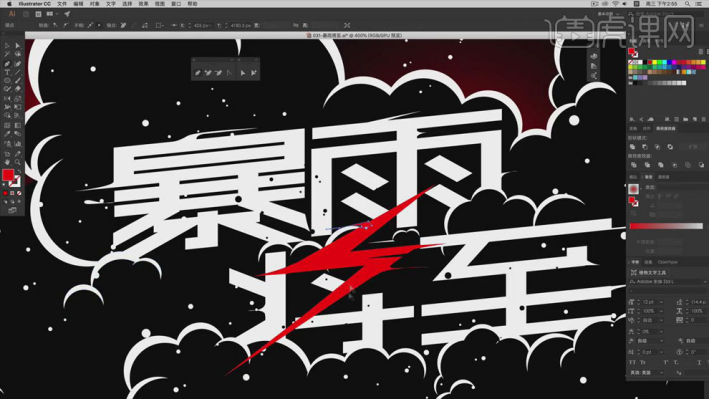
17、最终效果如图所示。

用ai制作的暴雨将至的天空,是不是很有感觉呢,试着自己做一个看看,按照这个思路再细细研究,可能你能够做得更逼真呢!
本篇文章使用以下硬件型号:macbook pro 13;系统版本::macOS Catalina;软件版本:软件版本:Illustrator CS6。