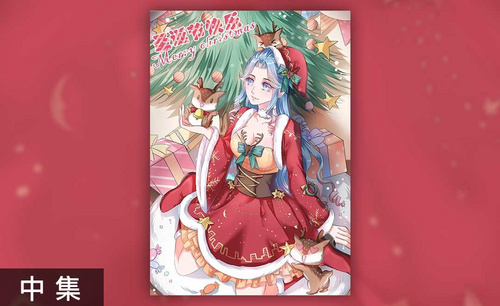sai插画
我们都知道sai可以用来板绘好看的插画,那你们知道不知道照片可以转成sai插画呢?听起来是不是感觉很神奇呢?手残的朋友也可以学会,快和小编一起看看是如何操作的吧!
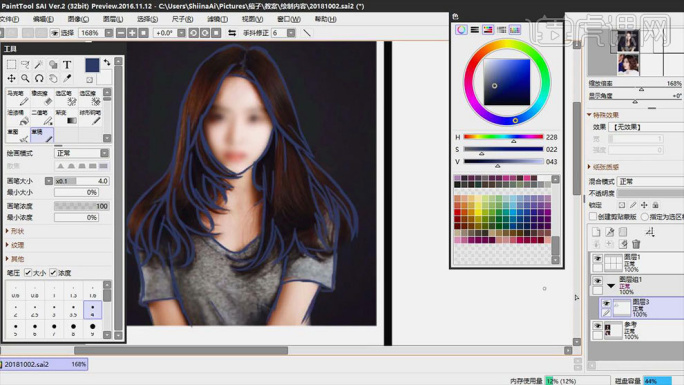
真人照片如何转sai插画
我们都知道sai可以用来板绘好看的插画,那你们知道不知道照片可以转成sai插画呢?听起来是不是感觉很神奇呢?手残的朋友也可以学会,快和小编一起看看是如何操作的吧!
1,打开【SAI】,拖入真人照片,降低不透明度,新建【图层】,新建【图层】,选择蓝色,将人物的基本形态和造型,用线条简单的提炼出来。
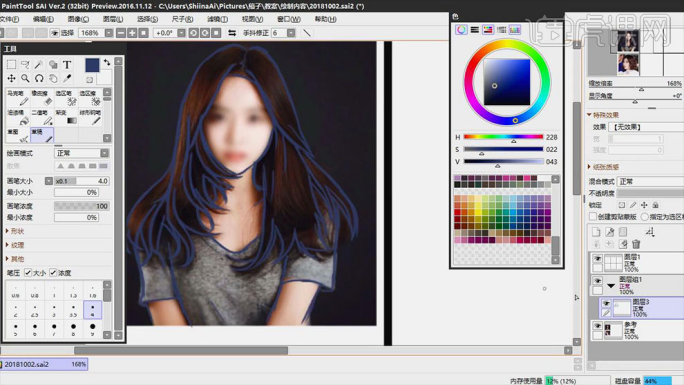
2,接着勾勒另一个人物的基本形态和造型,勾勒效果如图示。
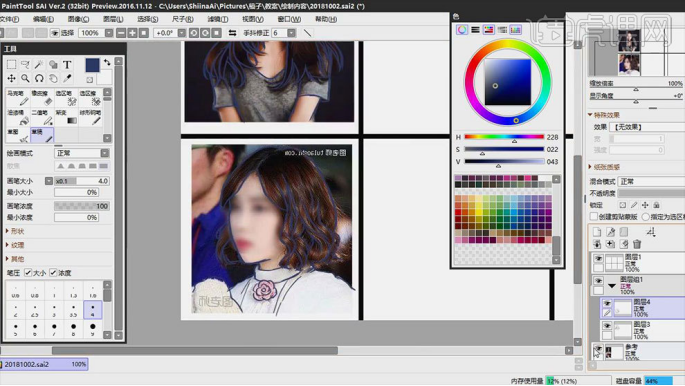
3,接着进行Q版二次创作,先定出头和身体的大致位置,然后降低不透明度,新建【图层】,对Q版草稿进行细化。
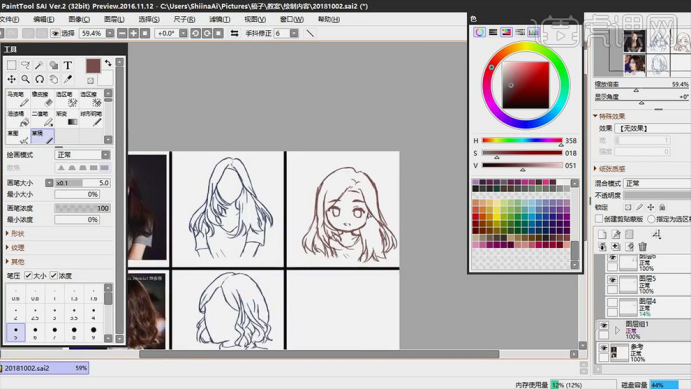
4,接着画另一个人物的Q版,这个人物的卷发比较复杂,画Q版的时候不适合将线条画的太过复杂,这样会显得头重脚轻。所以这个人物的线条要尽量的简化一些。
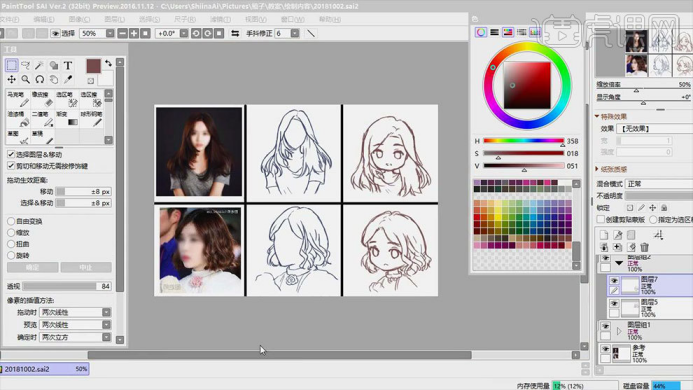
5,降低草稿图层的不透明度,新建【钢笔图层】,用【曲线工具】来勾勒人物的脸部轮廓。然后再新建【图层】,用【勾线笔】来勾勒五官线稿。
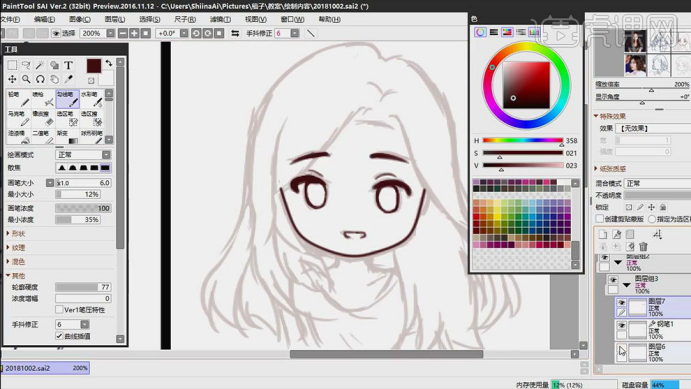
6,然后继续用【钢笔图层】和【普通图层】来勾勒人物剩余部分的线稿。然后再用同样的方法勾勒另一个人物的线稿,效果如图示。
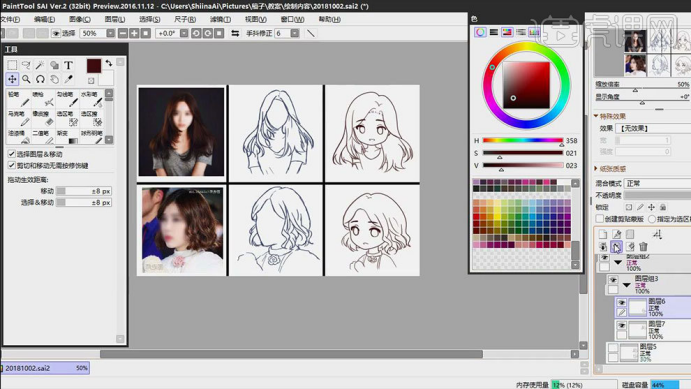
7,然后用【魔棒工具】选取皮肤区域,新建【图层】,选取肤色,【Ctrl+F】填充颜色。然后再选取头发的部分,填充颜色,没有填充的部分,用【铅笔】补充完整。
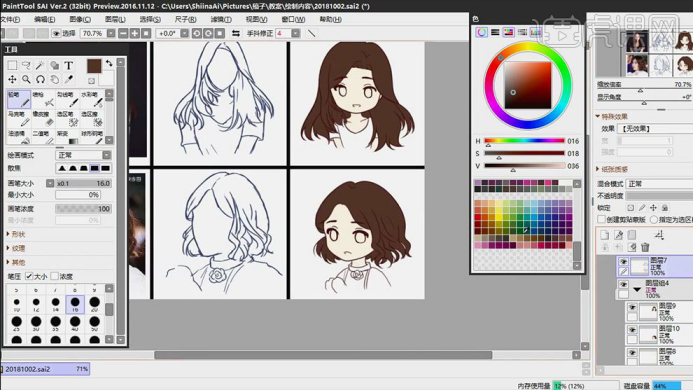
8,接着继续给人物的眼睛、衣服铺底色。然后再画出眼睛的细节、明暗、高光和阴影,绘制效果如图示。
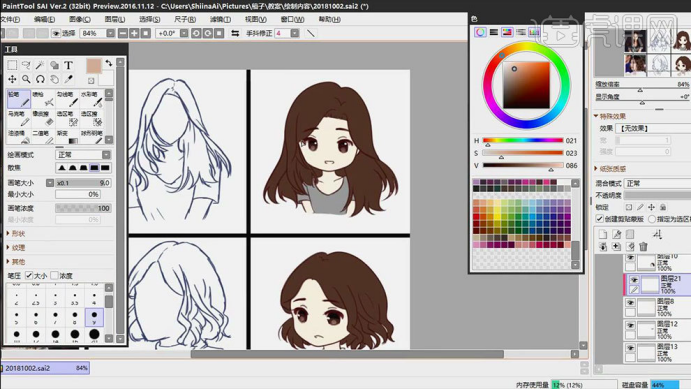
9,皮肤图层上方新建【图层】,勾选【剪切图层蒙版】,选择【浅棕色】来画皮肤的阴影。再选择偏红的颜色,给嘴唇上色。然后再选择【喷枪】喷上腮红。
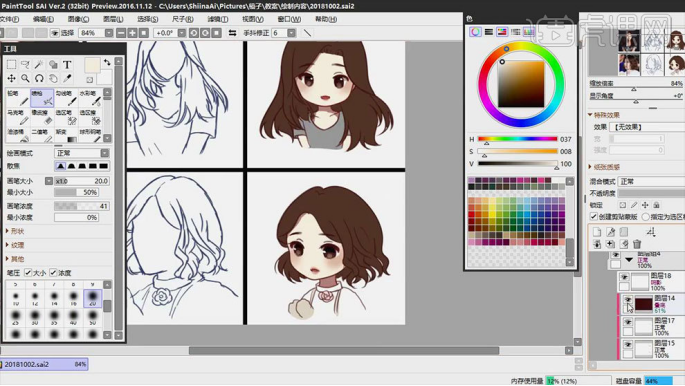
10,然后在头发图层上方新建【剪切图层】,用【深棕色】勾勒头发的阴影。然后再选择浅一点的棕色,画头发的亮部。
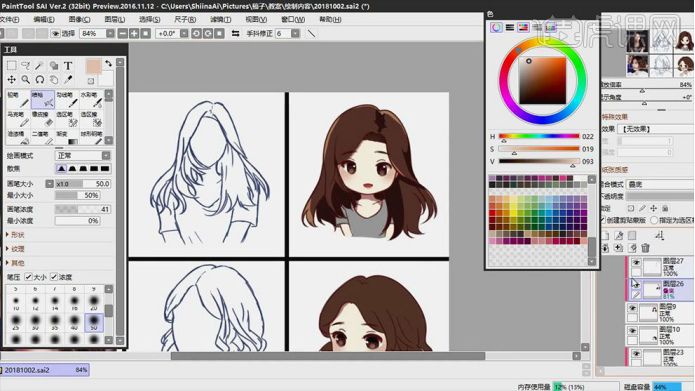
11,新建【图层】,勾选【剪切图层蒙版】,用【喷枪】给接近皮肤的头发喷点肤色进去。然后再用同样的方法绘制另一个人物的头发。
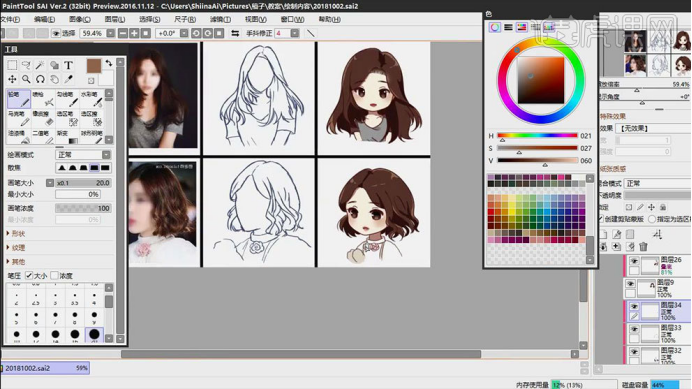
12,接着在衣服图层上方新建【剪切图层】,选择深色,来画衣服的暗面和投影。
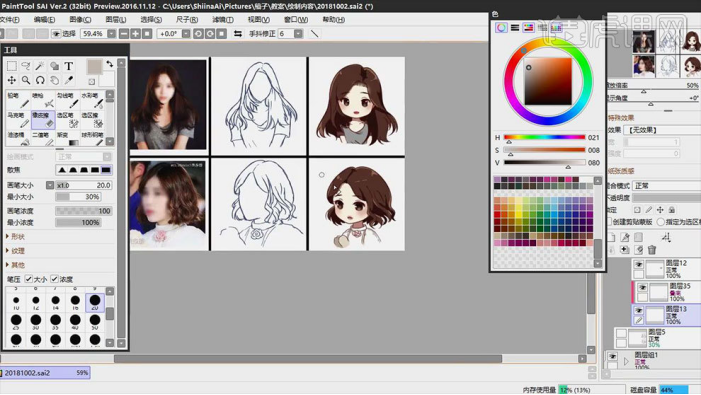
13,最终效果如图示:
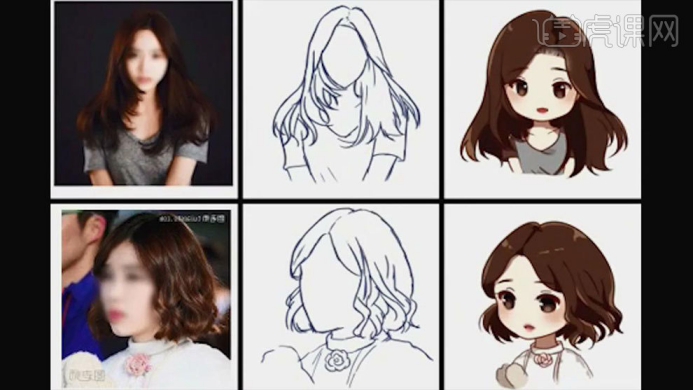
怎么样,是不是真的很神奇呢!学会这一招照片转sai插画后,把它当作礼物送给你的另一半或者是好朋友,是不是非常浪漫呢?万事开头难,我相信只要你肯多加练习,一定会越画越像的。
本篇文章使用以下硬件型号:联想小新Air15;系统版本:Win?10;软件版本:SAI2。