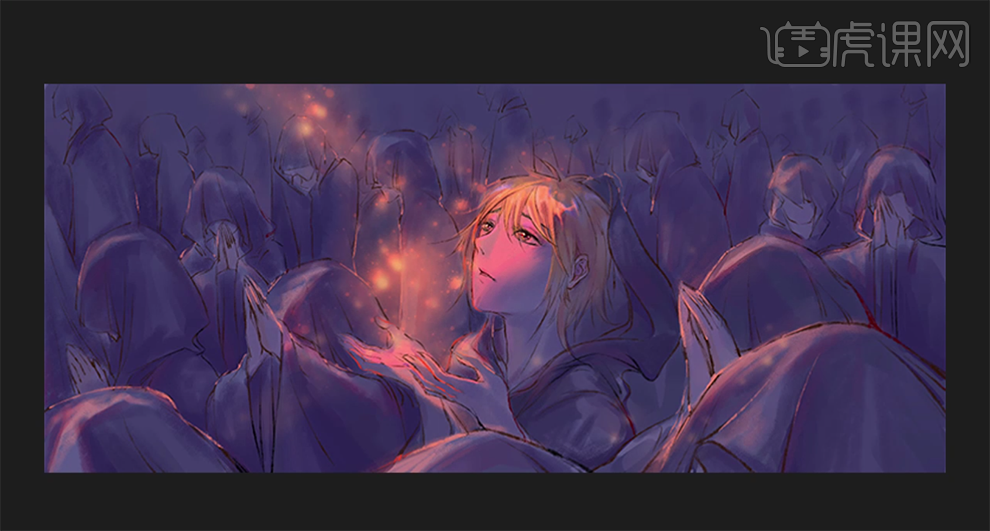sai2
sai2是日本公司开发的一款绘图软件,相信所有热爱板绘的朋友都知道它的存在,相比较于ps来说,sai2更趋向于专业化,许多功能更加人性化,今天,小编就教大家用sai2进行板绘儿童插画的创作。
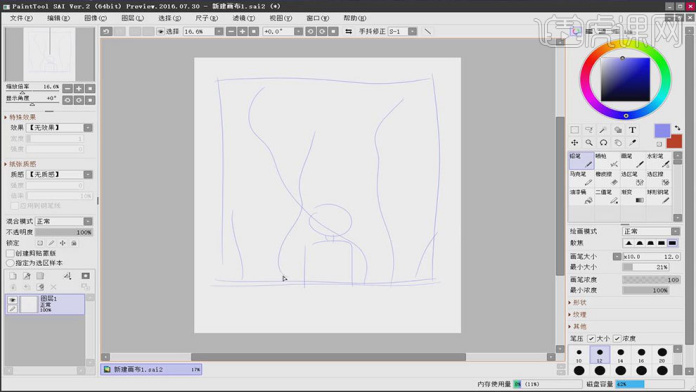
sai2怎么把图片导入图层
SAI是一款商业化绘图软件,这个软件相当小巧,画板可以任意旋转、翻转画布、缩放时反锯齿以及强大的墨线功能。里边还提供了便捷的旋转画布功能,通过2个快捷键就可以轻松的以任意角度旋转画布等等。对于一些刚刚接触这个软件的小伙伴们来说,近期问的多的问题就是sai2怎么把图片导入图层,针对于这一问题,小编今天分享给了大家具体的操作方法,不知道怎么导入的朋友快来学习一下吧!
操作步骤如下:
1、新建文件
首先,我们打开Sai软件进入软件主界面。然后,我们点击【文件】-【新建文件】。
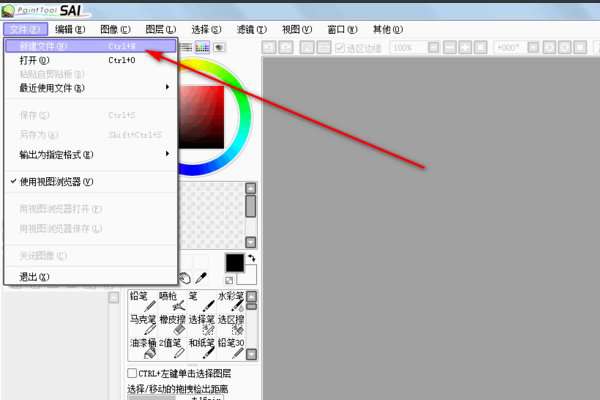
2、设置画板大小
然后,我们设置一下画板大小,点击【确定】。
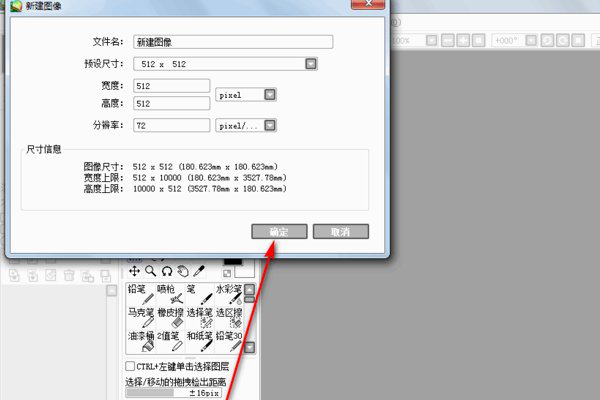
3、拖入图片
然后我们直接把两张图片拖动进来软件里面,就会生成两个新的标签。
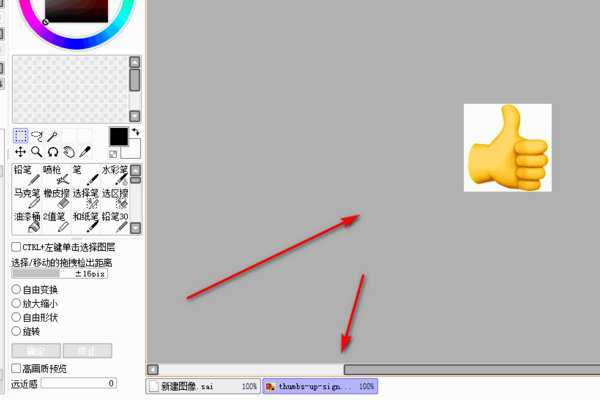
4、框选图片
先按照矩形选择工具,框选图片,就会有蚂蚁线出现。
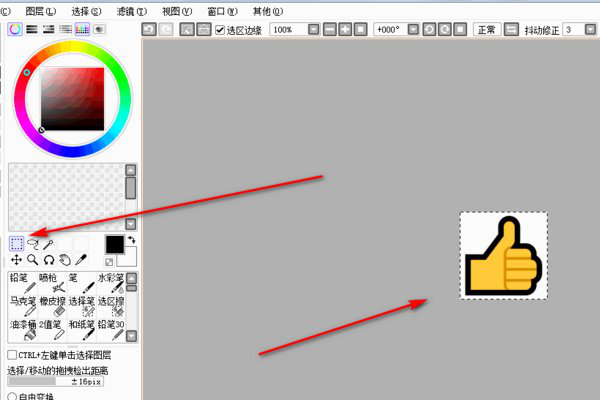
5、复制
然后在白的画板上CTRL+V,就能复制上去。
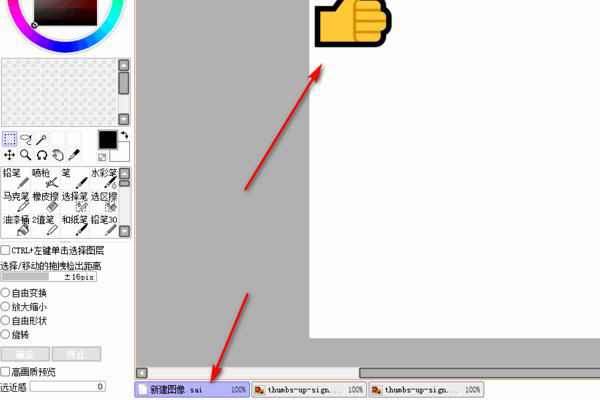
sai2怎么把图片导入图层上方的7步操作就分享给大家了,操作方法很简单,但是好记性不如烂笔头,大家还是要打开这个软件动手操作试一试,检验一下自己到底有没有掌握这个操作方法,希望大家都有所收获!
本篇文章使用以下硬件型号:联想小新Air15;系统版本:win10;软件版本:sai 2。
sai2板绘儿童插画如何制作
sai2是日本公司开发的一款绘图软件,相信所有热爱板绘的朋友都知道它的存在,相比较于ps来说,sai2更趋向于专业化,许多功能更加人性化,今天,小编就教大家用sai2进行板绘儿童插画的创作。
步骤如下:
1,打开【SAI2】,新建【画布】,用【铅笔】先定出方框的区域,再定出人物的位置和植物的走向。

2,接着从人物开始,把物体的造型交代清楚,确定好人物的五官、发型、俯视,画出植物的造型。

3,?选择【蜡笔】,选一个明亮的颜色,使用【透视尺】来画边框,【橡皮擦】擦掉多余的部分。接着用这个颜色给人物勾线,勾线要有粗有细,增加变化。
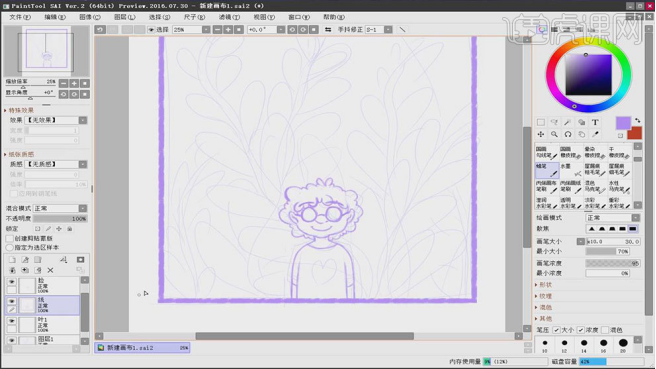
4,选择线稿图层,【魔棒工具】点击人以外的空白处,新建【图层】,选取一深一浅两种紫色,来画叶子。

5,用稍浅的颜色,在背后画叶片较小的植物。用深色描一下叶片的边缘,并且在叶片上画一些短线。

6,新建【图层】,选一个偏冷的蓝绿色,模式为【阴影】,在紫色叶子上再画一层蓝绿色的叶子。

7,将中间植物图层的不透明度降低,要是影响到其他的植物就用感觉调整,该擦的擦掉,该补的补起来。

8,?加粗人物的外轮廓描线,画一点粗细变化,突出人物。再给人物衣服上画一个蓝色的心形,给画面和人物加上红色的点。

9,最终效果如图所示:

怎么样,是不是看起来非常的小清新呢!是不是让屏幕前热爱板绘的你对sai2相见恨晚呢?我们不妨打开软件,按照上面的步骤利用sai2来板绘儿童插画,一定是一件很有意思并且很有成就感的事情。
本篇文章使用以下硬件型号:联想小新 Air 15;系统版本:win10;软件版本:SAI2。
sai2怎么退出全屏模式?
sai笔刷精炼,功能性强,系统负载低,打开速度快,对于新人来说很容易上手,操作起来也更加方便。最近,有正在学习sai2的朋友想知道sai2怎么退出全屏模式,我们可以通过快捷键和删除文件夹就可以实现。下面给大家介绍一下具体操作方法。
sai2退出全屏模式,我们可以通过按键盘上的F11来实现;
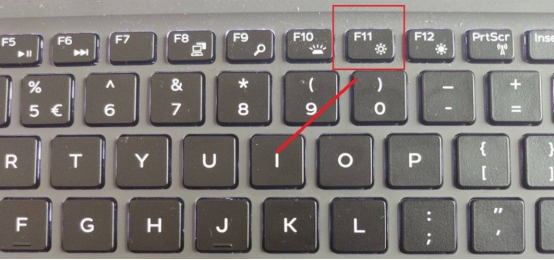
当然,我们还可以按Shift+TAB键来实现;
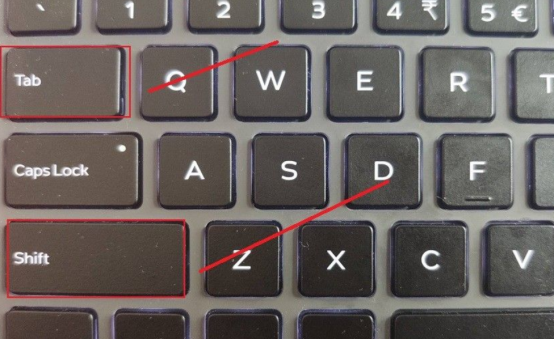
如果以上这两个键都没反应,我们可以点击桌面上的此电脑选项;来到下个页面,然后我们点击文档;
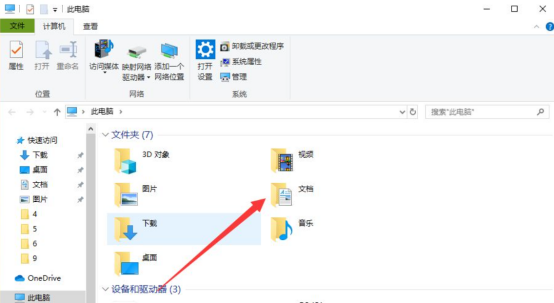
然后我们文件夹中找到SYSTEMAX Software Development,如果找不到可以右上角进行搜索;
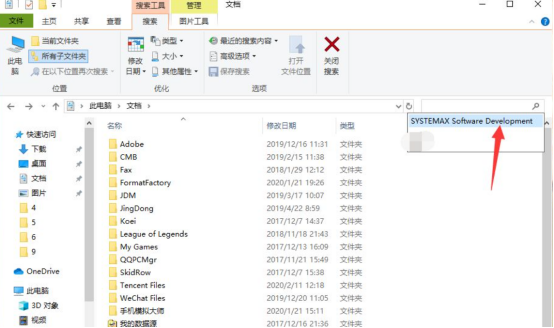
最后我们找到该文件之后进行删除即可,图中是删除过后的。
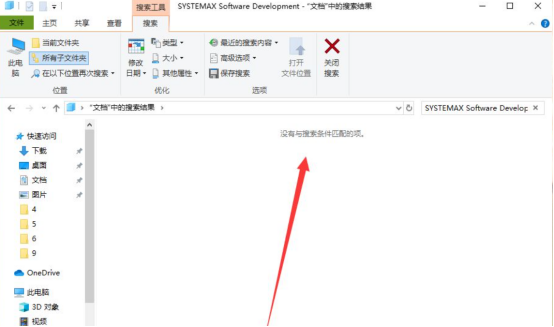
那么,以上就是sai2怎么退出全屏模式的操作方法啦!小伙伴们如果需要可以尝试一下,看看小编所介绍的方法是否好用呢!
在这里,我们科普一下关于sai这款软件的相关知识。sai是一个已经成功商业化的绘图软件Easy Paint Tool SAI的简称,是由SYSTEAMAX开发的。SAI还在持续更新,新版本仍在继续开发调试中。
在正式版发行之前,sai是作为自由软件试用的形式对外发布的。与其他同类软件不同的是,sai给众多数字插画家以及CG爱好者提供了一个轻松创作的平台。sai极具人性化,其追求的是与手写板极好的相互兼容性、绘图的美感、简便的操作以及为用户提供一个轻松绘图的平台。
本篇文章使用以下硬件型号:联想小新Air15;系统版本:win10;软件版本:sai2。
SAI2板绘假装自己是仙人掌的田中先生儿童插画
1. 打开【SAI2】,新建【画布】,用【铅笔】绘制草稿,确定物体的大致形状和位置。
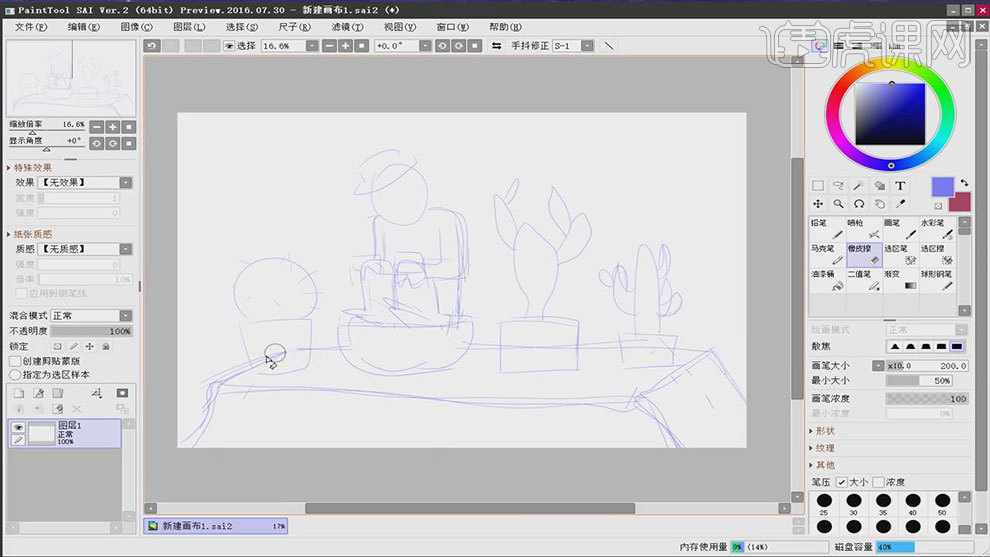
2. 接着再细化一下物体的造型,这里把人物的肌肉线条、骨骼结构省略了,把物体变得圆润,同时加以夸张化。
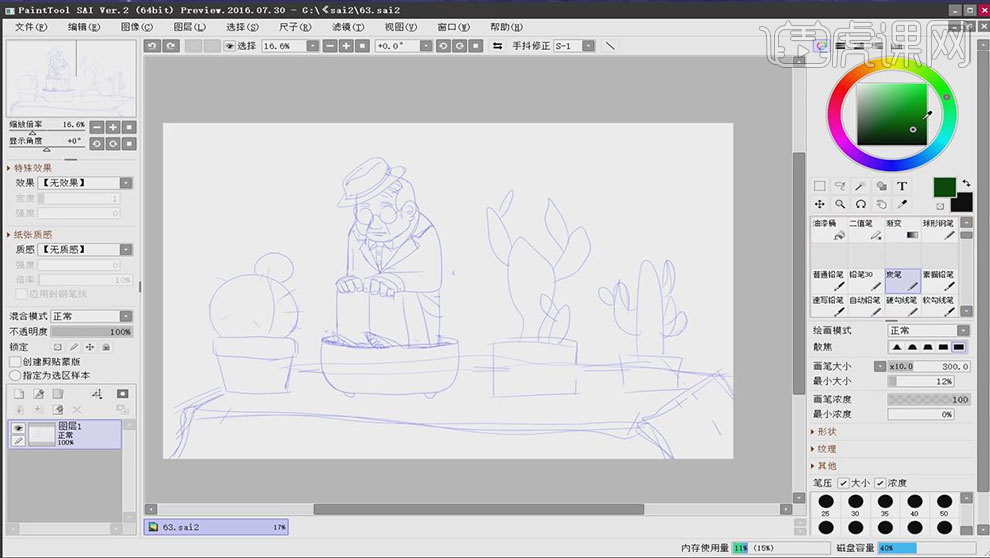
3.接着给画面铺色,这次的色调时比较暗沉的绿色调。用【炭笔笔刷】给画面进行铺色,如果是占画面面积比较大的色块,在铺色阶段就可以开始混色。
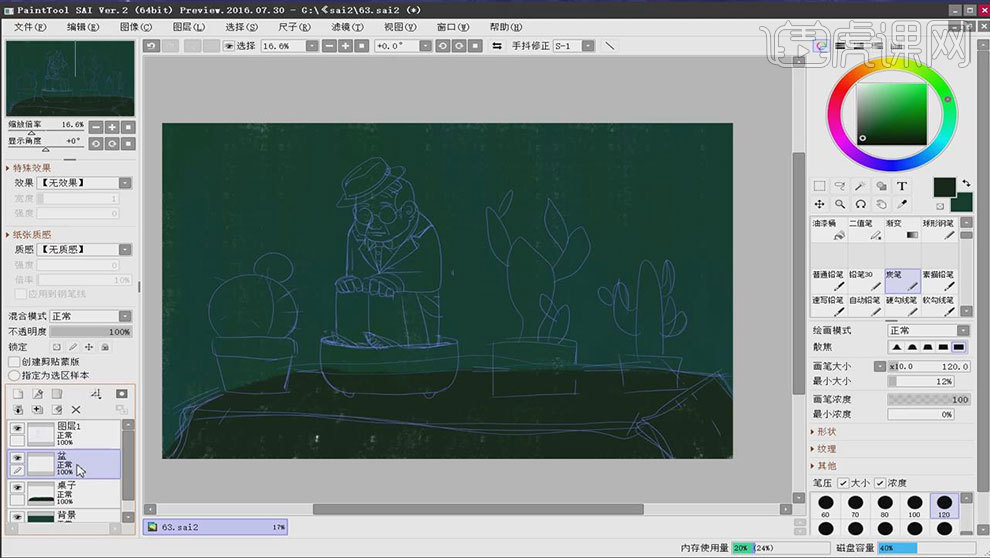
4. 接着给花盆和人物铺色,色调要偏黄一点,但是要保持整体在同一色系中。
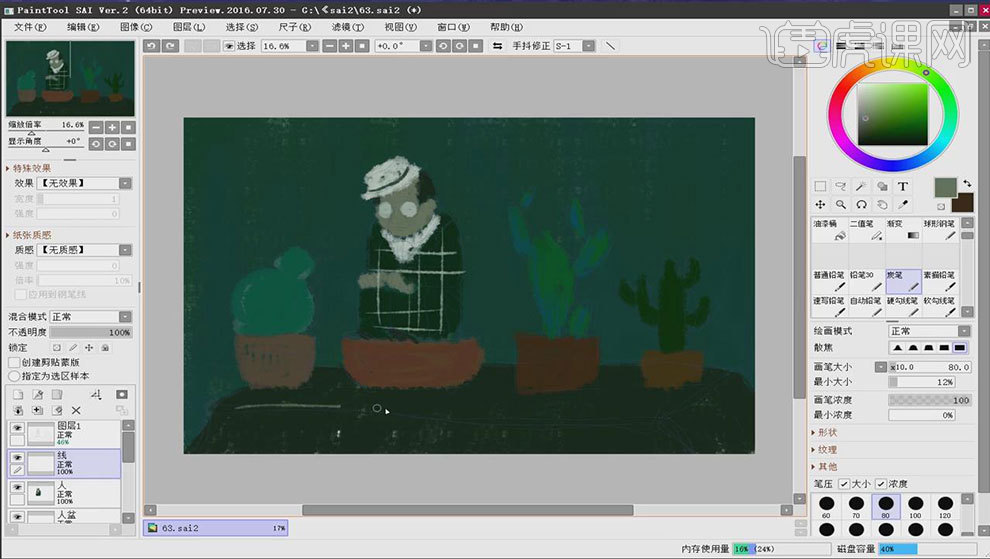
5. 接着给画面的物体压线,明确一下造型,突出物体。接着修整一下盆栽的造型,看下颜色是否需要调整,区分出亮暗面。
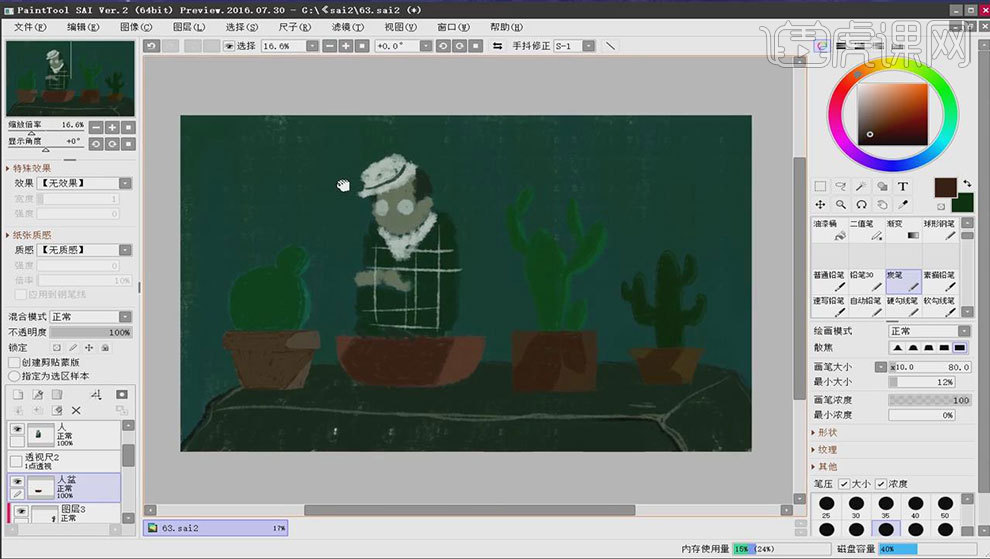
6. 接着开始画人物,根据结构来修整造型,添加细节,画出人物的明暗关系,根据结构和光影来绘制,要块面的来绘制。
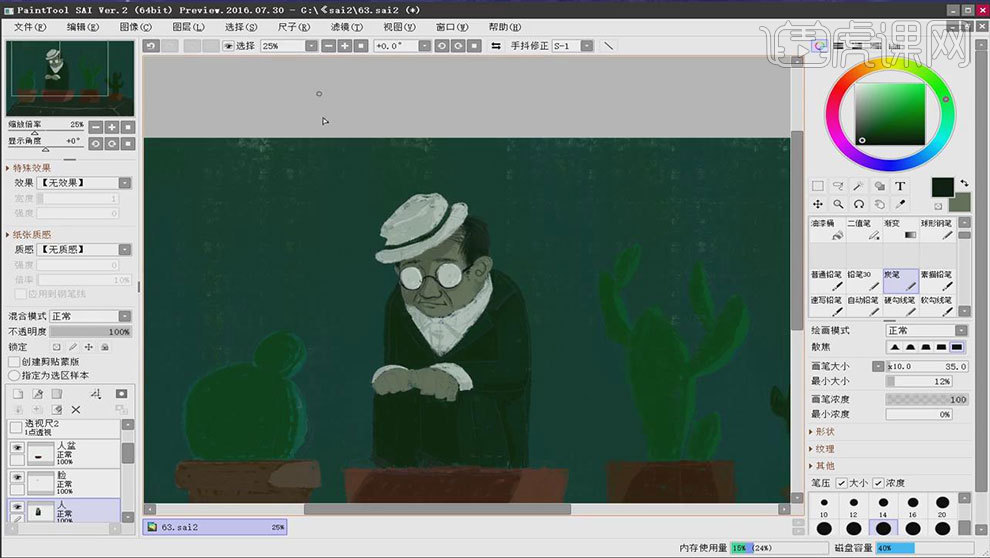
7. 在物体暗面的边缘画黑色的轮廓线,从暗面往亮面推,加上一些仙人掌的刺,用线要有粗细变化。用黑线勾勒一下人物的外轮廓。
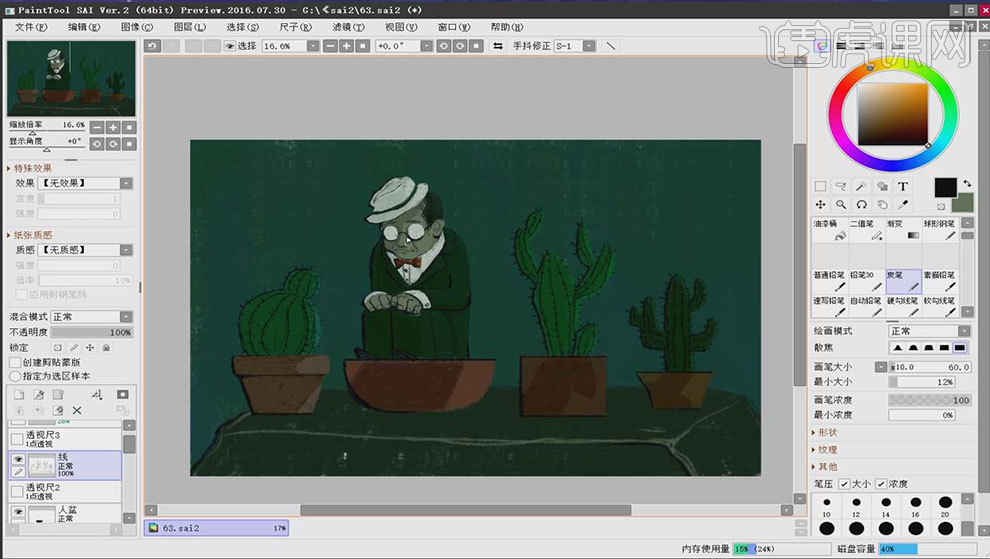
8.新建【图层】,勾选【创建剪切蒙版】,用【透视尺工具】画出人物身上的格子花纹,【橡皮擦】擦掉多余的部分。模式为【点光】,减低不透明度。
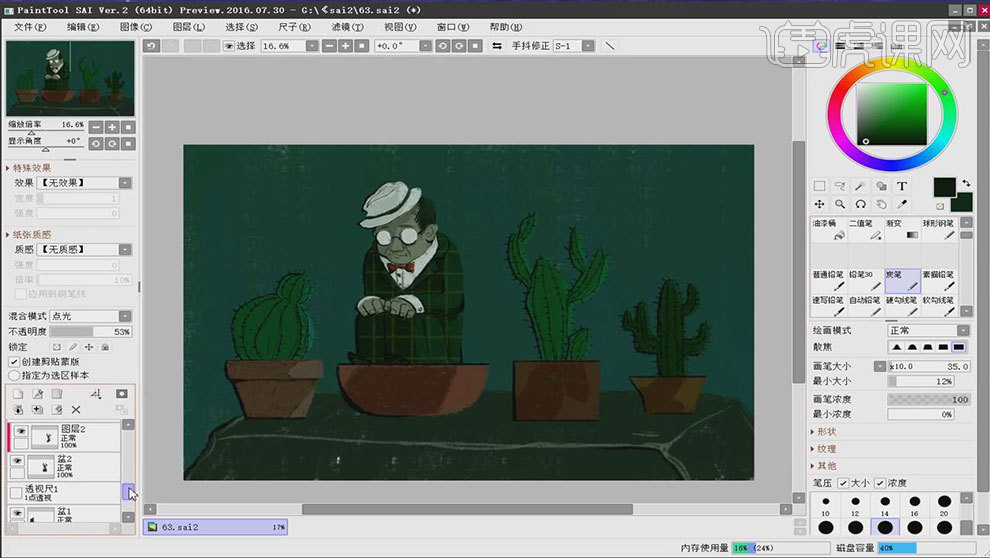
9. 把人物整体的颜色的对比度拉大,给帽子添加一点质感,调整一下人物的细节。
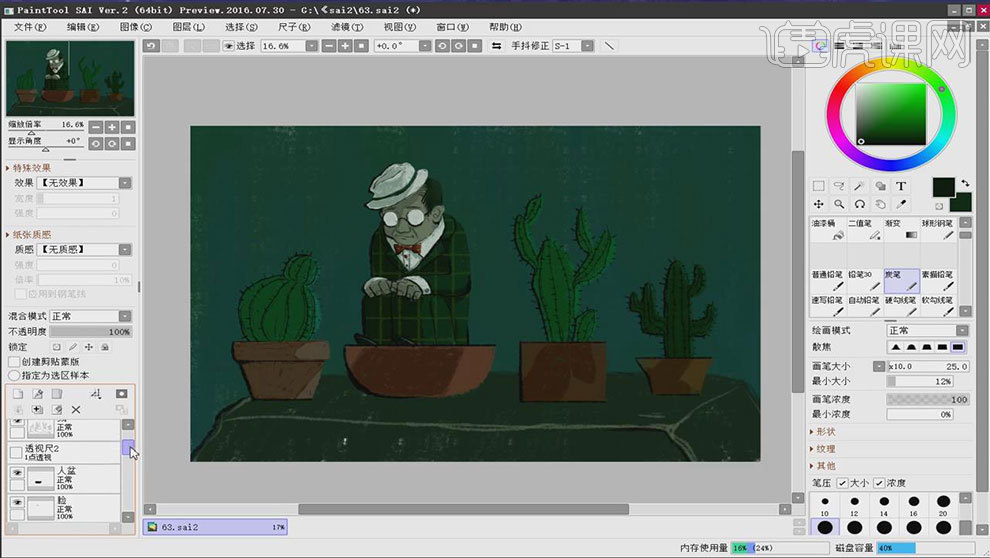
10. 新建【图层】,模式为【滤色】,选取偏绿的黄色,绘制物体的受光面。
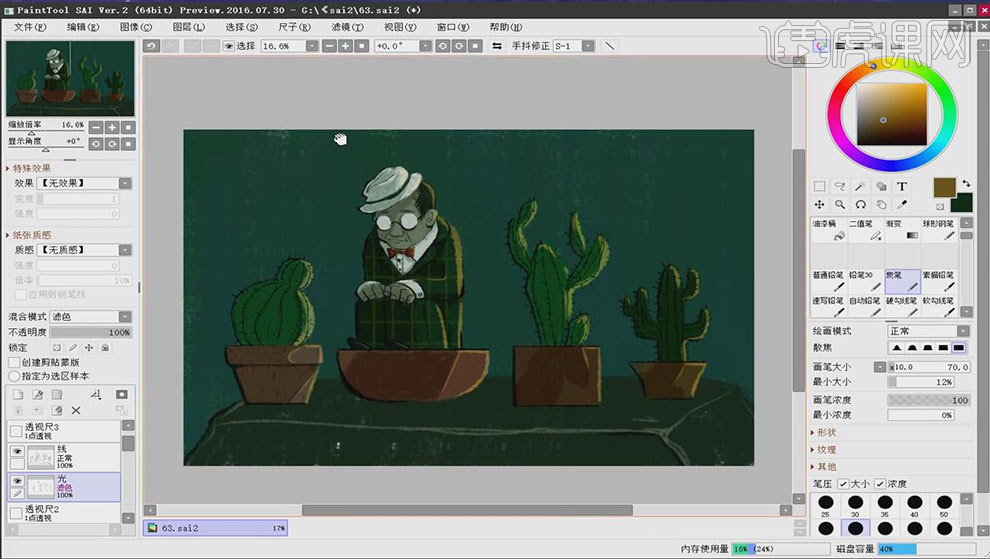
11. 新建【图层】,给人物和盆栽上画上一些小点,丰富画面。然后在背景上,用和背景颜色不大的颜色,画上一些符号性的装饰。
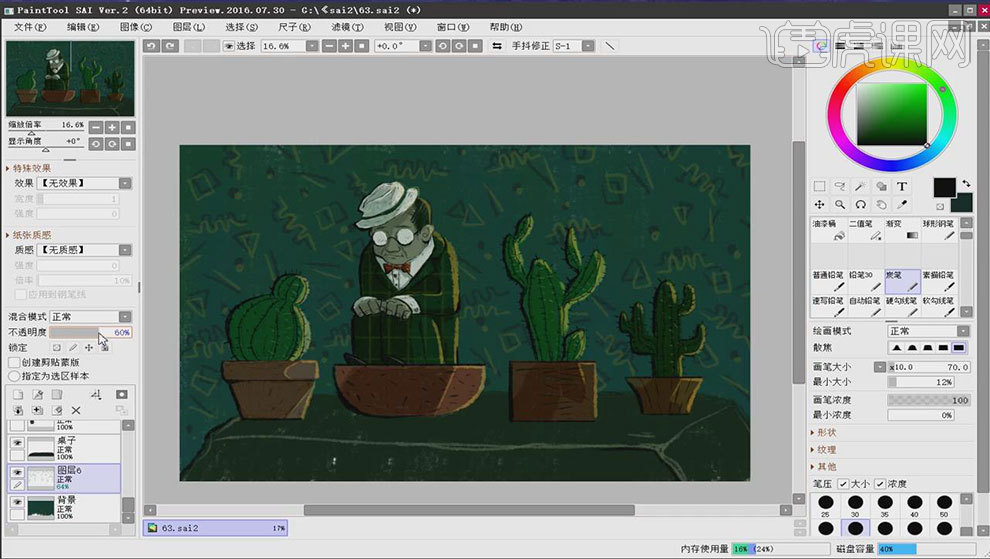
12. 新建【图层】,勾选【剪切图层蒙版】,画出花盆在桌子上的影子。
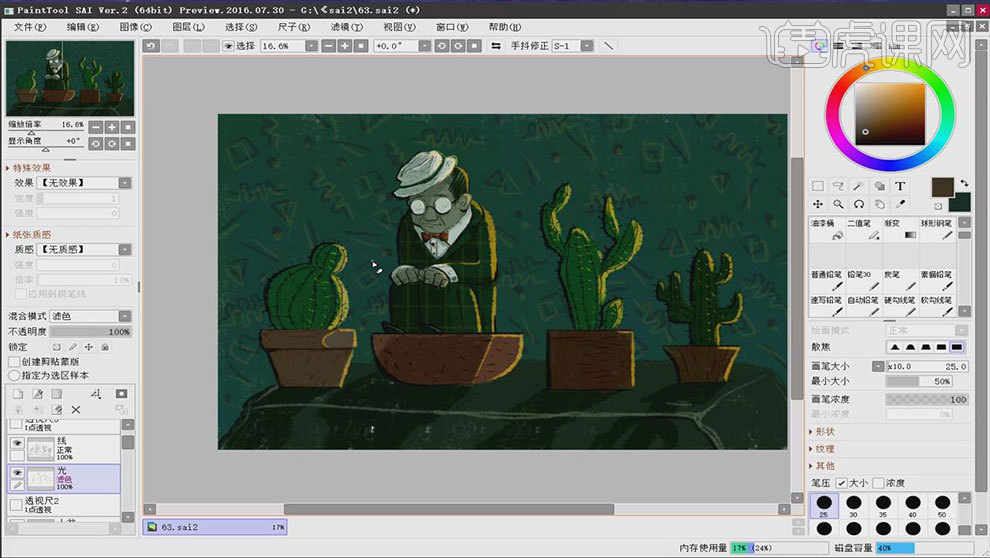
13.最终效果如图示。

用SAI2板绘被光照射的少年插画
1、【打开】SAI软件,【新建】合适大小的画布。具体显示如图示。
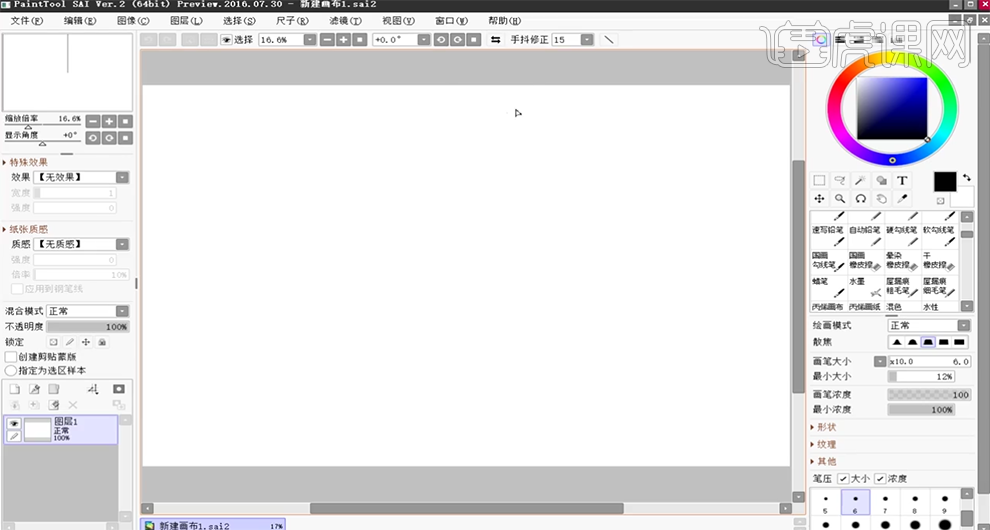
2、使用【铅笔工具】,调整画笔大小,在画面定位人物关系以及人物所在的位置。具体效果如图示。
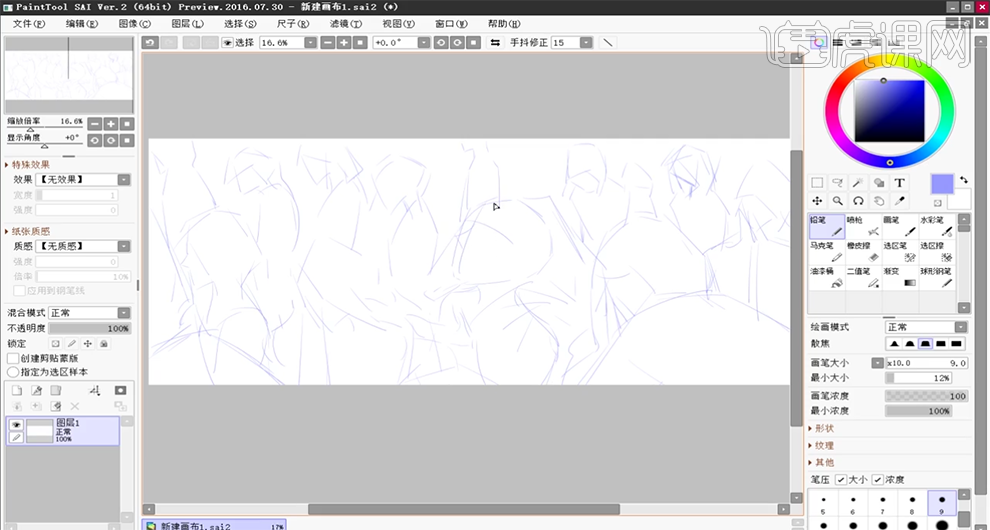
3、根据画面定位风格,使用【铅笔工具】,绘制主人物发型以及面部轮廓细节。具体效果如图示。

4、根据设计思路定位主人物所在角度,绘制人物手部轮廓细节,再依次根据场景结构绘制周边次要人物造型。具体效果如图示。
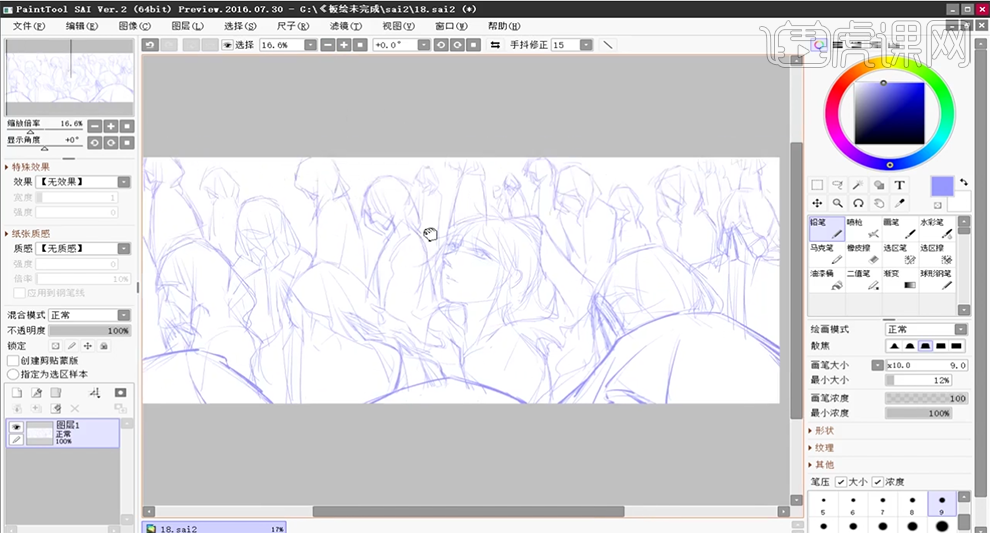
5、【新建】图层,调整图层顺序。【选择】线稿图层,按【Ctrl+U】调整线稿色彩至合适的颜色。具体效果如图示。
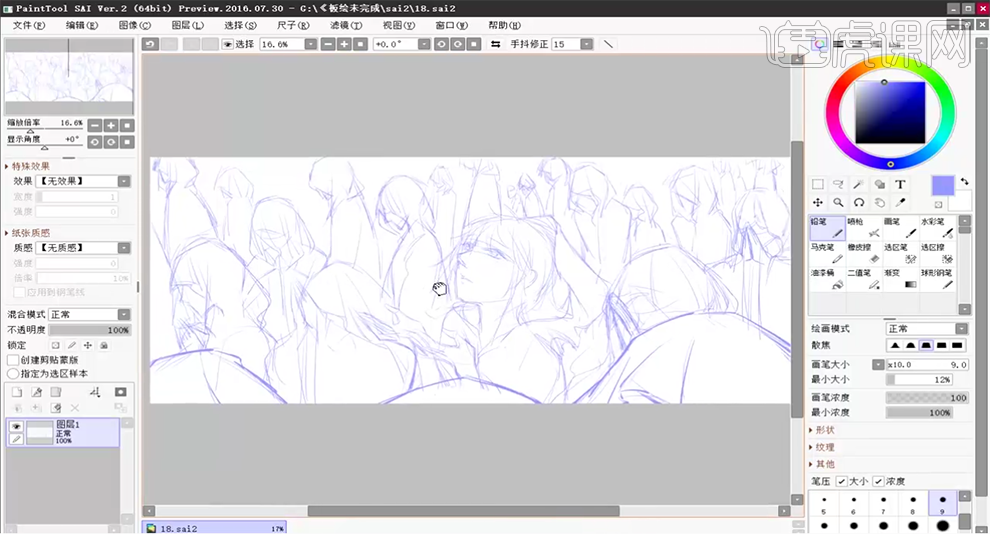
6、【选择】图层2,使用【蜡笔】调整大小和属性,画面风格定位思路,选择从浅至深涂抹背景色调。具体效果如图示。
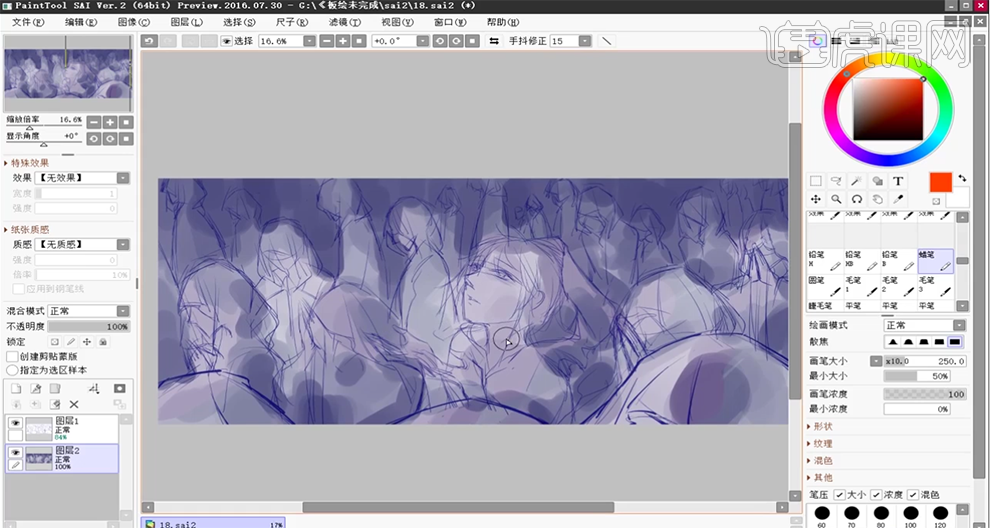
7、定位光源投射方向,选择【橙色】,涂抹光源投射区域色块。具体效果如图示。
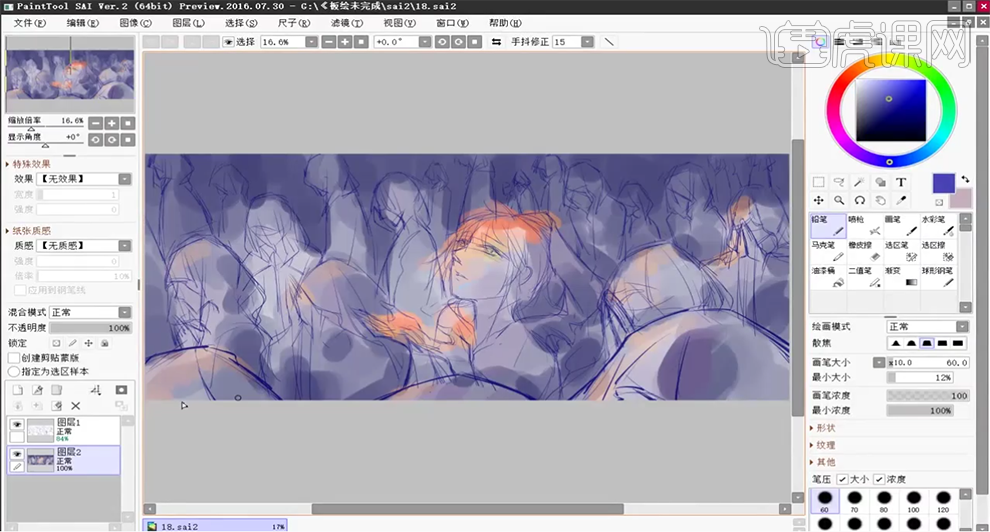
8、【隐藏】底色图层,调整草稿图层透明度至合适的效果,【新建】图层,【重命名】线,使用【速写铅笔】,调整属性面板和画笔大小,根据草稿绘制画面线稿细节。具体效果如图示。
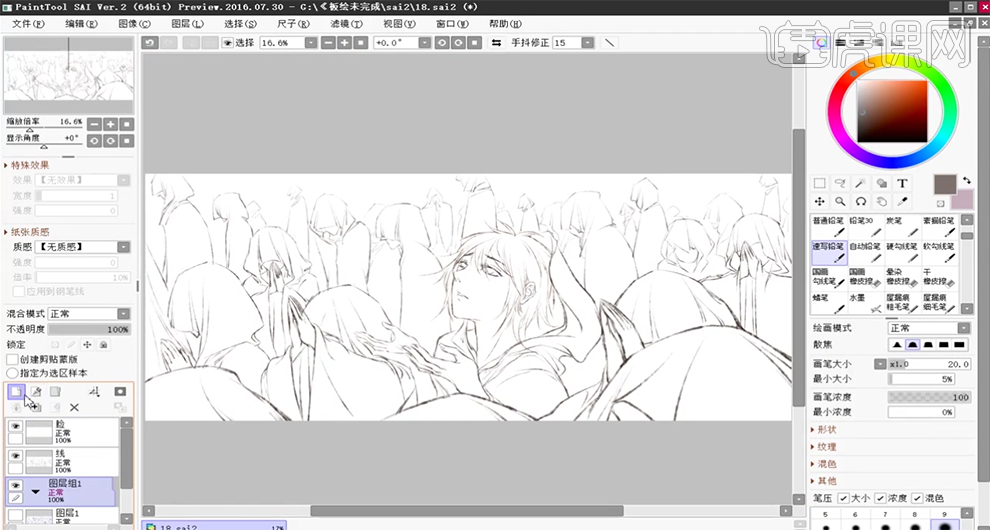
9、【新建】图组,【重命名】色,【新建】图层,【填充】深蓝色,在线稿图层上方【新建】图层,单击【剪切图层】,【填充】合适的颜色。【打开】色图组,【选择】图层3,使用【铅笔工具】,调整属性和大小,根据光影规律,选择深蓝色涂抹画面暗部色彩。具体效果如图示。
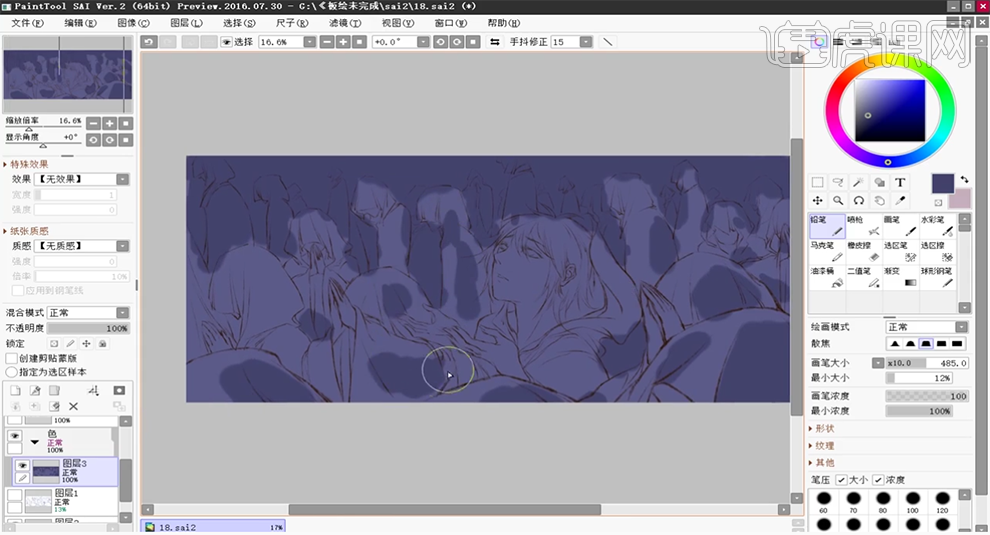
10、使用【蜡笔工具】,调整属性和颜色,涂抹人物光影细节。具体效果如图示。
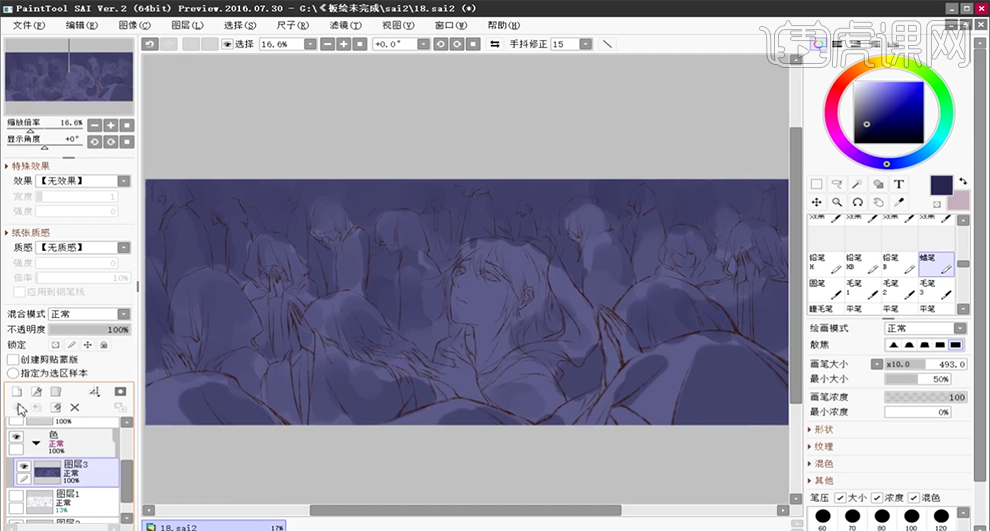
11、【新建】图层,使用【蜡笔工具】,选择皮肤色彩,给画面皮肤区域上色。具体效果如图示。
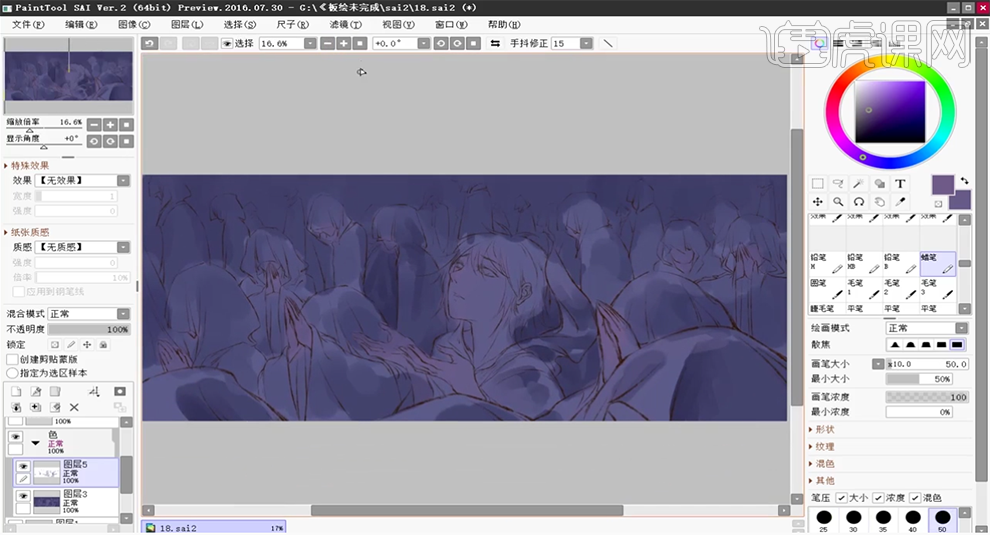
12、【新建】图层,使用【蜡笔工具】,选择合适的颜色给主人物头发上色。具体效果如图示。
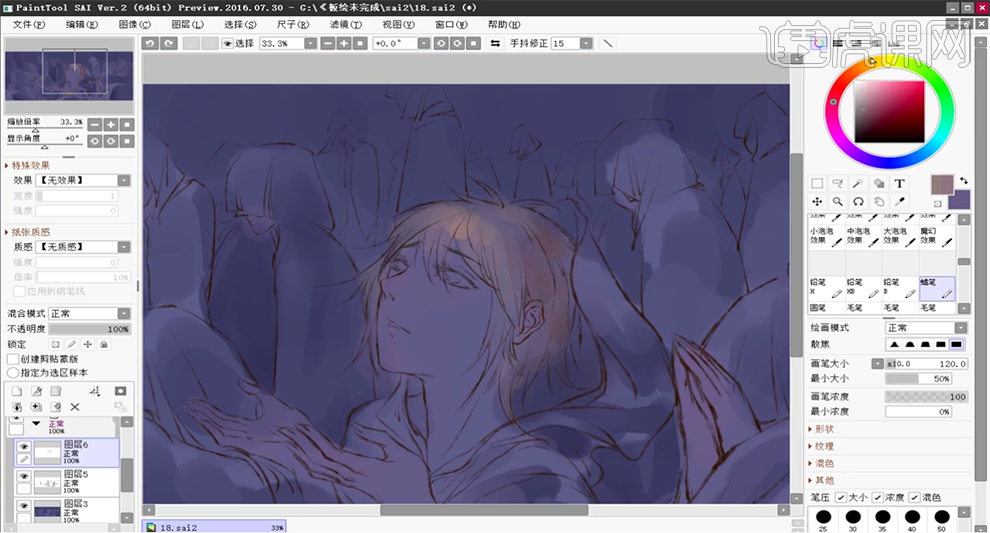
13、【重命名】各图层,根据画面风格以及色彩定位,使用【蜡笔工具】根据画面光影规律和整体色调,对画面进行细化以及人物细节构造。具体效果如图示。
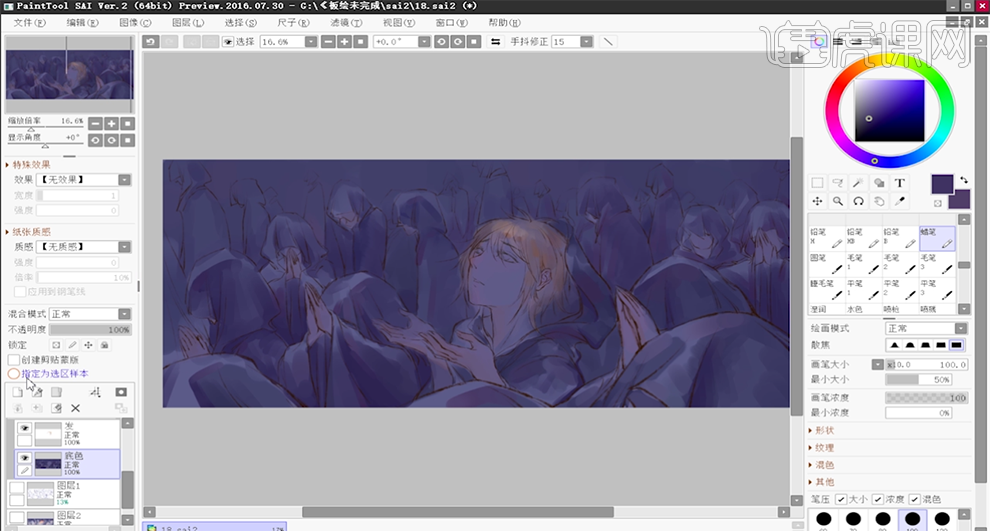
14、【新建】图层,【图层模式】叠加,根据画面构图,定位光影走向规律,选择合适的光源颜色,使用【铅笔工具】绘制光的位置以及光的形状。具体效果如图示。
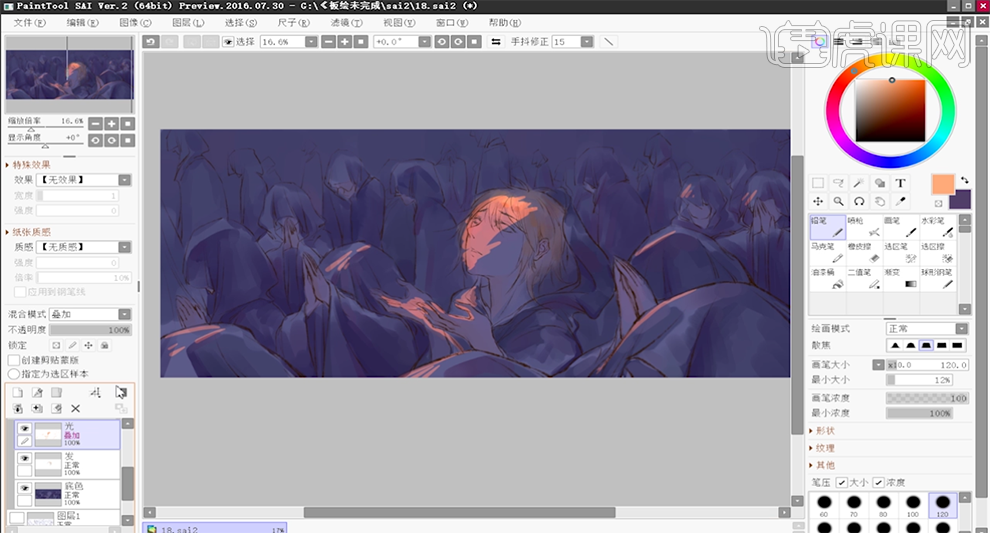
15、【新建】图层,【重命名】脸,选择合适的画笔工具,根据人物侧面结构光影,调整画笔大小和属性,绘制主人物五官细节以及头发和五官所受光影变化细节。具体效果如图示。
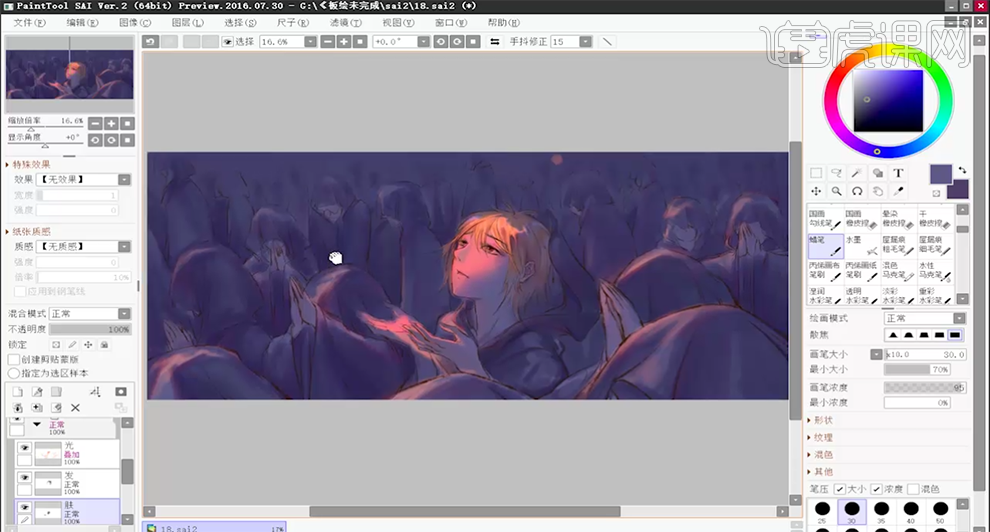
16、【新建】图层,【混合模式】叠加,使用【画笔工具】,选择合适的光源色彩,调整画笔属性和大小,绘制被光照射的灰尘以及人物与光照的距离质感场景。具体效果如图示。
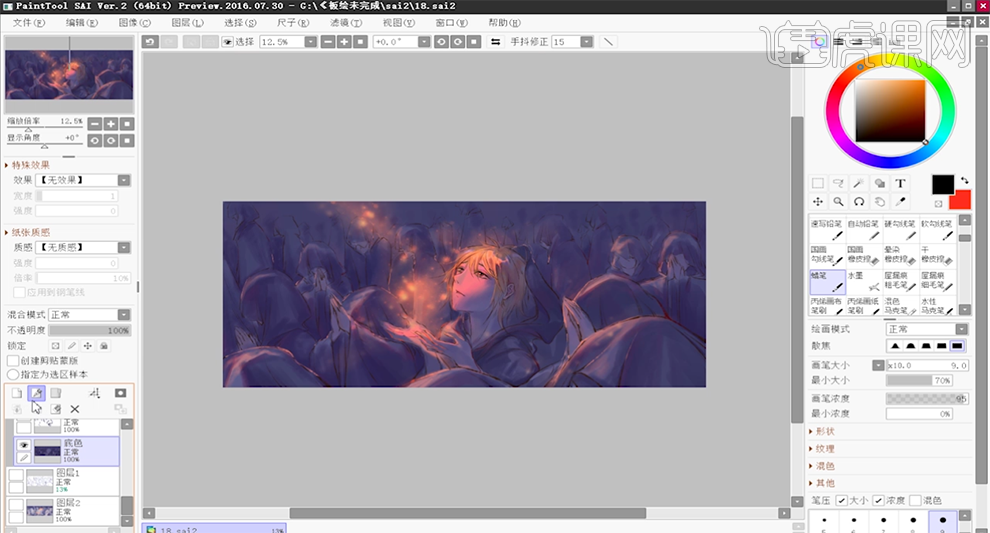
17、调整画面整体细节,最终效果如图示。