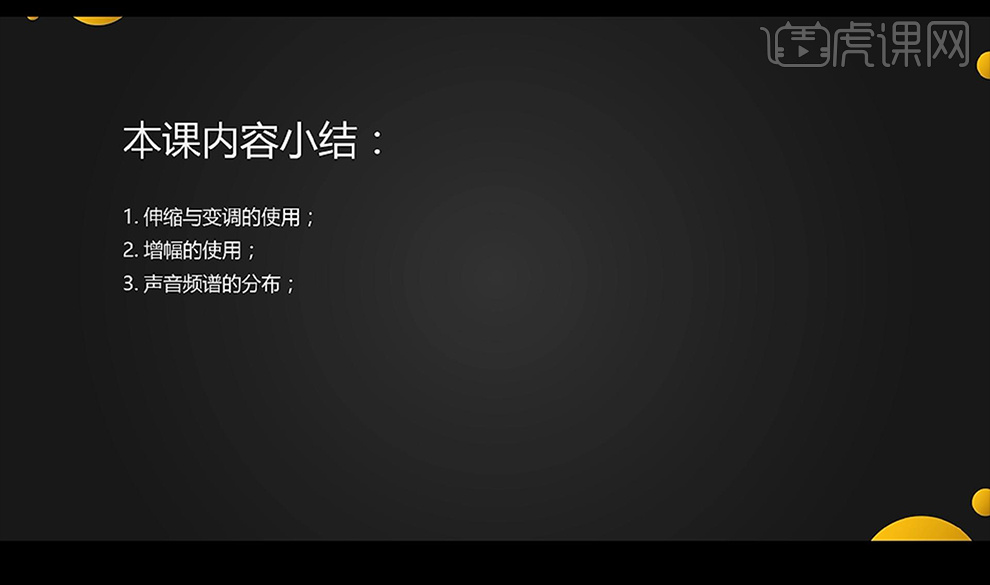au
最近,有朋友想知道ps pr ae au是什么软件,其实这个问题不难,今天小编就来介绍一下。ps全称Photoshop,是一款图像处理软件;pr全称Premiere,是一款视频编辑软件;AE全称After Effects,是一款图形视频后期处理软件;AU全称Adobe Auditio,是一款多轨录音和音频处理软件。下面我们来详细说一下。
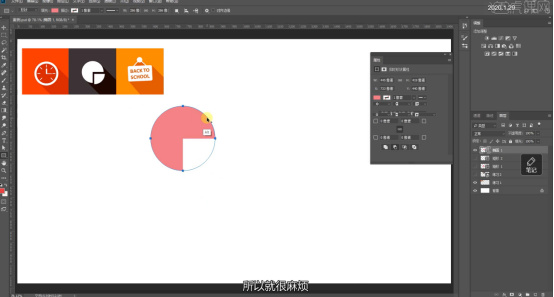
ps pr ae au是什么软件?
最近,有朋友想知道ps pr ae au是什么软件,其实这个问题不难,今天小编就来介绍一下。ps全称Photoshop,是一款图像处理软件;pr全称Premiere,是一款视频编辑软件;AE全称After Effects,是一款图形视频后期处理软件;AU全称Adobe Auditio,是一款多轨录音和音频处理软件。下面我们来详细说一下。
ps,全称Adobe Photoshop,是一款图像处理软件。
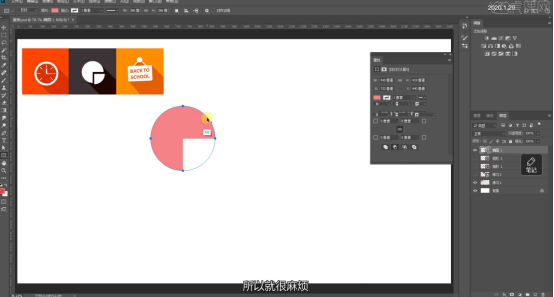
Adobe Photoshop,简称“PS”,是由Adobe公司开发和发行的图像处理软件。
Photoshop主要处理以像素所构成的数字图像。使用其众多的编修与绘图工具,可以有效地进行图片编辑工作。ps有很多功能,在图像、图形、文字、视频、出版等各方面都有涉及。
PR,全称Adobe Premiere,是一款视频编辑软件。
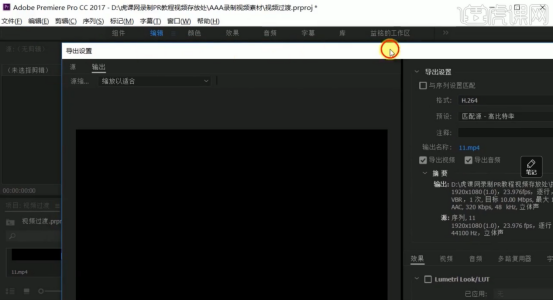
Premiere是由Adobe公司开发是一款常用的视频编辑软件,由Adobe公司推出。现在常用的版本有CS4、CS5、CS6、CC 2014、CC 2015、CC 2017、CC 2018、CC 2019以及2020版本。
Premiere是一款编辑画面质量比较好的软件,有较好的兼容性,且可以与Adobe公司推出的其他软件相互协作。目前这款软件广泛应用于广告制作和电视节目制作中。 其最新版本为Adobe Premiere Pro CC 2018.
AE,全称After Effects,是一款集2D、3D为一身的图形视频后期处理软件。
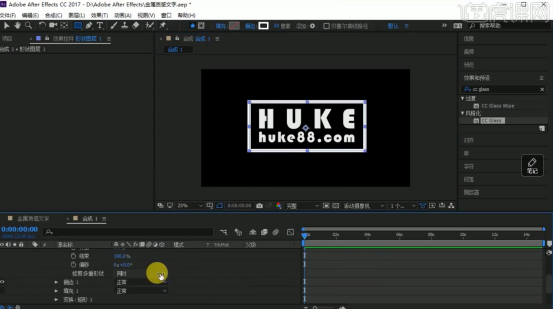
After Effects适用于从事设计和视频特技的机构,包括电视台、动画制作公司、个人后期制作工作室以及多媒体工作室。属于层类型后期软件。
Adobe After Effects软件可以帮助您高效且精确地创建无数种引人注目的动态图形和震撼人心的视觉效果。利用与其他Adobe软件无与伦比的紧密集成和高度灵活的2D和3D合成,以及数百种预设的效果和动画,为您的电影、视频、DVD和Macromedia Flash作品增添令人耳目一新的效果。
AU,全称Adobe Audition,一款功能强大、效果出色的多轨录音和音频处理软件。
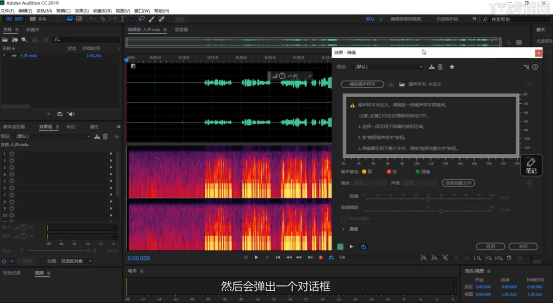
Audition专为在照相室、广播设备和后期制作设备方面工作的音频和视频专业人员设计,可提供先进的音频混合、编辑、控制和效果处理功能。
最多混合 128 个声道,可编辑单个音频文件,创建回路并可使用 45 种以上的数字信号处理效果。Audition 是一个完善的多声道录音室,可提供灵活的工作流程并且使用简便。
那么以上就是ps pr ae au是什么软件的详细内容了,小伙伴们可以多多进行了解,一定会有很多有趣的发现。
本篇文章使用以下硬件型号:联想小新Air15;系统版本:win10;软件版本:ps(cc2018)。
如何用AU制作内外录功能与模仿电话音
1.本节课讲解AU的内录和外录,模拟电话声。
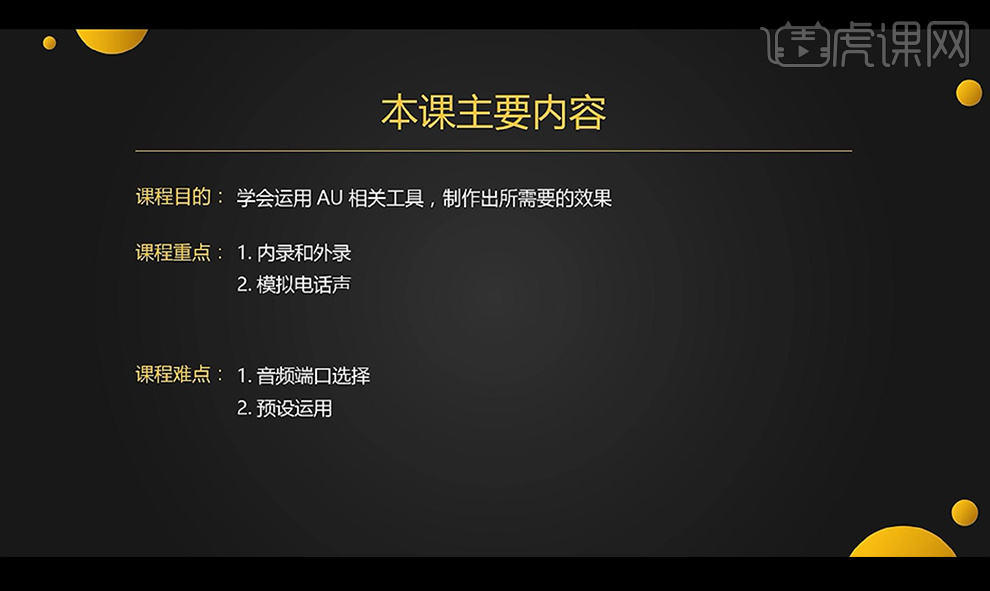
2.我们先讲外录,我们先来听一下反面案例是比较嘈杂的声音,声音环境比较差。
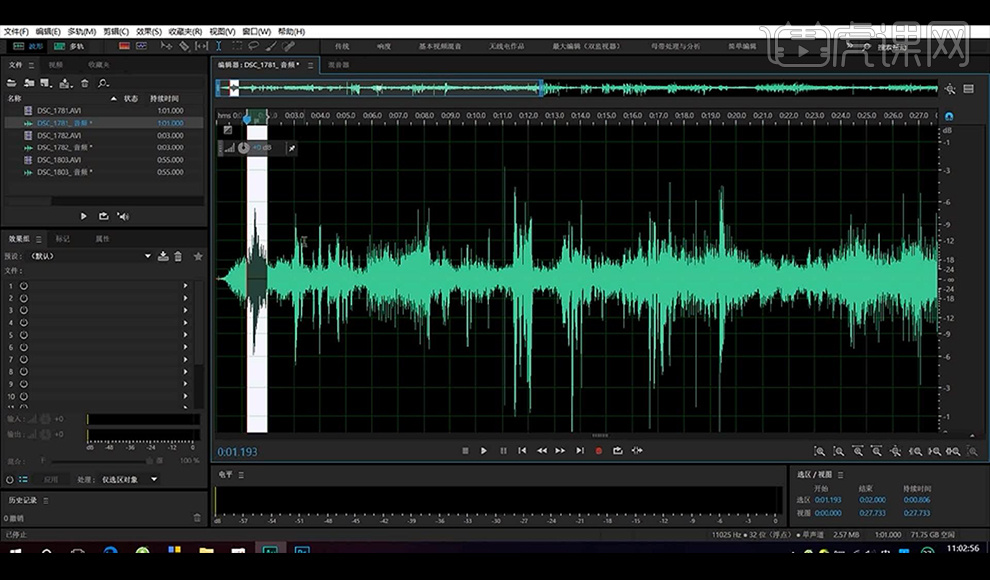
3.接下来我们来听第二段,后方都是一些嘈杂的环境音,这些都是废掉的,也是去不掉的。
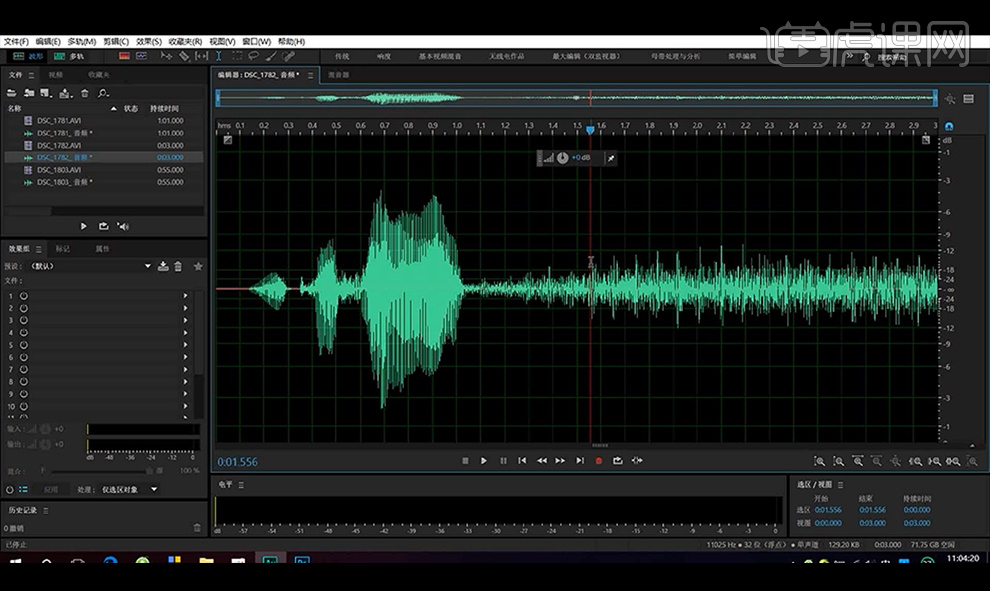
4.然后我们来听第三段,也是都充满环境杂音,都是不行的,这些都是不可逆的影响。
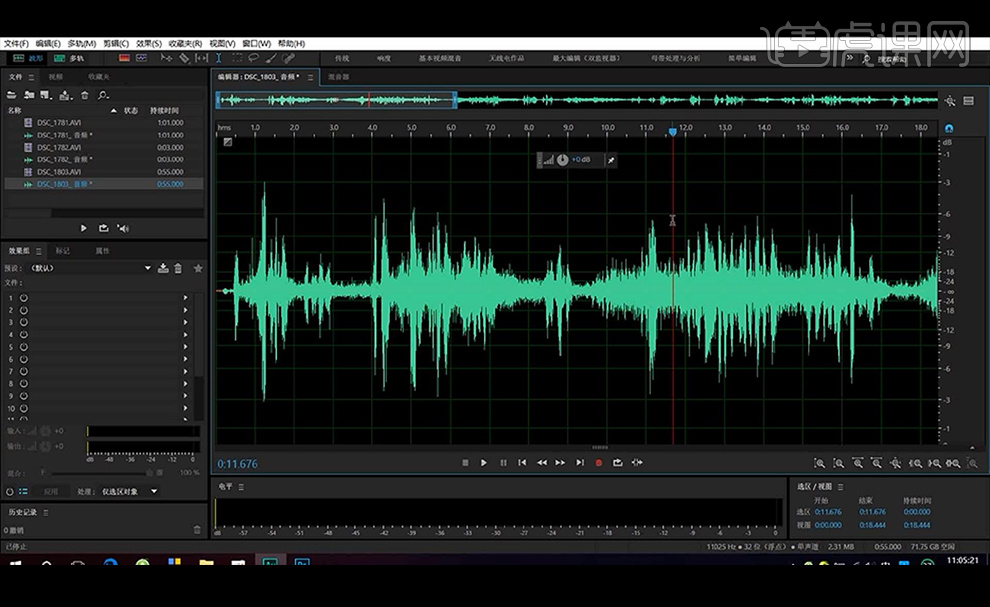
5.关于录音设备的使用,我们在室内推荐使用指向性麦克风。
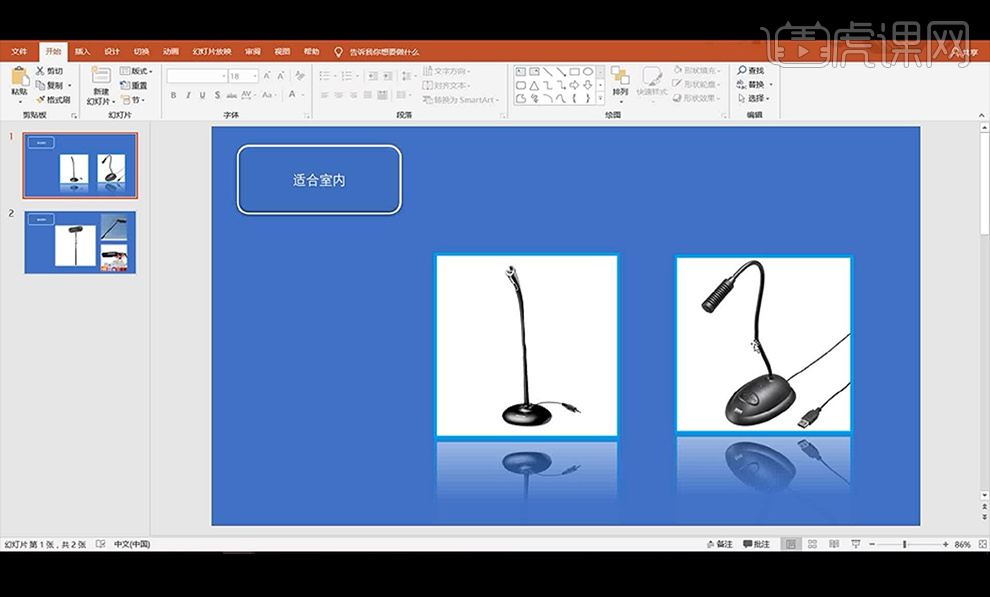
6.如果是在室外是比较适合于比较好的指向性麦克风。
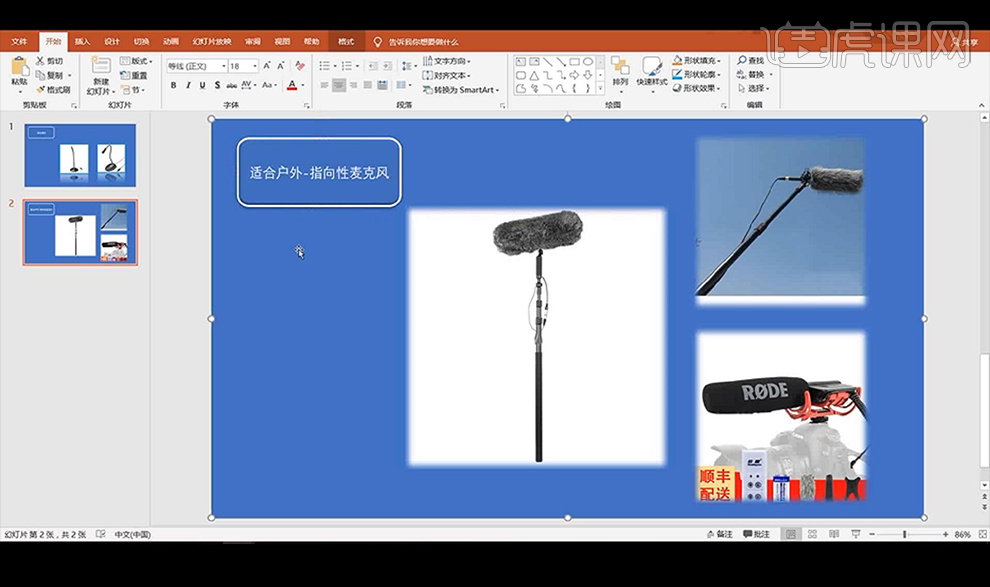
7.我们来讲解案例,先打开我们电脑的【扬声器】点击端口-【声音】-【录制】点击选择麦克风。
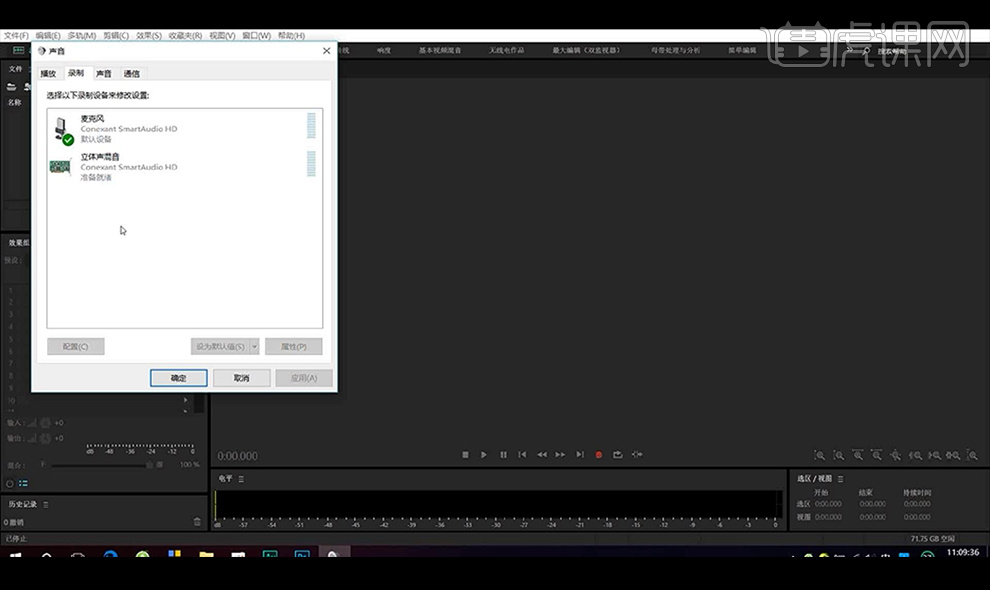
8.点击软件的【编辑】-【首选项】-【音频硬件】将参数设置如图所示。
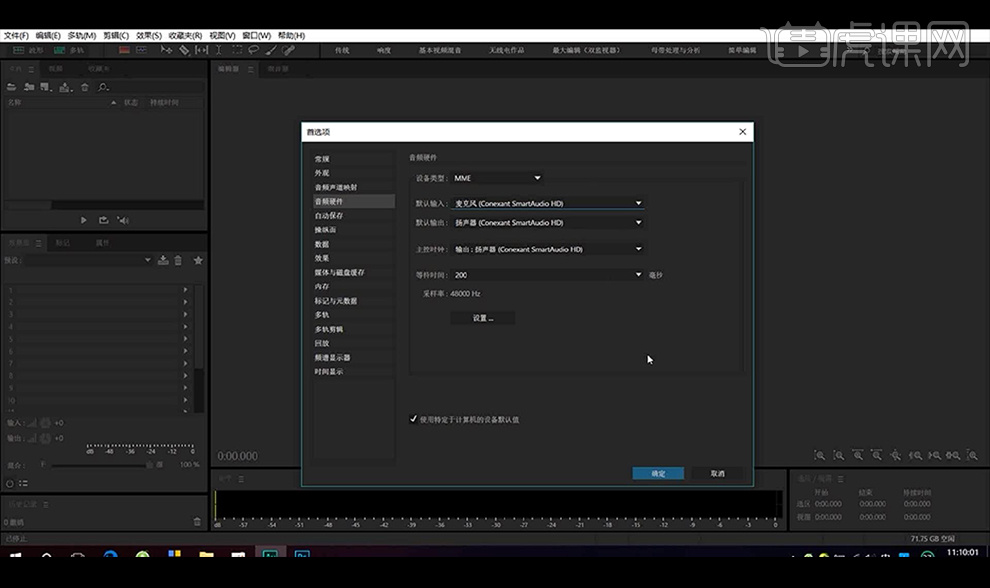
9.我们点击创建【波形】单轨道,点击【录制】按钮我们讲一段话就会录制下来,波形不断变化直走,不说话就是不波动的,下方三种颜色绿色表示声音过低,黄色表示正常,红色表示声音过大。
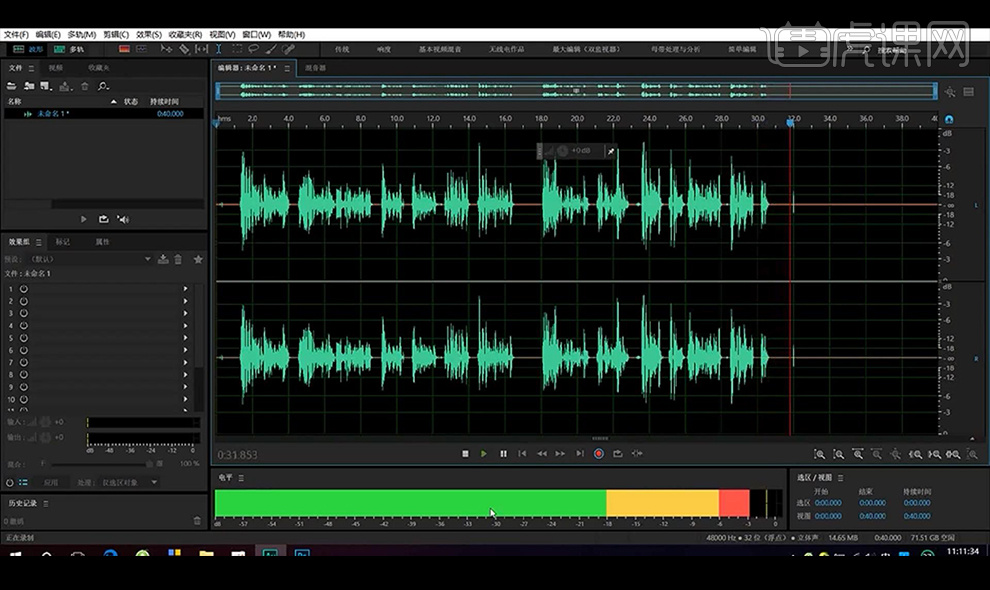
10.然后我们关闭进行听一下,点击上方的【调整振幅】向右声音变大向左声音变小。
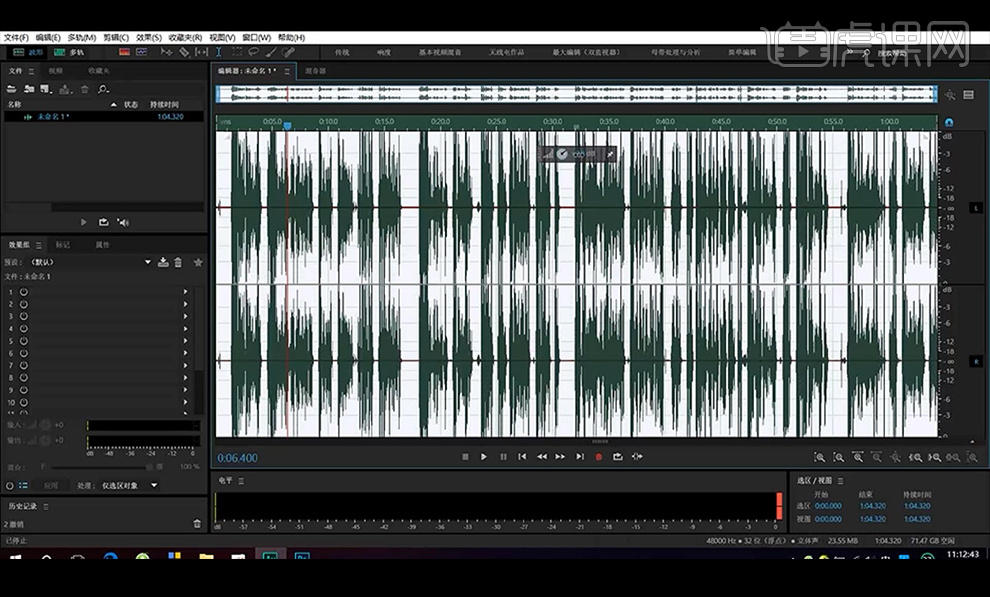
11.这就是外录,我们再来进行内录,先打开我们电脑的【扬声器】点击端口-【声音】-【录制】点击禁用麦克风。
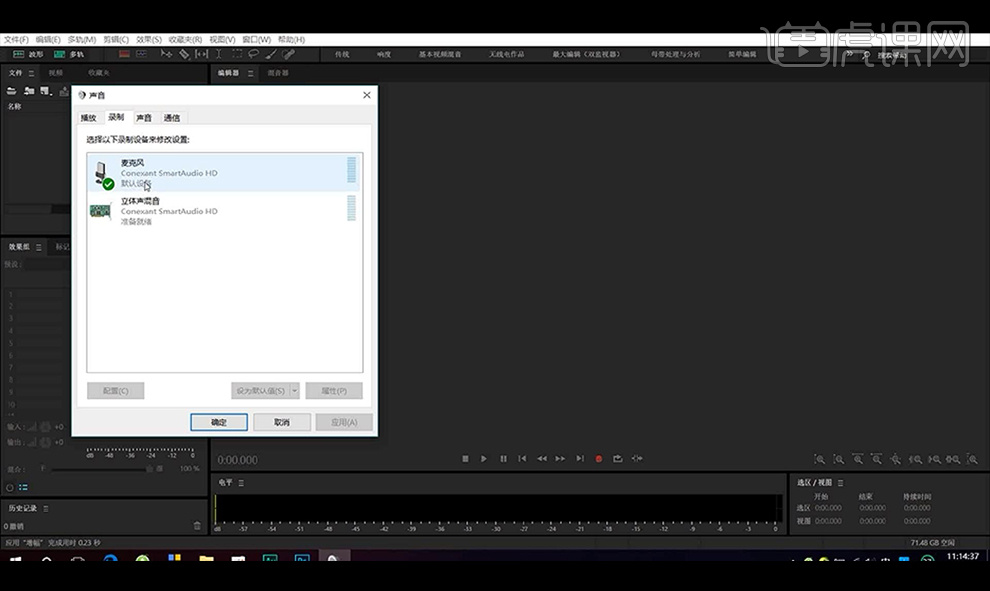
12.点击软件的【编辑】-【首选项】-【音频硬件】将参数设置如图所示。
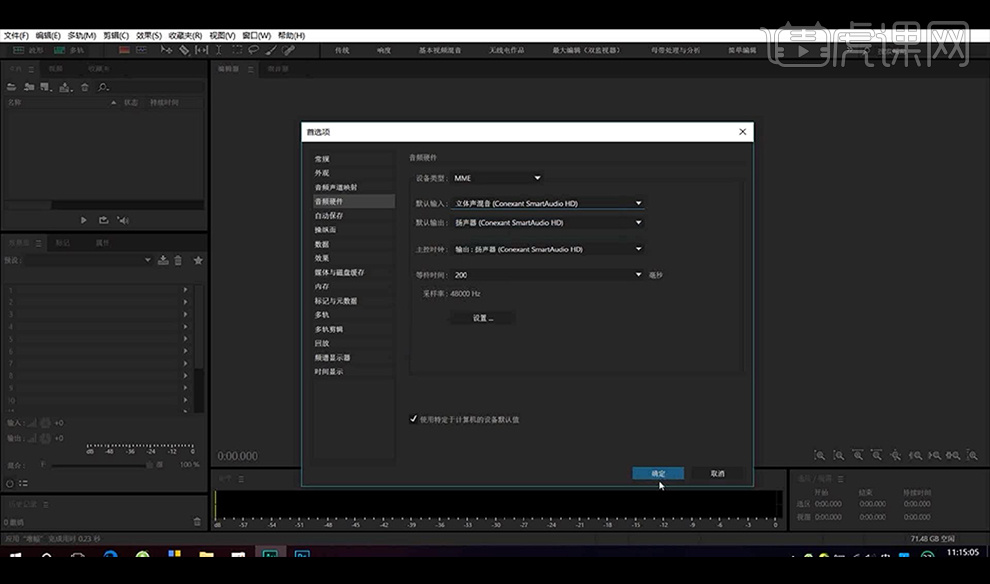
13.点击创建【波形】单轨道,点击【录制】,我们打开一段录音,就会录制这就是内录。
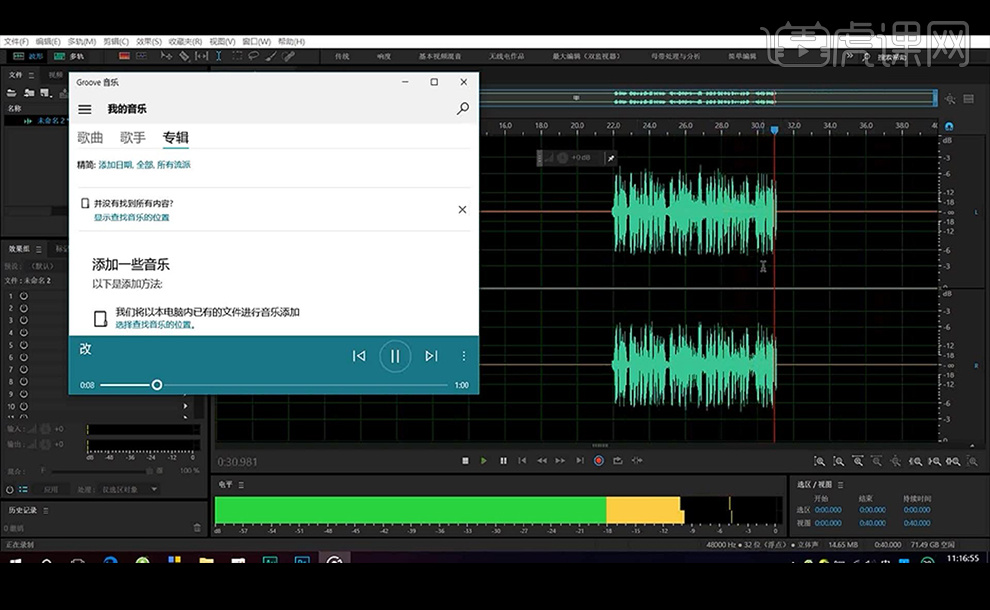
14.接下来我们将空白的删除,添加一个淡入的效果在开头,我们到结尾部分也进行添加一个淡出效果。
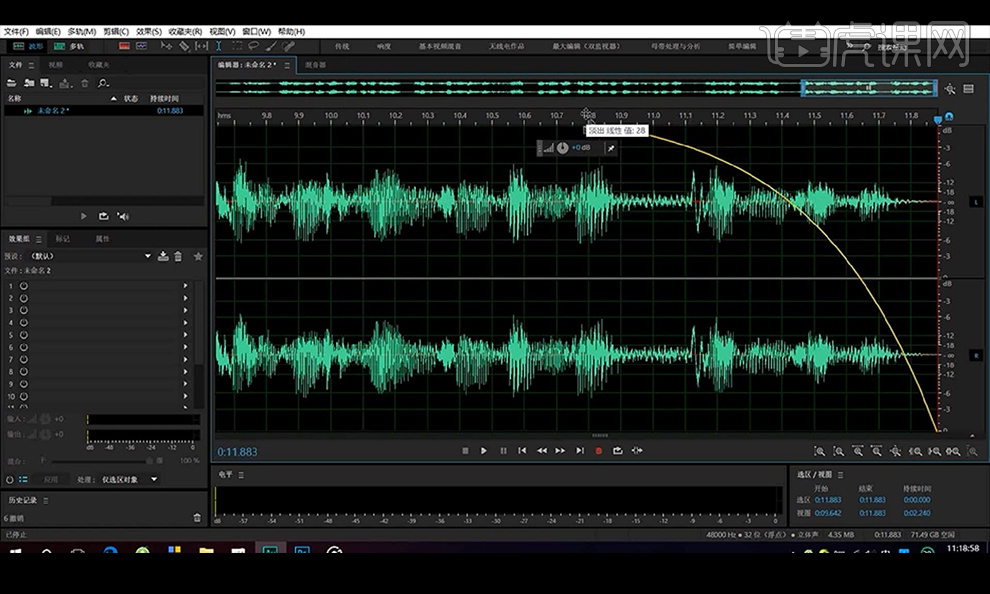
15.我们来进行进行模拟电话声,我们先进行点击【效果图】单击【预设】选择【打电话中】一键生成我们打电话的效果。
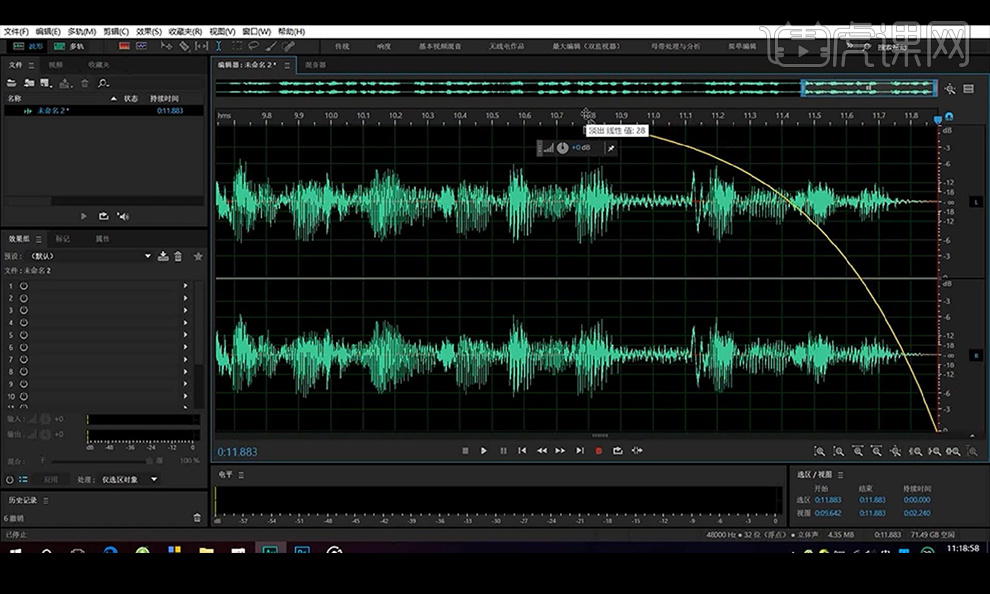
16.我们听一下我们的声音是通话声音,点开我们的【FFT滤波器】我们可以进行更改参数。
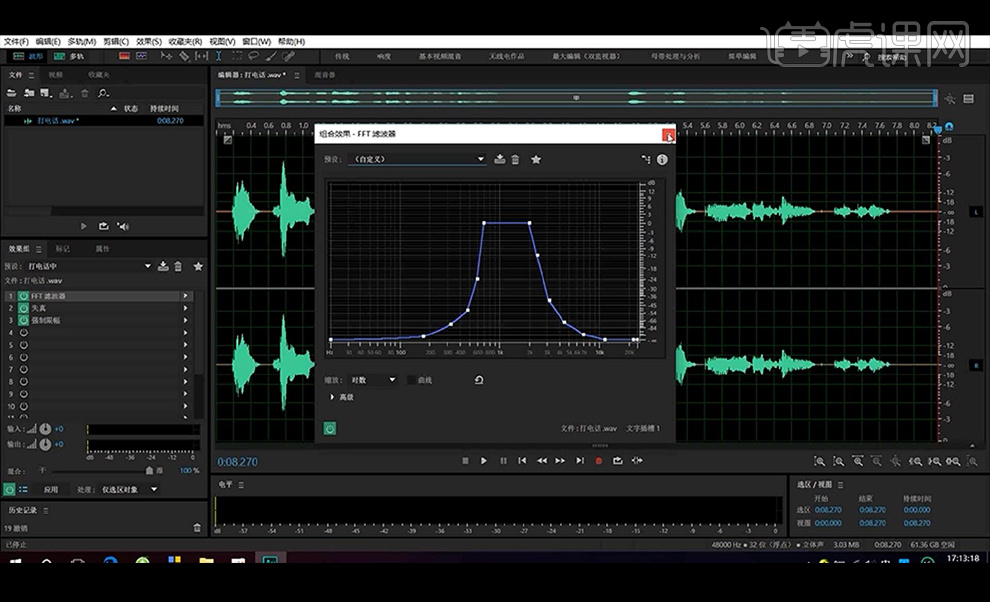
17.然后我们到【失真】我们也可以进行调整【预设】跟参数。
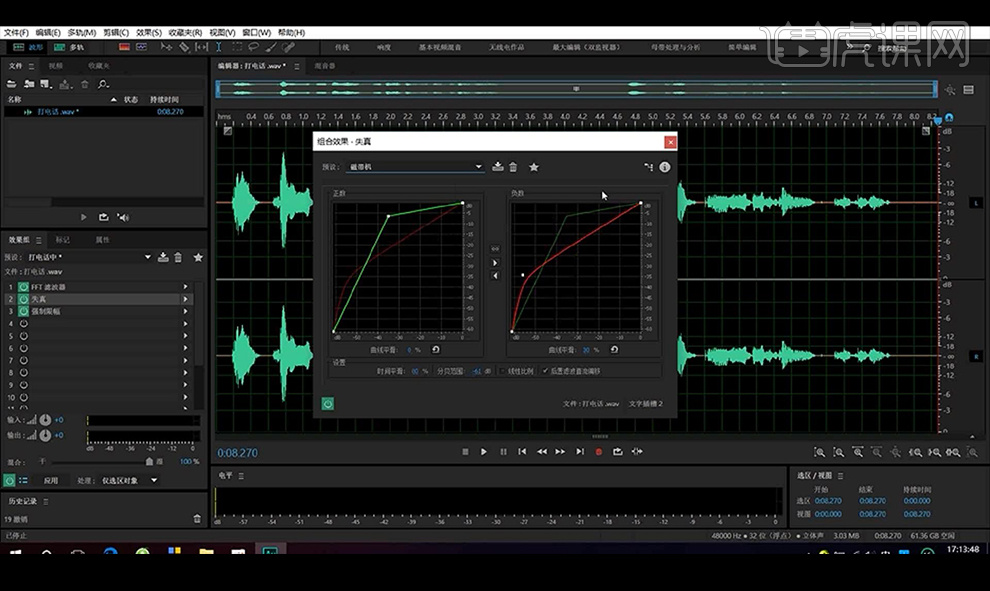
18.预设当中我们还可以选择其他的效果,本节课结束。
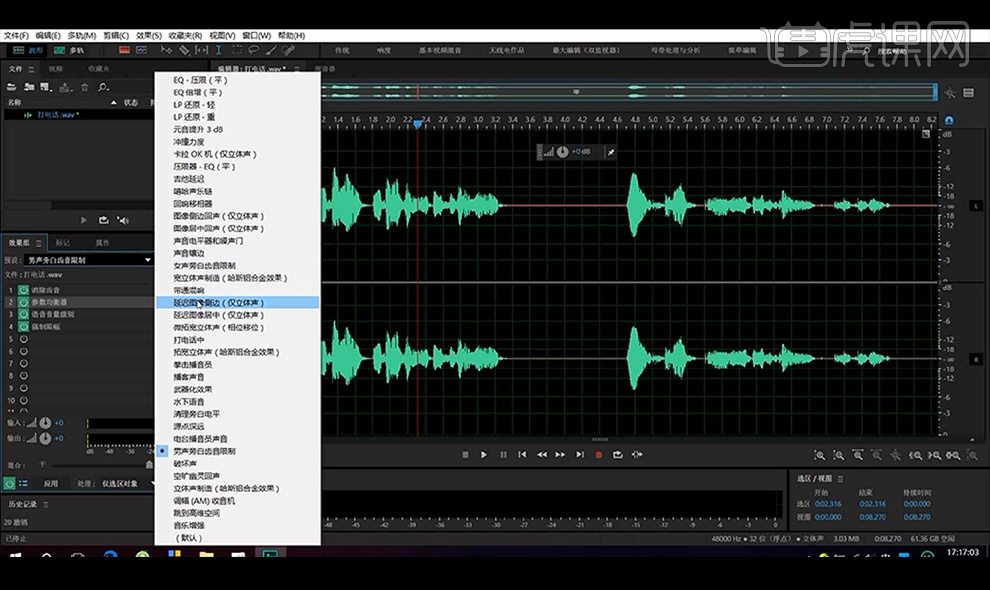
如何用AU制作男女变声与去人声得伴奏
1.本节课讲解男声变女声和去人声跟伴奏,我们先来听一下我们的男声变女声的效果。
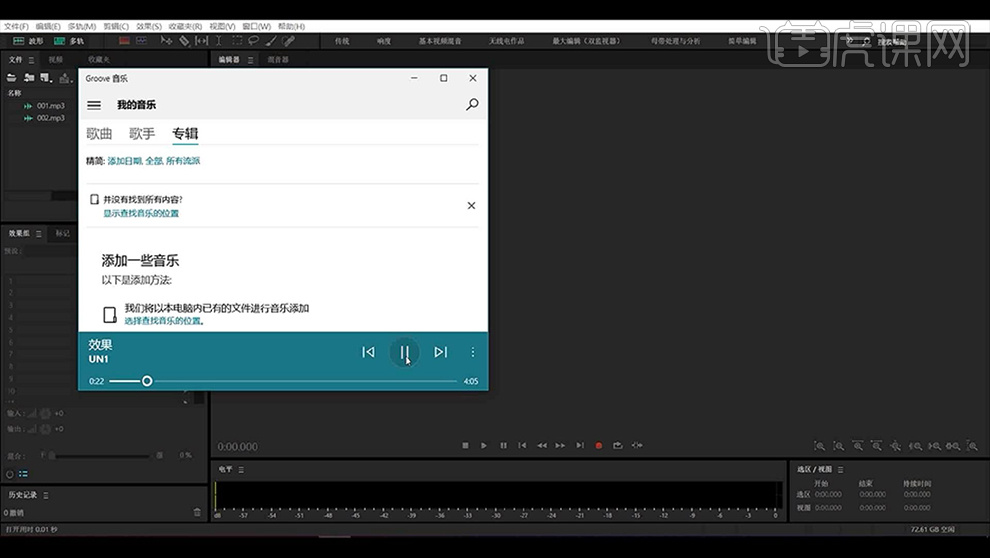
2.然后我们打开我们素材音频,听一下原声,框选一部分点击【效果】-【时间与变调】-【伸缩与变调】选择如图所示,效果就会变为女声。
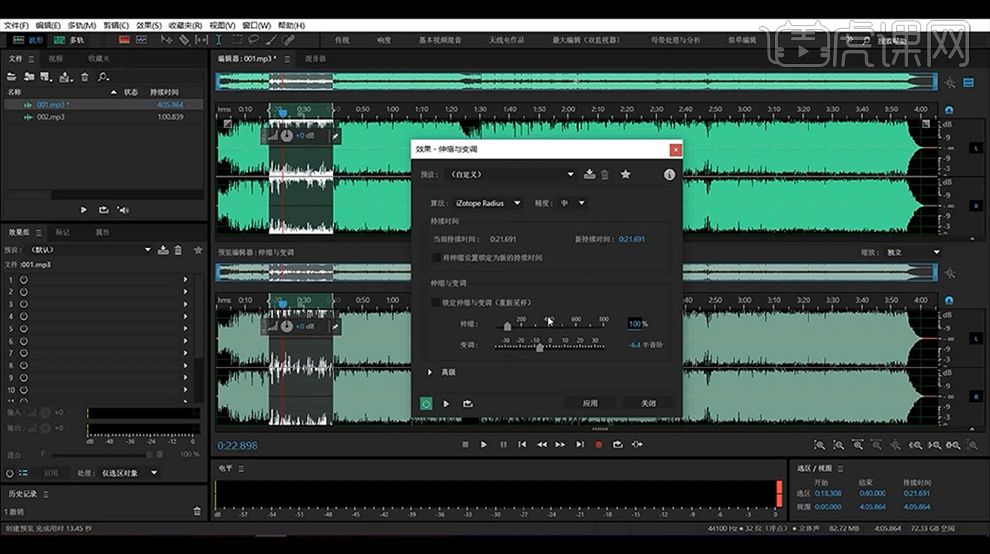
3.然后我们讲解去除人声得到伴奏,我们先听一下原音频,【ctrl+A】全选波形,点击【效果】-【立体声声像】-【中置声道提取】进行试听调整。
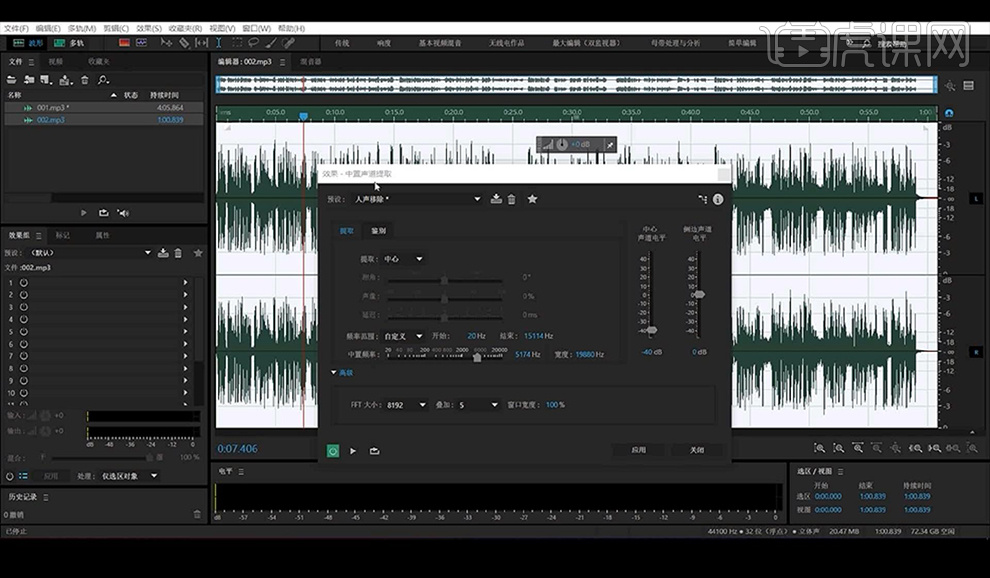
4.调整完成后我们试听一下,再根据我们听到的进行调整参数。
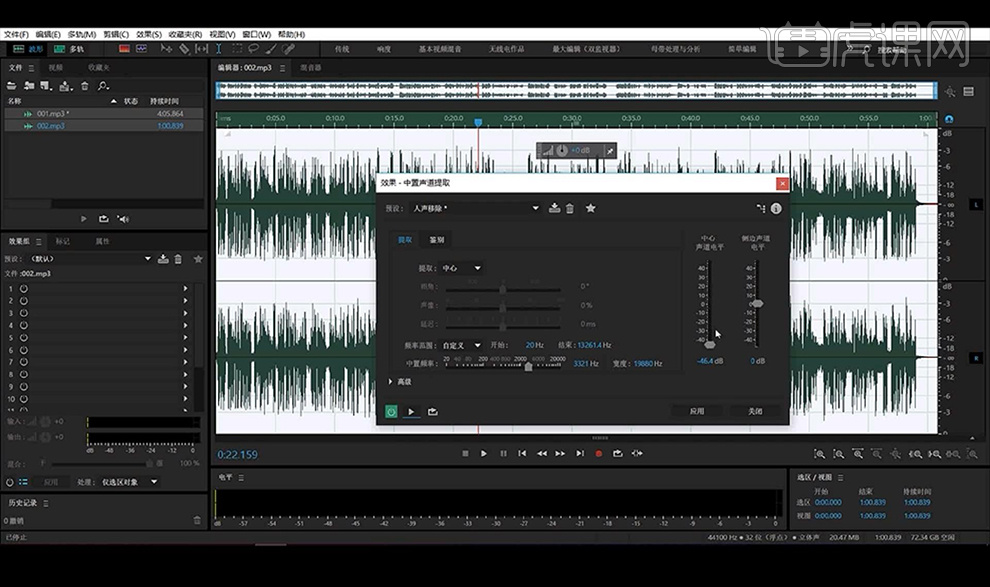
5.我们再来说一下预设,有很多效果,通常使用【卡拉ok】【人声移除】【无伴奏合唱】。
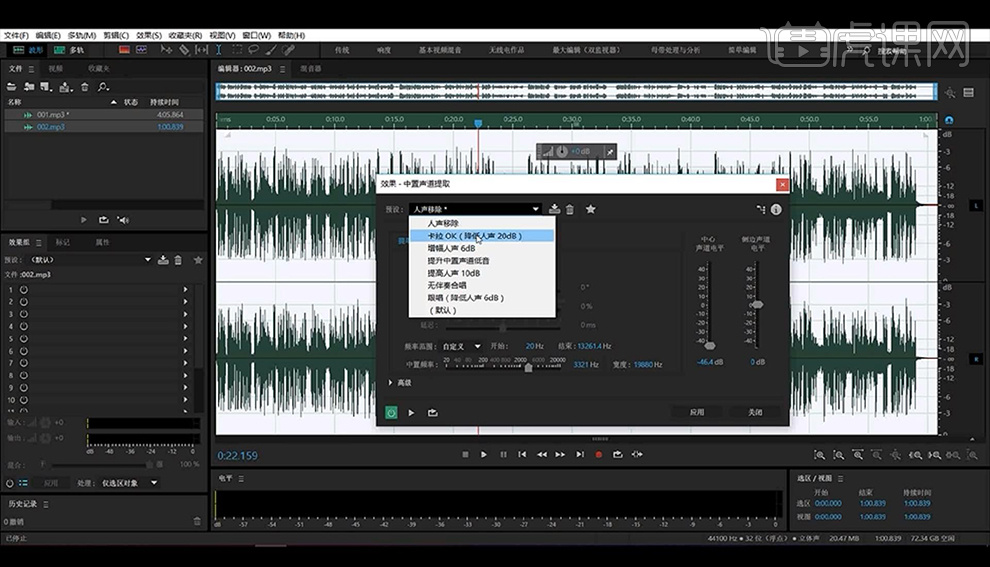
6.我们进行讲一下如何消除伴奏保留人声,选择【无伴奏合唱】如图所示。
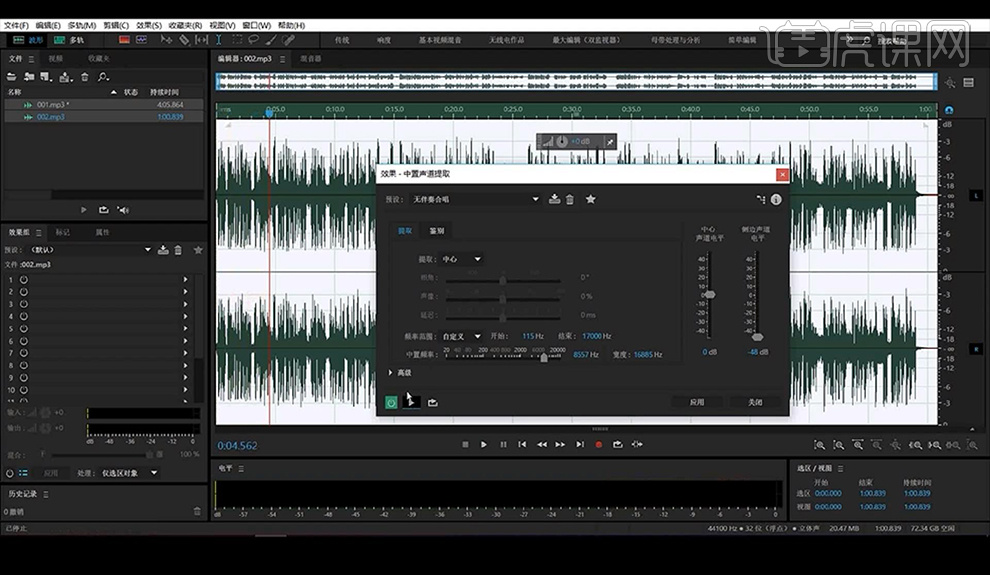
7.我们再选择【卡拉OK】的效果,使用在MV当中,选择预设试听一下。
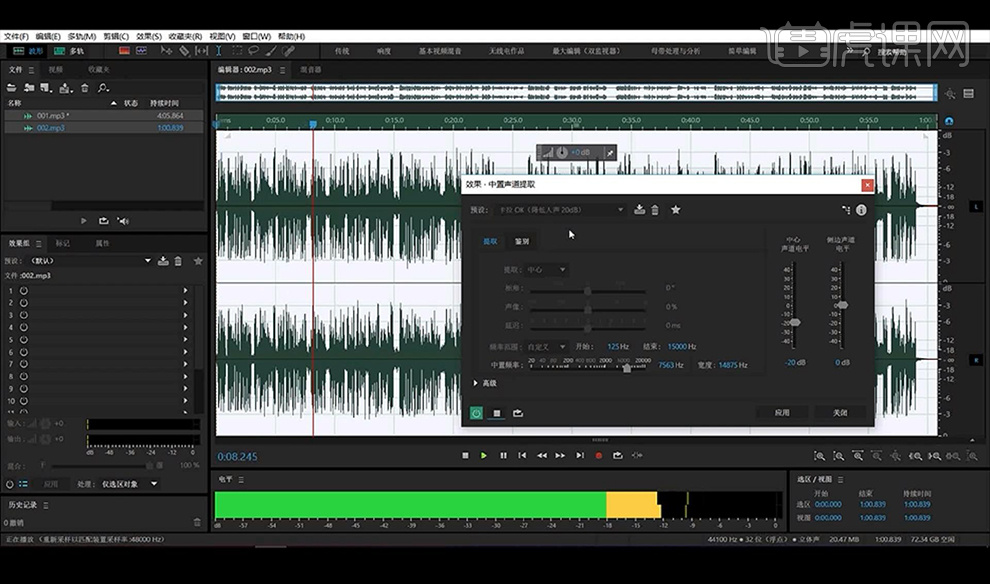
8.我们重新制作卡拉OK的预设,点击【文件】-【创建多轨道】将音频文件拖入,一个是原声一个是已经变为卡拉OK的效果音频。
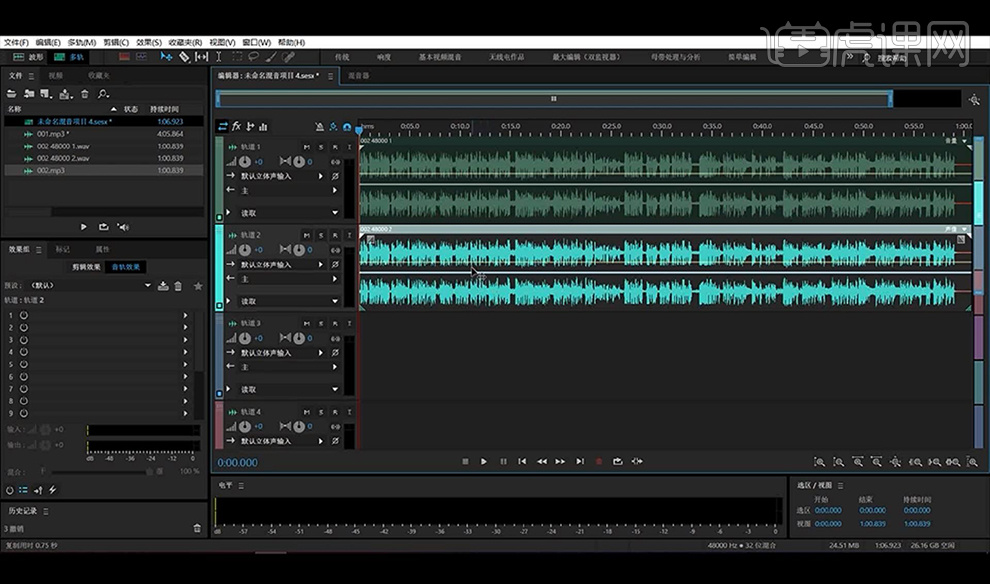
9.然后我们将原声声音变的非常小,进行整合与上面的文件,点击【文件】-【导出】-【多轨混音】-【整个会话】得到完美的制作卡拉OK的声音。
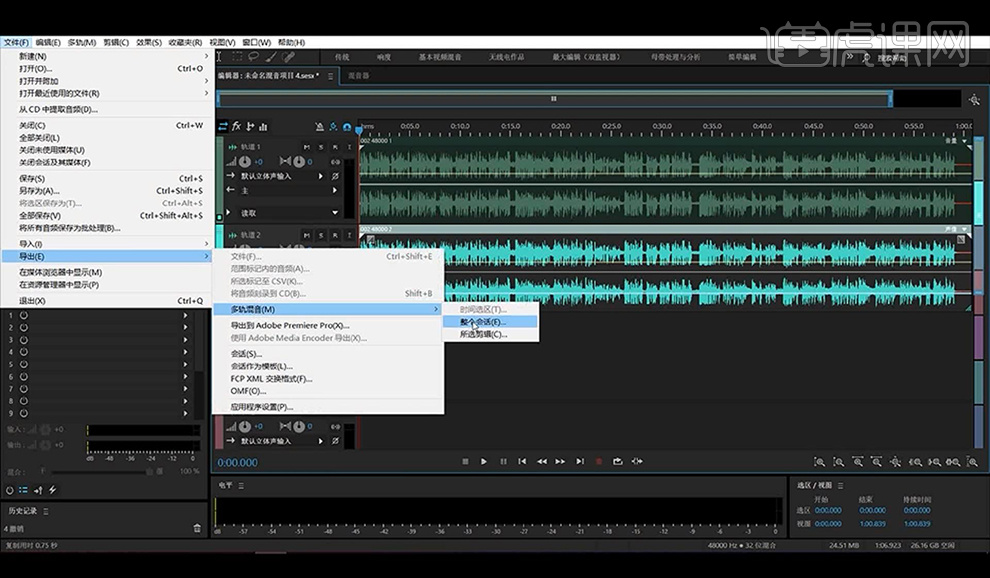
10.我们再到音频文件中点击【效果】-【立体声声像】-【中置声道提取】进行选择预设,进行看一下其他的预设。
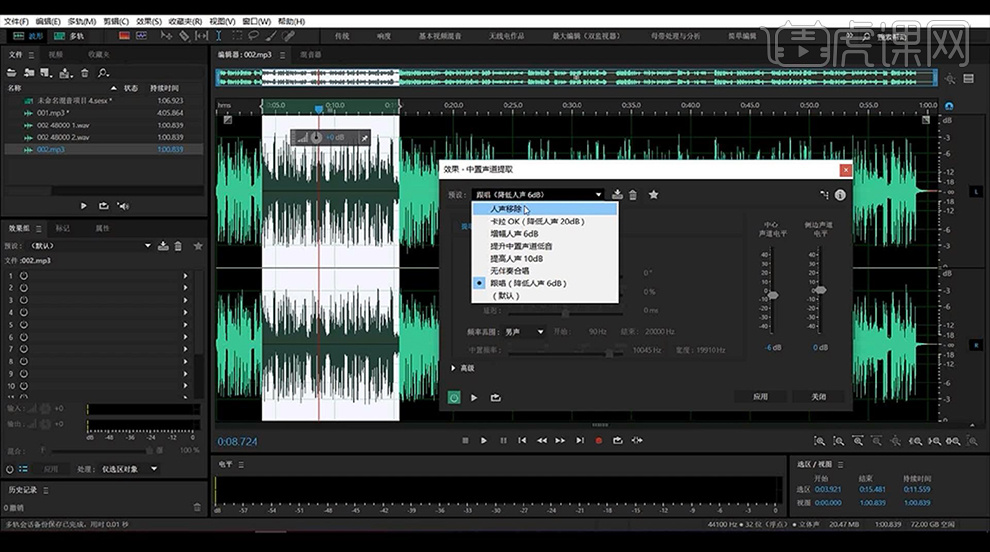
11.本节课结束。
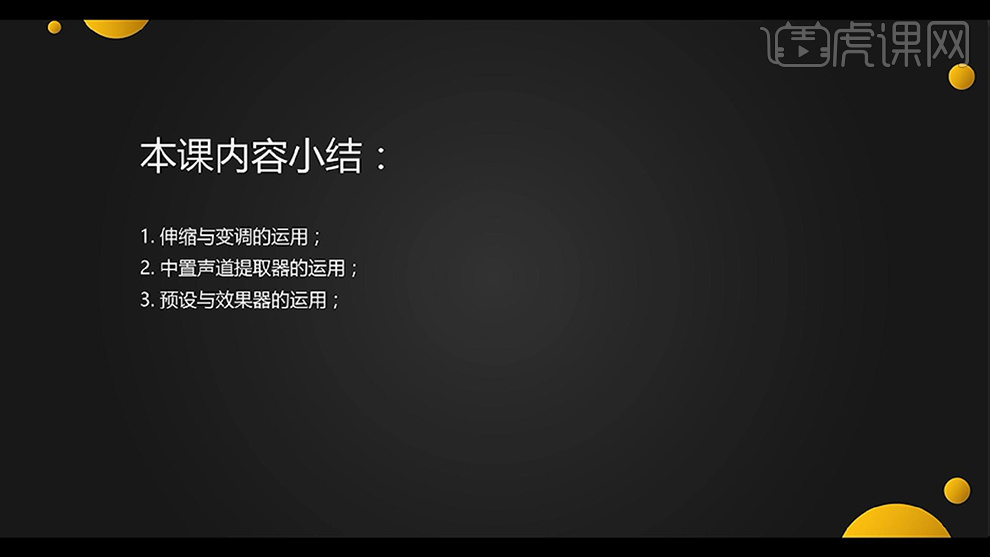
如何用AU制作屏蔽脏话与日常降噪
1.本节课我们讲解优雅屏蔽脏话,降噪与去除鼠标声。
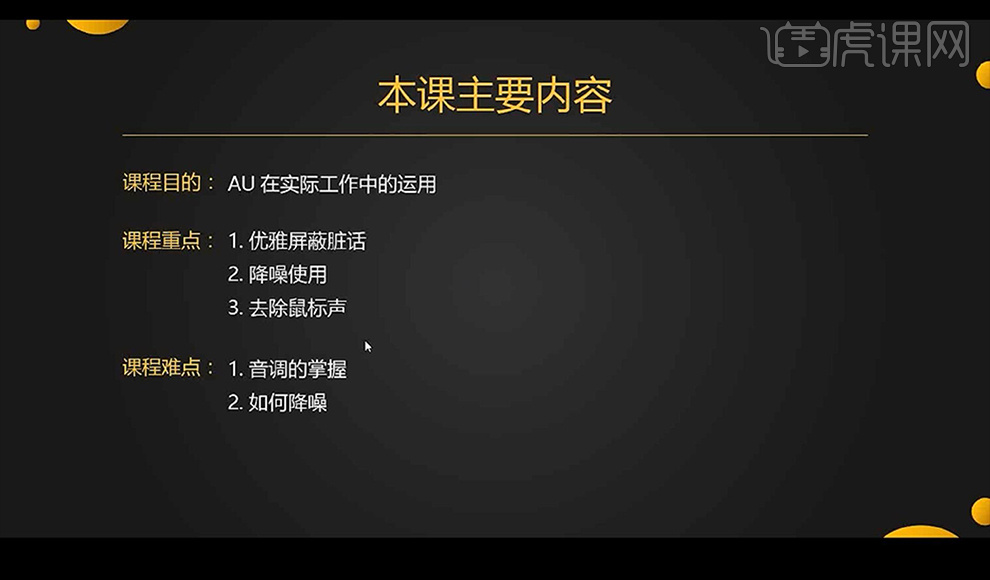
2.我们打开第一个哔的一声拖入时间轨道,然后我们听一下哔的一声效果。
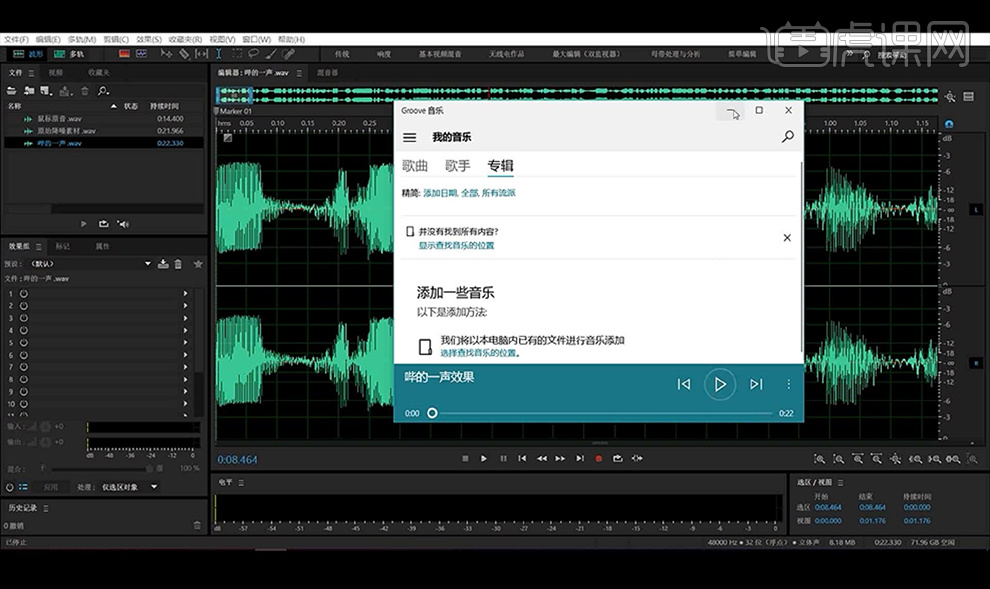
3.我们听一下原声找一下不优雅用语的部分,框选进行点击【效果】-【生成】-【音调】选中我们做好的滴的一声预设。
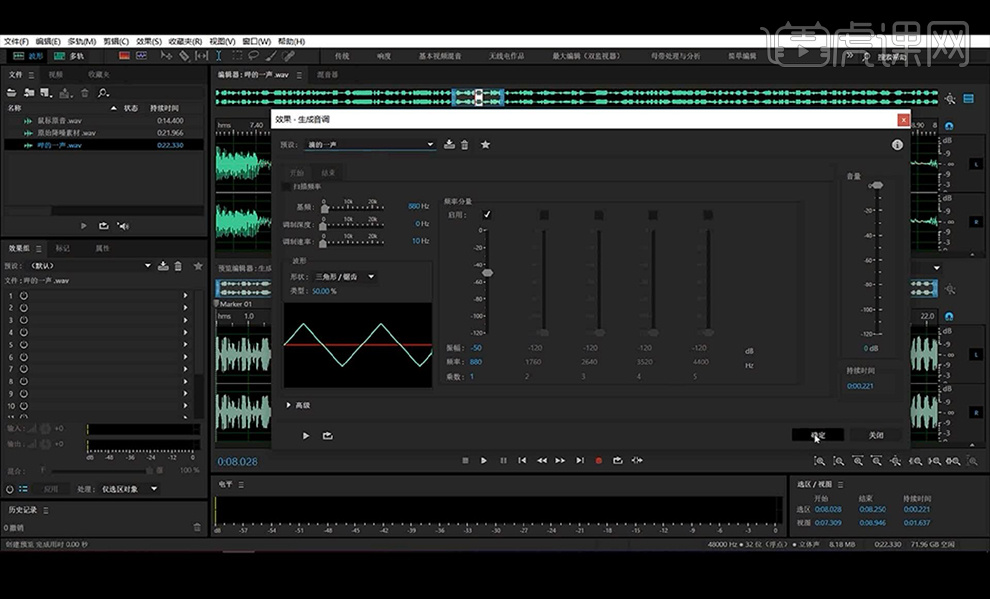
4.然后我们进行放大声音,进行听一下就可以发现这一部分被替换到哔的一声。
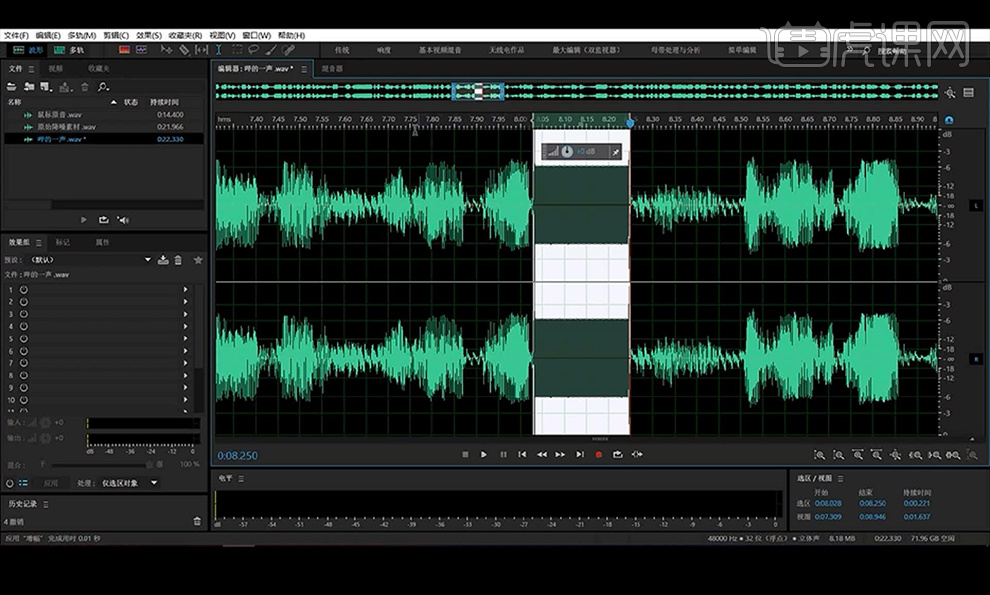
5.接下来我们进行选中音频中其他的不优雅语音处进行修改到哔的一声。
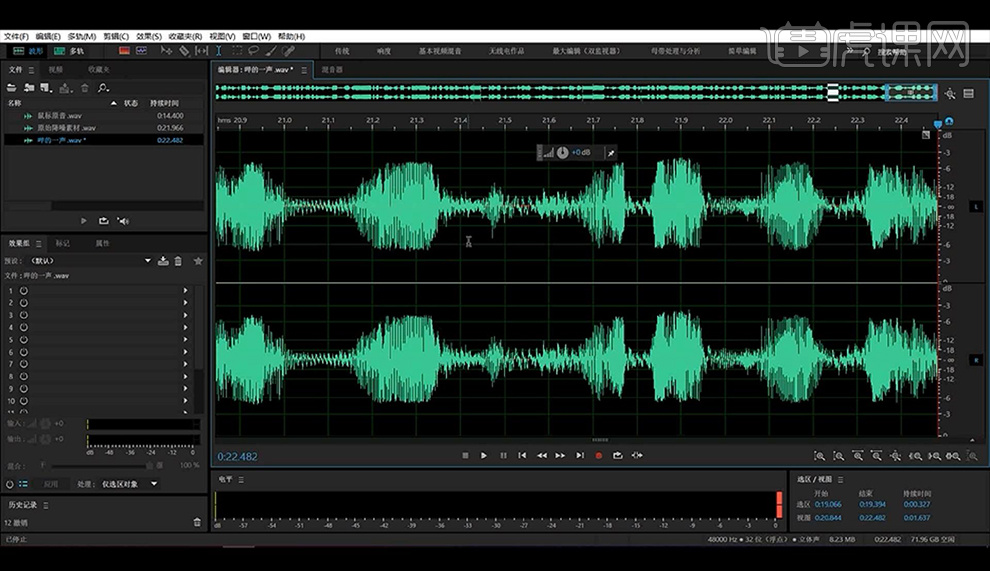
6.接下来我们讲解降噪,拖入我们素材音频,这个噪音是我们不需要的声音,比如拍着拍着出现的咳嗽声,信息来的提示音,电流声,我们来听一段。
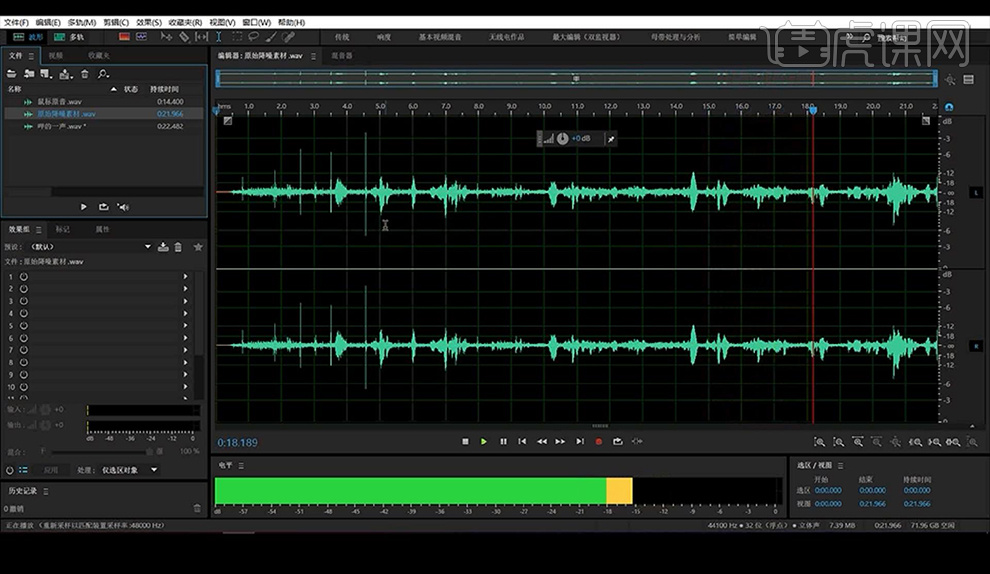
7.我们进行看一下突然的波形都是噪音,平缓的部分是自然噪音,是去不掉的,我们后期降噪,首先我们将突然的声音进行缩小。
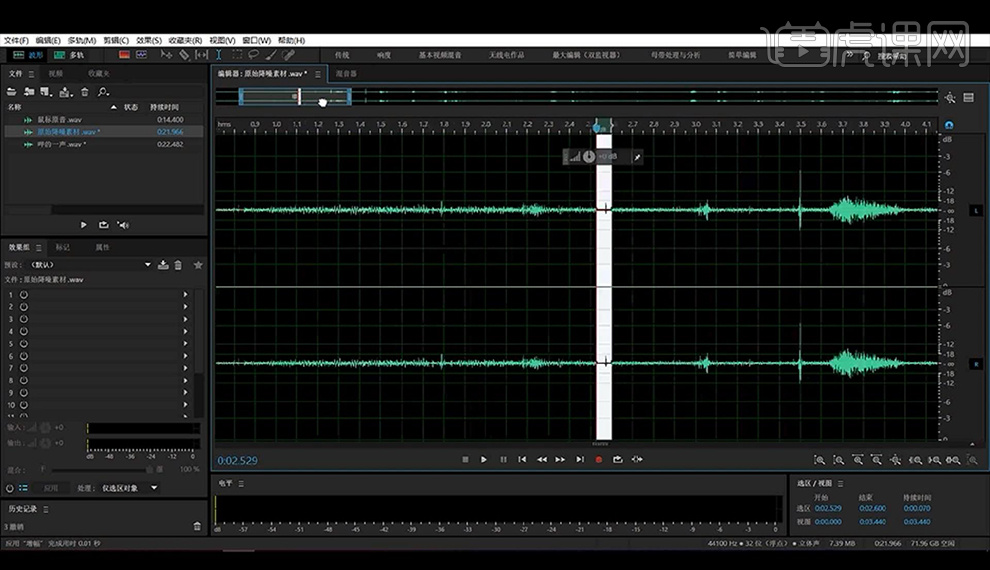
8.然后我们选中比较整体的自然噪音,点击【效果】-【噪音恢复】-【捕捉噪声样本】,【Ctrl+A】全选点击【效果】-【降噪恢复】-【降噪处理】然后我们进行调整参数。
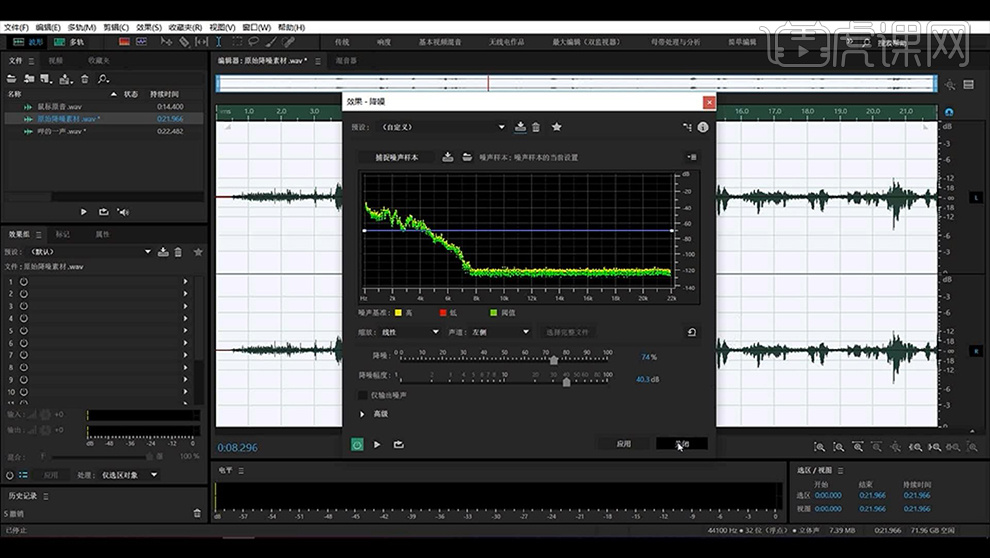
9.下面我们讲解去除鼠标声,打开我们的素材音频,我们选中一部分平缓波形,点击【效果】-【降噪恢复】-【捕捉噪声样本】【ctrl+A】全选。
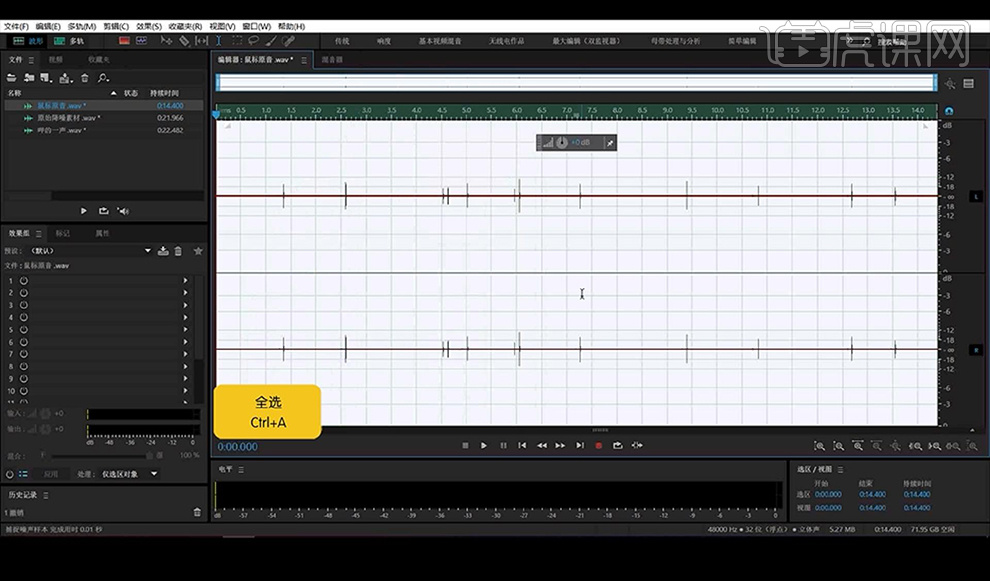
10.然后我们【ctrl+shift+P】就可以看到这个部分的波形没有了,自然噪音被去除。
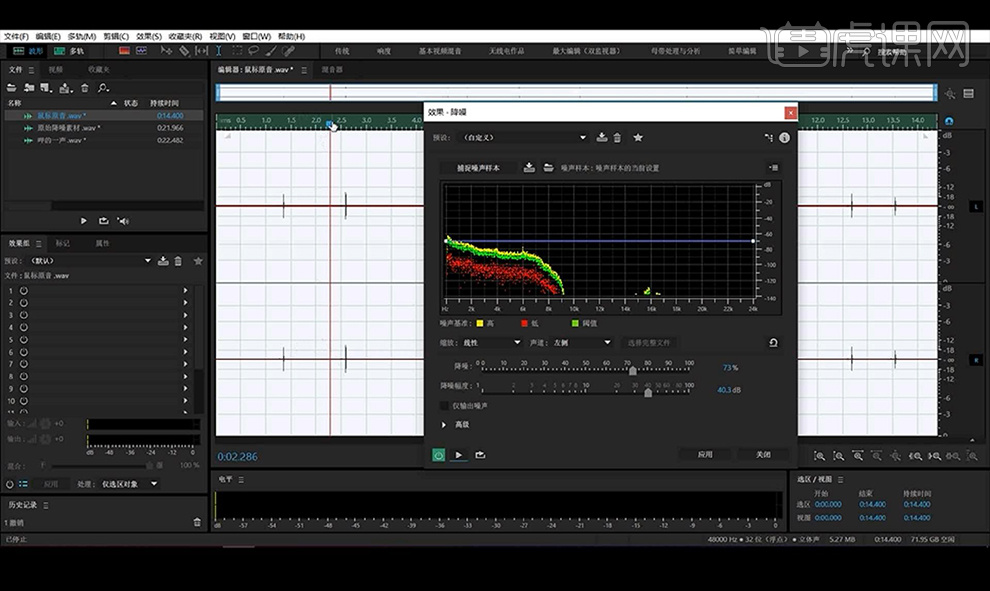
11.如果我们要得到非常好的音频,我们的硬件设备一定要好,环境要好。
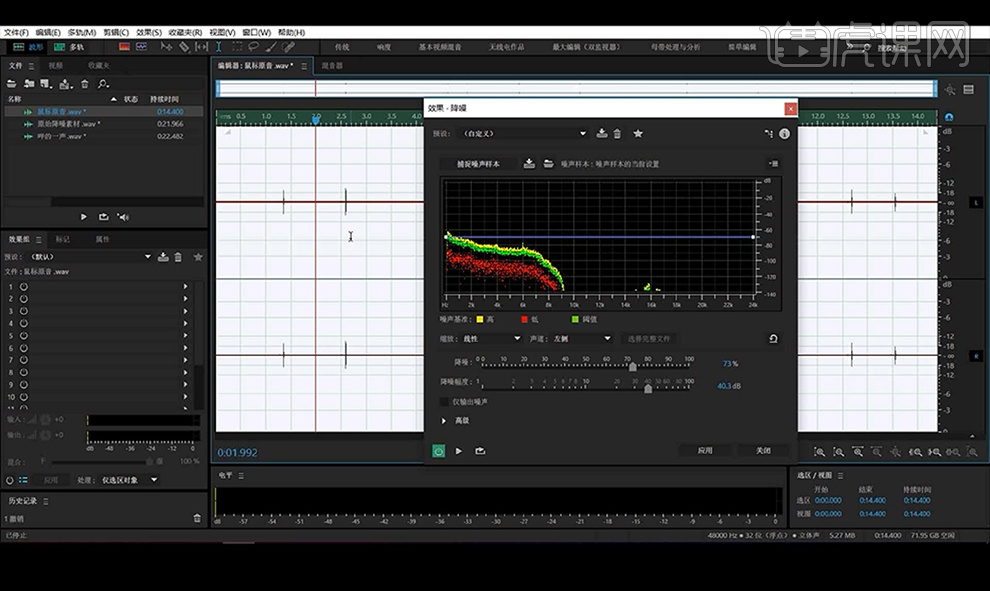
12.我们再进行消除鼠标声音我们就可以选择波形进行删除,也可以复制旁边的音频粘贴波形处。
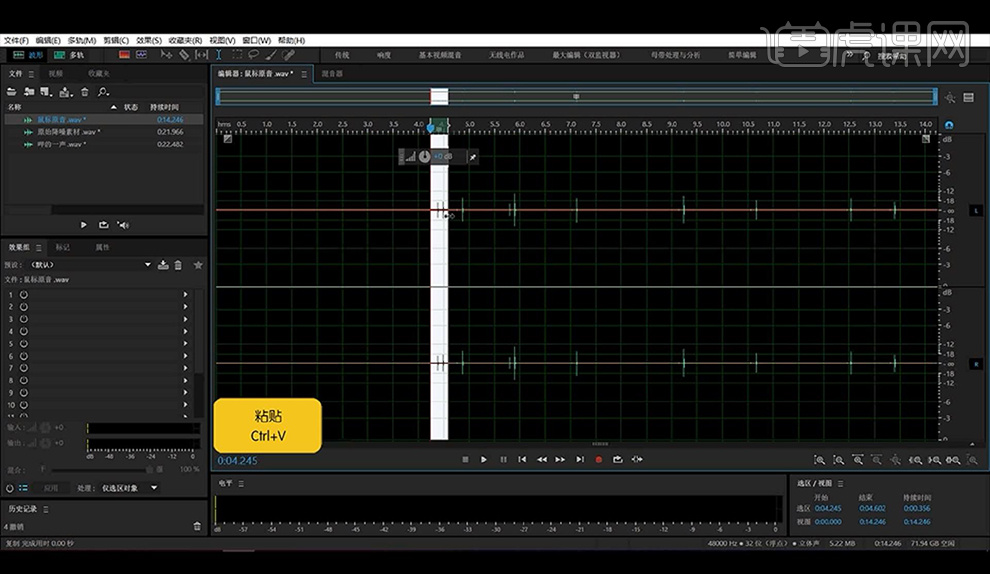
13.本节课讲解完毕。
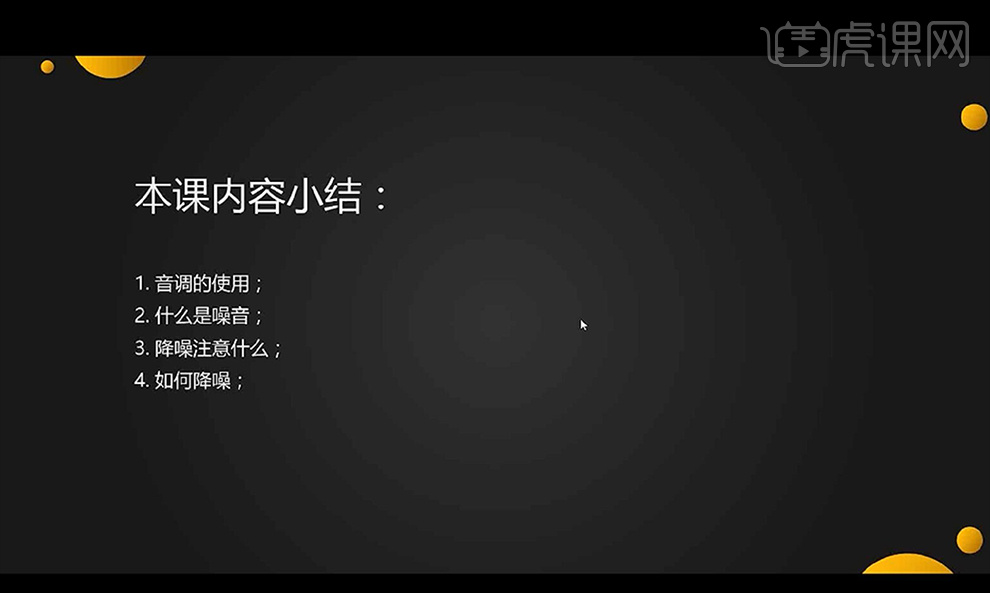
如何用AU制作PAPI酱与小钢炮效果
1.本节课我们讲解制作PAPI酱的效果跟小钢炮效果,我们先来听一下效果。
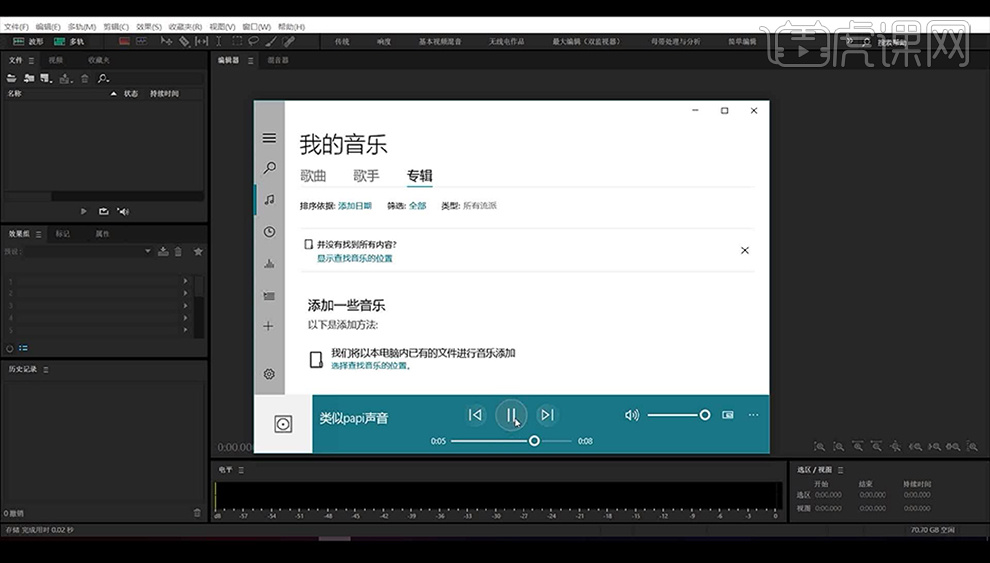
2.我们先拖入第一个音频素材听一下,我们放大波形框选降噪区域【shift+P】捕捉噪声样本,【Ctrl+A】【ctrl+shift+P】降噪然后试听一下。
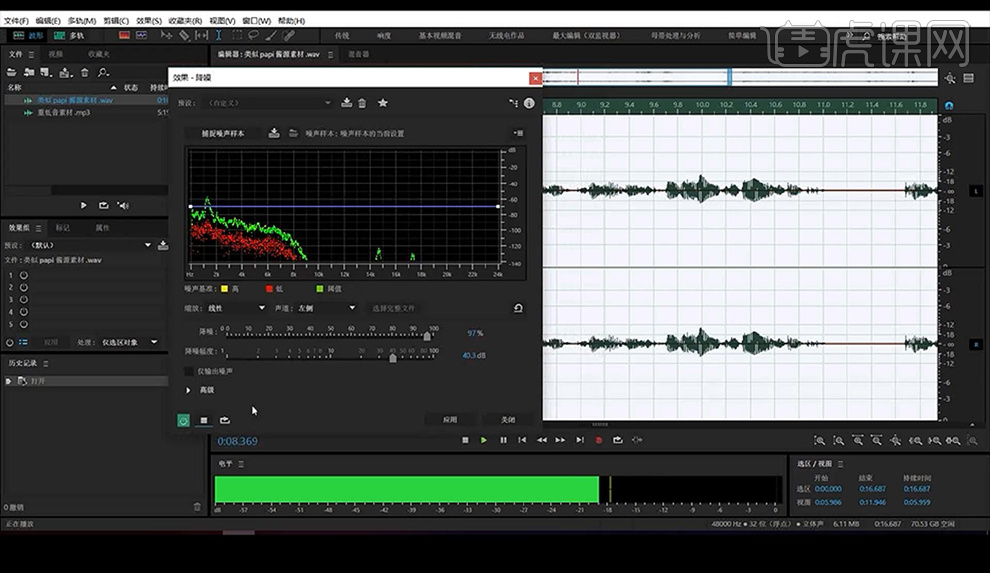
3.然后我们【Ctrl+A】全选点击【效果】-【时间与变调】-【伸缩与变调】进行调整选择预设【倍速】调整参数如图所示进行试听。
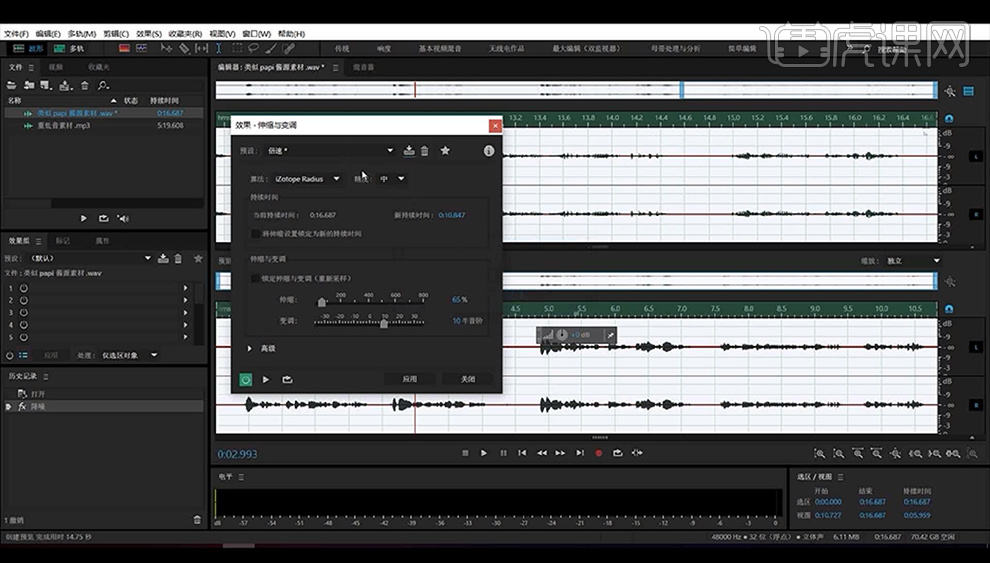
4.我们来看一下其他的预设效果,选择【减速】进行试听,声音非常慢。
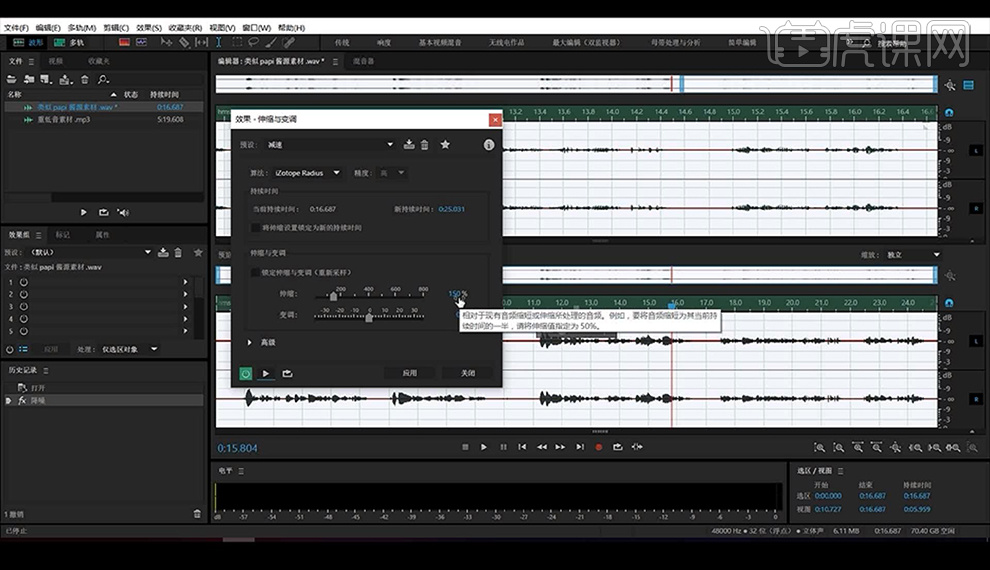
5.我们再试一下【加速】进行试听,就是速度加快音调不变。
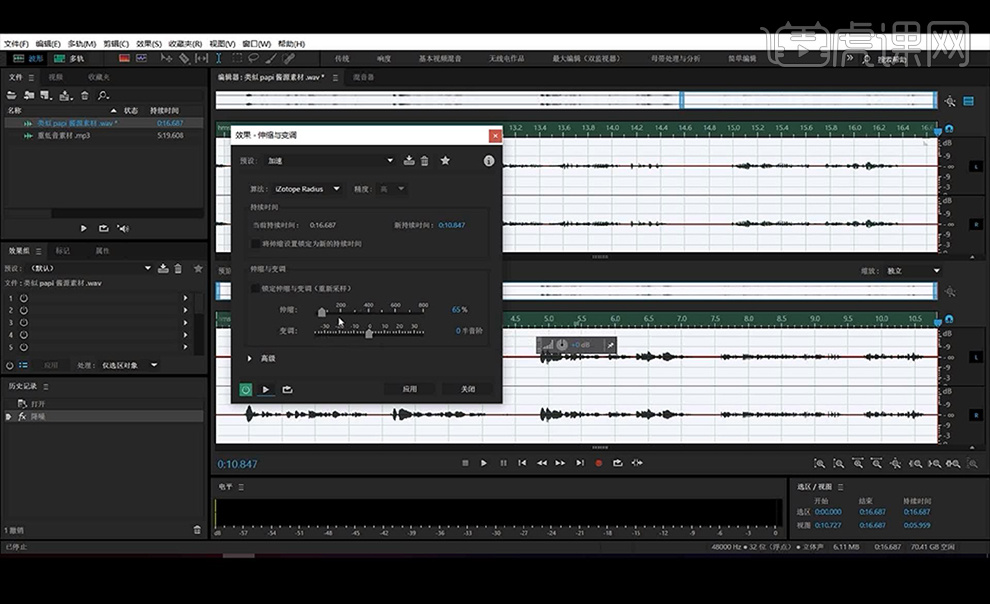
6.然后我们试一下【升调】说话声音快慢不变,音调改变,【快速讲话】就是跟倍速差不多效果。
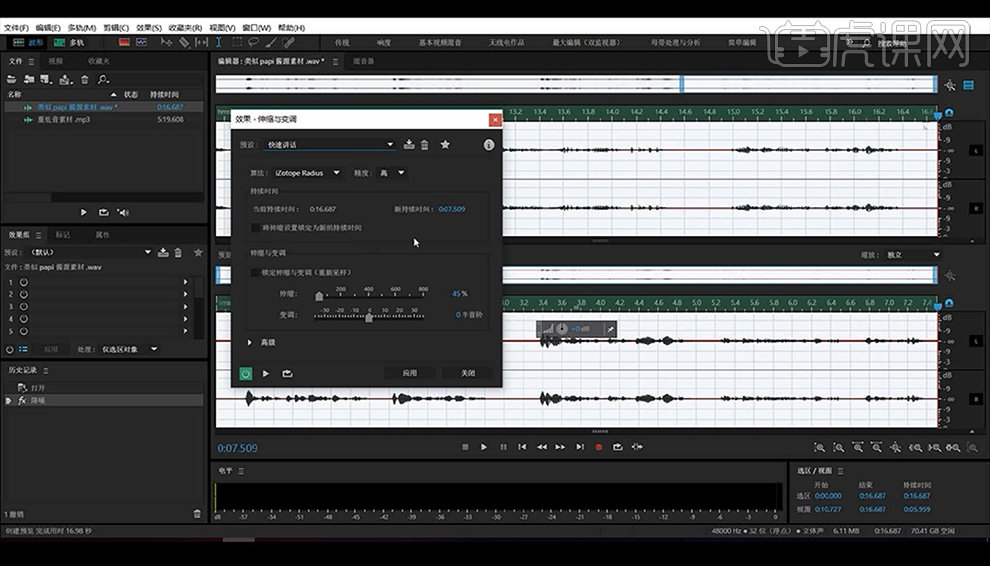
7.接下来我们制作小钢炮的效果,重低音的感觉,我们进行点击平铺图,然后在右侧鼠标右键点击如图。
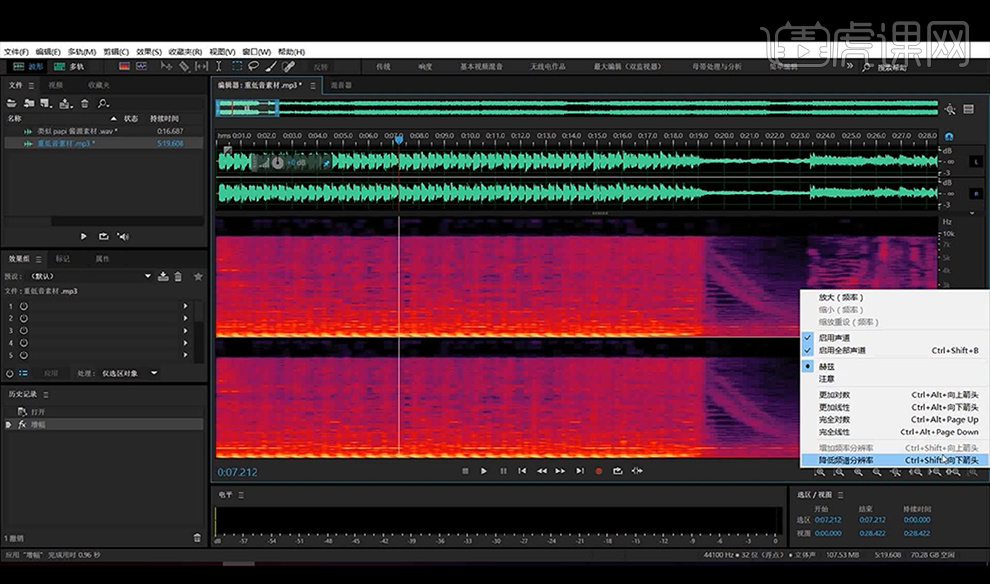
8.我们是试听一下,本节课比较适合戴上耳机,我的是1000价格的铁三角,赫兹听取范围大,我们滑一下频率范围为1000以下低频,然后试听一下。
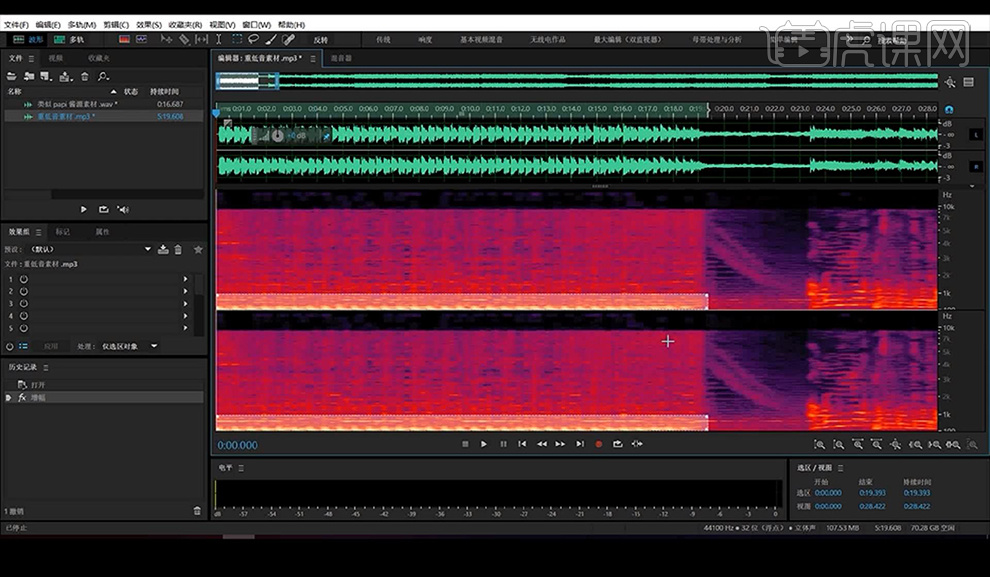
9.接下来我们再进行框选500以下的频率进行试听。
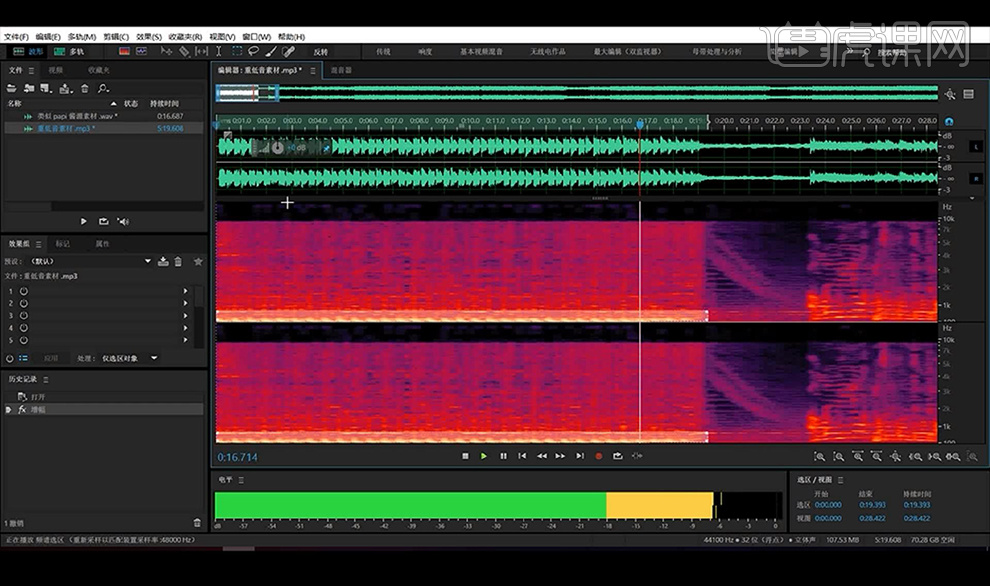
10.点击【效果】-【振幅与压限】-【增幅】进行调整试听一下。
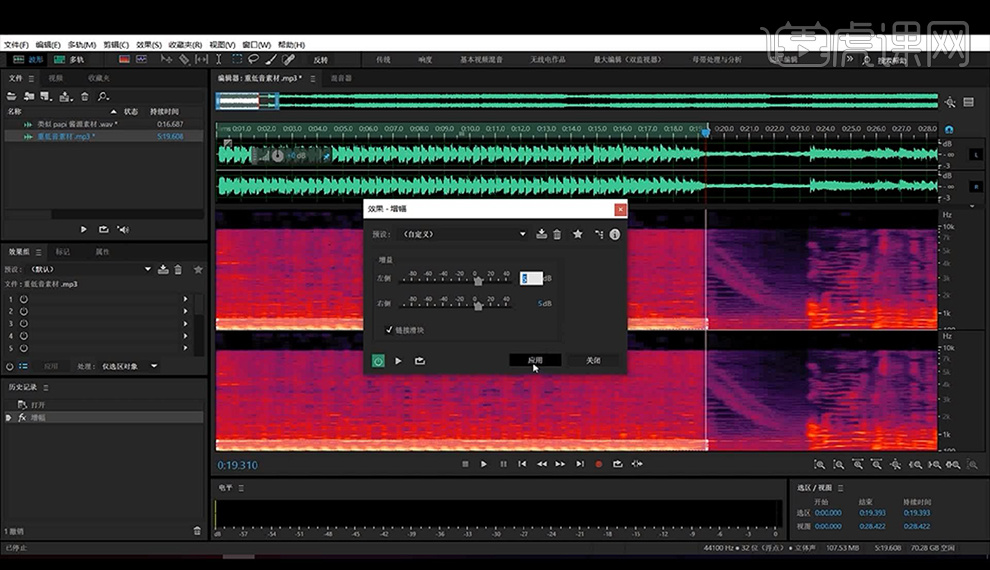
11.我们再进行制作高频部分,框选高频部分2.5k以上的范围,点击【效果】-【振幅与压限】-【增幅】调整数值进行试听一下。
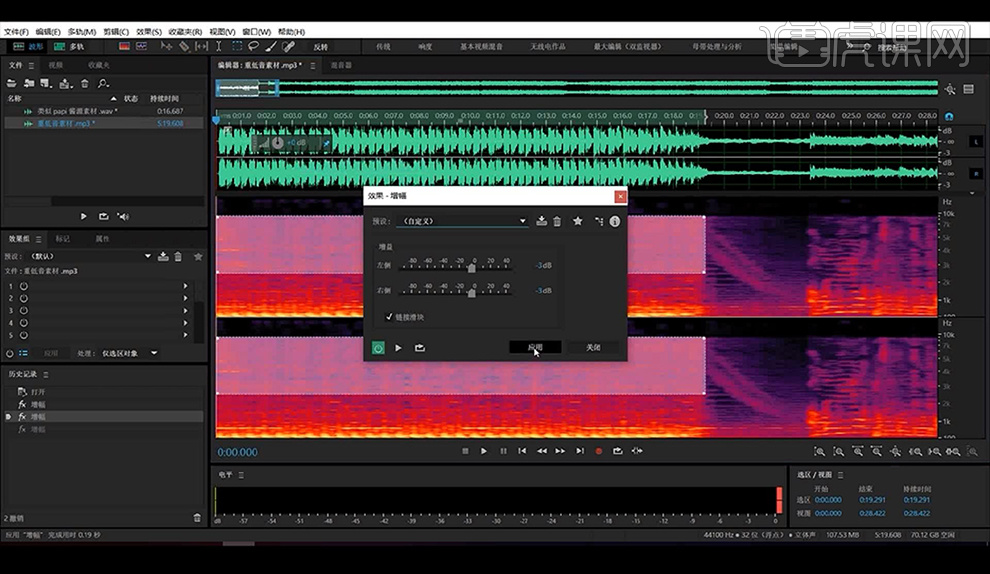
12.然后我们来听一下高频削弱低频增强的整个变化。
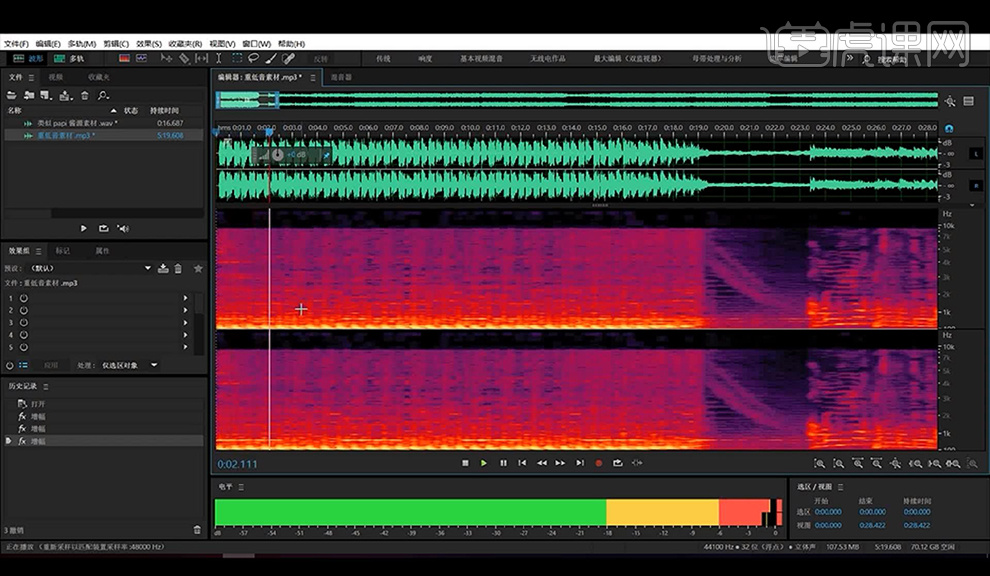
13.我们接下来做一下中频部分,大于1K小于2.5K的部分进行框选,点击【效果】-【振幅与压限】-【增幅】进行调整试听一下。
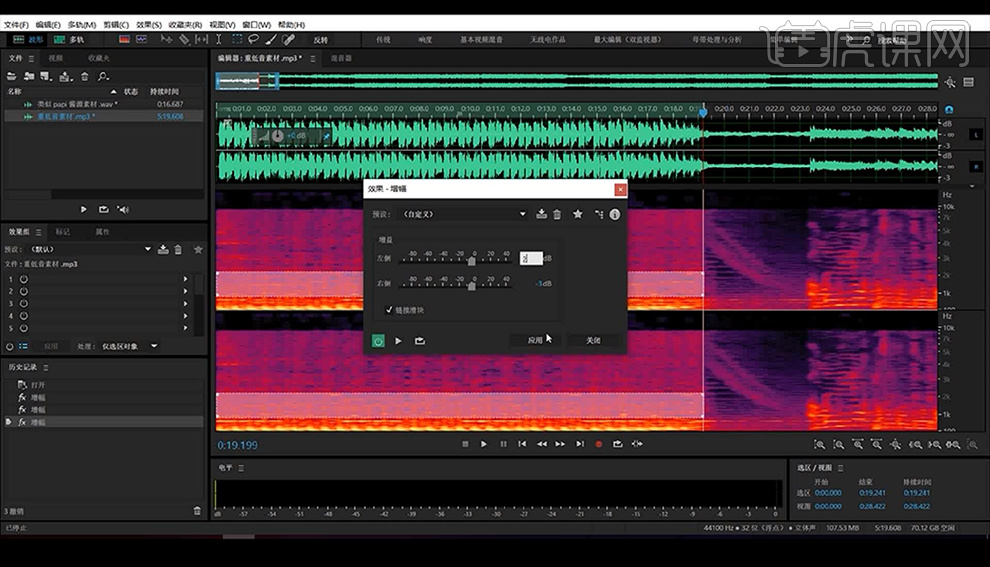
14.这就是前奏部分做的小钢炮效果,再进行框选中间的部分,低音效果非常强烈,选择低频部分点击【效果】-【振幅与压限】-【增幅】进行调整试听一下。
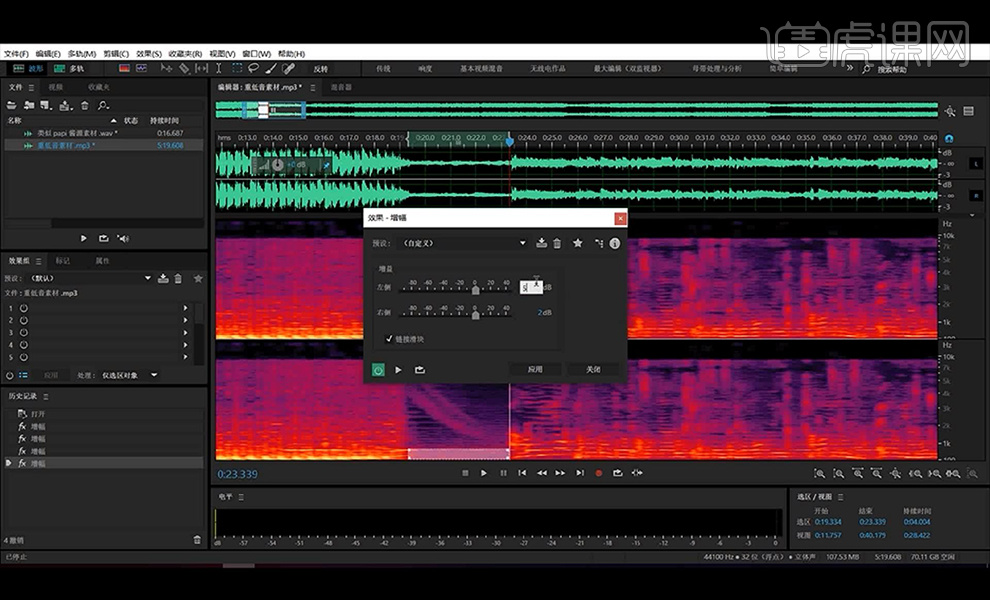
15.然后我们选择中频部分,点击【效果】-【振幅与压限】-【增幅】进行调整试听一下。
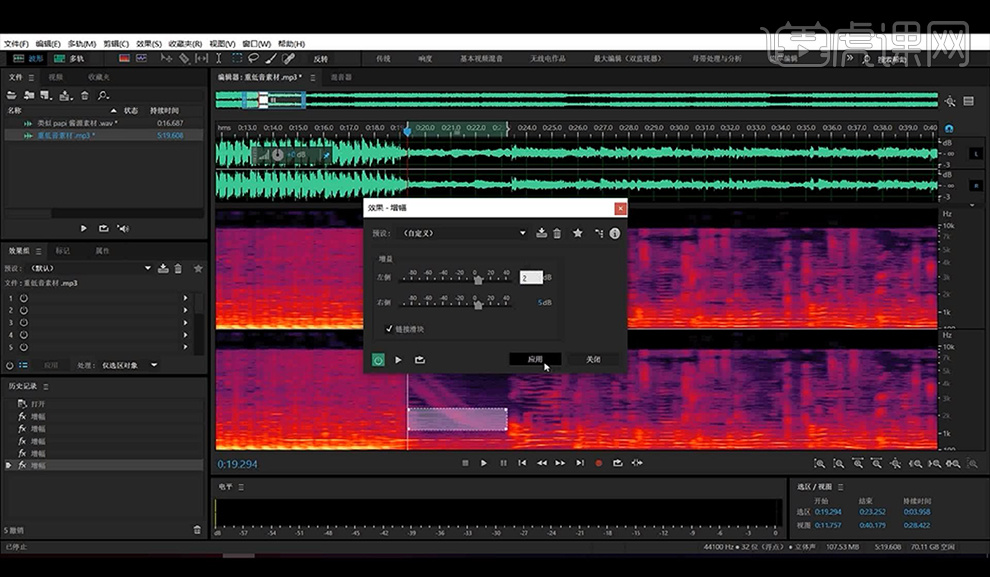
16.接下来我们对第三部分音频,进行框选低频部分,点击【效果】-【振幅与压限】-【增幅】进行调整试听一下。
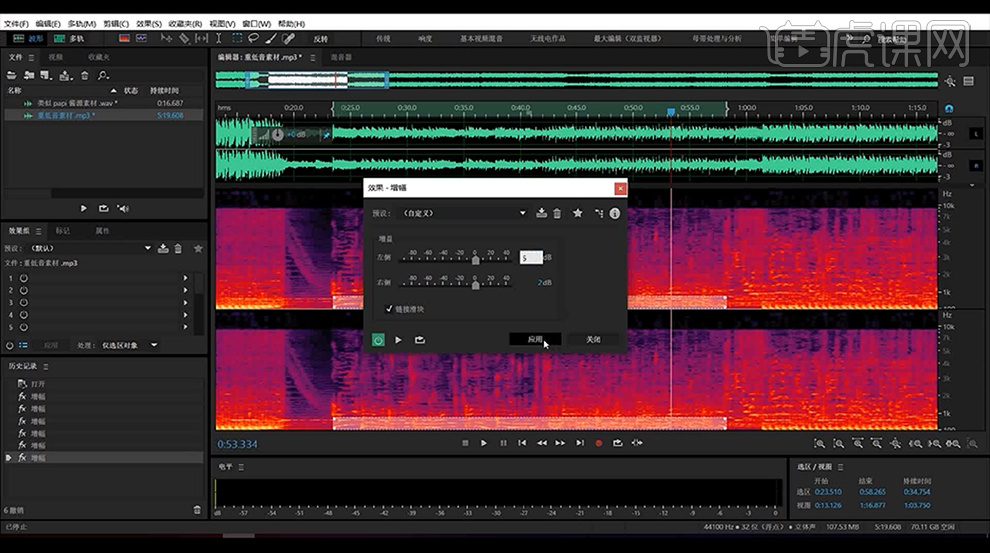
17.然后我们选择中频部分点击【效果】-【振幅与压限】-【增幅】进行调整试听一下。
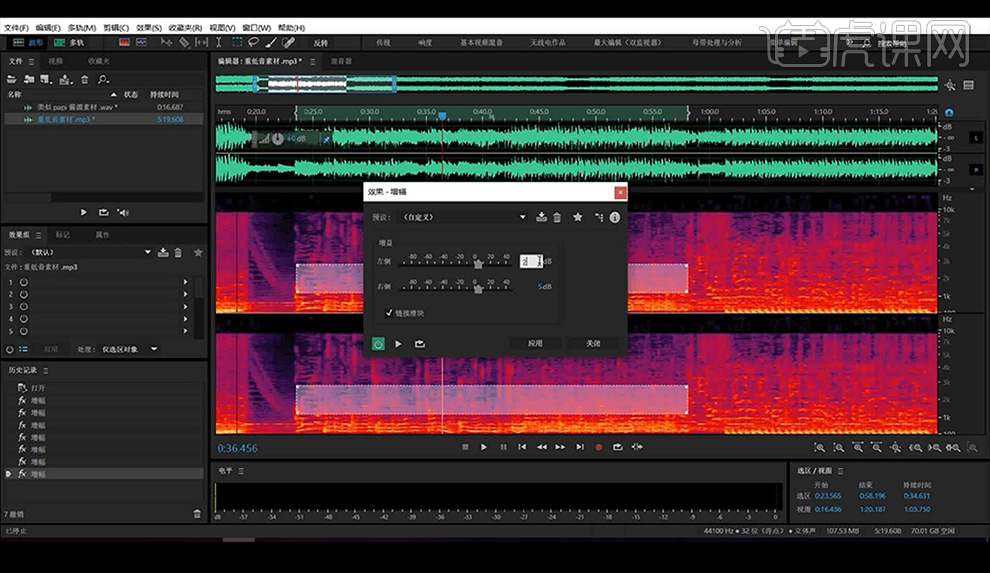
18.接下来到后面低音部分非常强烈,制作出的小钢炮的效果是非常好的。
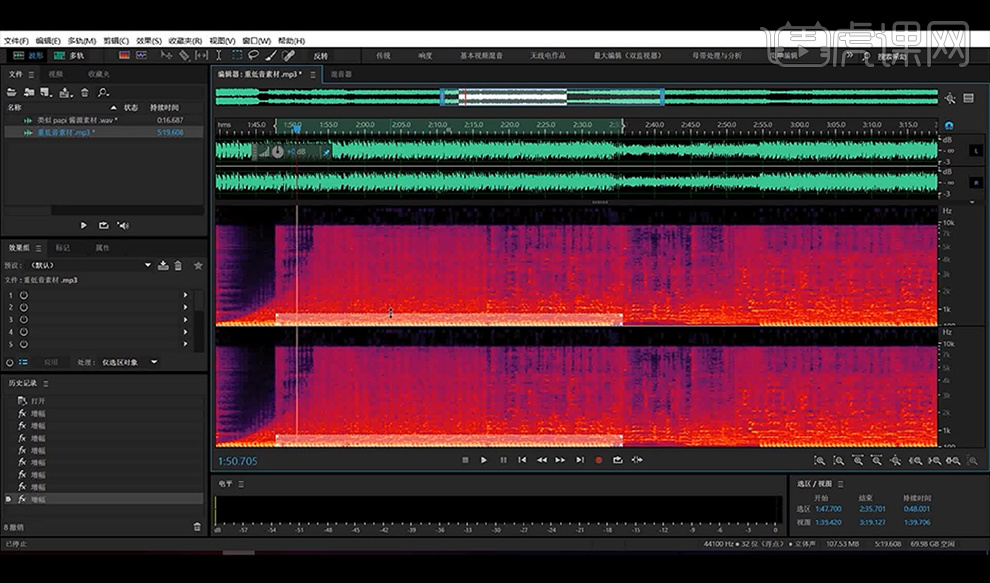
19.在中频部分增强一点点,然后是高频部分削弱一下。
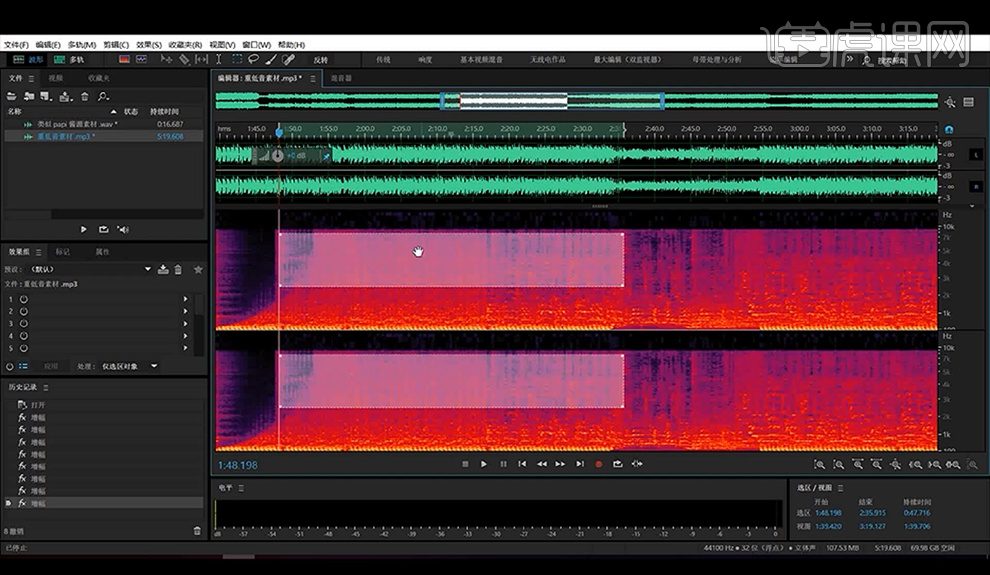
20.本节课结束。