pr缩放
要学习和掌握pr这款专业的视频剪辑软件的话,必须首先要将最基本的操作知识掌握,随后,我们才能够慢慢学习和积累更多的pr操作知识和技巧。pr缩放就是基础入门级操作,如果你还不知道如何进行pr缩放的话,就跟我们一起学起来吧!
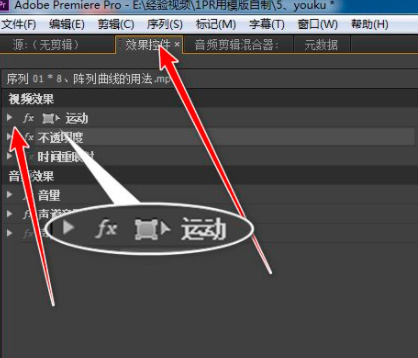
pr缩放怎么操作?
要学习和掌握pr这款专业的视频剪辑软件的话,必须首先要将最基本的操作知识掌握,随后,我们才能够慢慢学习和积累更多的pr操作知识和技巧。pr缩放就是基础入门级操作,如果你还不知道如何进行pr缩放的话,就跟我们一起学起来吧!
1、首先,我们在pr编辑页面点击效果控件,然后点击视频效果下面的小三角。
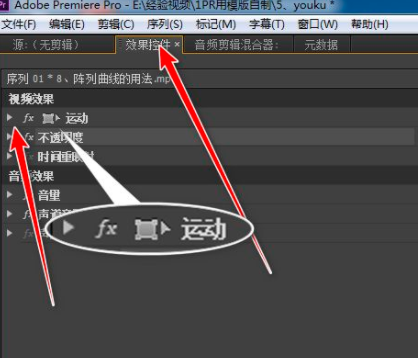
2、随后,我们点击缩放旁边的时钟标识,补添加关键帧的按钮。
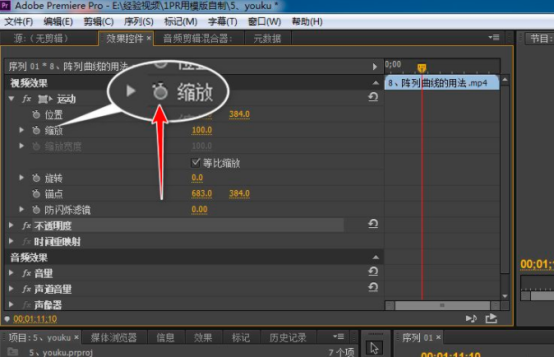
3、我们先确定添加关键帧的位置,接着我们设定缩放比例,现在显示的是100,在右侧是要编辑的视频,我们可以看到它是铺满整个屏幕的状态,所以是100%。
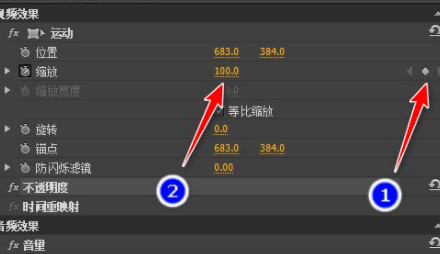
4、然后我们移动时间轴,添加第2个关键帧,然后调整缩放比例。
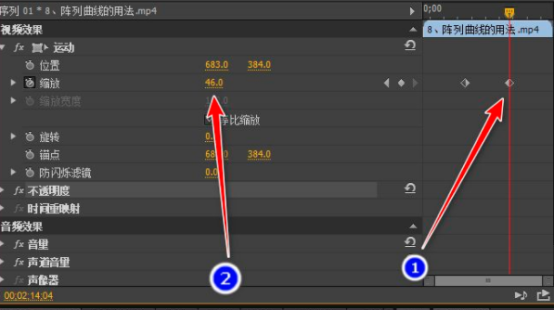
5、这个时候,我们再看右侧的视频图,他已经随着我们调整的比例发生了变化。
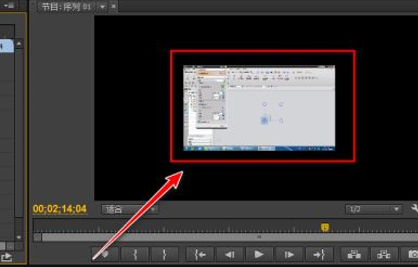
6、然后,我们点击视频下方的播放按钮,我们就可以看到我们添加的缩放效果了。
pr缩放操作方法其实并不复杂,也只是简单四五个步骤就可以完成的,这是pr软件操作的基础入门级操作技巧,如果你还没有真正学会和掌握它的操作步骤,一定要按照我们分享的步骤操练起来哦!
本篇文章使用以下硬件型号:联想小新Air15;系统版本:win10;软件版本:PR CC2018。
pr缩放透视转场效果
我们在前几期学习了很多关于pr的操作,包括一些功能的基础操作和复杂的专场效果操作,今天小编就带领大家一起来学习pr缩放透视转场效果,操作方法不是很困难,大家认真的来学习一下吧!
1.首先双击导入我们想要的素材,然后素材拖到编辑区,如果我们之前的视频尺寸大小不一样,就点击更改序列设置。
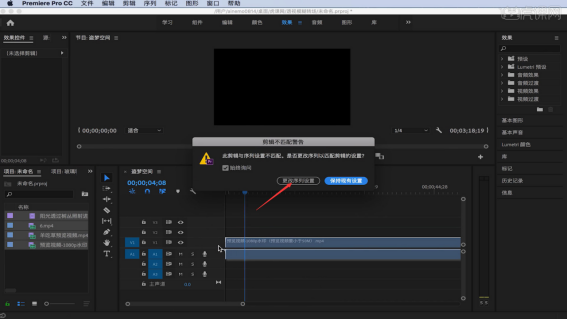
2.把素材稍微调整大一点,按住【Shift】再按住右方向键,同时点中选一下就是一个5帧的位移。
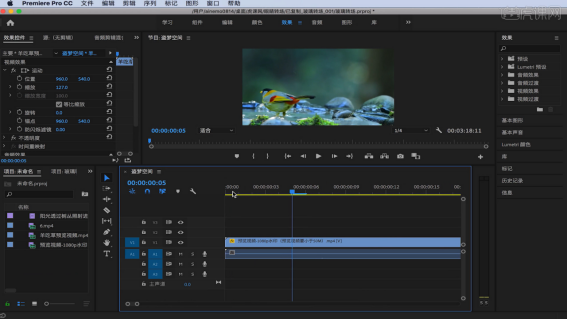
3.选中视频同时按【Shift】键和【右方向】键选中,然后用【切刀工具】直接选中视频,然后把后面的删除。
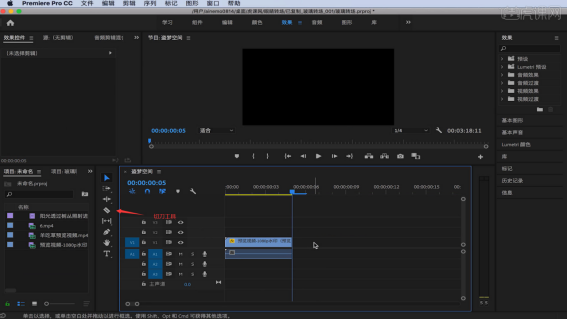
4.在视频后面按右键,然后点击波纹删除,这样后面的素材就跟上了。
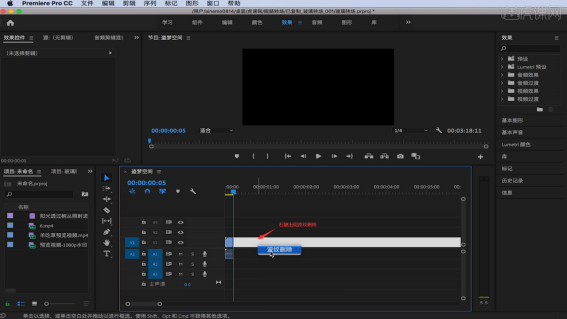
5.同样的方式按【Shift】键和【右方向】键,把素材保留5帧处理后面的素材,最后一段素材可以保留比5帧多一点。
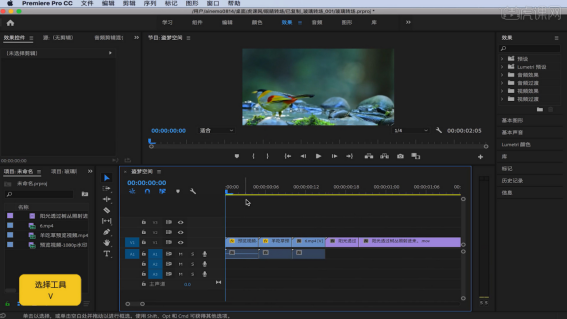
6.点击音频然后右键,选中【取消连接】然后按【Delete】删除,同样方式把原有的音频删除。
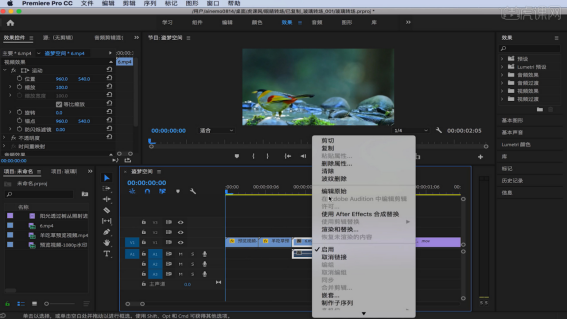
7.选中前面几个素材,在效果里找到【变换】,然后双击,这样变换就都加入素材中了。
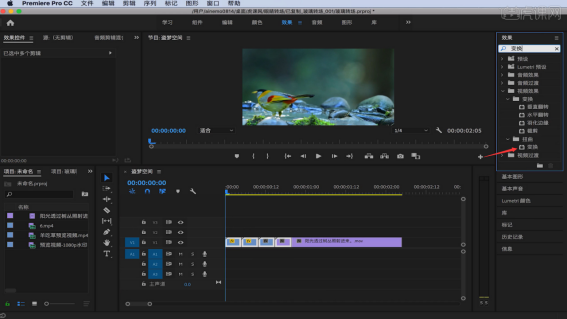
8.点击第一个视频,在效果控件中点击缩放打上关键帧,然后给一个200的缩放,拖动到视频最后一帧然后重置参数。
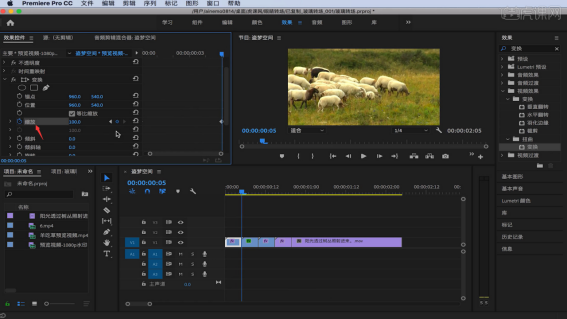
9.把使用合成取消掉,快门角度设置为360度,后面的视频做同样处理缩放、快门角度。
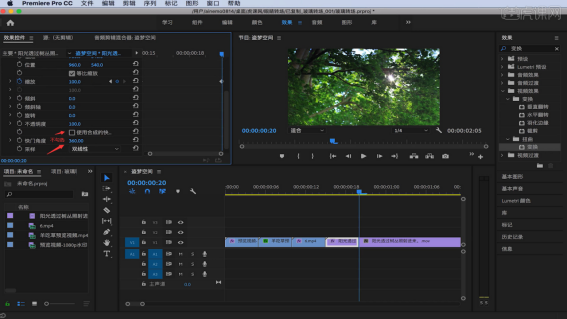
关于pr缩放透视转场效果,上方的9步操作就已经分享给大家了,操作步骤不是很多,里边涉及到的知识点也不多,所以大家想要熟练的掌握,就打开自己电脑上的pr进行学习,希望大家最后都可以掌握住这个知识点。
本篇文章使用以下硬件型号:macbook pro 13;系统版本:macOS Catalina;软件版本:PR CC2019。


