pr导入字幕
当我们用pr剪辑视频的时候,常常用到添加字幕的操作。对于pr软件老手来说简直是小菜一碟,但对于pr的学习者来说,很多的东西都是需要一点一滴积累学习的,今天小编就来分享一期pr导入字幕教程,来帮助大家在制作编辑视频的时候顺利添加好字幕。

pr导入字幕教程
当我们用pr剪辑视频的时候,常常用到添加字幕的操作。对于pr软件老手来说简直是小菜一碟,但对于pr的学习者来说,很多的东西都是需要一点一滴积累学习的,今天小编就来分享一期pr导入字幕教程,来帮助大家在制作编辑视频的时候顺利添加好字幕。
1,首先打开Adobe Premiere Pro软件,导入需要编辑的视频。

2,然后在“字幕”选项卡里选择“新建字幕”—“默认静态字幕”,如图所示。
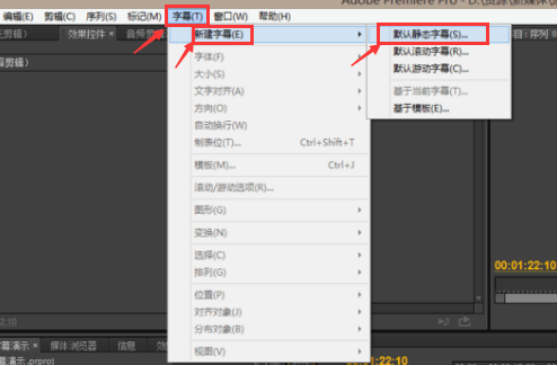
3,默认系统设定的参数,直接点击“确定”。
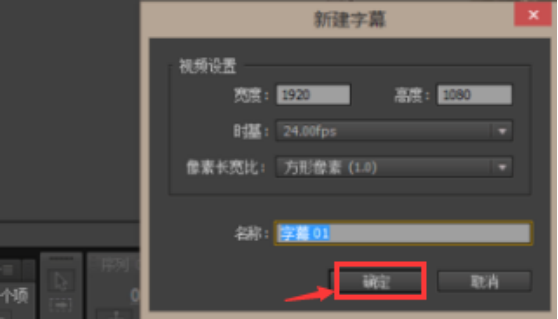
4,点击T(文字编辑图标),在出现的操作框的画面中单击需要添加字幕的位置。
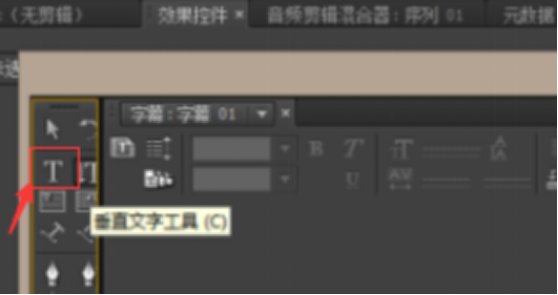
5,在右侧“字体属性”中选择自己心仪的字体,操作如图所示。
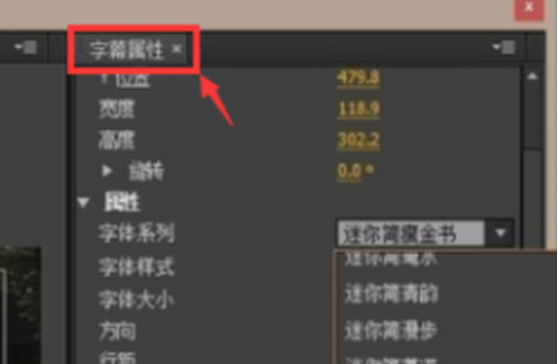
6,移动字幕位置。
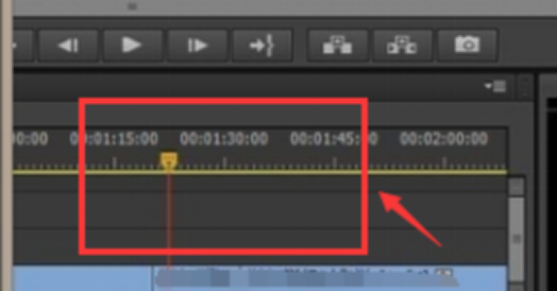
7,接下来关闭字幕栏,可以看到左下角项目中多了字幕项,把它拖拽至相应视频上方。

8,如图,左上角可以根据各自需要调整字幕透明度和位置的关键帧。这样视频的字幕就配好啦。
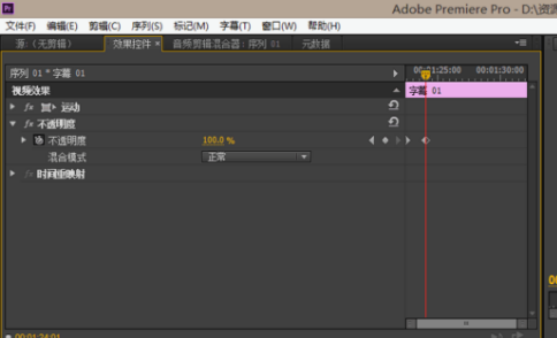
只要按照上面小编演示的步骤就能顺利地完成pr导入字幕的操作了,今天的教程是非常基础的,小编希望你们每个人都可以掌握,熟练运用这个技巧后,你就可以进入到更深入的学习当中,字幕的特效等小技巧可以让视频变得更加生动有趣。怎么样,听起来是不是非常让你心动呢?心动不如行动,赶紧抓紧时间练习起来吧!
本篇文章使用以下硬件型号:联想小新Air15;系统版本:win10;软件版本:pr cs6。
pr导入字幕出现乱码怎么办?
在使用pr软件进行视频剪辑和处理的时候,我们经常要进行导入字幕的操作,但是,很多小伙伴们发现在pr导入字幕之后,字幕却是乱码的显示,即便我们将他们变成中文字体还是不能够正常显示,那么,遇上这种情况如何处理呢?下边,我们就分享一下pr导入字幕出现乱码的处理方法,希望对你有所帮助和启发!
1、首先,我们打开pr软件,导入字幕文件。
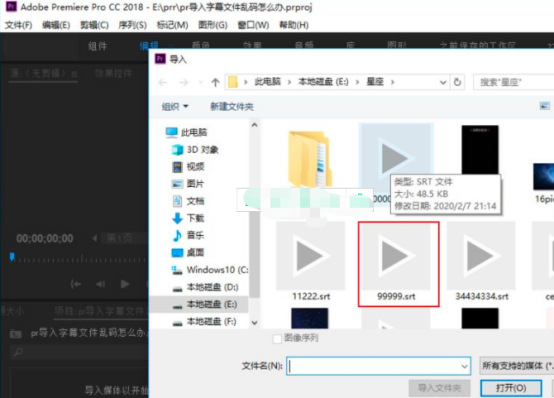
2、导入字幕文件,此时,我们可以看到,它是乱码状态,就算调整中文还仍然也是乱码。
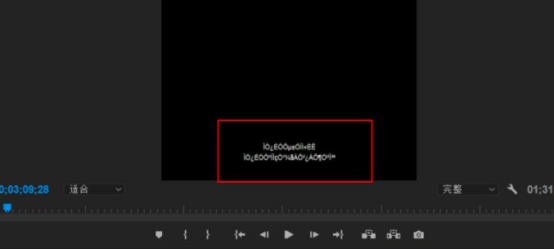
3、接下来,便是关键步骤!有些小伙伴们选择使用arctime或notepad++这两种软件来更改字幕文件的编码,但是很多时候不仅繁琐而且不一定奏效。这里我们教大家一种非常简单、快捷的方法,那就是巧妙使用电脑记事本。选择字幕文件,右击选择【打开方式】,选择【记事本】。
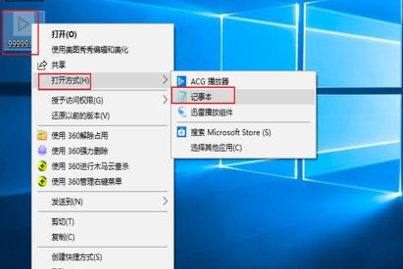
4、字幕文件通过记事本打开之后,可以发现里边的字幕是正常显示,直接点击【文件】选项,选择【另存为】选项,在界面的右下方,有个编码选项,将编码更改为【UTF-8】即可。
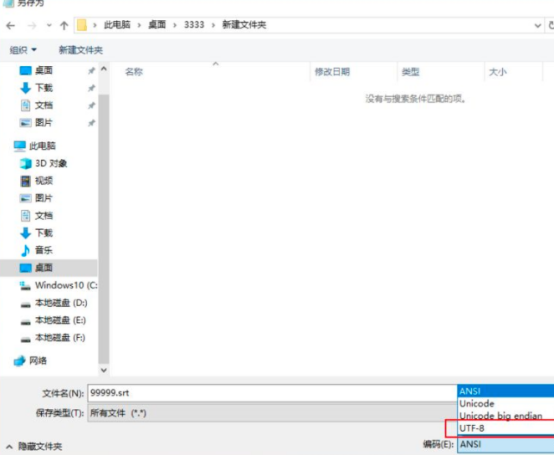
5、随后,更改一下字幕文件名称,然后点击【保存】。再次将字幕文件导入pr软件,此刻字幕文件就能正常显示了。
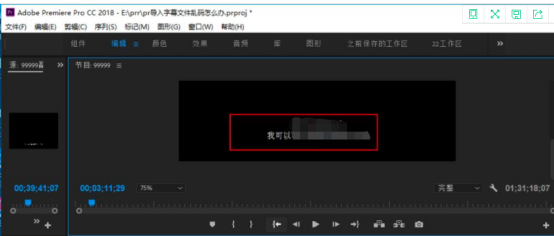
pr导入字幕出现乱码的处理办法我们就分享到这里,如果你还是一个新手,遇上类似的问题可以采用我们的分享方法进行处理和解决,pr软件是专业的视频处理软件,一定要认真学习和操练,才可以应用自如!
本篇文章使用以下硬件型号:联想小新Air15;系统版本:win10;软件版本:PR CC2018。

