pr如何剪辑视频
pr是专业的视频剪辑和处理软件,那么,我们怎么使用pr完成视频剪辑呢?下边,我们演示一下基础的剪辑步骤,希望能够帮助到你!
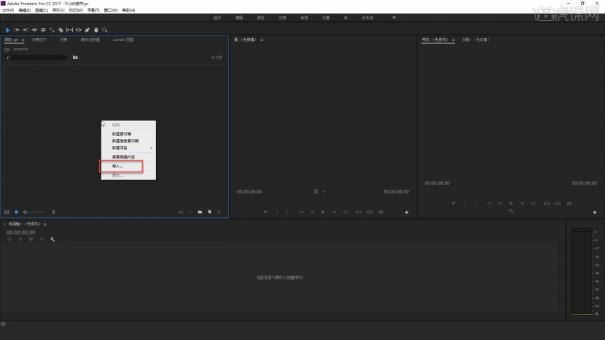
pr如何剪辑视频呢?
pr是专业的视频剪辑和处理软件,那么,我们怎么使用pr完成视频剪辑呢?下边,我们演示一下基础的剪辑步骤,希望能够帮助到你!
1、剪辑时,在有基础素材的情况下,可以直接鼠标右击项目面板的空白处,选择【导入】,再选中准备好的素材,然后点击确定。
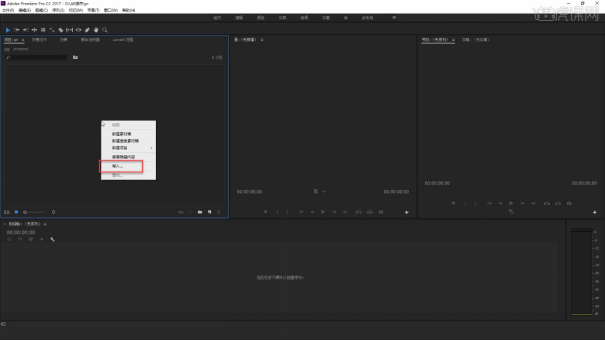
2、如案例所示,需要视频中人物在空中的瞬间;预览视频时,找到人物跃起的一刻,点击【标记入点】,再找到人物即将落地的一刻,点击【标记出点】,就可以得到人物在空中的瞬间。
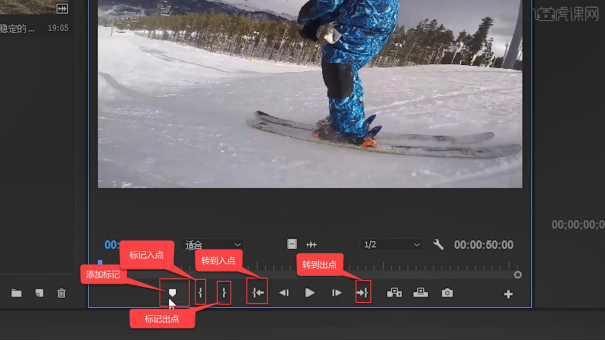
3、点击剪出来的瞬间,拖到时间轴上,时间轴上会显示视频和音频。
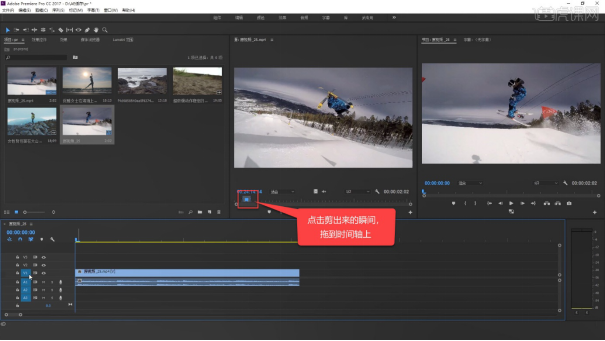
4、如果不需要音频,可以在打完入点和出点后,点住【仅拖动视频】的按钮,拖到时间轴的轨道上。
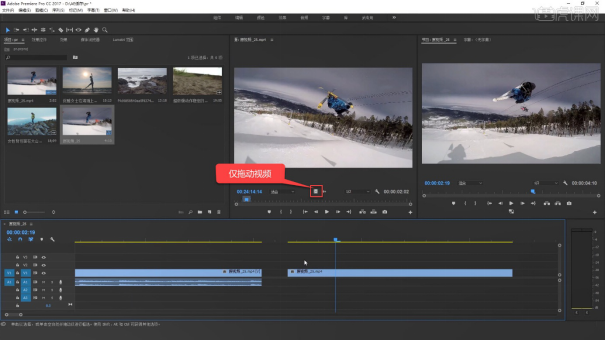
5、如果只需要音频,可以在打完入点和出点后,点住【仅拖动音频】的按钮,拖到时间轴的音频轨道上。
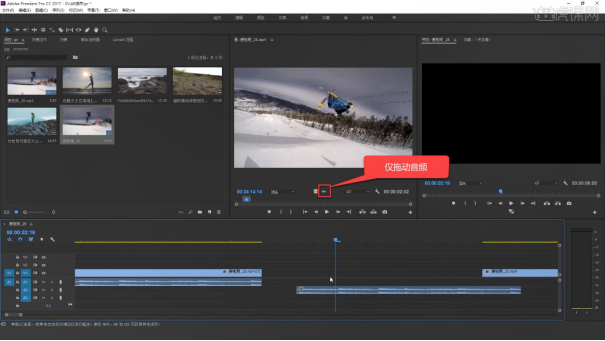
6、当放入时间轴上的瞬间有视频和音频时,想分开处理视频和音频,可以鼠标右击瞬间,选择【取消链接】。
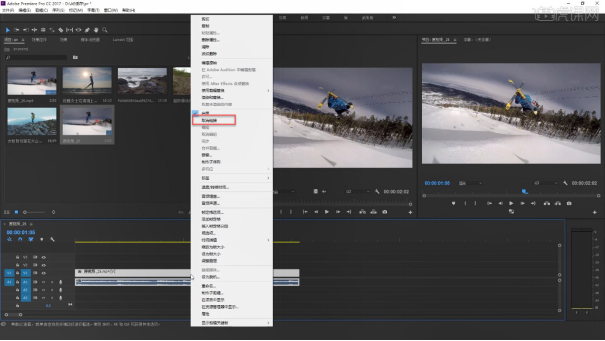
7、输出视频时,确定好入点和出点的位置后,在时间轴的预览窗口上,点击【标记入点】和【标记入点】。
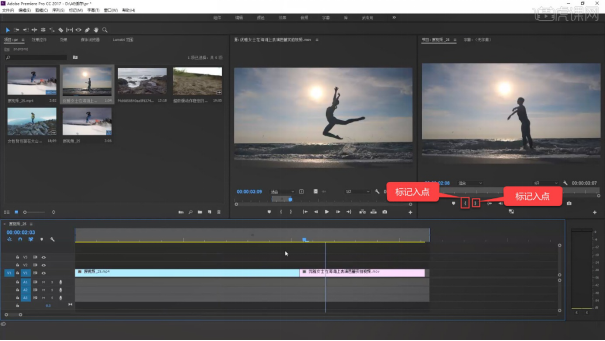
8、接着点击【文件】-【导出】-【媒体】,在弹出窗口设置【格式】为H.264,根据需要设置输出的名称和路径,调整好后点击导出。
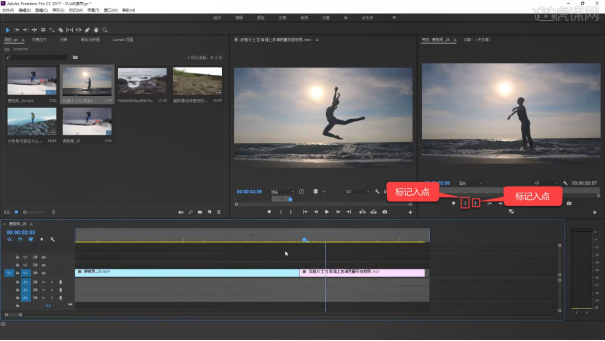
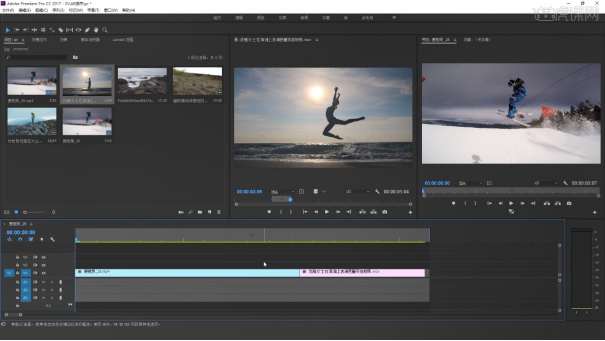
上述就是一个简单的pr剪辑视频的基本步骤分享,如果你想要学习更加详细的视频教程,可以点击下方课程链接,还有更多专业的知识和技巧,等待你去课程链接的主页点击和学习哦!
本篇文章使用以下硬件型号:联想小新Air15;系统版本:win10;软件版本:PR CC2017。
pr如何剪辑视频?
pr是专业的视频剪辑软件,那么,pr如何剪辑视频呢?下边,我们就分享一个视频剪辑教程,希望能够帮助到有需要的小伙伴!
1、剪辑时,在有基础素材的情况下,可以直接鼠标右击项目面板的空白处,选择【导入】,再选中准备好的素材,然后点击确定。
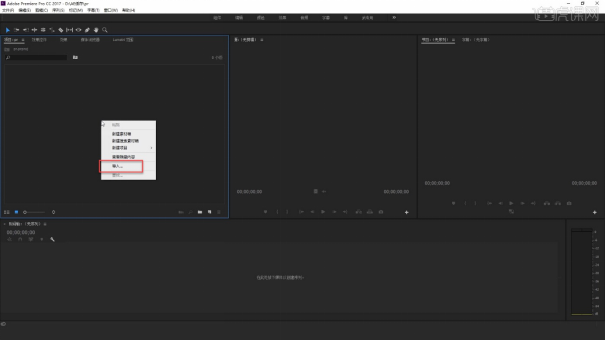
2、如案例所示,需要视频中人物在空中的瞬间;预览视频时,找到人物跃起的一刻,点击【标记入点】,再找到人物即将落地的一刻,点击【标记出点】,就可以得到人物在空中的瞬间。
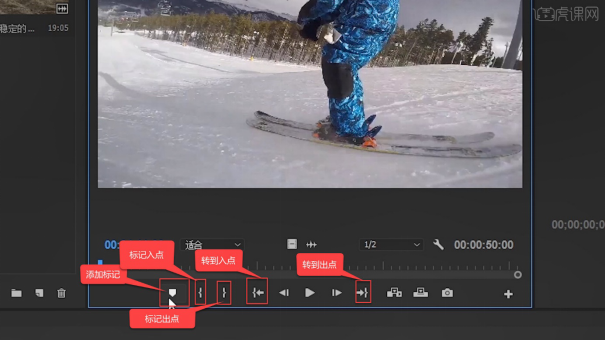
3、点击剪出来的瞬间,拖到时间轴上,时间轴上会显示视频和音频。
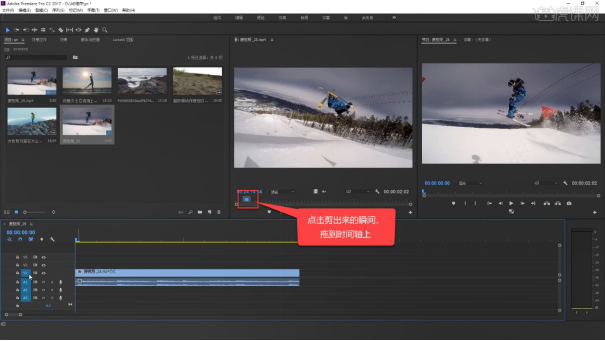
4、如果不需要音频,可以在打完入点和出点后,点住【仅拖动视频】的按钮,拖到时间轴的轨道上。
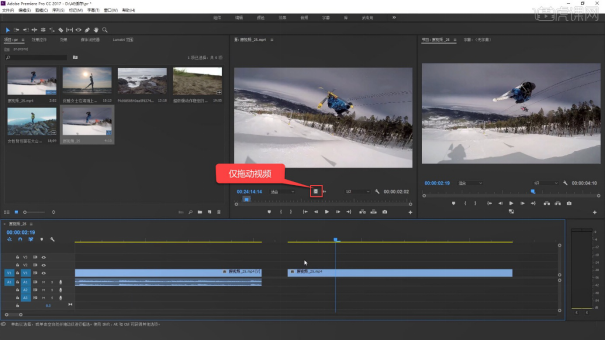
5、如果只需要音频,可以在打完入点和出点后,点住【仅拖动音频】的按钮,拖到时间轴的音频轨道上。
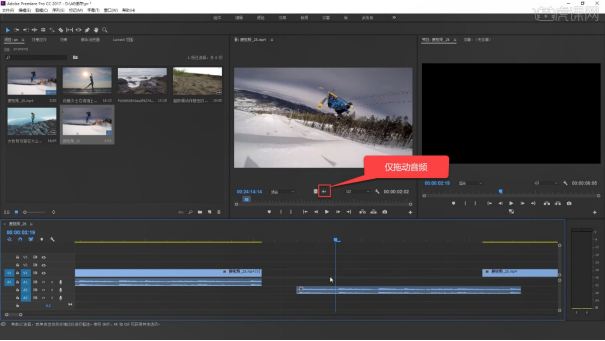
6、当放入时间轴上的瞬间有视频和音频时,想分开处理视频和音频,可以鼠标右击瞬间,选择【取消链接】。
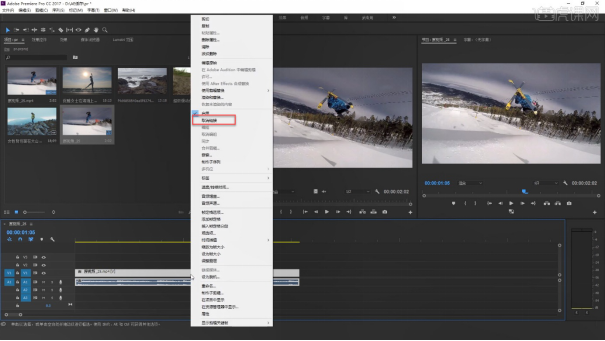
7、输出视频时,确定好入点和出点的位置后,在时间轴的预览窗口上,点击【标记入点】和【标记入点】。
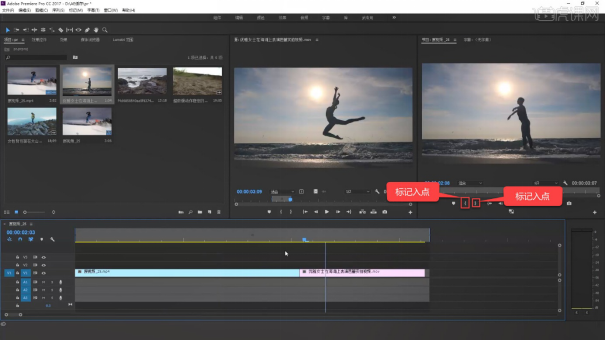
8、接着点击【文件】-【导出】-【媒体】,在弹出窗口设置【格式】为H.264,根据需要设置输出的名称和路径,调整好后点击导出。
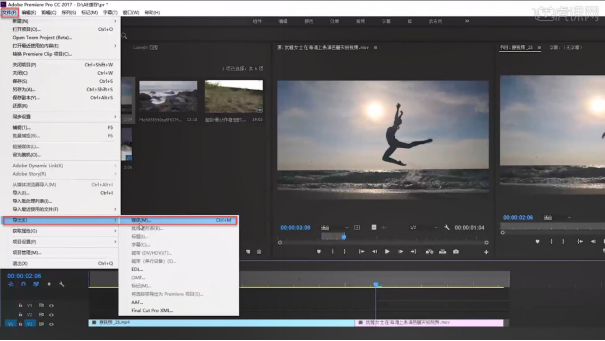
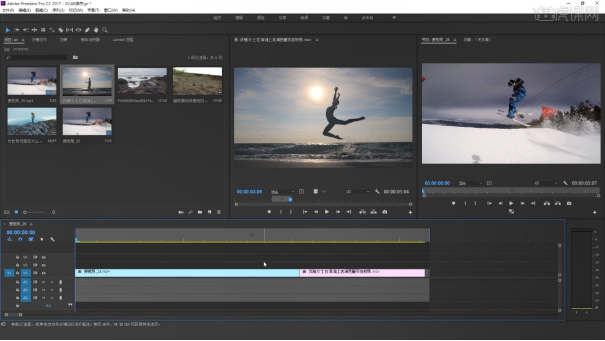
整个pr剪辑视频的过程我们就简略的分享到这里,其实很多细节处理和操作需要我们不断去掌握和学习。如果你想要观看更多专业pr操作知识分享视频,可以点击下方课程链接进行查询和学习哦!
本篇文章使用以下硬件型号:联想小新Air15;系统版本:win10;软件版本:PR CC2017。


