pr转场效果
pr软件可以做视频特效的,比如pr转场效果就有很多种,下边,我们就分享pr软件使用稳定器完成推拉转场效果,如果你还不会操作,赶快一起学起来吧!我们的课程核心知识点就是稳定器推拉运镜的快速衔接,拍摄时构图的设计以及后期转场的柔化处理。

pr转场效果怎么做?
pr软件可以做视频特效的,比如pr转场效果就有很多种,下边,我们就分享pr软件使用稳定器完成推拉转场效果,如果你还不会操作,赶快一起学起来吧!我们的课程核心知识点就是稳定器推拉运镜的快速衔接,拍摄时构图的设计以及后期转场的柔化处理。
1、在讲解之前先来对本次动画进行浏览,根据当前的效果来讲解案例的制作流程,以及在制作过程中需要注意到的内容。

2、在拍摄的时候可以先从“近处”开始拍摄,然后往后退,这样在拍摄出来的效果会更好。

3、再来看到另外一段视频的拍摄,先将相机放置在近处处于“模糊”的状态,然后往后拉动进行拍摄。

4、将拍摄好的素材内容载入到PR软件中,然后拖动到【操作界面】开始本节课的制作。
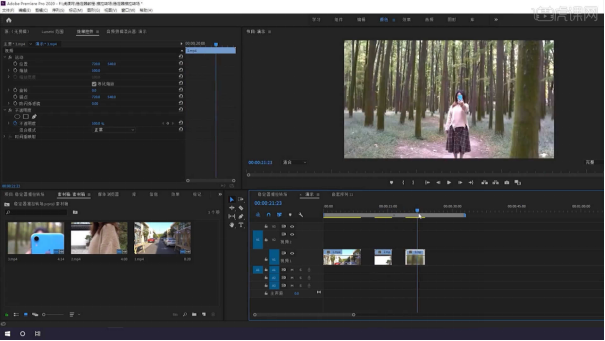
5、选择“视频”图层,然后右键鼠标点击【速度/持续时间】完成后,软件会弹出【剪辑速度/持续时间】面板,在面板中将速度的数值调整为【1000】然后预设调整为【帧混合】。
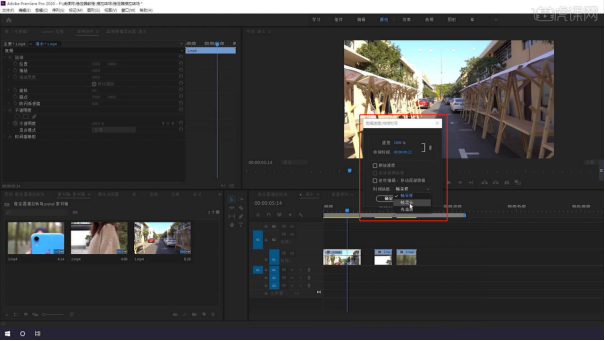
6、同样的操作,选择另外的一个素材图层右键鼠标点击【速度/持续时间】完成后,软件会弹出【剪辑速度/持续时间】面板,在面板中将速度的数值调整为【1000】然后预设调整为【帧混合】。
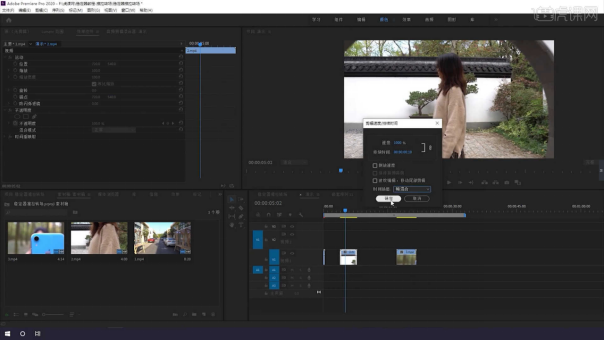
7、选择图层,将“中间”这段素材放置在【V2】通道中,并且和之前的图层进行“交叉”放置。
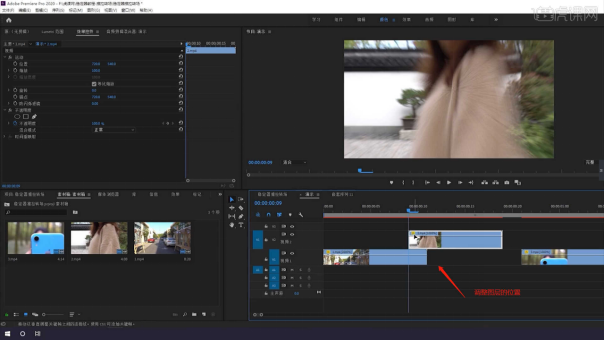
8、选择“中间视频”,然后在【不透明度】面板进行“K帧”然后“移动关键帧的位置”调整“数值信息”再次进行“K帧”。
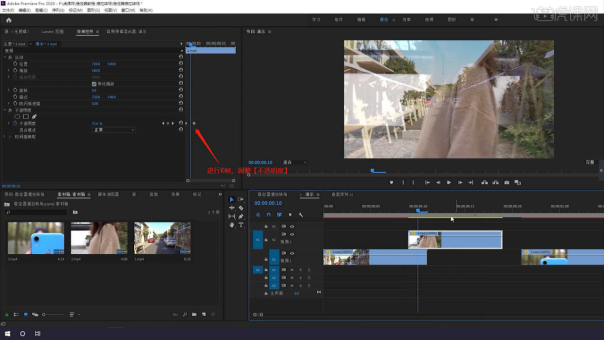
9、选择编辑好的内容,然后右键鼠标点击【嵌套】效果,进行【重命名】的操作。
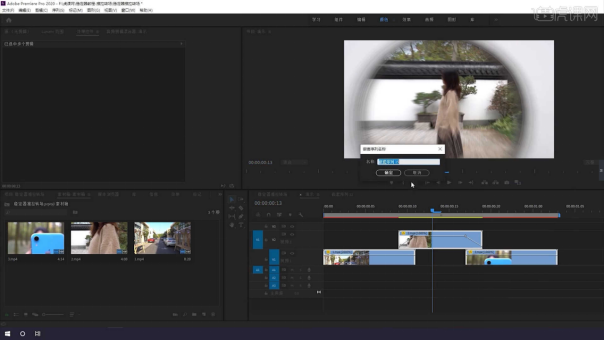
10、选择“视频”图层,然后右键鼠标点击【速度/持续时间】完成后,软件会弹出【剪辑速度/持续时间】面板,在面板中勾选【倒放速度】。
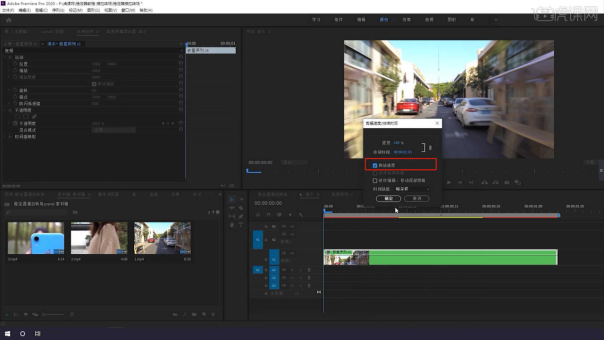
pr转场效果还有很多不同的类型可以设计,如果你想要更多掌握相关操作技巧的话,可以点击我们下方分享的课程链接进行查找和学习,更多专业软件知识等待我们去探寻和学习哦!
本篇文章使用以下硬件型号:联想小新Air15;系统版本:win10;软件版本:PR CC2020。
pr转场怎么比较自然?有哪些技巧?
最近很多小伙伴都在说,在视频转场的时候比较生硬,pr怎么转场比较自然呢?自然的转场不仅能够让视频更加流畅,还能提高视频的质量,想要了解pr软件的小伙伴们跟小编一起来看看pr转场的问题吧!
1.在讲解之前先来对本次动画进行浏览,根据当前的效果来讲解案例的制作流程,以及在制作过程中需要注意到的内容,具体如图示。

2.在拍摄的时候可以先从“近处”开始拍摄,然后往后退,这样在拍摄出来的效果会更好。

3.再来看到另外一段视频的拍摄,先将相机放置在近处处于“模糊”的状态,然后往后拉动进行拍摄。

4.将拍摄好的素材内容载入到PR软件中,然后拖动到【操作界面】开始本节课的制作。
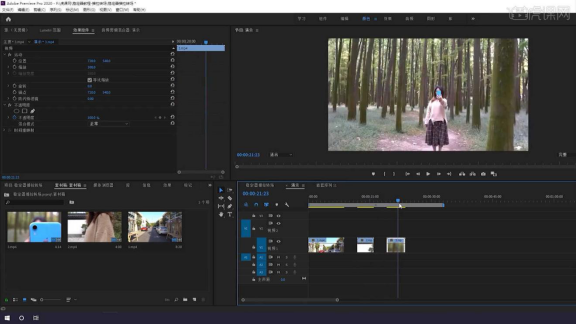
5.选择“视频”图层,然后右键鼠标点击【速度/持续时间】完成后,软件会弹出【剪辑速度/持续时间】面板,在面板中将速度的数值调整为【1000】然后预设调整为【帧混合】。
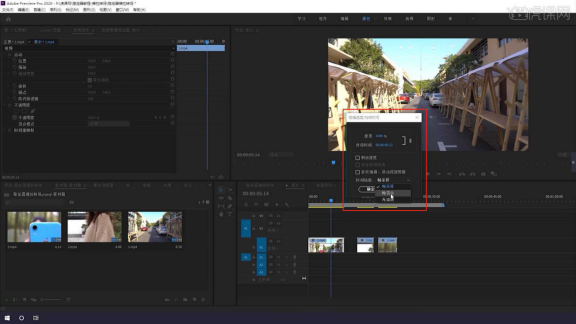
6.同样的操作,选择另外的一个素材图层右键鼠标点击【速度/持续时间】完成后,软件会弹出【剪辑速度/持续时间】面板,在面板中将速度的数值调整为【1000】然后预设调整为【帧混合】。
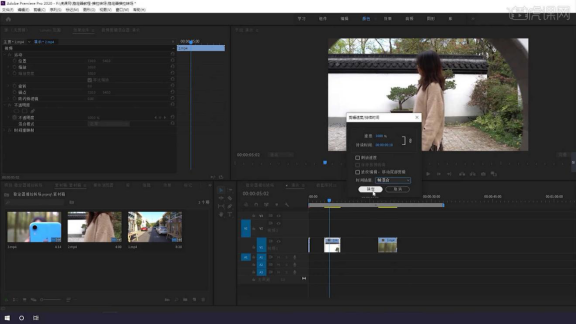
7.选择图层,将“中间”这段素材放置在【V2】通道中,并且和之前的图层进行“交叉”放置。
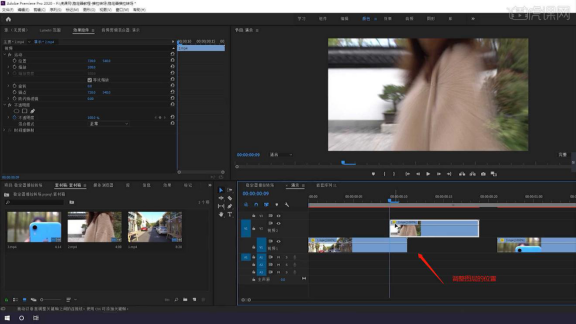
8.选择“中间视频”,然后在【不透明度】面板进行“K帧”然后“移动关键帧的位置”调整“数值信息”再次进行“K帧”。
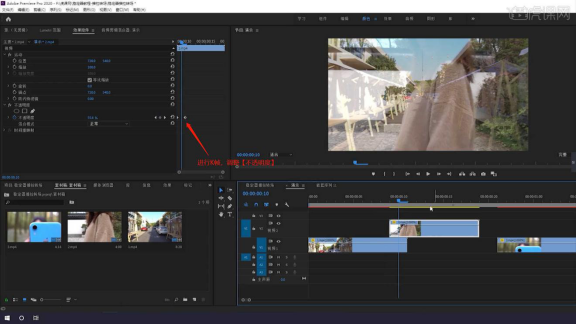
9.选择编辑好的内容,然后右键鼠标点击【嵌套】效果,进行【重命名】的操作。
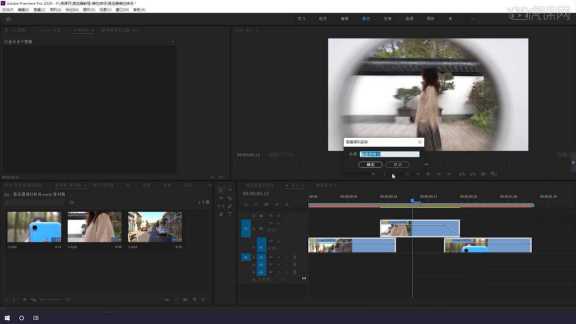
10.选择“视频”图层,然后右键鼠标点击【速度/持续时间】完成后,软件会弹出【剪辑速度/持续时间】面板,在面板中勾选【倒放速度】。
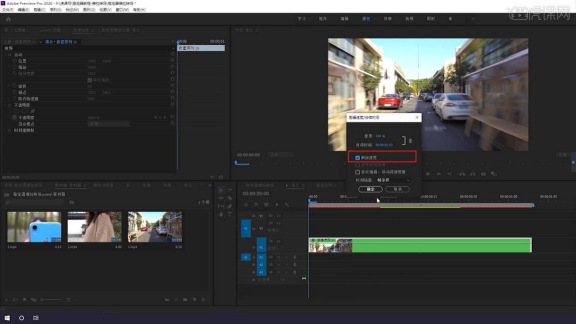
以上就是pr转场怎么比较自然的介绍了,看完以上的步骤,你学会了吗?下次剪辑视频的时候可以试试,视频会更流畅,也会给你带来惊喜的哦!
本篇文章使用以下硬件型号:联想小新Air15;系统版本:win10;软件版本:PR(CC2020)。





