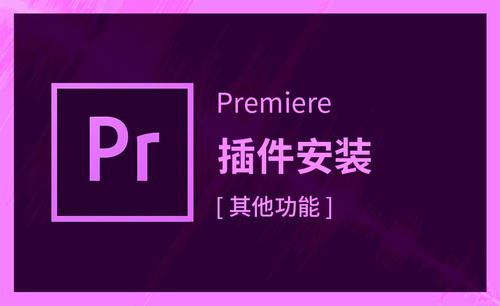pr插件怎么用
使用pr软件进行视频剪辑和处理的时候,我们很多时候需要借助插件,常用的pr插件大致有四种,分别是调色、降噪、字幕、特效。但是,很多小伙伴不知道pr插件怎么用。下边,我们就分享pr字幕插件安装及使用方法,希望对你有所帮助和启发。
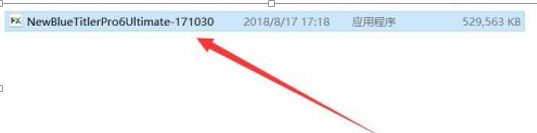
pr插件怎么用?
使用pr软件进行视频剪辑和处理的时候,我们很多时候需要借助插件,常用的pr插件大致有四种,分别是调色、降噪、字幕、特效。但是,很多小伙伴不知道pr插件怎么用。下边,我们就分享pr字幕插件安装及使用方法,希望对你有所帮助和启发。
1、首先,找到NewBlueTitlerPro的安装软件,并进行安装。
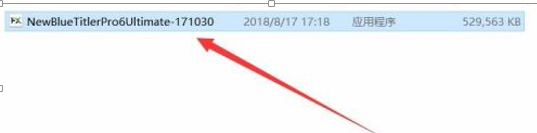
2、我们看到这个界面,之后点击右下角的GO就可以自动进行安装进程了。
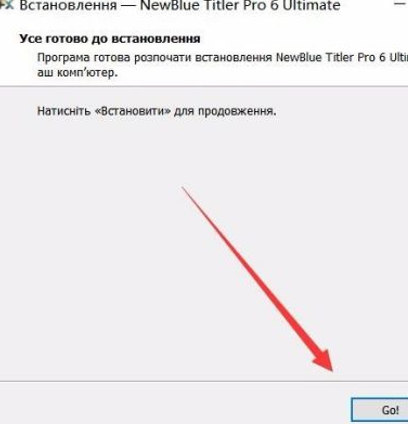
3、插件安装好后,我们打开pr软件,点击左上角的文件选项。
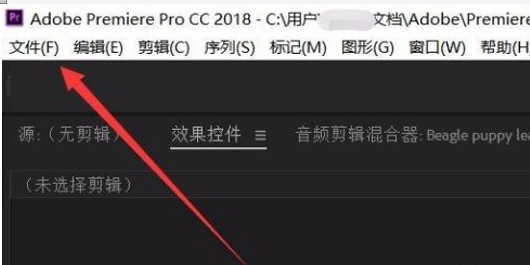
4、随后,我们在下拉选择中点击新建,在新建里面有一条NewBlueTitlerPro,点击这个选项就可以开始创建字幕。
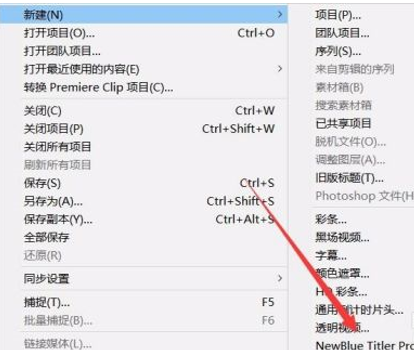
5、如果你的视频是1080P的,直接按照默认选择就可以。
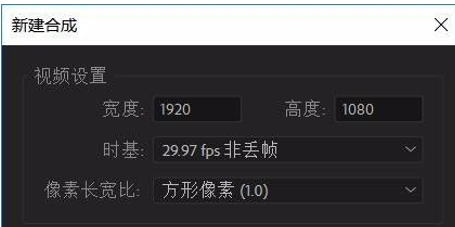
6、需要添加的字幕制作完成之后,要另存为,就需要选择下边图中的save as选项。
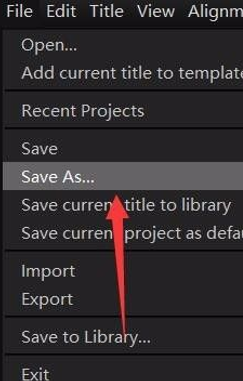
7、接着在pr进入刚才的文件导入,文件的结尾是.nbtitle直接拖到视频pr编辑中就可以了。
pr字幕插件的安装和使用方法大致就分享到这里,希望通过这类插件的使用方法的分享能够使大家对于pr插件的使用有一定的认识,其实,pr软件可用的插件很多,但是具体的设置和使用可能各不相同,但是,也有很多相同之处,希望对大家有所帮助吧!
本篇文章使用以下硬件型号:联想小新Air15;系统版本:win10;软件版本:PR CC2017
pr插件怎么用
pr插件是我们在处理视频时难免会用到的,因为插件能帮助我们快速的实现一些功能,很大程度上帮助我们提高了视频制作的效率,所以许多专业人士也都会使用pr插件,那么具体的pr插件如何安装使用呢?下面小编给大家讲解下详细步骤:
1、在桌面找到您的PR图标,鼠标右键单击。鼠标左键单击“打开文件所在位置”,从打开PR的安装文件夹,进行操作。如图所示
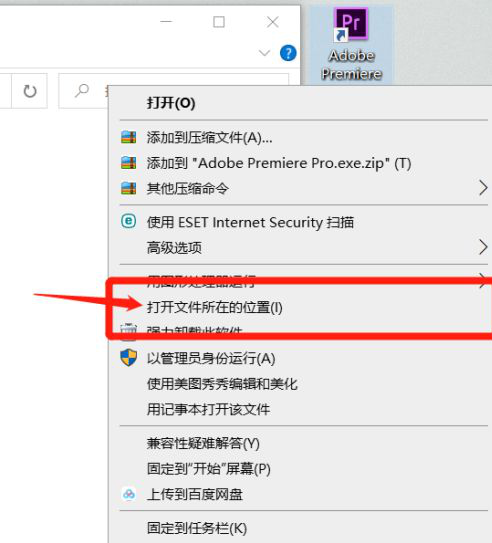
2、打开安装文件夹后,鼠标左键单击,打开“Plug-Ins”文件夹,进行操作,如图所示
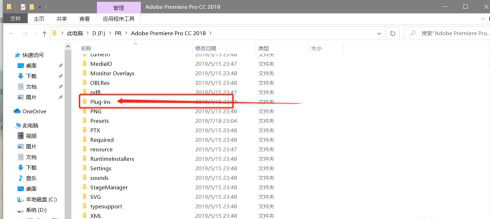
3、打开“Plug-Ins”文件夹后,鼠标左键单击“Common”进入PR特效文件夹。如图所示
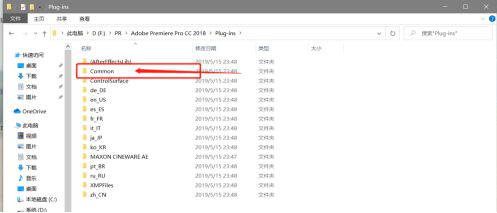
4、打开“Common”文件夹后,保持该窗口不要关闭,去找到您特效下载的位置,将特效文件进行复制。如图所示
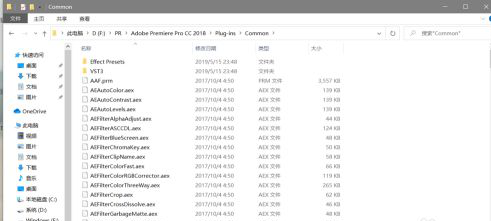
5、在特效文件图标处,鼠标右键单击,选择复制,将文件复制到“Common”文件夹处,重启PR即可使用,如图所示
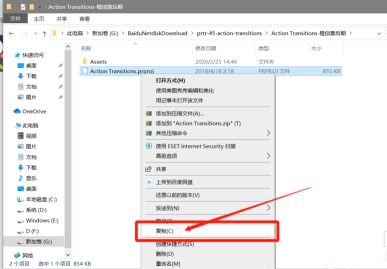
6、打开pr软件后,在Pr素材窗口中,打开效果选项。
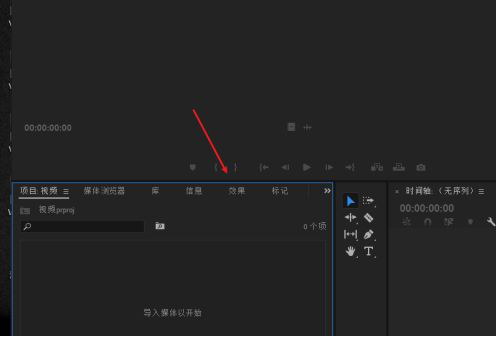
7、在效果搜索框内,输入插件名称。
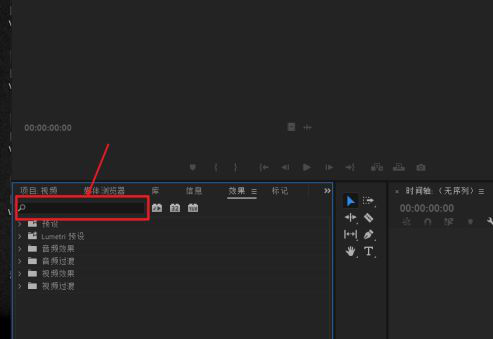
8、我们就可以找到插件。
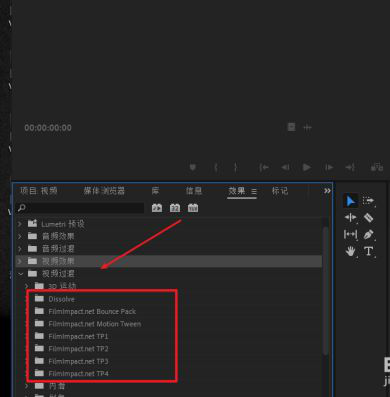
9、找到插件功能,将插件功能拖入时间轴的视频中,我们就可以使用插件了。
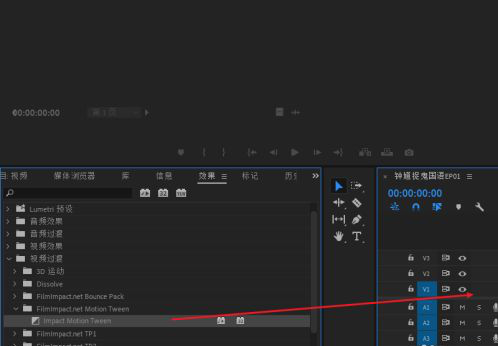
以上就是pr插件怎么用的步骤,从下载安装到使用都介绍的非常详细,还有不会的朋友可以实际操作练习下。
本篇文章使用以下硬件型号:联想小新Air15;系统版本:win10;软件版本:Pr 2020。