pr打字机效果
pr打字机效果字幕教程
在PPT中我们很容易就可以实现文字一个一个出来的打印机效果,那么在pr中,也是可以实现类似的操作。不同于其他的字幕效果,pr打印机效果字幕可以说是应用率最高的字幕效果了,你可以发现很多的综艺娱乐节目都有这个效果的应用。那么接下来小编就带领大家一起学习一下这个小技巧。
1,打开premiere。
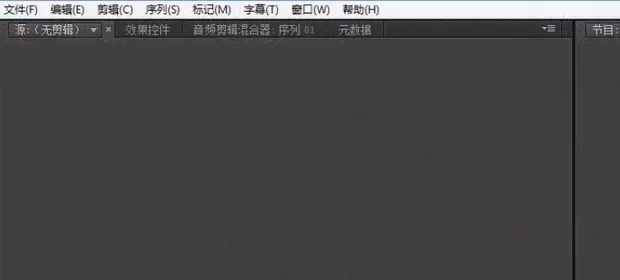
2,载入视频。

3,选择字幕。
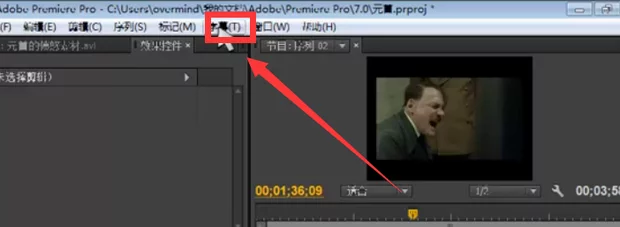
4,选择默认静态字幕。
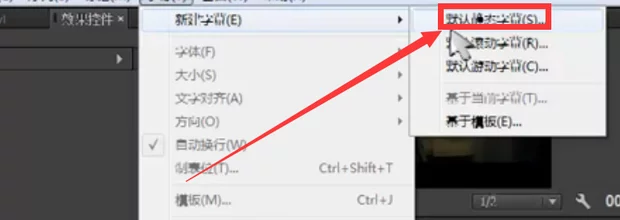
5,设置如图属性。

6,输入字幕。
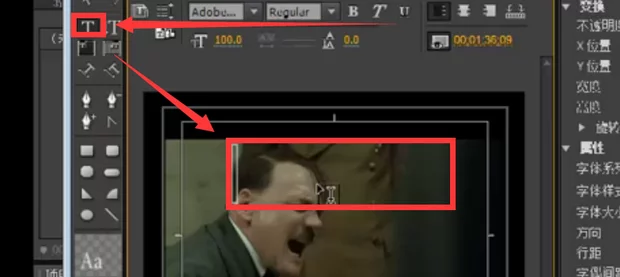
7,设置字幕属性,这里就以字体设为“NSimSun”,字距设为3,字体大小为70,行距为75为例。
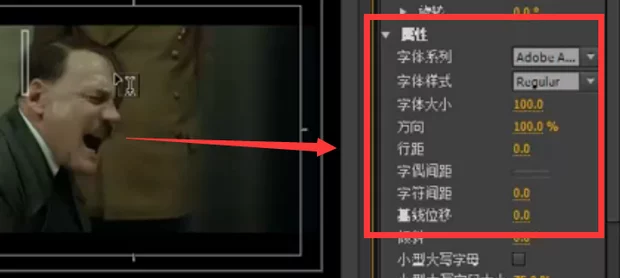
8,将刚新建“逐行出字”字幕放到”逐行出字“序列的视频1轨道中,选中视频1轨道,给其添加裁剪特效(视频特效—变换—裁剪),时间标尺在00:00:00:00的位置时调整裁剪效果的参数如图,并设置右侧的关键帧。
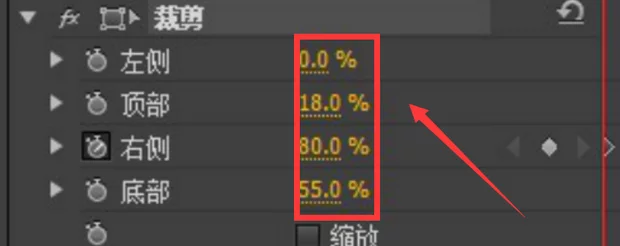
9,将时间标尺放到00:00:02:00处,调整裁剪效果的参数如图。
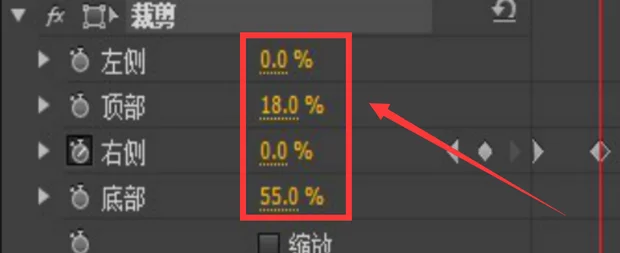
10,将时间标尺放到00:00:02:00处,再将“逐行出字”字幕放到视频2轨道中,并调整它的持续时间。
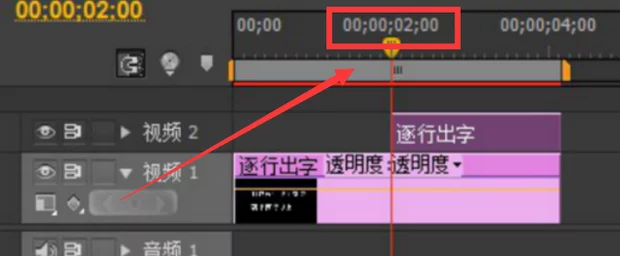
11,选中视频2轨道的“逐行出字”字幕,给其添加裁剪特效(视频特效—变换—裁剪),时间标尺在00:00:02:00的位置时调整裁剪效果的参数如图,并设置右侧的关键帧。
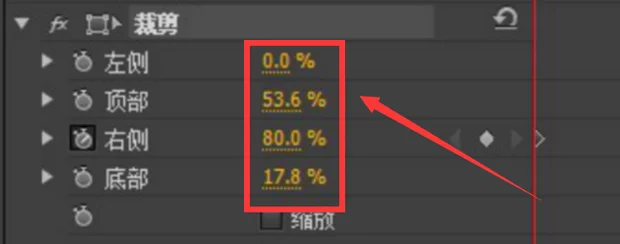
12,将时间标尺放到00:00:04:00处,调整裁剪效果的参数如图,按空格键在节目菜单中预览效果。
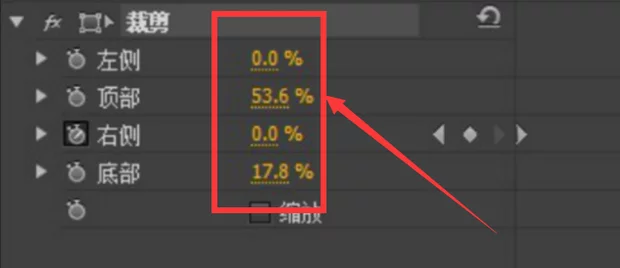
那么今天小编分享的pr打字机效果字幕教程大家都学会了吗?检验自己学习程度的唯一方法就是看完教程后实际动手去操作一遍,只有这样才能知道自己有没有完全掌握以及不会的点在哪里,希望今天的内容对你有所帮助。
本篇文章使用以下硬件型号:联想小新Air15;系统版本:win10;软件版本:pr cc2018。
pr打字机效果的字幕怎么做?
pr是专业的视频剪辑和处理软件,其中,给视频添加字幕可以说是很简单的初级操作内容,但是,提到字幕效果,一种打字机字幕效果可以说是很常见的,但是,好多小伙伴不知道如何进行这种打字机效果的设置,下边,我们就分享pr打字机效果字幕的添加方法,希望对你有所帮助和启发!
1、首先,我们需要在静态字幕功能里面,进行字幕文字的添加。随后,我们将字幕原件拖放到视频图层上面去。
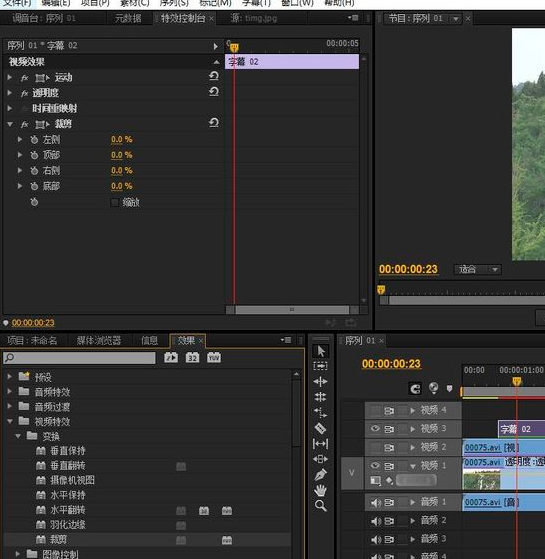
2、接下来,我们添加-裁剪-特效,调整左右方向的剪切参数至文字全部不显示,并设置关键帧。
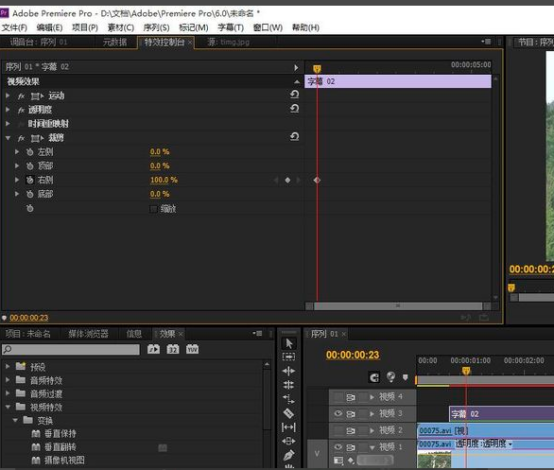
3、将时间指针后移几帧,再次添加关键帧,调整裁剪参数,让第一个字母露出来。
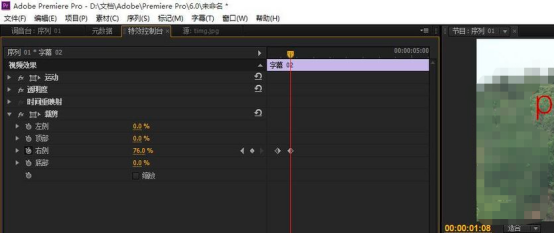
4、之后,我们可以继续复制这个关键帧,黏贴到后移的几秒,这样就可以模仿打字机的停顿效果,后续的字母或者文字的出现,可以重复上边的操作步骤完成,一个一个进行设置添加。
pr打字机效果的字幕,其实就是对几个关键的帧进行规划和设置的过程,整个操作步骤并不算复杂,都是步骤的重复操作,如果你还没有真正学会和掌握,可以按照咱们分享的步骤进行操作练习起来哦!
本篇文章使用以下硬件型号:联想小新Air15;系统版本:win10;软件版本:PR CC2017。

