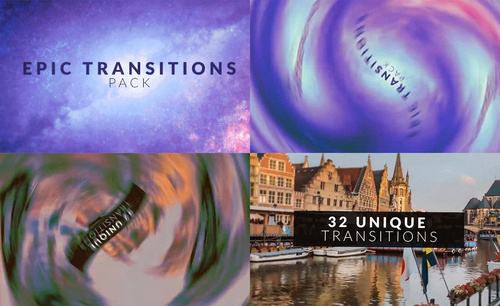pr视频转场特效
pr视频转场特效添加教程
如何才能剪辑出高质量的视频?在实际的pr剪辑过程中,除了要保证素材的质量外,也可以应用一些小技巧来增加视频的可观性,例如在转场以及字幕效果这些方面你都可以进行设计和创造,今天,小编想给大家分享一期pr视频转场特效添加教程。
1,首先打开Premiere,打开一个项目,没有项目就新建一个。

2,然后在项目区域里双击添加一段视频素材。
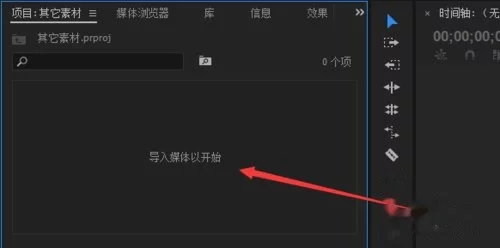
3,把项目区域里已经添加过的视频素材拖动到时间轴上面。

4,接着选择效果,效果里面有很多选择,我们选择最下面的视频过渡。

5,视频过渡里面都是你想要的转场效果,可以每个都试一试,选择一个自己喜欢的风格。
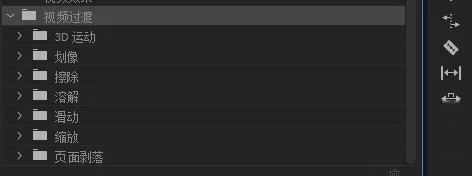
6,然后我们选择剃刀工具,或者按快捷键c,用剃刀工具剪一下视频,你想把转场效果添加到什么位置就剪哪里。
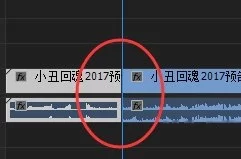
7,剪断之后,我们就可以把视频过渡里面的效果给拖动到视频轨刚才剪断的地方了。

希望通过今天小编分享的pr视频转场特效添加教程的学习,可以帮助你进行深入的思考,在编辑视频的时候可以迅速找到切入点进行设计和修改。小编希望屏幕前认真学习的你们都可以踏踏实实学习,取得飞速的进步,早日成为pr剪辑高手。
本篇文章使用以下硬件型号:联想小新Air15;系统版本:win10;软件版本:pr cc2017。
pr视频转场特效怎么制作?
pr软件是专业的视频剪辑和编辑软件,其中很多视频特效也是可以通过pr软件完成,比如一些视频转场的效果,就可以使用pr完成特效制作,下边,我们就分享一个pr撕纸转场特效的制作过程,希望对你有所帮助和启发!更多转场特效教程及视频我们可以点击文章最后的课程链接去查找和学习哦!
1、双击导入我们想要的素材,视图切换到图标视图,然后把素材拖到编辑区。
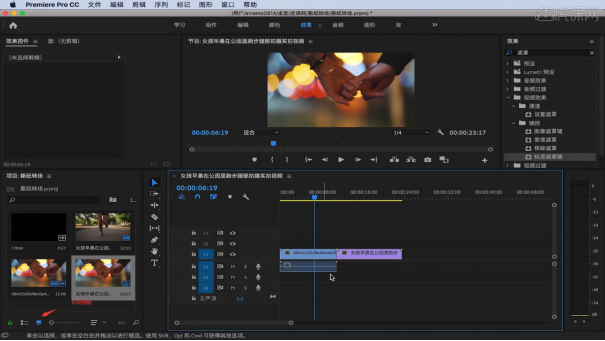
2、选中第一段素材右键,选中【取消链接】,然后点击音频轨道按【Delete】删除。
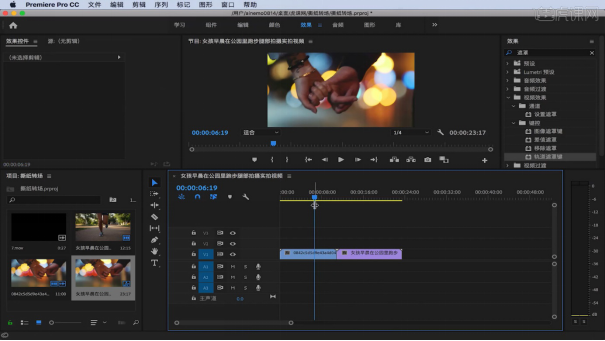
3、把另外一段转场的素材拖到编辑区,右键选择【取消链接】,然后按Delete】删除音频。
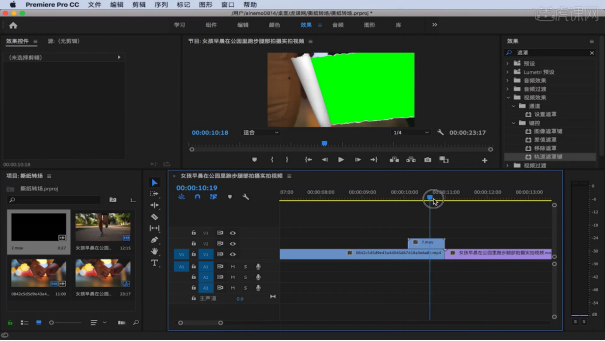
4、在【效果】里找到【键控】,选择【超级键】,然后把它拖到转场素材里。
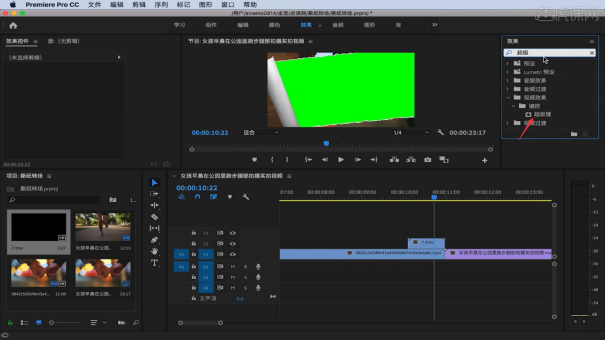
5、找到【效果控件】里的【主要颜色】,用小吸管去吸取素材里的绿色,这样就变成透明的了。
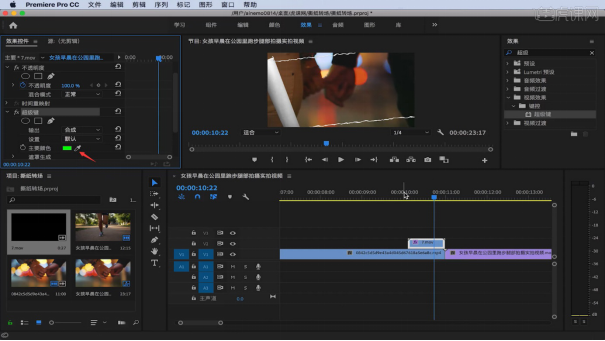
6、在与转场素材相间的部分,按【C】键,用【切刀工具】打断视频。
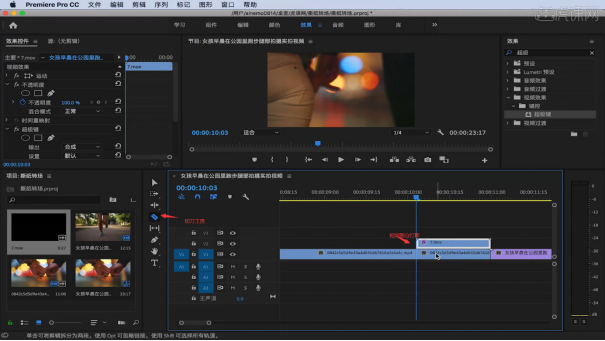
7、在【效果】找到【通道】,然后选择【设置遮罩】,把它拖到切断的视频素材里。
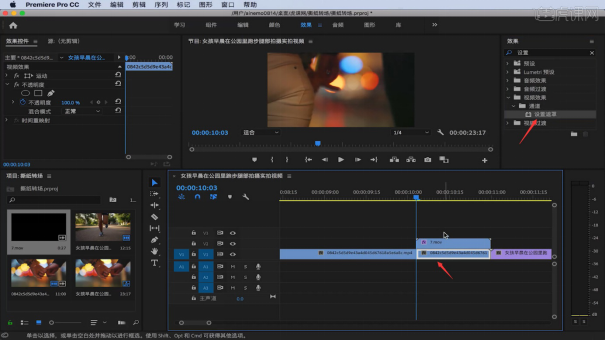
8、把重叠的两段素材一起往上拖一格,然后把后面的视频素材往前拖,预览下素材。
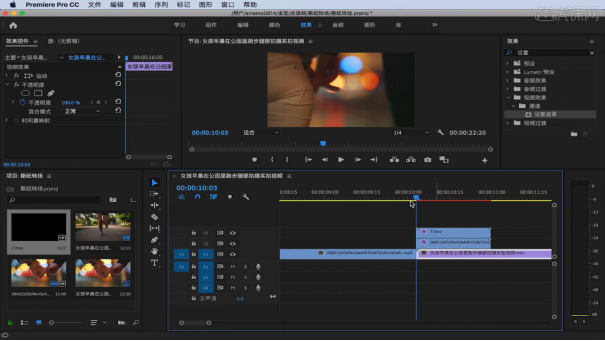
9、在【效果控件】里找到【设置遮罩】,把【视频2】改为【视频3】,然后按【Command+M】键导出。
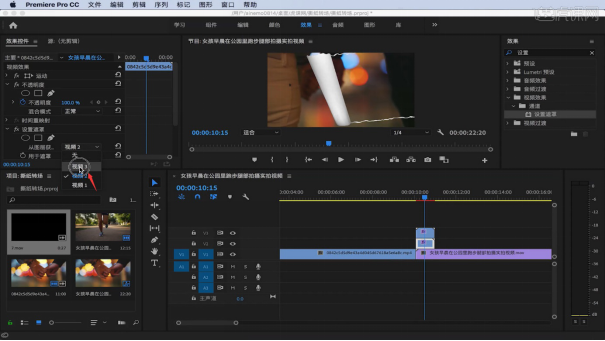
pr视频转场特效的制作过程我们就分享到这里,更多不同类型的转场特效学习我们可以点击下方分享的课程链接哦!如果你还没有掌握这个撕纸转场特效,可以按照咱们分享的步骤进行操练学习哦!
本篇文章使用以下硬件型号:联想小新Air15;系统版本:win10;软件版本:PR CC2019。