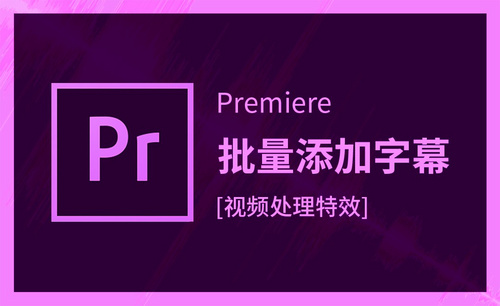pr快速添加字幕
pr软件是专业的视频剪辑和处理软件,我们在使用pr软件进行视频处理的时候,经常做的一个很基础的操作就是pr添加字幕,很多小伙伴可能因为刚刚接触pr软件,因此这个基础操作也还没有掌握。下边,我们就分享pr快速添加字幕的方法,希望对你有所帮助和启发!
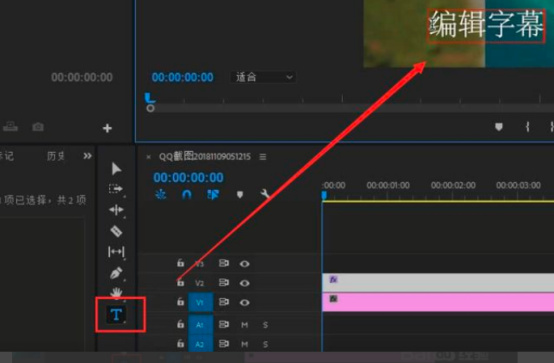
pr快速添加字幕怎么做呢?
pr软件是专业的视频剪辑和处理软件,我们在使用pr软件进行视频处理的时候,经常做的一个很基础的操作就是pr添加字幕,很多小伙伴可能因为刚刚接触pr软件,因此这个基础操作也还没有掌握。下边,我们就分享pr快速添加字幕的方法,希望对你有所帮助和启发!
pr快速添加字幕的方法这里我们分享比较常见的两种。
方法一:
1、我们打开pr软件,随后直接编辑文本工具,在视频窗口中输入字幕
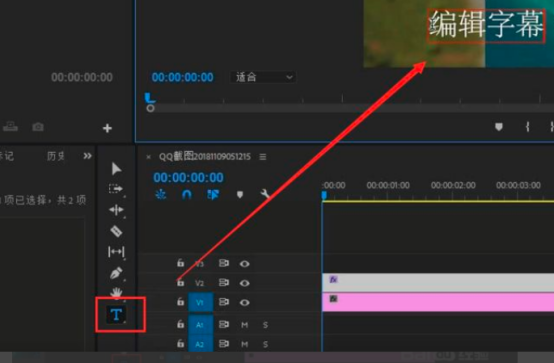
2、随后,我们要点击效果控件进行字体样式修改和调整。

方法二:
1、打开pr软件,进入操作界面,我们点击新建,随后选择旧版标题。
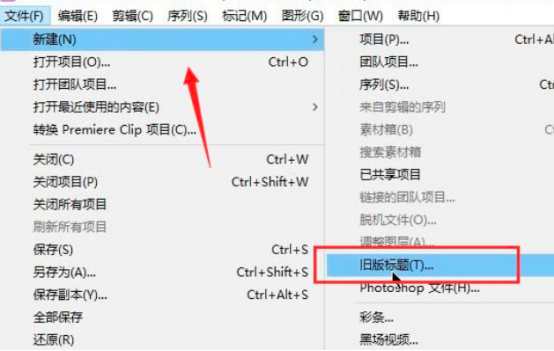
2、接下来,我们在这里编辑字幕名称,点击确定。
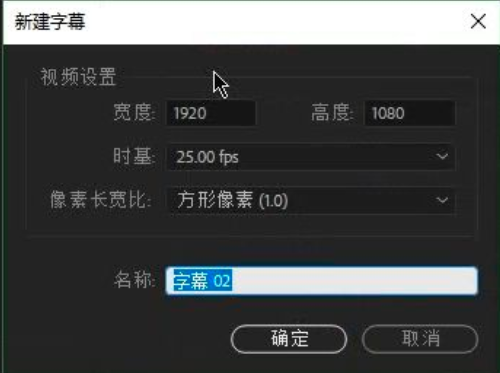
3、随后,我们进行字幕编辑及样式修改和调整。
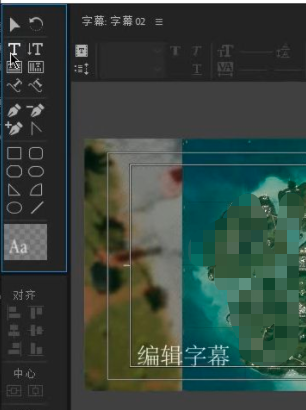
4、等待修改完毕,关闭,将其拖动到时间轴就可以了。
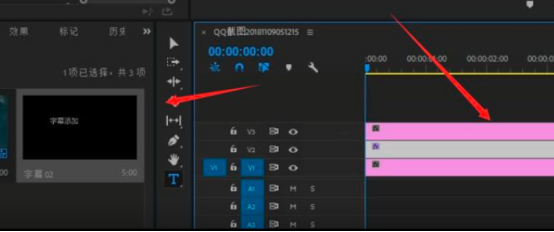
pr加速添加字幕的方法你掌握了么?两种方法我们都可以根据实际需要进行选择,如果你还没有掌握pr快速添加字幕的方法,可以按照咱们分享的步骤进行操练学习,pr软件是专业的剪辑软件,要多加操练学习才能够掌握更多专业操作技巧哦!
本篇文章使用以下硬件型号:联想小新Air15;系统版本:win10;软件版本:PR CC2019。
pr快速添加字幕怎么做?
pr是专业的视频剪辑和处理软件,我们使用pr软件还能够进行很多特效效果的制作,它的功能比较强大,pr添加字幕属于最基础的简单功能,但是,很多新手小伙伴不知道pr快速添加字幕怎么做。下边,我们就一起来学习一下pr快速添加字幕的方法,希望对你有所帮助!
1、首先,我们鼠标左键双击打开电脑上的Premiere软件程序。
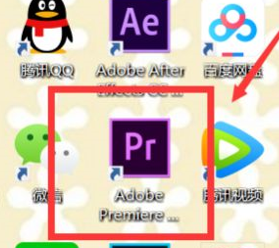
2、接下来,我们在界面找到并点击新建或者打开已经存在的文件。
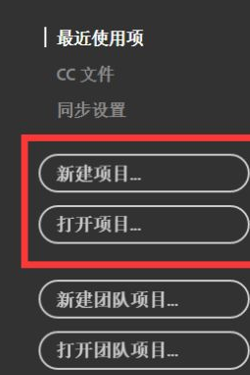
3、我们点击左上角的“字幕”选项,点击“新建字幕”,之后展开子菜单,我们在子菜单里选择“默认静态字幕”选项。
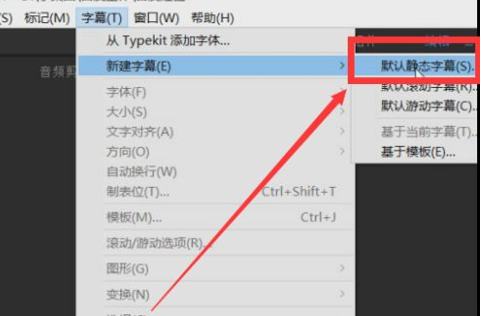
4、这时候,我们在界面里面输入想要添加的字幕内容,这里,我们可以更改字体的大小、颜色等设置,随后,我们可以确定字幕位置。
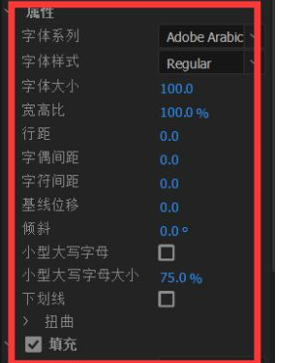
5、经过上述几步设置,字幕就生成设计完成,随后,我们拉进我们想要放置的视频的上面就完成字幕的添加了。
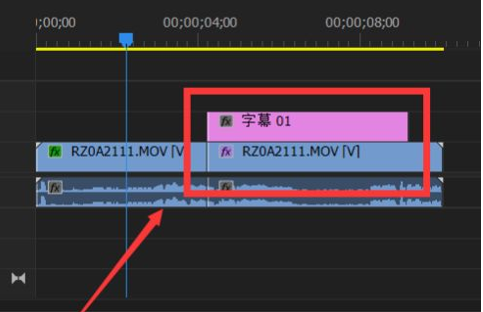
关于pr快速添加字幕的方法我们就分享到这里,其实操作步骤很简单,如果你是一个pr软件的操作新手,可以按照咱们分享的教程进行练习操作,经过几次练习之后,相信你一定可以轻松掌握这个基础pr操作技巧。
本篇文章使用以下硬件型号:联想小新Air15;系统版本:win10;软件版本:PR CC2017。