pr怎么压缩视频大小
发送给你一段素材视频,要求你将这个视频进行压缩从而减小体积,你会怎么进行操作?这个时候你可能会想,这不是小菜一碟吗?通过软件或者别的什么途径都可以实现。但如果再加上一条要求:画质不变,你该怎么办呢?pr怎么压缩视频大小还能保持画质不变呢?接下来,小编就分享给大家一个神奇的小技巧。
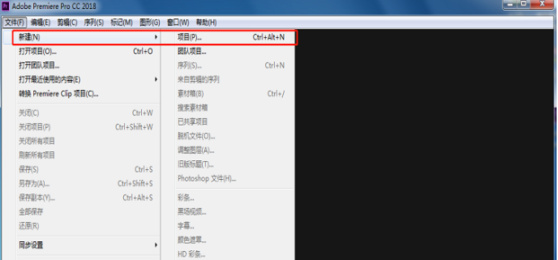
pr怎么压缩视频大小
发送给你一段素材视频,要求你将这个视频进行压缩从而减小体积,你会怎么进行操作?这个时候你可能会想,这不是小菜一碟吗?通过软件或者别的什么途径都可以实现。但如果再加上一条要求:画质不变,你该怎么办呢?pr怎么压缩视频大小还能保持画质不变呢?接下来,小编就分享给大家一个神奇的小技巧。
1,首先打开PR软件,新建一个项目。
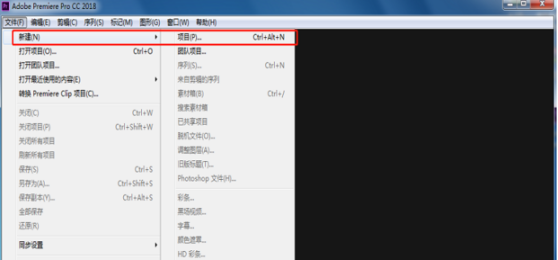
2,点击项目空白处,添加视频素材,操作如图所示。
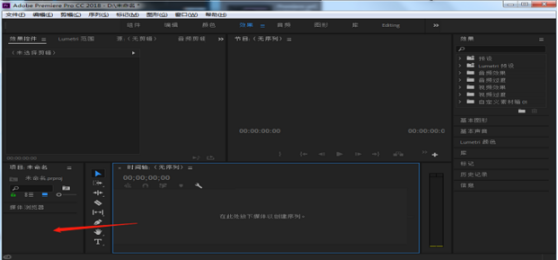
3,把视频素材拖到右侧的时间轴内,如图。
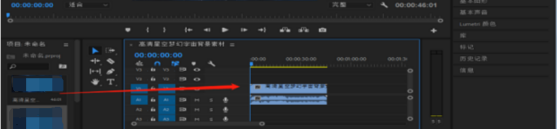
4,点击上方的文件选项卡,在下拉选项中选择媒体。
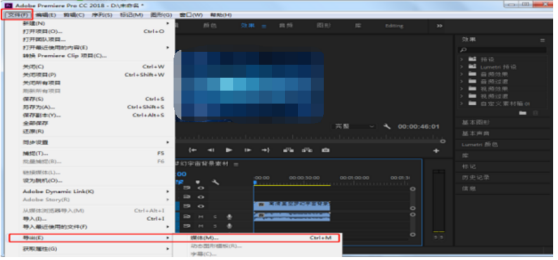
5,在导出设置中选择H.264格式,高比特率。
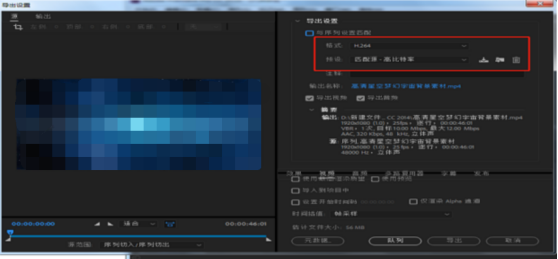
6,在视频设置中选择比特率设置选择为CBR。
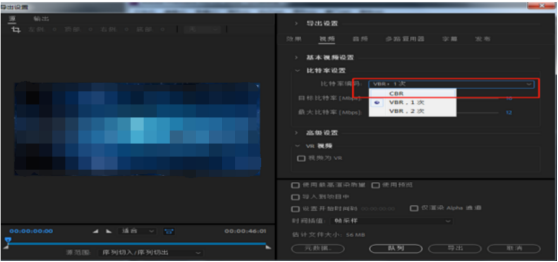
7,最后将目标比特率改为5以下,点击导出即可。
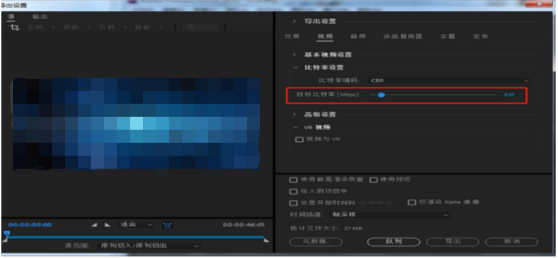
8,等待导出完成。
9,如图,视频压缩前后的大小对比。
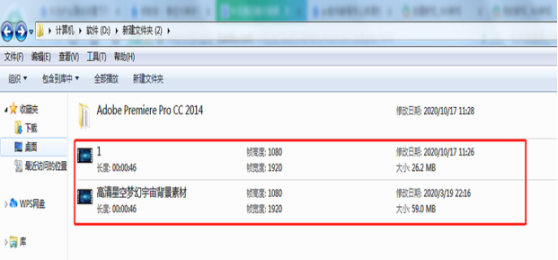
通过最后的对比图我们可以发现视频的体积几乎减少了一半,而且画质没有受到任何的损害。怎么样,这个pr怎么压缩视频大小的小技巧是不是非常酷炫呢?在我们的日常生活中也是非常常用的一个操作,掌握并且熟练应用它,可以让你在朋友遇到困难的时候小露一手哦!怎么样,是不是非常心动了呢?那还在等什么,赶快打开你的软件,按照上面的步骤练习起来吧!
本篇文章使用以下硬件型号:联想小新Air15;系统版本:win10;软件版本:pr cc2018。
pr怎么压缩视频大小并且保证原有清晰度?
通常情况下,视频文件会相对较大,不方便传输工作的开展,有时候,我们需要将视频压缩进行传输,但是我们能不能不改变视频清晰度的前提下来压缩视频的大小呢?其实,使用pr软件就可以轻松实现。下边,我们就分享一下pr怎么压缩视频大小却不改变视频画质,希望对你有所帮助与启发!
1、首先,我们打开pr软件,可以随意找一段视频文件进行简单剪辑处理,我们的视频首先要做完剪辑处理。我们要保证pr导出文件小而清晰,主要的操作是在导出设置环节,因此,剪辑工作我们不多赘述。随后,我们点击工具栏文件下的导出命令。
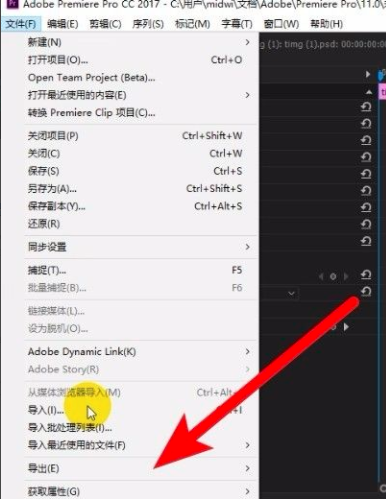
2、接下来,我们选择导出媒体。
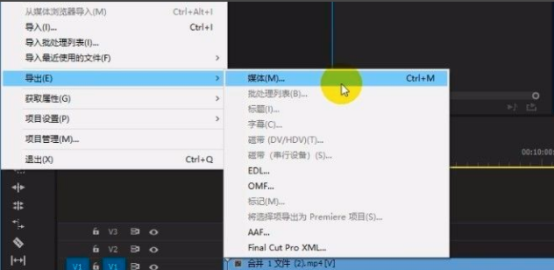
3、下拉预设设置面板,找到比特率设置。
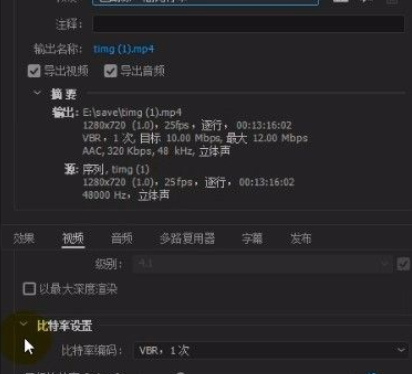
4、将目标比特率设置为1.6。
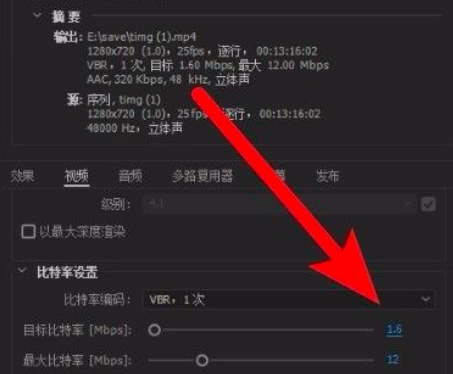
5、这样导出的文件就会变小很多,并且能够保证足够的清晰度。
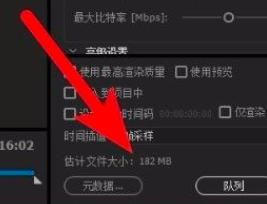
pr怎么压缩视频大小的方法我们就分享到这里,我们的压缩工作是在保证视频质量和清晰度的前提下完成的,这是一个很不错的压缩视频的方法,如果你还没有掌握这个方法,一定要记住导出参数的设置和调整,更多pr专业操作技巧有待我们去学习哦!
本篇文章使用以下硬件型号:联想小新Air15;系统版本:win10;软件版本:PR CC2017。


