pr怎么裁剪视频画面中的一部分
我们在使用pr编辑视频时,经常会用到裁剪功能,比如说一些视频素材我们只需要其中一部分,或者有的视频素材带着水印等等,我们需要裁剪掉用不到的地方留下有用的,下面小编给大家介绍下pr怎么裁剪视频画面中的一部分。
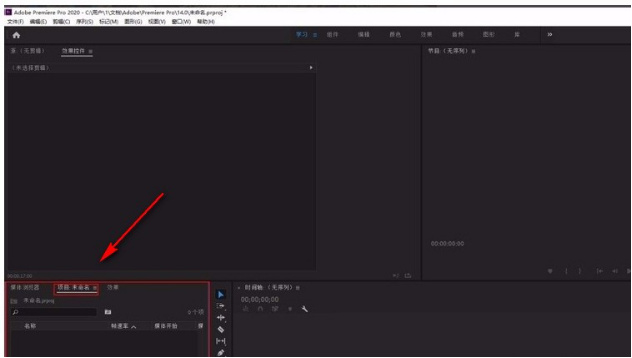
pr怎么裁剪视频画面中的一部分
我们在使用pr编辑视频时,经常会用到裁剪功能,比如说一些视频素材我们只需要其中一部分,或者有的视频素材带着水印等等,我们需要裁剪掉用不到的地方留下有用的,下面小编给大家介绍下pr怎么裁剪视频画面中的一部分。
1.首先打开软件,我们在软件界面的左下方找到一个窗口,在窗口中点击“项目.未命名”选项。
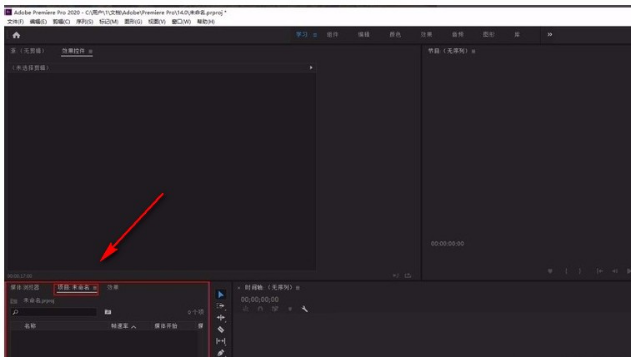
2.接着在左下方的窗口空白处右击鼠标,会出现一个下拉框,我们在下拉框中点击“导入”按钮将视频文件添加到软件中。
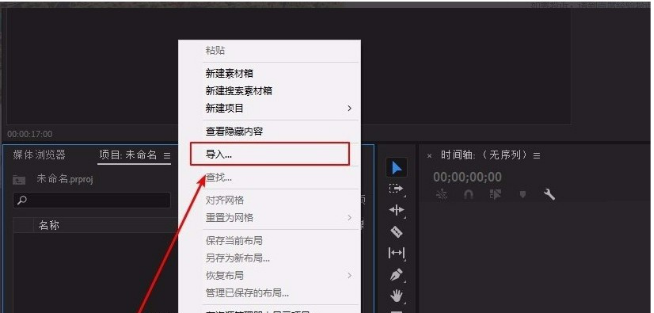
3.然后我们将界面左下方的视频文件用鼠标点击不动,向右拖拽到时间轨道上以便编辑处理。

4.紧接着在界面右上角找到“效果”一栏,在该栏下方找到“视频效果”选项,我们点击该选项会出现一个下拉框。
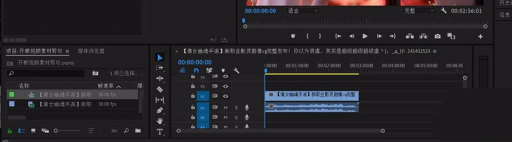
5.在下拉框中可以看到很多的操作选择,在这些选择中找到“变换”选项,我们点击该选项同样会出现一个下拉框。

6.之后在下拉框中找到“裁剪”选项,我们用鼠标点击该选项不动,将其拖拽到位于下方时间轨道的视频文件上。

7.接下来界面左侧就会出现一些效果控件,在这些效果控件中找到“裁剪”选项,我们根据自己的需要,在左侧、顶部、右侧、底部四个选项后面的文本框中输入裁剪的百分比数值,就可以成功对视频进行裁剪了。

8.视频裁剪结束后,在界面左上角找到“文件”选项,我们点击该选项会出现一个下拉框,在下拉框中找到“导出”按钮并点击,就可以将视频导出软件了。
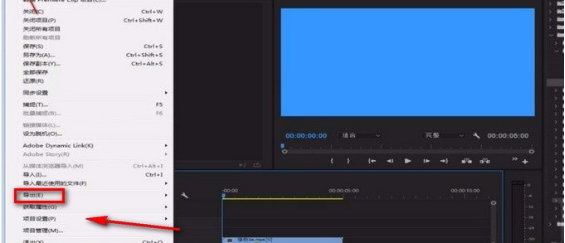
以上就是pr裁剪视频画面中的一部分的方法,操作方法还是比较简单的,小白用户按照此步骤也可以轻松学会,有需要的朋友可以看一看。
本篇文章使用以下硬件型号:联想小新Air15;系统版本:win10;软件版本:Pr2020。

