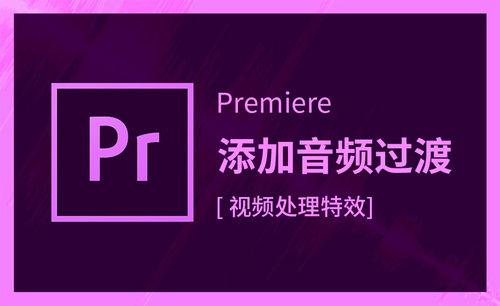pr视频过渡
在短视频平台上我们经常看到一些帅气的转场或其他的视频效果,不仅仅是视频,图片也能实现精彩的衔接。所以我们在视频后期剪辑的时候,视频片段与片段之间需要添加一些过渡效果,这样视频整体看起来才不会太突兀,显得更加自然些。那么,pr默认视频过渡效果怎么设置?怎样快速添加过渡效果?下面小编将会给大家分享两个实用的小技巧。请看以下步骤。
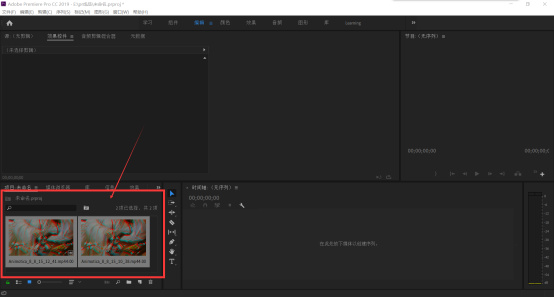
Pr中如何实现视频过渡
在短视频平台上我们经常看到一些帅气的转场或其他的视频效果,不仅仅是视频,图片也能实现精彩的衔接。所以我们在视频后期剪辑的时候,视频片段与片段之间需要添加一些过渡效果,这样视频整体看起来才不会太突兀,显得更加自然些。那么,pr默认视频过渡效果怎么设置?怎样快速添加过渡效果?下面小编将会给大家分享两个实用的小技巧。请看以下步骤。
方法一:
1.先打开pr软件,导入想用的视频素材。
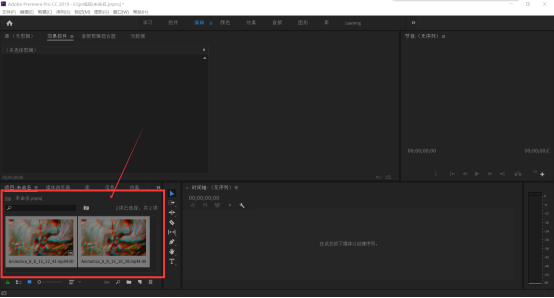
2.将视频拖入轨道中。
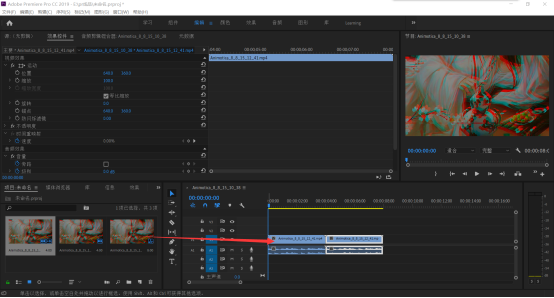
3.点击左侧项目面板中的【效果】。
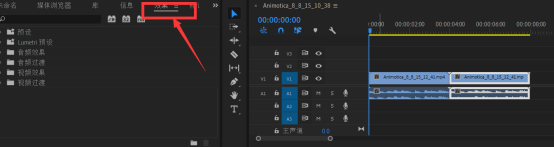
4.在效果中找到想要试用的视频过渡效果。

5.将想要使用的效果设置为默认效果。设置完成后,所选中的效果小方框就会变成蓝色,这样就可以啦!
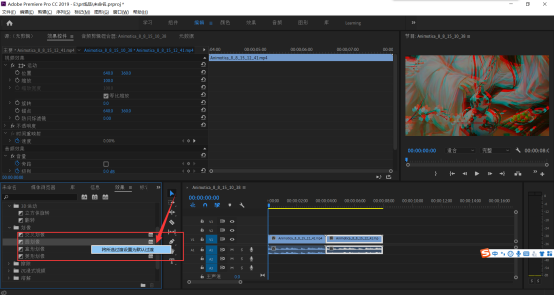
6.将过渡效果拖拽至视频的开头或结尾。然我们看看效果吧!
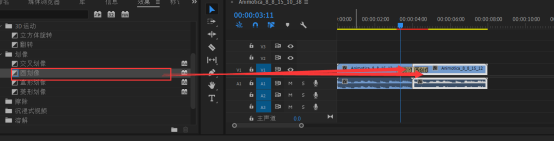
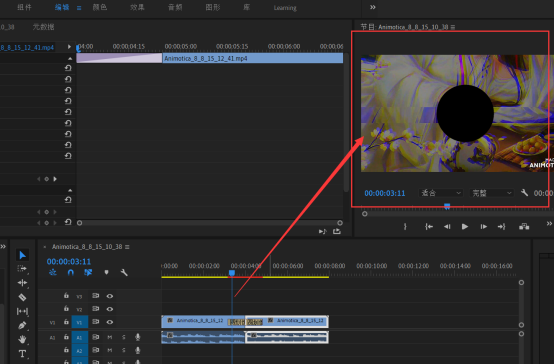
方法二:
1.将光标放在某段视频的开头或结尾,点击视频片段,直至使开头或结尾变成红色。
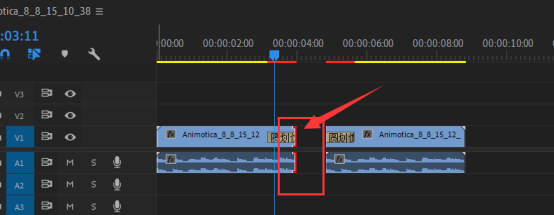
2.按住键盘上的Ctrl+D,即可快速添加默认的视频过渡效果。这里快速设置的视频过渡效果是在方法一中提到过的提前设置好的默认视频过渡哦。
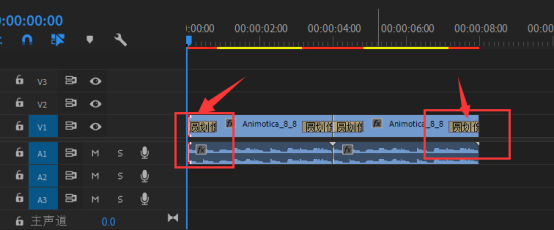
今天的分享就到此为止啦,小伙伴们有没有学会呢?如果还有其他更快捷更简便的方法,欢迎来分享哦。
本篇文章使用以下硬件型号;联想小新Air15;系统版本:win10:软件版本:Adobe Premiere Pro2019
pr怎么让两个视频过渡自然?
小伙伴们最近都很喜欢用PR制作小视频,但是视频与视频之间的过渡有些太过生硬,影响了视频的效果。pr怎么让两个视频过渡自然?有哪些需要注意的点呢?
1、[打开]PR软件,[新建]视频文档,[拖入]准备好的样片视频素材至时间图层。具体显示如图示。
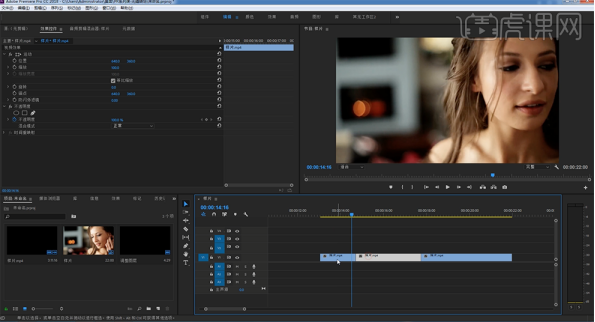
2、单击图库,[新建]调整图层,并拖动至时间轨道。具体效果如图示。
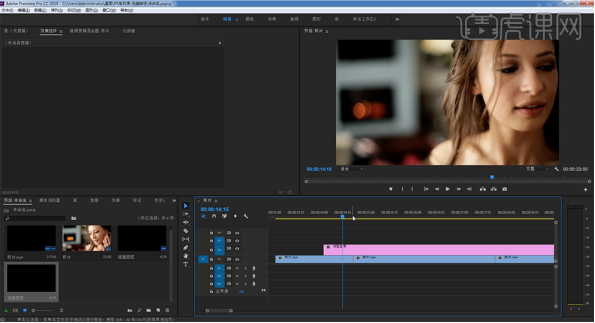
3、[选择]调整图层,拖动时间轴至视频素材交缝处,按[Shift+向左方向键]移动5帧,使用[裁剪工具]裁切左边区域,[选择]左边区域,按[Delete]删除。具体效果如图示。
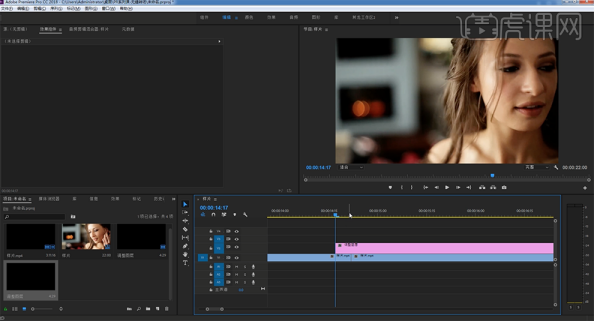
4、使用相同的方法,按[Shift键+向右方向键]移动5帧,使用[裁剪工具]裁剪右边区域,并[删除]。具体效果如图示。
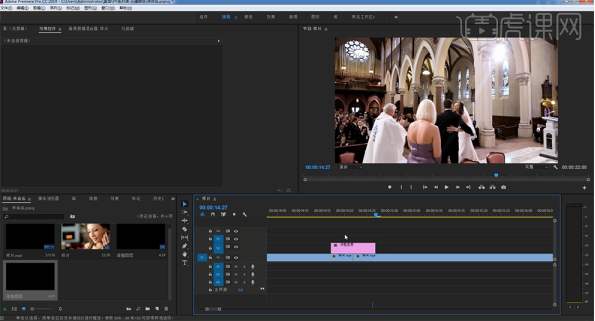
5、[选择]调整图层,按Alt键[向上拖动复制]图层,[选择]第一个调整图层,单击[效果]-[视频效果]-[扭曲]-[变换],[选择]变换并拖动至第一个调整图层。单击[效果控件]-[变换],拖动关键帧至第一帧,[缩放]100,[拖动]至尾帧[创建关键帧],[缩放]300。具体效果如图示。
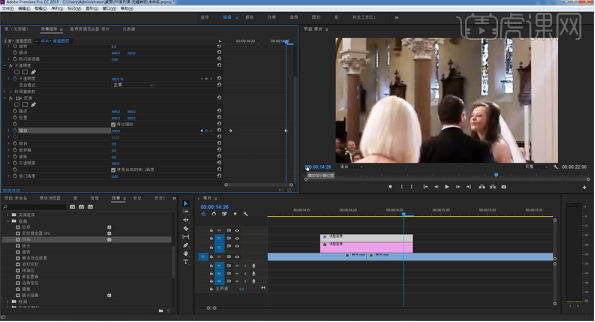
6、[选择]第二个调整图层,使用[裁剪工具]裁切前半部分并[删除],单击[效果]-[风格化],[选择]复制并拖动至调整图层。单击[效果控件]-[复制]-[计数]值3。具体显示如图示。
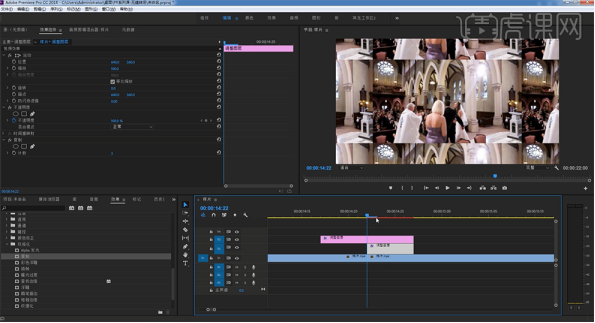
7、[选择]顶层调整图层,按[Shift+1]关闭调整图层。[选择]第二个调整图层,单击[效果]-[视频效果]-[扭曲],[选择]镜像,[拖动]至调整图层,单击[效果控件]-[镜像],[选择]镜像效果,按[Ctrl+C]复制,按[Ctrl+V]粘贴,根据预览效果调整参数至合适的效果。具体显示如图示。
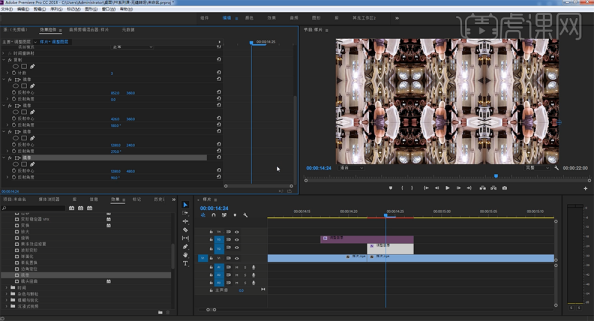
8、调整镜像参数细节,按[Shift+1]打开隐藏调整图层,[选择]缩放关键帧,右击选择[贝塞尔曲线],[打开]缩放效果控件,具体参数如图示。具体效果如图示。
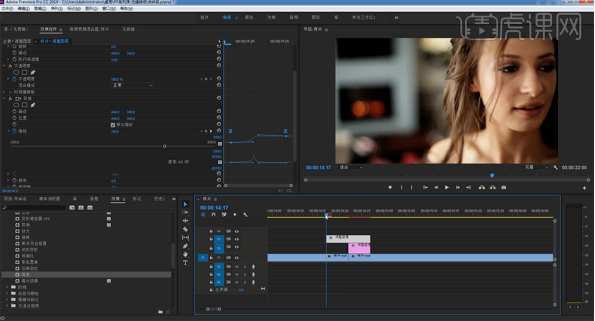
9、单击[效果控件]-[快门角度]值360,[取消]使用合成快门角度。具体显示如图示。
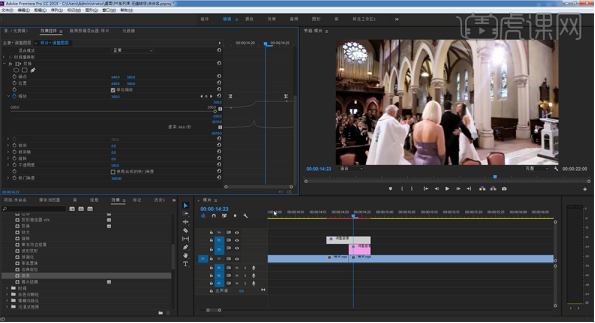
10、[打开]音频图层移动至合适的位置,[删除]调整图层,使用相同的方法重新添加调整图层。具体显示如图示。
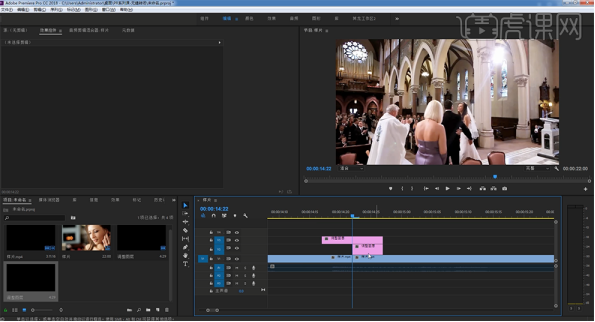
11、单击[效果]-[预设],右击[导入预设],[选择]重复边缘镜像效果,[拖动]至第二个调整图层。具体显示如图示。
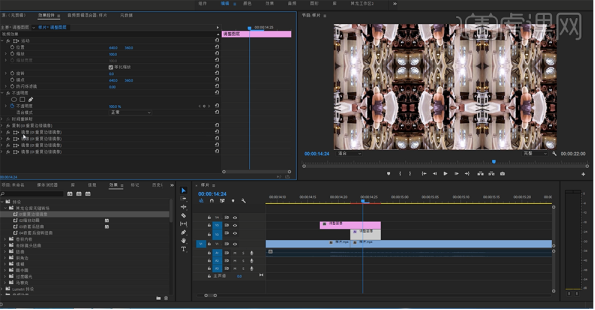
12、[选择]缩放动画,[拖动]至第一个调整图层。具体显示如图示。
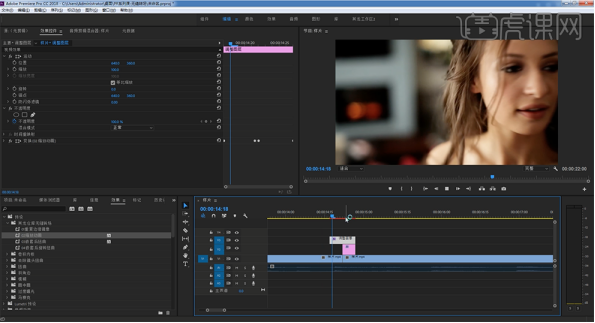
13、[选择]关联的图层,右击[嵌套],[选择]嵌套后扭曲[拖动至]嵌套图层。具体显示如图示。

14、[拖入]调整图层至后面视频相接处,使用相同的方法调整调整图层细节。具体显示如图示。
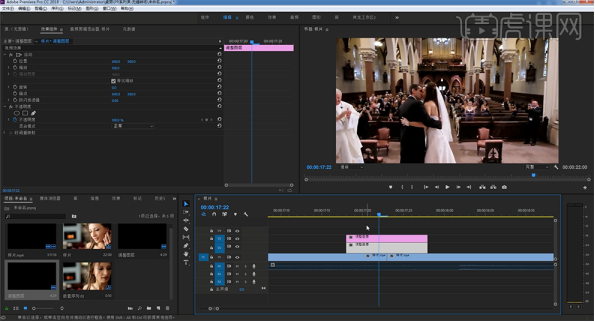
15、[选择]第一调整图层,[拖动]至合适的位置[创建关键帧],单击[效果]-[扭曲],[选择]变换[拖动]至调整图层,单击[效果控件]-[变换],具体参数如图示。具体效果如图示。

16、单击[效果]-[预设],[选择]重复边缘镜像[拖动]至第二个调整图层,[选择]第一个调整图层,单击[效果控件]-[变换],具体参数如图示。具体效果如图示。
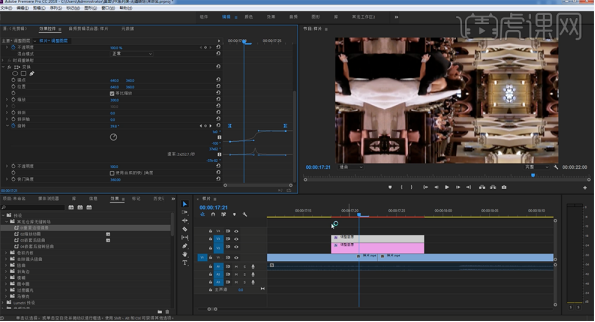
以上就是pr怎么让两个视频过渡自然的详细步骤,你学会了吗?图文视频再详细也抵不过动手一试,里面有很多要细节你注意到了吗?一起动手试试吧,解锁你的新技能!
本篇文章使用以下硬件型号:联想小新Air15;系统版本:win10;软件版本:pr 2019。