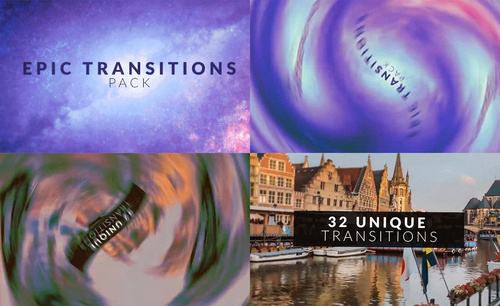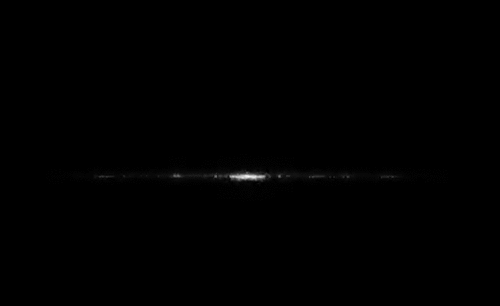pr特效
pr怎么加会动的小特效?
经常能看到朋友分享的小视频里,有一些小特效,尤其是那些会动的特效,感觉特别炫酷,pr软件能实现这样的效果吗?pr怎么加会动的小特效呢?
1.前期拍摄视频素材时,需要固定机位和人物的位置,如果是坐在椅子上那么椅子就需要保持在原地,防止视频穿帮,在拍摄时人物需要有定格的动作,即使用笔或者指尖往顶部指,同时注意手指或笔不能超出画面,如图所示。

2.记住定格动作后,更换衣服或化妆后还原定格动作,可使用眼影化妆品涂抹脸部模仿被雷劈中后的烧焦效果,发型也可以使用发蜡做成爆炸型,如果戴着帽子或戴着眼镜,那么被劈中后应有相应的偏移或掉落,如图所示。

3.其余的就是面部表情管理,即被劈中后的表情或者动作,例如向上推眼镜的动作、皱眉痛苦的表情等,同学们可以自由发挥,前期拍摄完成即可进入后期制作,如图所示。

4.老师为同学们准备了三段视频素材,同学们可以自行在素材中选择使用,或者可以自行设计场景进行拍摄,如图所示。
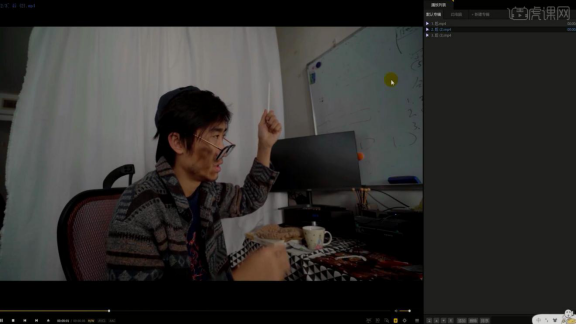
5.打开Pr软件,将两段素材拖入时间轨道中,首先将时间指针放在人物接通闪电动作处,【删除】后续的多余部分,如图所示。
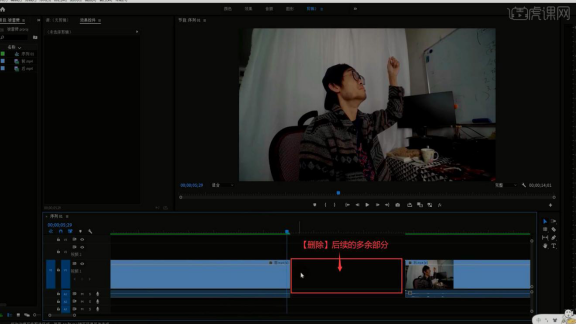
6.拼接两段素材,在【项目面板】【右键】选择【新建项目-透明视频】,然后将透明视频拖至两段视频素材过渡处,如图所示。
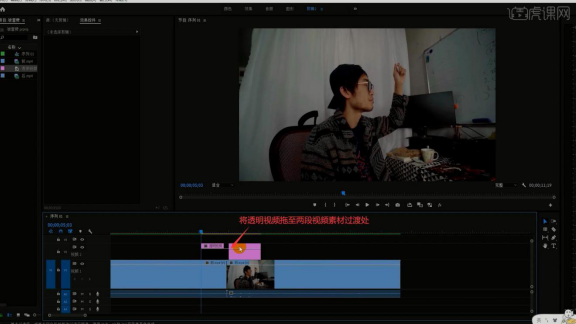
7.切换【效果】面板,搜索并将【闪电】效果拖给透明视频,调整宽度为30000,速度为11,稳定性为7700,细节级别为5,分段为11,拉力为6000,拖拉方向为2°,这些参数都可以根据个人喜好进行修改,如图所示。
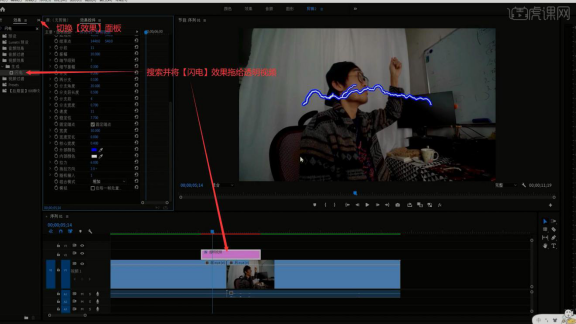
8.调整随机植入为11,取消勾选固定端点,然后拖动闪电的端点,使其一端在笔上,如图所示。
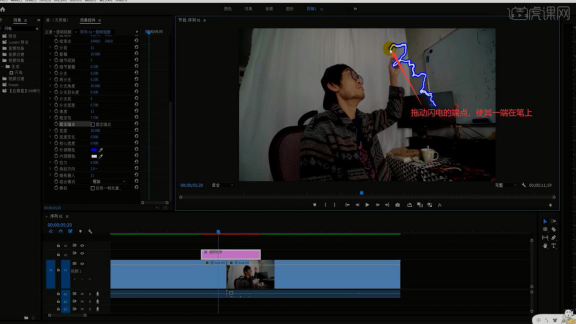
9.调整旋转的参数将闪电旋转为竖直,然后再次拖动端点使其在笔上,然后调整透明视频的入点,如图所示。
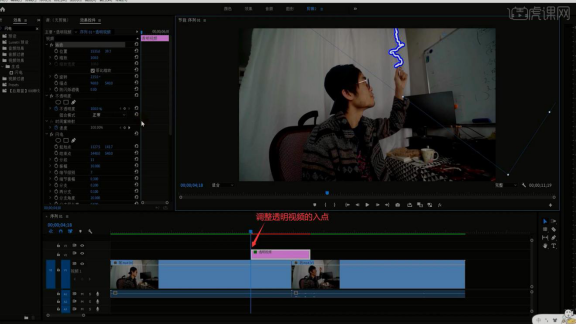
10.打上【位置】关键帧,往后移动几帧后调整闪电端点的位置,重复操作使闪电跟随笔进行移动,如图所示。
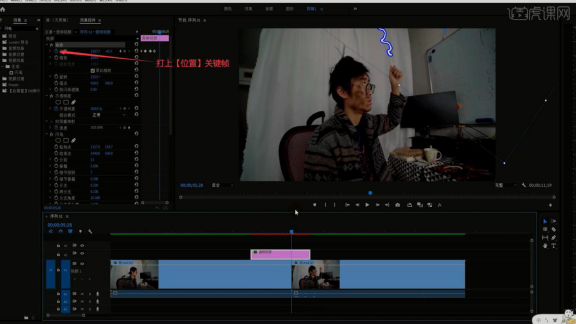
11.在透明视频开始处将闪电移至画面外,删除第二个关键帧,做出闪电从画面外劈入的效果,如图所示。
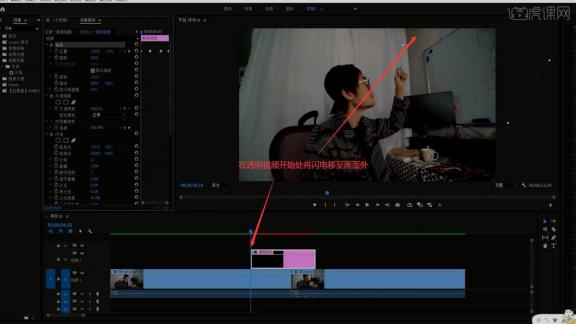
12.发现闪电劈落的速度有些慢,再次调整关键帧位置,然后打上【不透明度】关键帧,做出突然劈落的效果,如图所示。
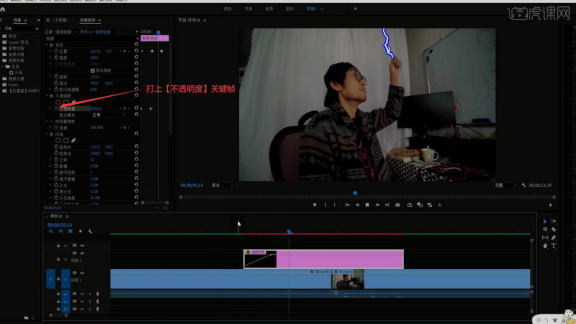
13.相同方法为透明视频结尾也制作突然消失的效果,然后制作爆炸效果,将爆炸素材拖入【项目面板】,然后将其拖入时间轨道中,调整素材的入点和持续时间,如图所示。
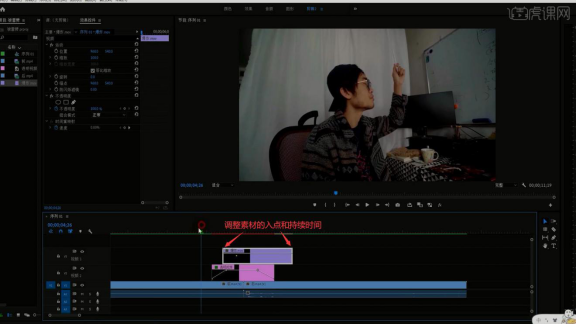
14.调整爆炸素材的位置和大小,使其挡住人物的脸部,然后将后方素材拉至前方,降低其【不透明度】至68%,调整位置对齐第一个素材结尾处人物的位置,如图所示。
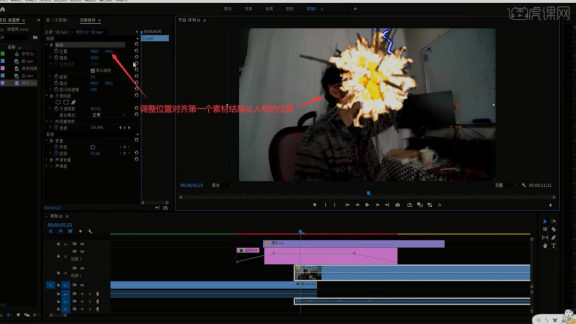
15.对齐完成后将【不透明度】调回100%,并将素材拉回原来的位置,继续调整爆炸素材的大小,使其完全覆盖人物的脸部,防止画面穿帮,然后打上【不透明度】关键帧,做出逐渐出现和消失的效果,如图所示。
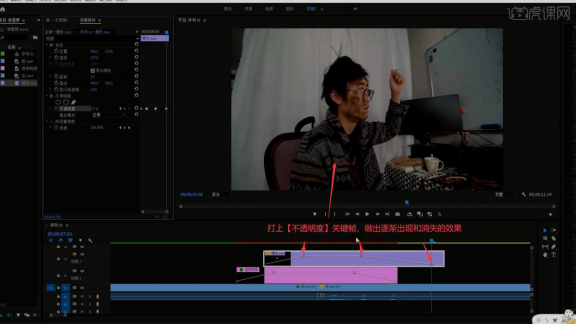
16.调整【不透明度】关键帧的位置,然后调整爆炸素材的入点位置,使闪电先出现,优化效果,如图所示。
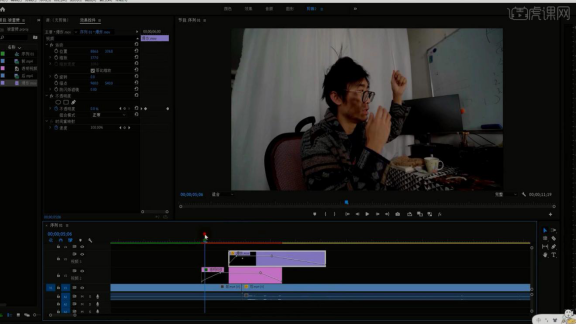
17.完成调整后将两个音效素材拖入【项目面板】,然后将其拖入时间轨道中,降低它们的音量,将音效分别对齐后打上【缓入】关键帧,如图所示。
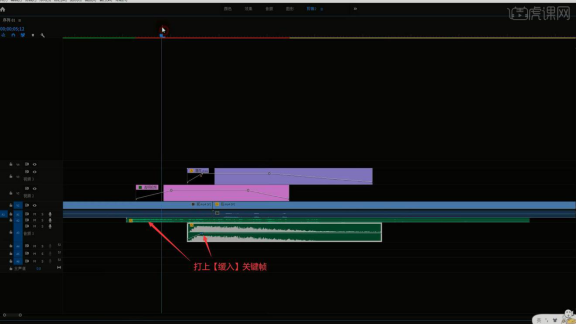
18.选择【序列-渲染入点到出点】进行渲染,渲染完成即可完成制作,同学们可以自行寻找滑稽、高效的音乐并添加,丰富动画效果,如图所示。
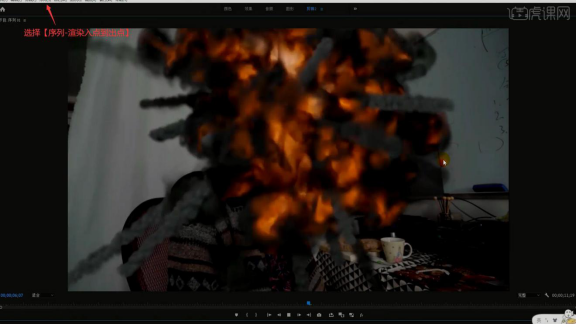
19.最终效果如图所示,视频学百遍,不如上手练一练!你学会了吗?
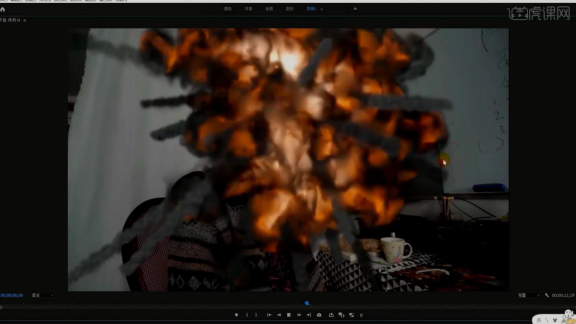
以上分享的特效是不是很炫酷?操作步骤也不多,你是不是也想拥有如此特效呢?按照步骤一步一步的细心操作起来吧!
本篇文章使用以下硬件型号:联想小新Air15;系统版本:win10;软件版本:pr 2019。