pr视频转场
如何操作pr怎么转场更自然?
拍摄的视频可以通过pr软件进行视频剪辑,但是场景之间如果切换的不自然,就会让浏览者感觉到生硬不舒服,pr怎么转场更自然让视频更流畅呢?想要探索PR软件功能的小伙伴们跟随小编的步伐一起来看看吧!
1.在讲解之前先来对本次动画进行浏览,根据当前的效果来讲解案例的制作流程,以及在制作过程中需要注意到的内容,具体如图示。

2.在拍摄的时候可以先从“近处”开始拍摄,然后往后退,这样在拍摄出来的效果会更好。

3.再来看到另外一段视频的拍摄,先将相机放置在近处处于“模糊”的状态,然后往后拉动进行拍摄。

4.将拍摄好的素材内容载入到PR软件中,然后拖动到【操作界面】开始本节课的制作。
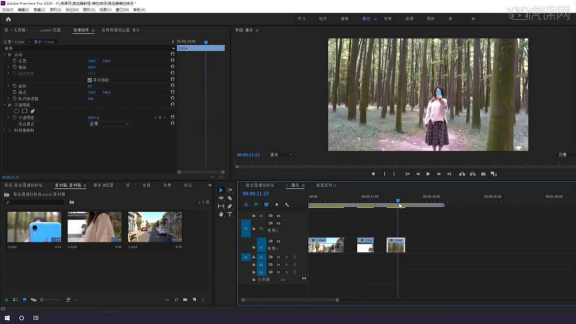
5.选择“视频”图层,然后右键鼠标点击【速度/持续时间】完成后,软件会弹出【剪辑速度/持续时间】面板,在面板中将速度的数值调整为【1000】然后预设调整为【帧混合】。
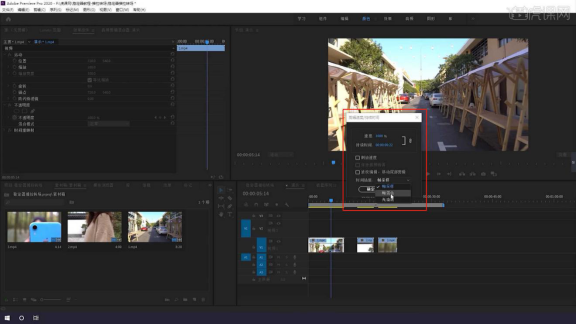
6.同样的操作,选择另外的一个素材图层右键鼠标点击【速度/持续时间】完成后,软件会弹出【剪辑速度/持续时间】面板,在面板中将速度的数值调整为【1000】然后预设调整为【帧混合】。

7.选择图层,将“中间”这段素材放置在【V2】通道中,并且和之前的图层进行“交叉”放置。
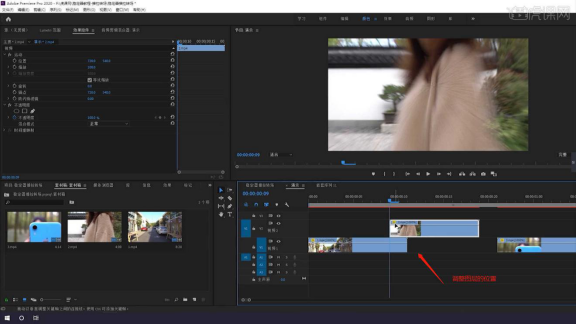
8.选择“中间视频”,然后在【不透明度】面板进行“K帧”然后“移动关键帧的位置”调整“数值信息”再次进行“K帧”。

9.选择编辑好的内容,然后右键鼠标点击【嵌套】效果,进行【重命名】的操作。
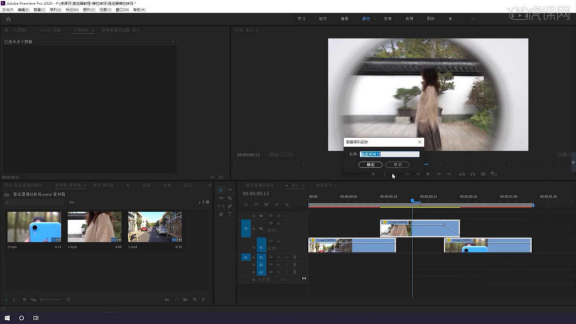
10.选择“视频”图层,然后右键鼠标点击【速度/持续时间】完成后,软件会弹出【剪辑速度/持续时间】面板,在面板中勾选【倒放速度】。
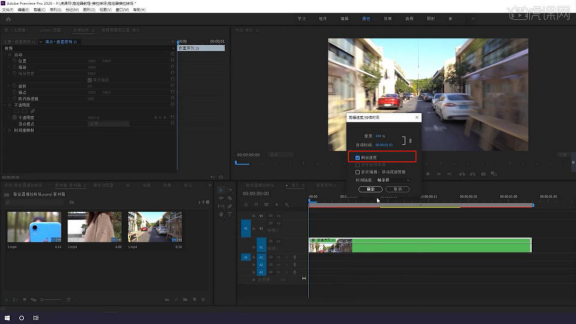
以上就是pr怎么转场更自然的介绍了,轻松专场不生硬,让视频剪辑质量效果更好,小伙伴们一起操作起来吧,看看你想要的效果达到了吗?
本篇文章使用以下硬件型号:联想小新Air15;系统版本:win10;软件版本:PR(CC2020)。



