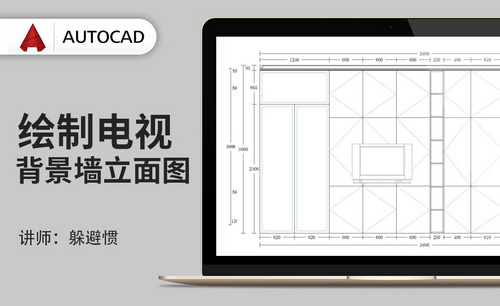客厅装修
对于装修风格来说,那真是各俱特色,客厅装修也是我们特别注重的,我们为大家设计了一款地中海风格客厅装修效果图,大家可以参考一下,那如何用CAD设计客厅装修效果图呢?大家一起来看看吧。
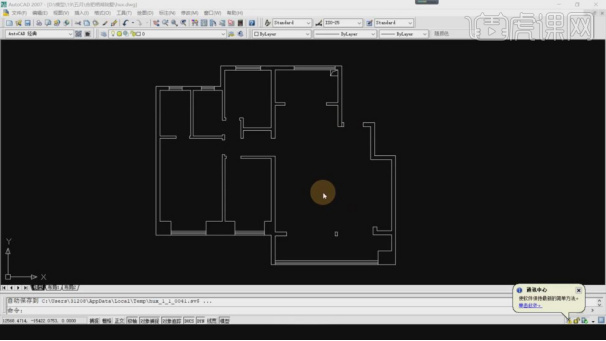
如何用CAD设计客厅装修效果图?
对于装修风格来说,那真是各俱特色,客厅装修也是我们特别注重的,我们为大家设计了一款地中海风格客厅装修效果图,大家可以参考一下,那如何用CAD设计客厅装修效果图呢?大家一起来看看吧。
1. 首先我们打开本节课的课程文件,如图所示。
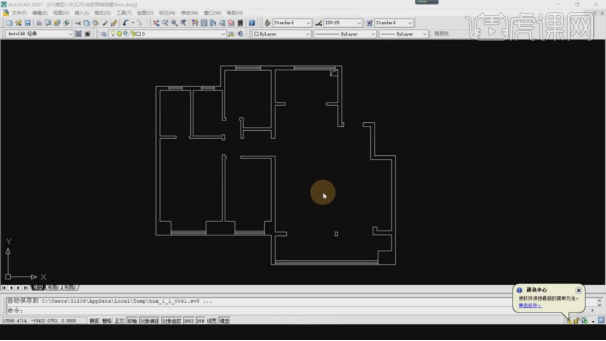
2.这里我们对这个场景的空间布局进行一个分析讲解,如图所示。
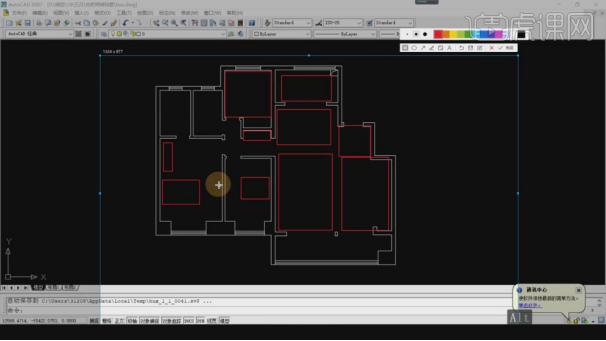
3.使用快捷键【REC】绘制一个矩形,如图所示。
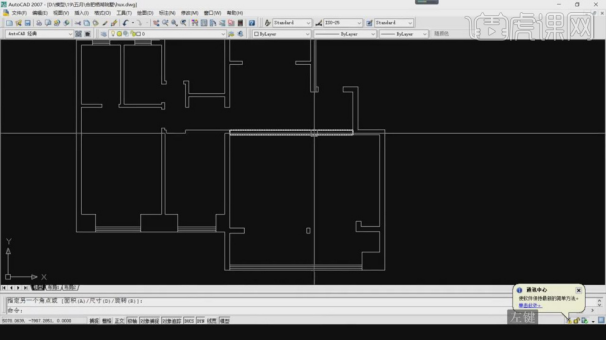
4.将绘制好的内容,使用快捷键【TR】进行修剪,如图所示。
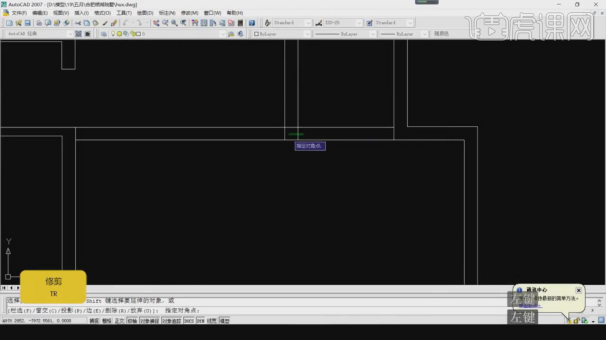
5.使用快捷键【F】封闭转角,如图所示。
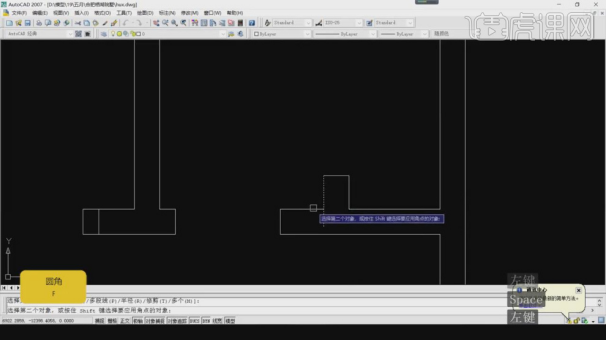
6.使用快捷键【REC】绘制一个矩形,如图所示。
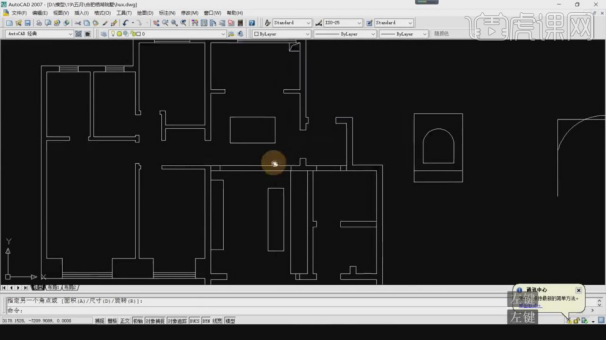
7.我们继续通过场景内的布局进行一个解析,如图所示。
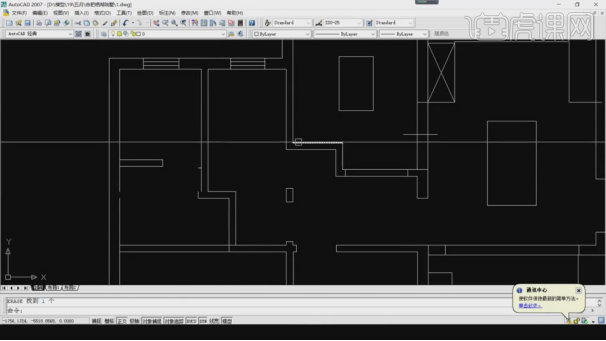
8.使用快捷键【O】进行一个偏移600的调整,如图所示。
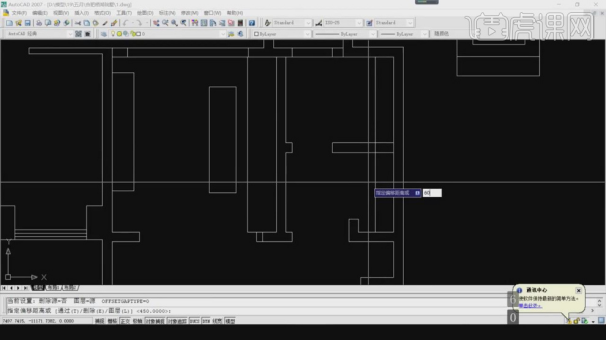
9.在墙体部分我们进行一个封口处理,如图所示。
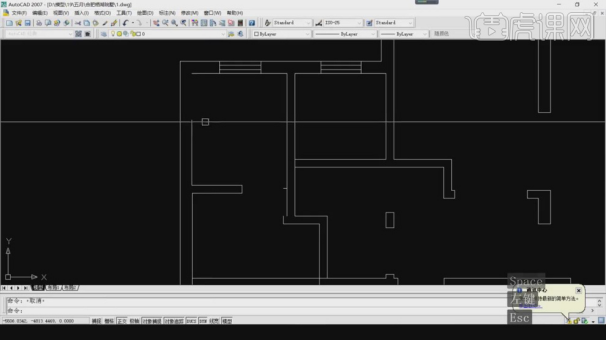
10.使用快捷键【O】进行一个偏移调整,如图所示。
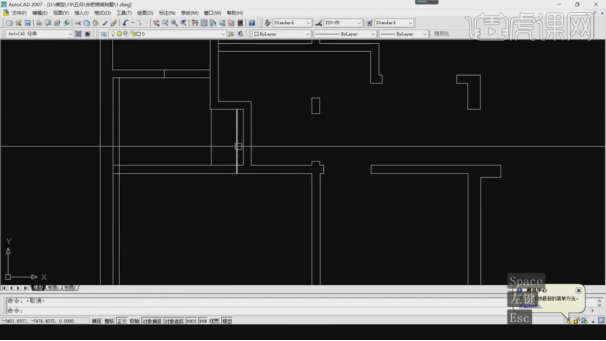
11.将绘制好的内容,使用快捷键【TR】进行修剪,如图所示。
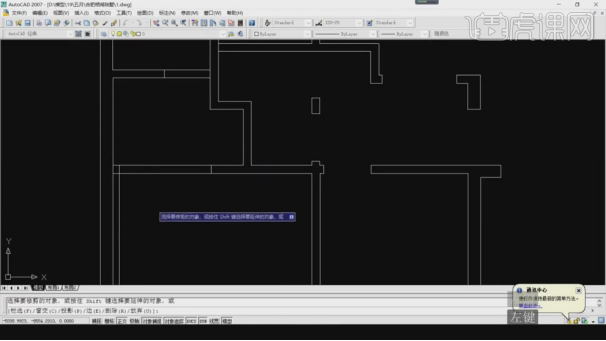
12.这里我们将门洞口进行一个预留,如图所示。
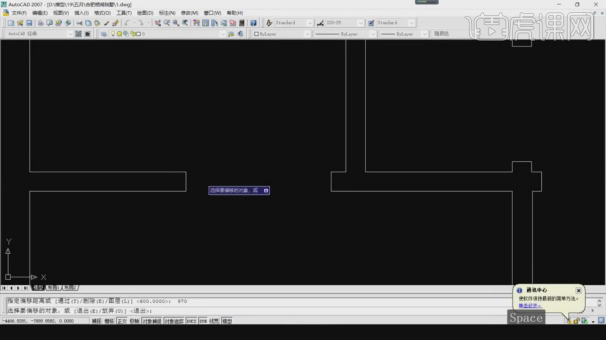
13.然后我们了解一下后续的布局该如何进行,如图所示。
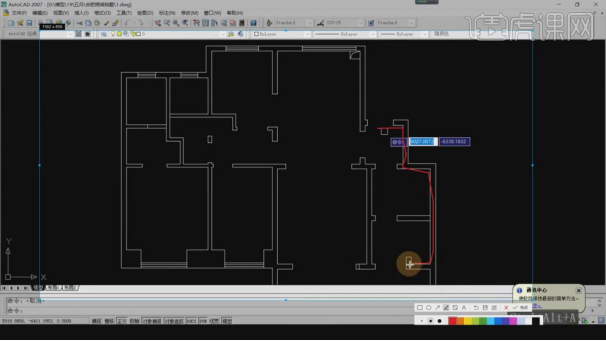
14.这个空间还是有很大的,其他的空间需要后续进行讲解,如图所示。
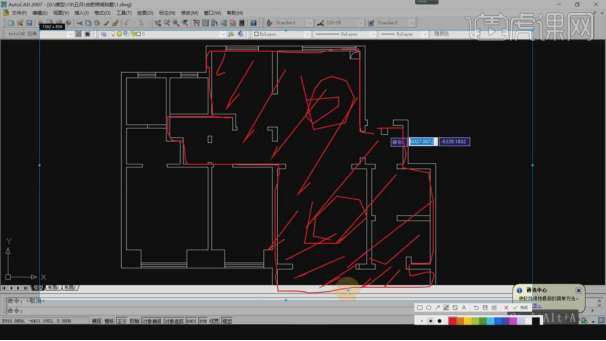
CAD如何设计客厅装修效果图的操作就为大家分享完了,我们通过设计人员的制图效果,就能想象到我们以后的装修是什么样子,选择一款适合自己的客厅装修风格,会给我们以后的生活带来很多新鲜感。
本篇文章使用以下硬件型号:联想小新Air15;系统版本:win10;软件版本:AutoCAD(2007)。
客厅装修如何用CAD绘制电视背景墙立面图?
CAD是常用的一款设计软件,主要包括平面设计,产品设计,剖视图等设计,用在室内设计上也独具优势!通常,我们在利用CAD绘制图纸的时候,往往客厅是重点。即便是我们动工装修,客厅装修也是颇为重要的。
那么,你们知道怎么利用CAD软件绘制电视背景墙立面图吗?今天,我就来给大家分享一下我的方法,需要的同学看过来哦!
步骤如下:
1、打开CAD,新建文件。打开【格式——单位】,设置单位为【毫米】,【精度】为0,点击【确定】。打开【视图——显示——UCS图标——开】。点击【插入——光栅图像参照】,导入素材,具体如图所示。
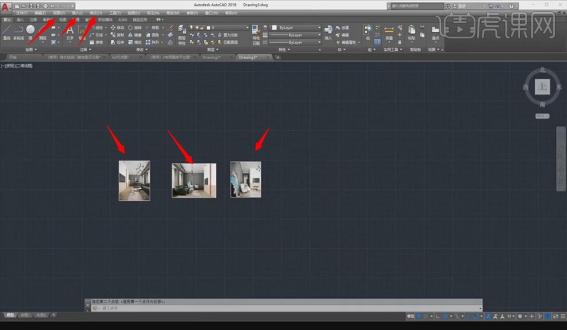
2、打开3Dmax的文件,拉一个【矩形】测量【宽度】,回到CAD,将【比例】设置为1:100。按【L】,绘制一条为【5600】的直线, 再绘制一条为【3000】的直线,将墙面补齐,具体如图所示。
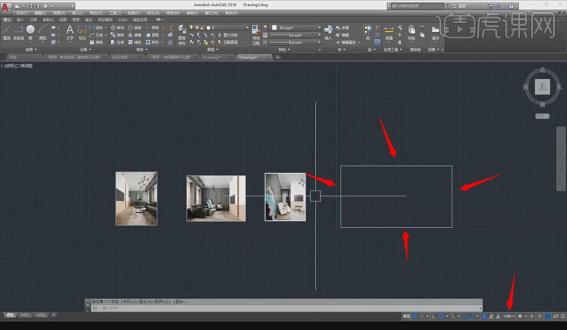
3、回到3Dmax中,测量【过道】,回到CAD,按【L】,绘制一条为【1650】的直线。回到3Dmax中,测量【柱子】与【墙】之间的距离,回到CAD,绘制一条为【1820】的直线。回到3Dmax中,测量【墙体】到【墙角】,回到CAD,按【L】,绘制一条【1515】的直线,具体如图所示。
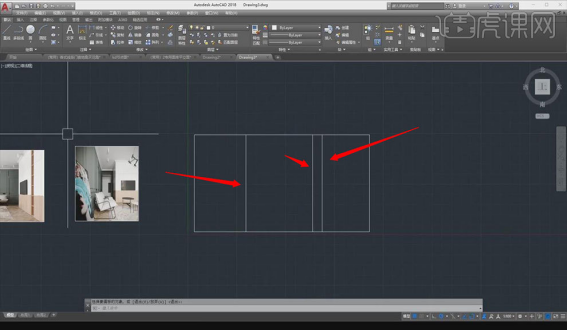
4、回到3Dmax中,测量【门】,回到CAD,按【L】,绘制一条为【1240】的直线。将上面绘制一条【2200】的直线。点击【文件2】,按【Ctrl+C】复制【石膏线】,回到【文件3】,按【Ctrl+V】粘贴,按【MI】镜像,将其调整至效果图所示。按【CO】复制,将多余的线条修剪,具体如图所示。
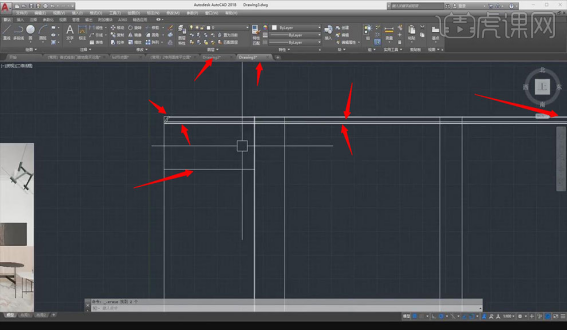
5、绘制【玻璃门】和【顶部】,设置距离为40。回到3Dmax中,测量【三扇门】,回到CAD,绘制三条宽为【600】的直线。回到3Dmax中,测量【开放柜】,回到CAD,绘制一条【250】的直线,将左边三条直线先改为【红色】,再偏移一个【480】的直线,再绘制一条【610】的直线,将之前绘制墙体的线删除,具体如图所示。
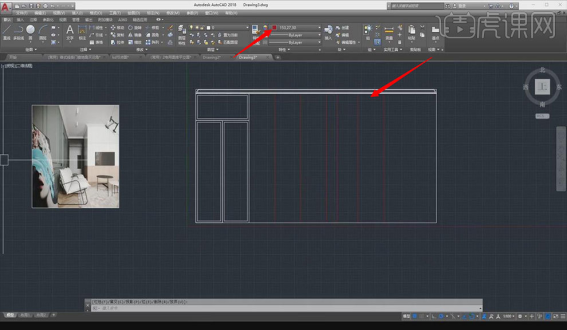
6、回到3Dmax中,测量【门板花纹】,回到CAD,偏移一个为【840】的直线,按【TR】修剪不需要的线。对中间柜子木板的厚度偏移【18】的直线,具体如图所示。
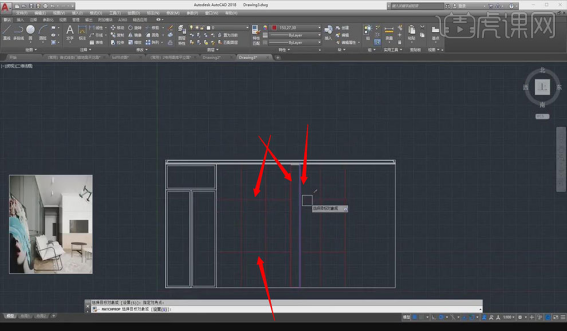
7、按【DIV】,选则中间柜子的一条线,输入【7】,打开【格式——多样式】,点击【插】,点击【确定】,在一个点上画出两条直线,然后复制到其余的点上,然后将多余的点删除,具体如图所示。
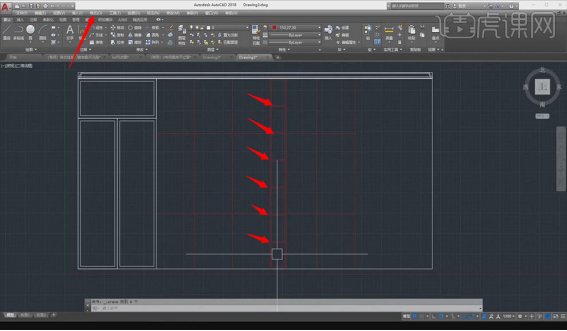
8、回到3Dmax中,测量【橱柜侧面】,回到CAD,将右边墙体拉伸为【290】。回到3Dmax中,测量【橱柜】,用偏移来绘制,绘制一条【75】的直线,绘制一条为【750的直线】,台面厚度绘制【20】的直线,这几条线用【红色】表示,具体如图所示。
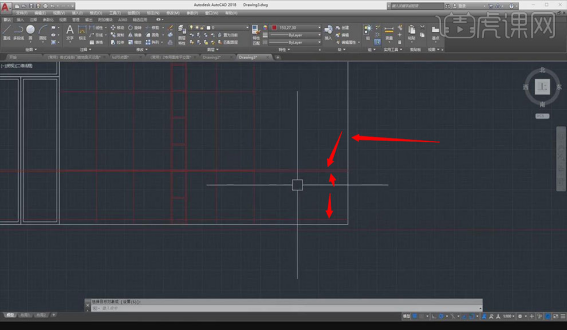
9、回到3Dmax中,测量【柜子深度】,回到CAD,绘制一条为【600】的直线,绘制一条柜体的直线,绘制深度为【30】的直线,将【踢脚线】伸缩为【30】,具体如图所示。
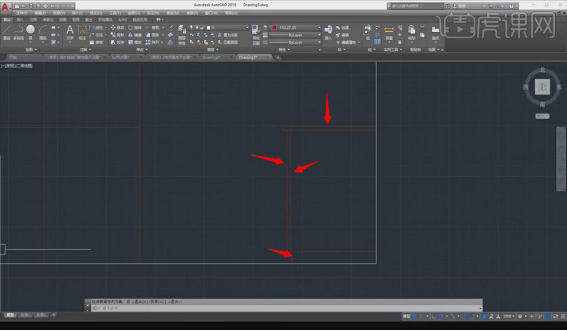
10、绘制一条为【45°】的直线,将其调整至效果图所示。
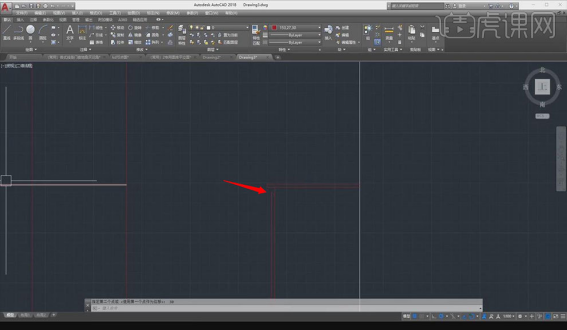
11、回到3Dmax中,测量【吊柜】,回到CAD,绘制一条【700】的直线,再绘制一条【1000】的直线。回到3Dmax中,测量【吊柜深度】,回到CAD,绘制一条【280】的直线,然后在侧面绘制为【20】的直线。 在侧面绘制一个斜角,具体如图所示。
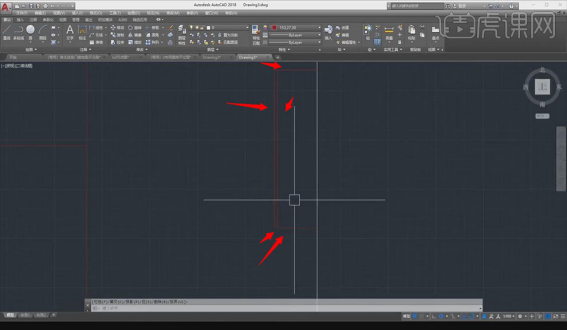
12、在吊柜上面绘制一条墙体的直线,再绘制一条墙体的直线,具体如图所示。
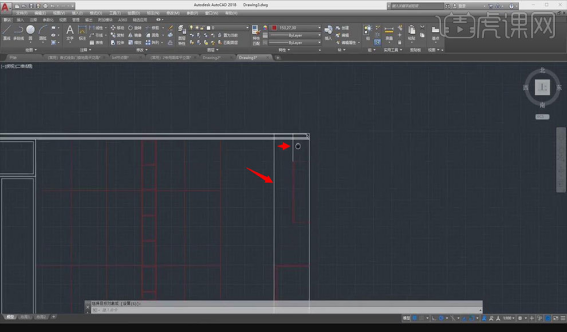
13、调整【石膏线】,将其调整至效果图所示。绘制一些斜线,表示门的开向。将斜线设置为【虚线】,设置比例为【0.01】,具体如图所示。
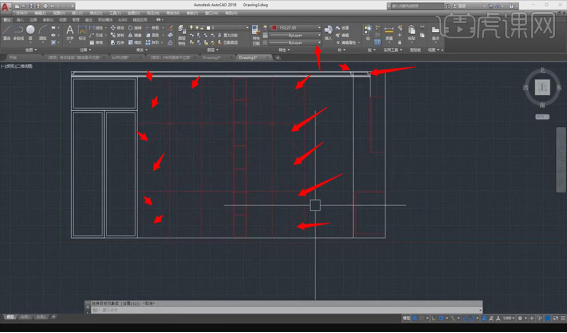
14、【Ctrl+C】复制绘制好的【电视机】,按【Ctrl+V】粘贴。按【DLI】线性标注,将整体的高度测量。将【横梁】的标注设置为,打开【图案填充和渐变色】,设置【比例】为100,具体如图所示。
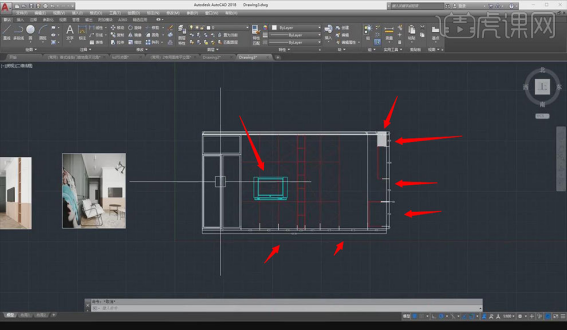
15、本课作业内容具体如图所示。
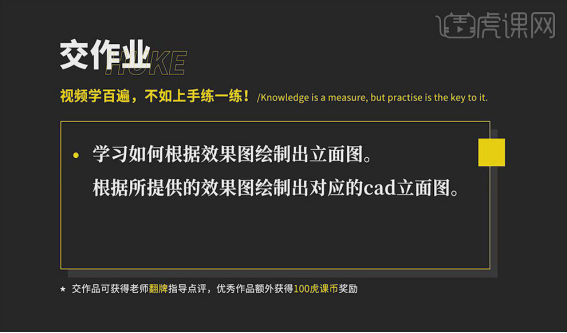
以上就是CAD客厅装修电视背景墙立面图的绘制了!你们学会了吗?客厅装修是重点,我们在标注尺寸的时候一定要格外细心。我的步骤写的很清楚,喜欢的同学赶紧在课下试试吧!我们今天就先到这里了,再见!
本篇文章使用以下硬件型号:联想小新Air15;系统版本:win10;软件版本:AutoCAD2018。
CAD中对客厅格局的讲解
1.本节课讲解【CAD】软件 - 地中海风格客厅、休闲区3D表现(一)CAD格局讲解与设计思路解析。

2. 首先我们打开本节课的课程文件,如图所示。
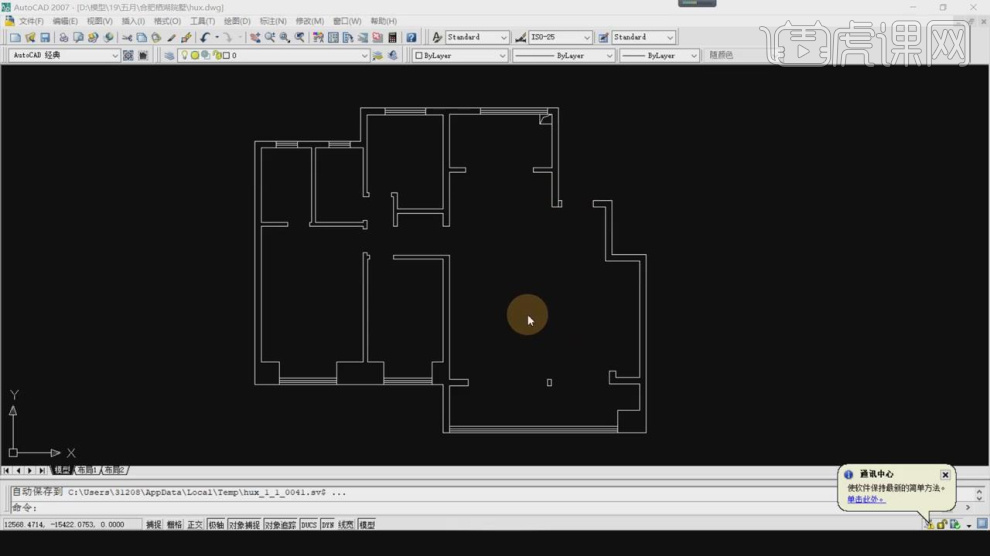
3.这里我们对这个场景的空间布局进行一个分析讲解,如图所示。

4.使用快捷键【REC】绘制一个矩形,如图所示。
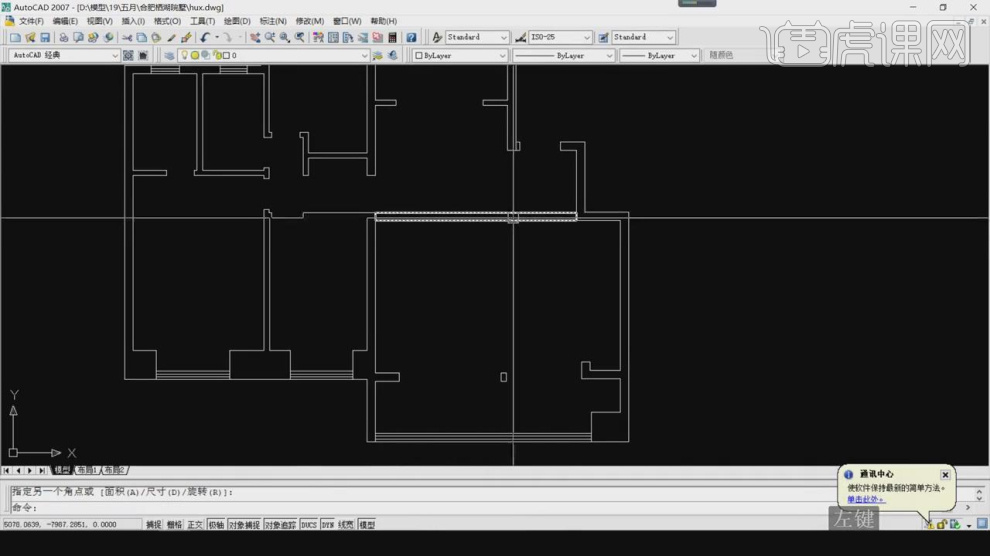
5.将绘制好的内容,使用快捷键【TR】进行修剪,如图所示。
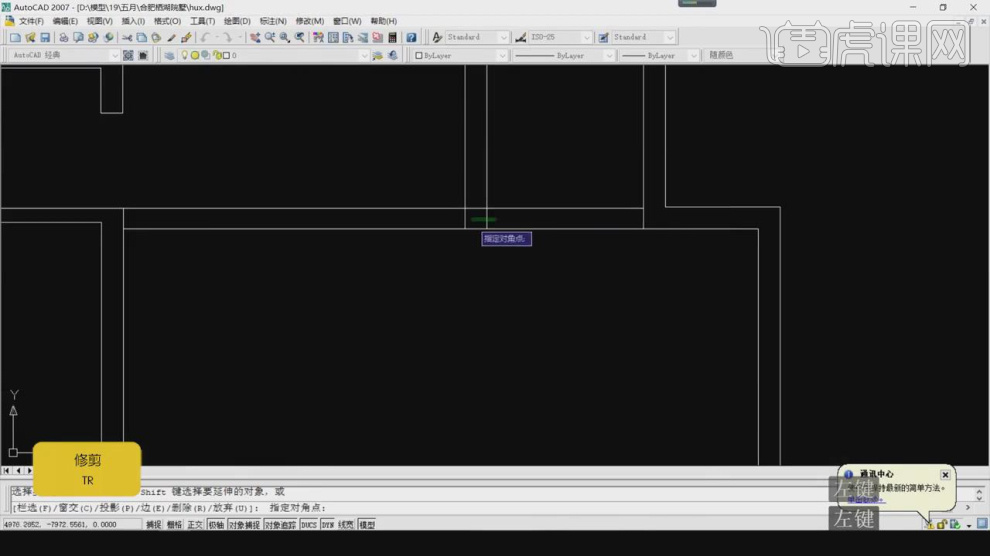
6.使用快捷键【F】封闭转角,如图所示。

7.使用快捷键【REC】绘制一个矩形,如图所示。
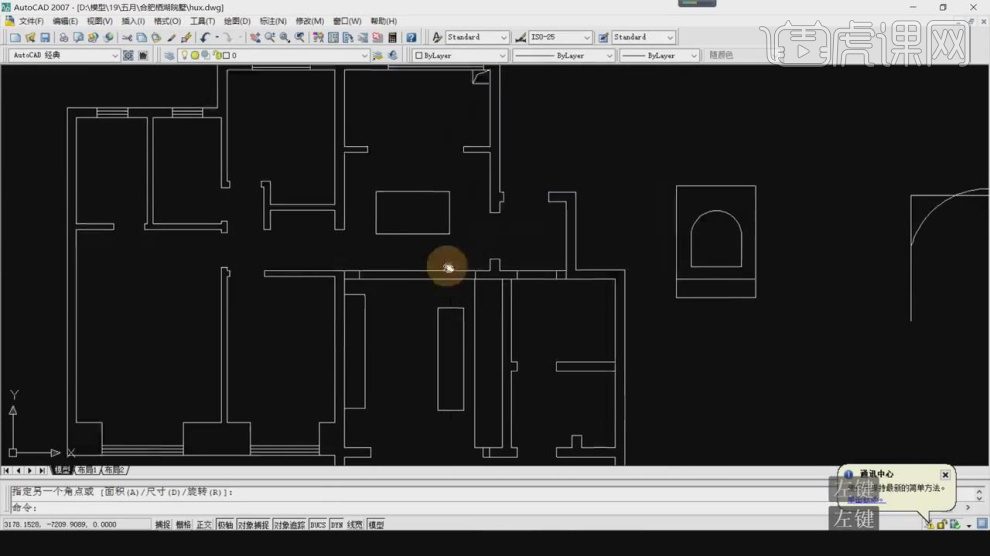
8.我们继续通过场景内的布局进行一个解析,如图所示。
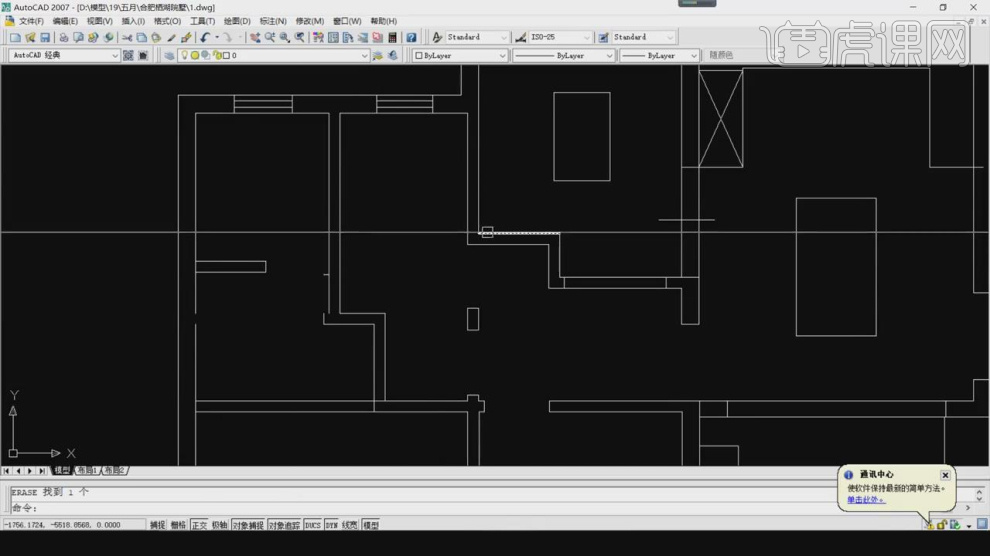
9.使用快捷键【O】进行一个偏移600的调整,如图所示。
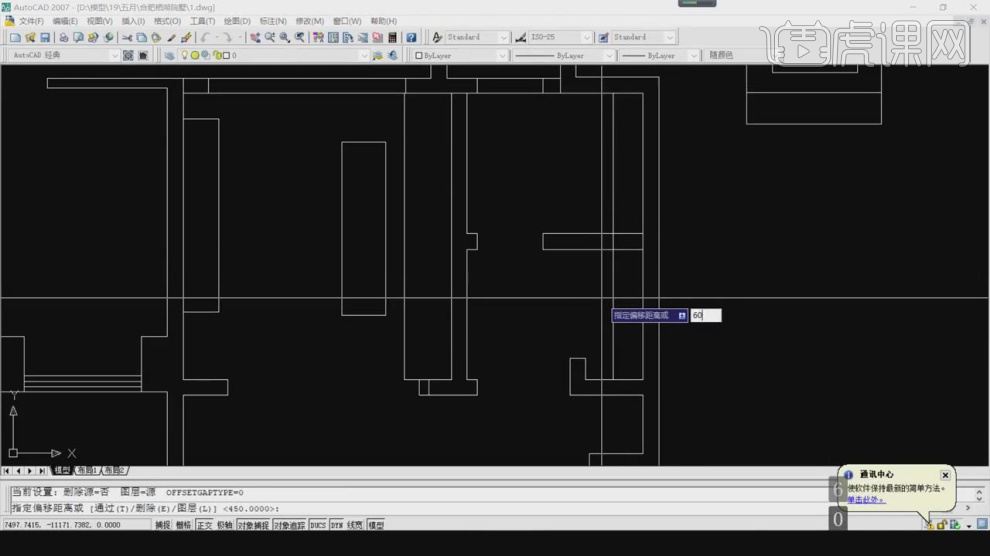
10.在墙体部分我们进行一个封口处理,如图所示。

11.使用快捷键【O】进行一个偏移调整,如图所示。

12.将绘制好的内容,使用快捷键【TR】进行修剪,如图所示。
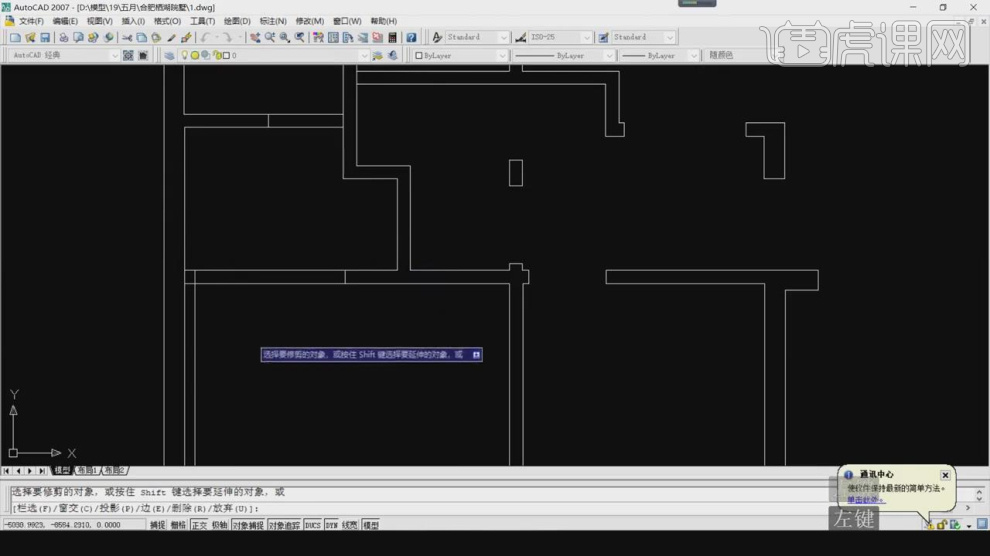
13.这里我们将门洞口进行一个预留,如图所示。
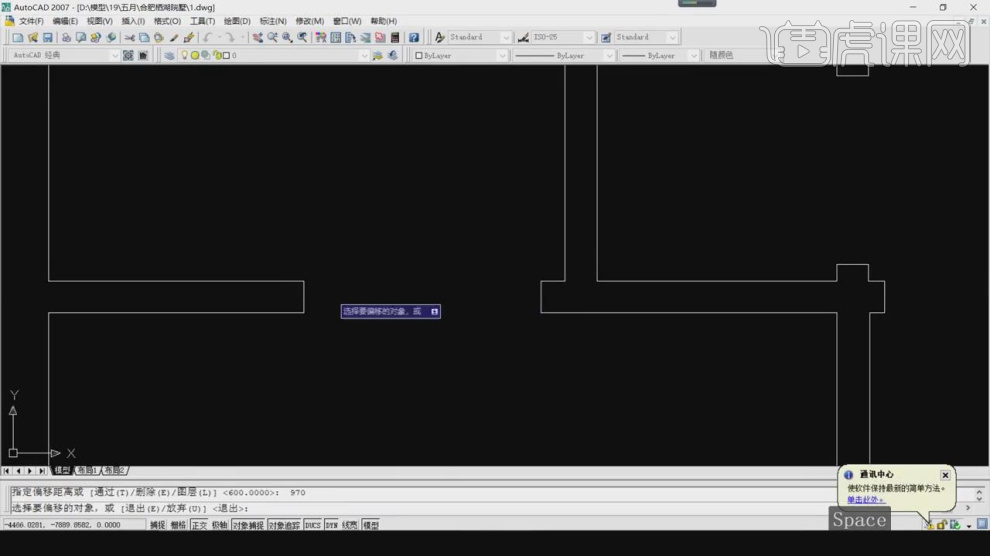
14.然后我们了解一下后续的布局该如何进行,如图所示。

15.这个空间还是有很大的,其他的空间需要后续进行讲解,如图所示。
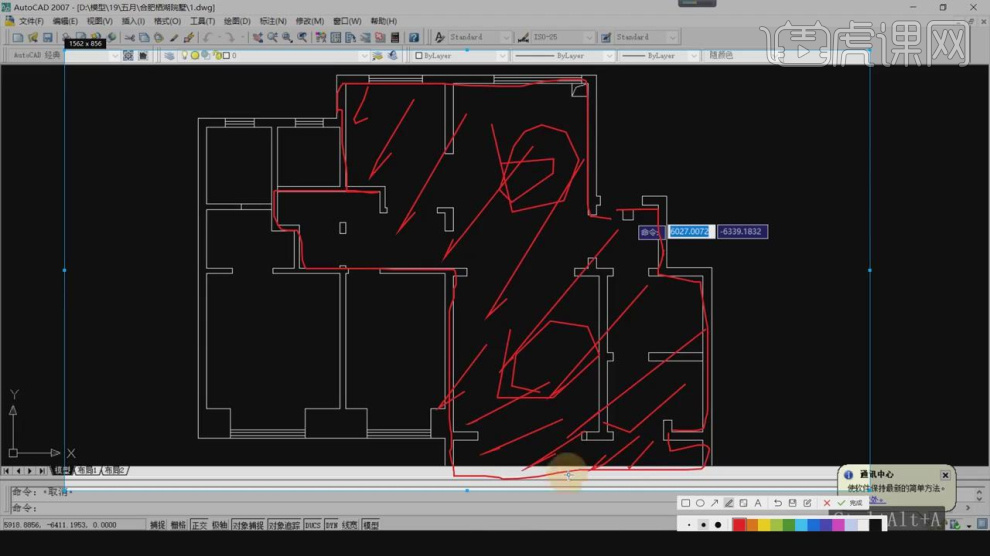
16.谢谢观看。

C4D客厅建模渲染
1. 打开【C4D】,打开户型图,选择【画笔】,打开【捕捉】,沿着户型图绘制样条。右键选择【创建轮廓】。按住【Alt】键新建【挤压】,高度为【3000】。

2. 新建【立方体】,调整尺寸,转为可编辑对象。新建【白色材质球】。将材质给它。按住【Ctrl】键拖动复制2个,调整角度、大小和位置。

3. 新建【矩形】,【C】转为可编辑对象,框选点,调整位置。全选点,右键选择【创建轮廓】,距离为【-50】。给它添加【挤压】,调整【厚度】。复制材质球,修改颜色。将材质给它。

4.新建【立方体】,转为可编辑对象,框选点,调整位置。再复制一个,调整尺寸。再复制一组。
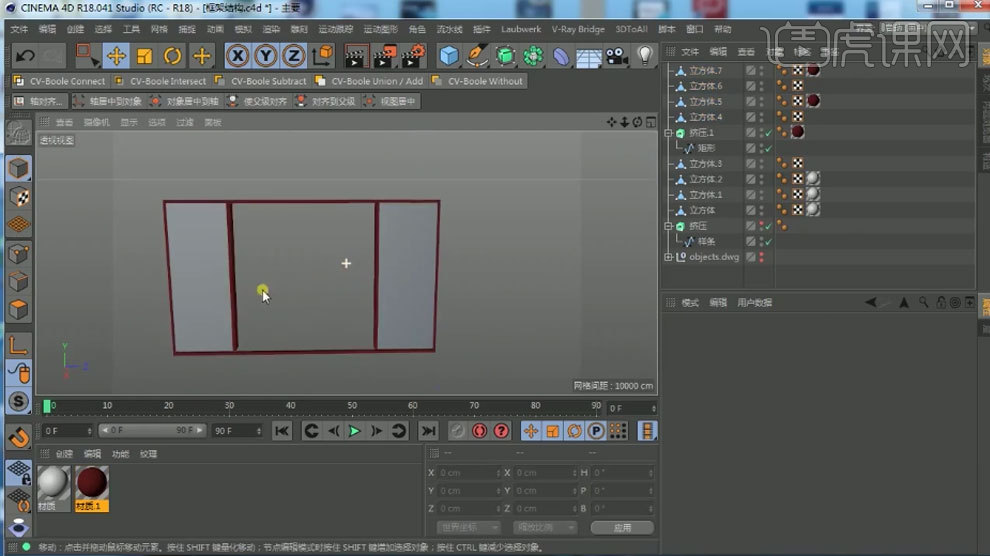
5. 复制立方体,按住【Alt】键新建【克隆】,沿着【位置.Z】克隆多个。

6. 新建【矩形】,转为可编辑对象,【M+A】创建点,调整点位置,水平和垂直对齐。
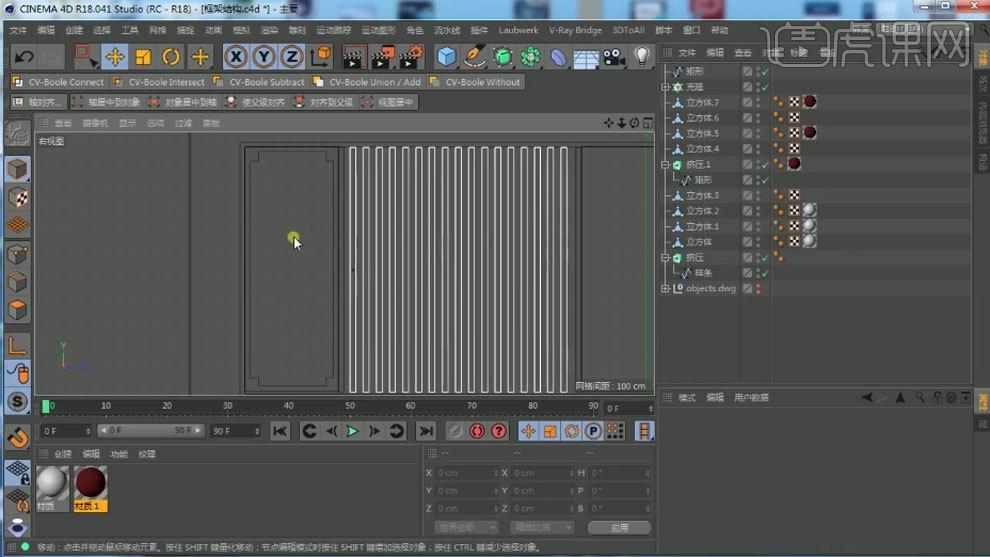
7. 打开【AI】,拖入下载的素材,用【钢笔工具】勾选需要用到的形状。保存【AI 8版本】。
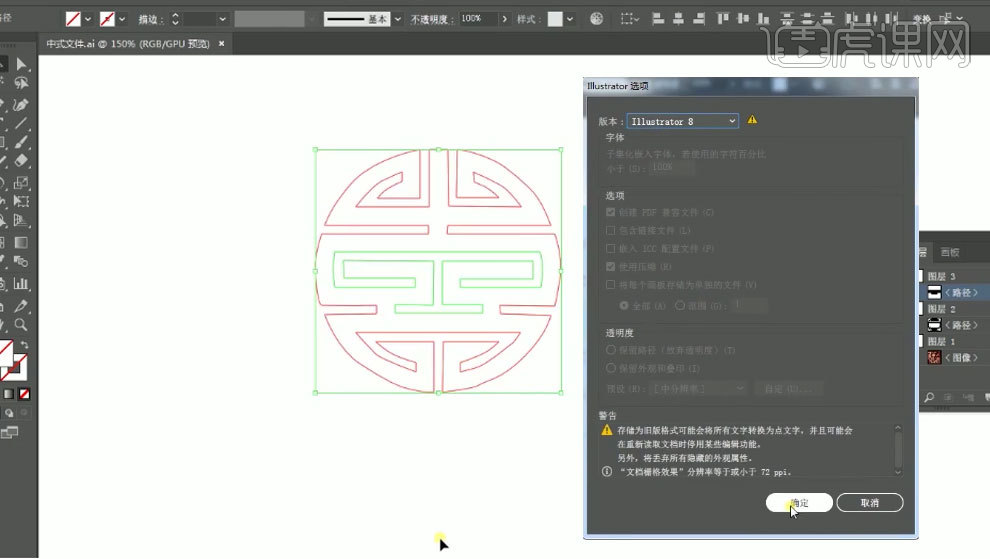
8.回到C4D,导入素材,调整大小、角度和位置。右视图,用【画笔】绘制样条,再将点水平或者垂直对齐,再复制一个,调整角度和位置。
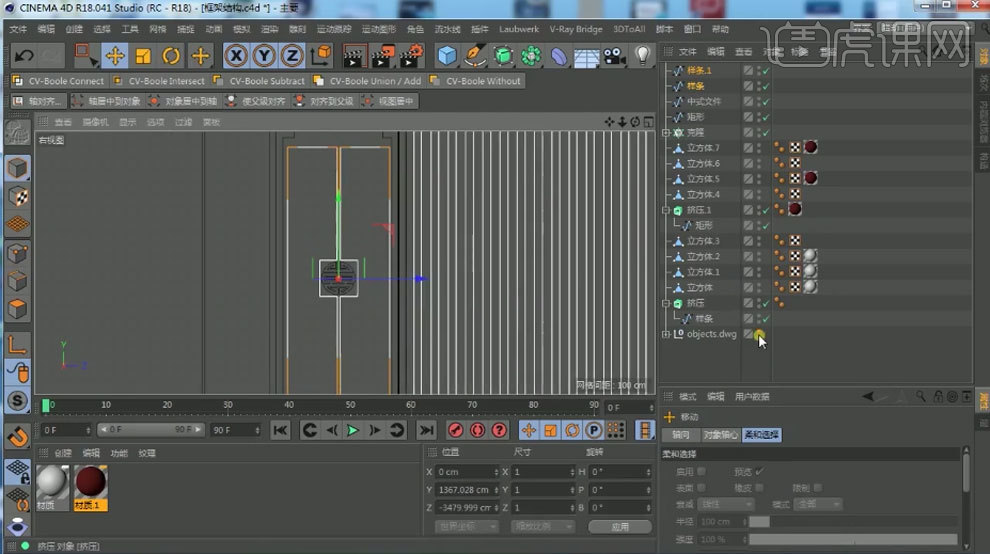
9.继续在AI里绘制形状,保存【AI 8版本】,拖入C4D,调整大小和位置。再复制多个,调整下。
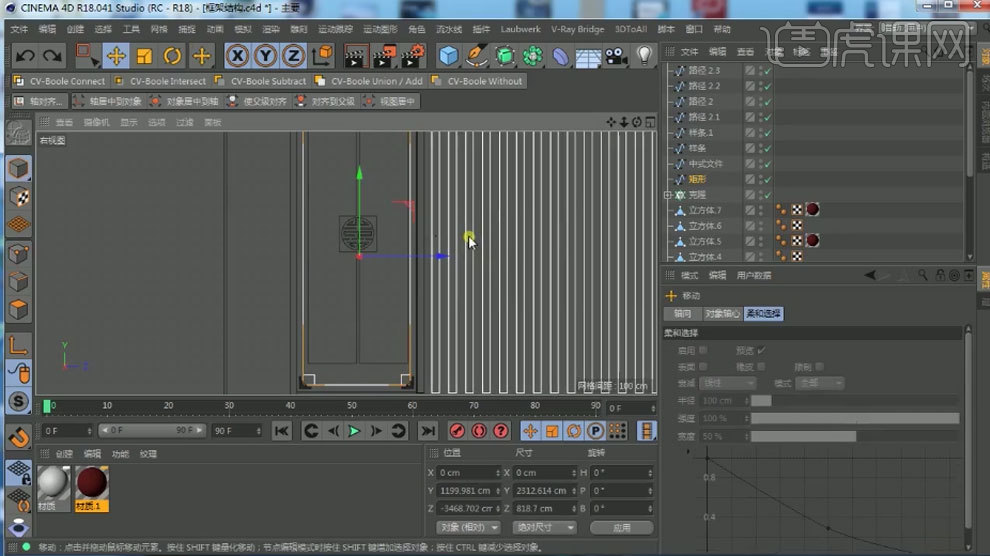
10. 再给它们分别添加【挤压】,给边框【创建轮廓】,再添加【倒角】。新建【材质球】,修改颜色。将材质给它们。

11. 给中间的装饰的封顶改为【圆角封顶】,调整半径和步幅。再复制一组,调整位置。新建【矩形】,转为可编辑对象,调整大小。

12. 正视图,导入参考图,用【画笔】绘制横截面,新建【扫描】,样条和矩形作为它的子级。调整扫描的角度。
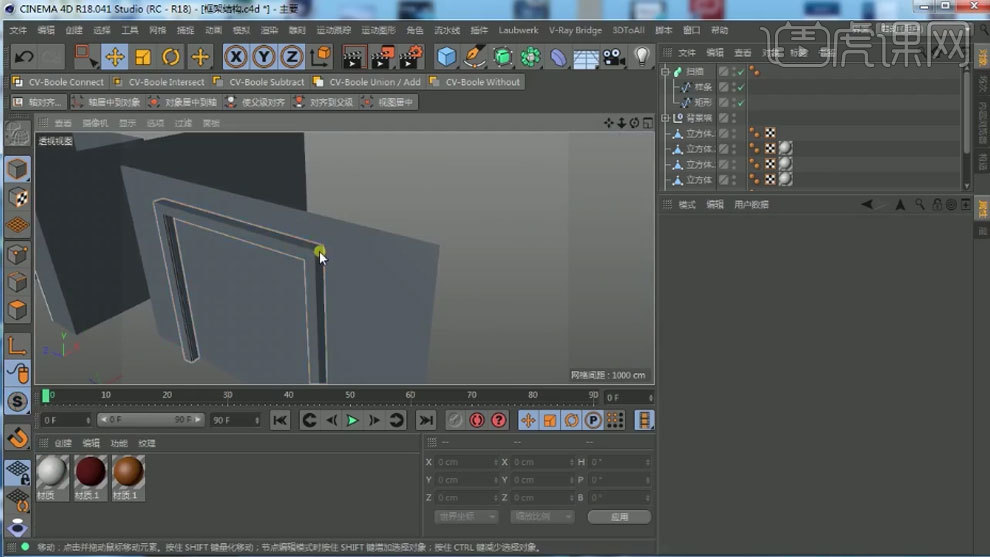
13. 复制扫描。留着备用。再将扫描【连接对象+删除】,用【循环/路径切割】切几刀,选择面,【D】挤压,往里挤压。

14. 复制立方体,转为可编辑对象,调整大小和位置。导入参考图,用【画笔】绘制样条,同理将它扫描出来。再复制一个。

15.最终效果如图示,下节课继续。