3d建模
建模,顾名思义就是建立模型,就是为了理解事物而对事物做出的一种抽象,相当于就是书面描述。尤其是搞设计的设计师,物品都会先进行3d建模,这是建造的必经程序,我们今天介绍的3d床品软包建模。

3d建模培训分享之北欧家具建模
设计者经常会在3d软件里制作效果图模型,在制作效果图模型时我们为了构建出三维数据的模型就会用到3d建模的操作,大家可能会对3d建模不太了解,下面是一个3d建模培训-北欧家具建模的教程讲解,通过这次教程讲解可以帮大家普及一下3d知识。
1.打开【3dsMax】,【视口配置】-【左右布局】,在前视图画一个平面,尺寸和图片大小相同,从文件中将图片拖到这个平面上来,完成导入。
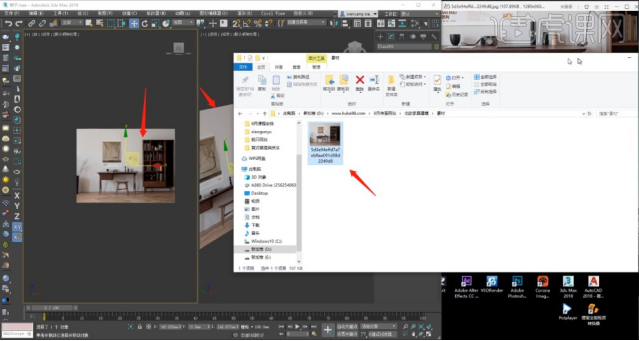
2.调整位置,在中间偏后一点,居中,调整左边为透视图,右边为前视图,放大到小凳子部分,有点模糊,可以制作,【右键】-【长方体】。
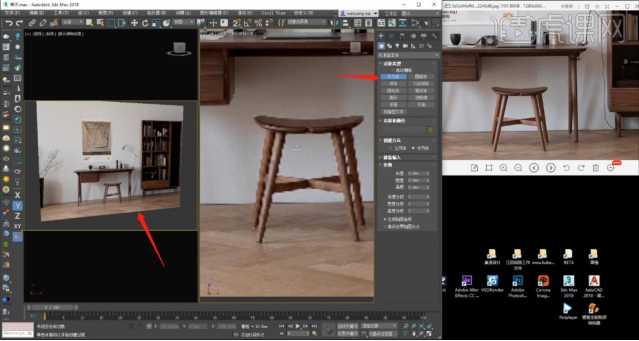
3.画一个矩形,画一半就可以,因为凳子顶面是对称的结构,然后推出来,【Alt+X】透明化显示,【右键】-【转换为】-【转换为可编辑多边形】。
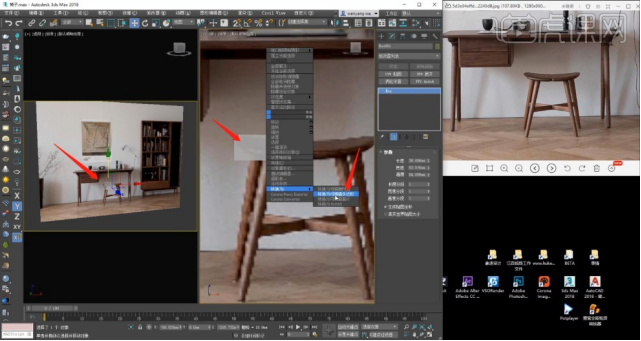
4.调整顶点位置,固定不要动,中间【连接边-分段】,数目【3】,接着压下来,调整各个点的位置,在尾端继续【连接边-分段】一下,数目【1】。
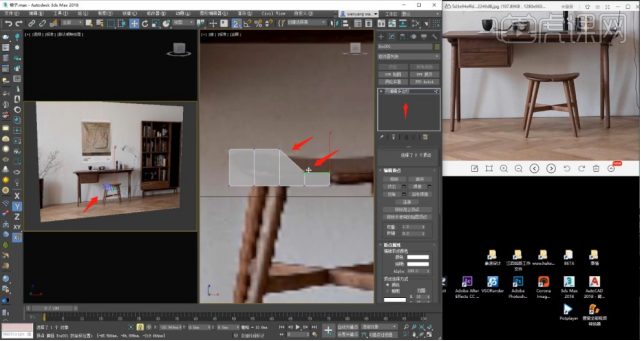
5.调整好之后中间框选住,【连接】为一根线,调整突出位置,顶面加三根分段,推出来一点,两边缩进去,一点一点去调出来。
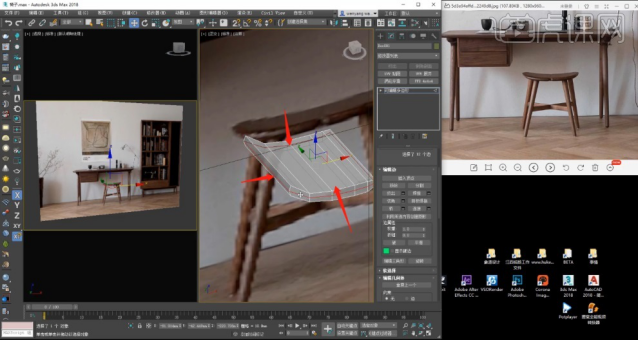
6.这是一个弧形结构,两边要往里收,我们这一步就是要把这个弧形掌握好,中间部分是推进去的,边缘处是有切角的,我们要想办法处理下。
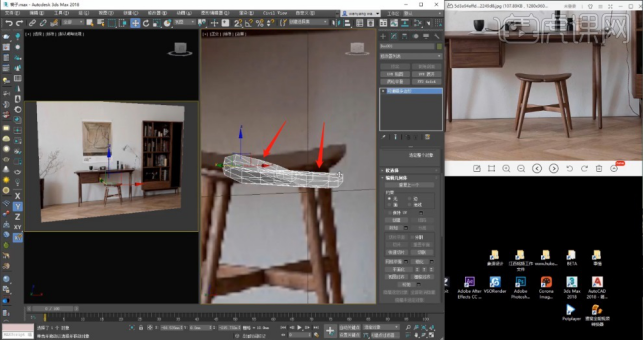
7.【复制】一个挪到上面,作为备份,【切角2】,边角部分点击【切割】,连一下,【涡轮平滑】-【迭代次数1】,调整瑕疵,使用【目标焊接】。
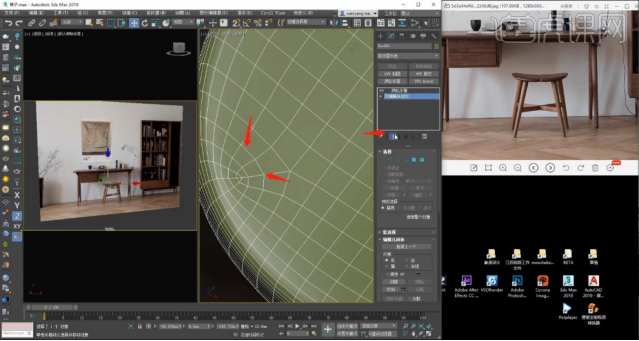
8.调整一下侧边弧度,统一一下,侧边圆弧部分,再次切一个很小的角,【0.2】就可以,这时候就有一个弧度了,做完后再备份一个。
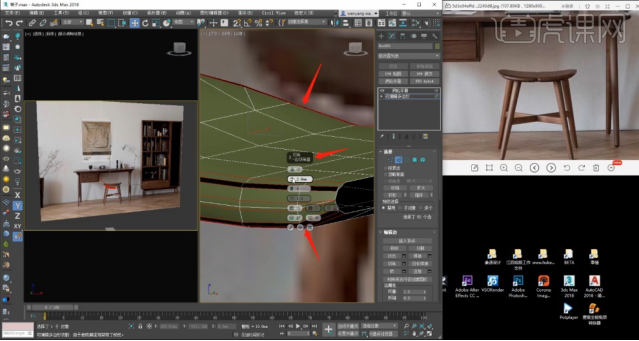
9.【复制】,【镜像】,镜像完成将中间对齐,【附加】,选中中间缝隙顶点,【焊接】,【涡轮平滑】查看下,这时候就变成了一个一体的模型,对中间的缝隙进行切角。
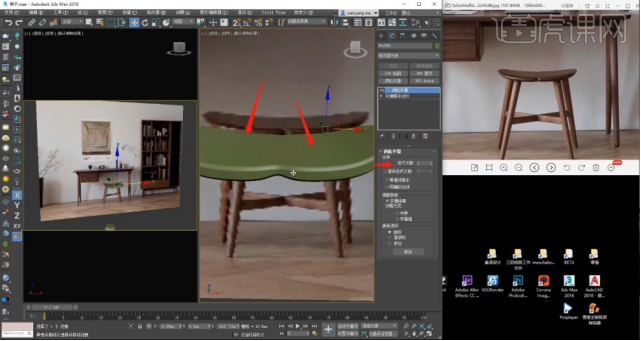
10.切角之后没什么变化,选中中间这一圈,【轴缩放】,就陷下去了一些,对中间缝隙继续切一个很小的角,保存之后备份一下,下面就要制作凳子脚了。
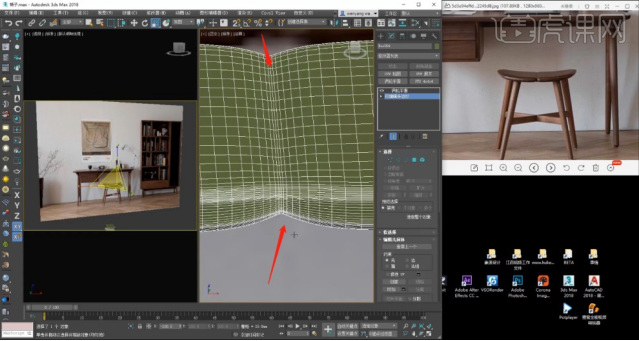
11.画一个圆形,插值给到1,【挤出】,【右键】-【转换为】-【转换为可编辑多边形】,延长到凳面,顶部放大,底部调整,【连接边-收缩2】,得到一个凳子脚。
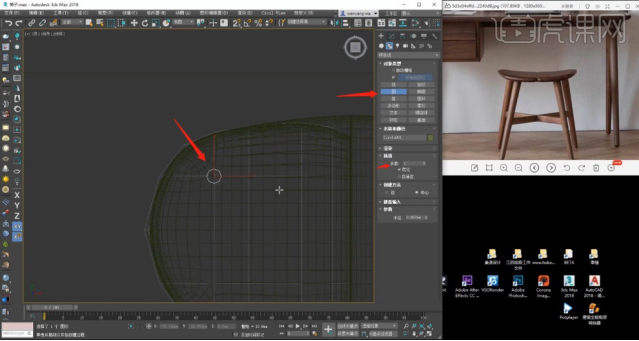
12.凳子腿顶部面删掉,底部【插入】,缩进去一点,然后【挤出】,倾斜一点,就做出一个防滑钮,【插入】-【插入】-【塌陷】,选中线,切一个很小的角。
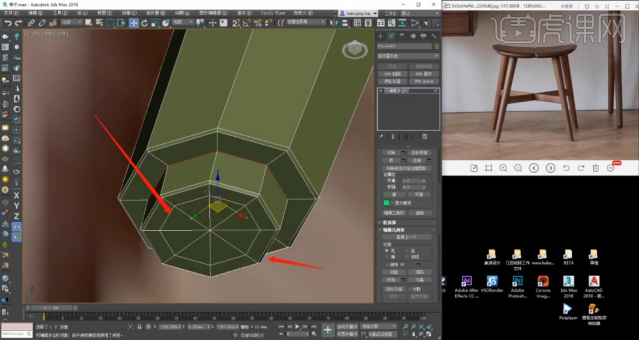
13.凳子腿顶部,【连接-分段1】,对顶部进行放缩,倾斜,做出一种吸附在凳面的效果,【涡轮平滑】,【复制】,【镜像】做出4条腿。
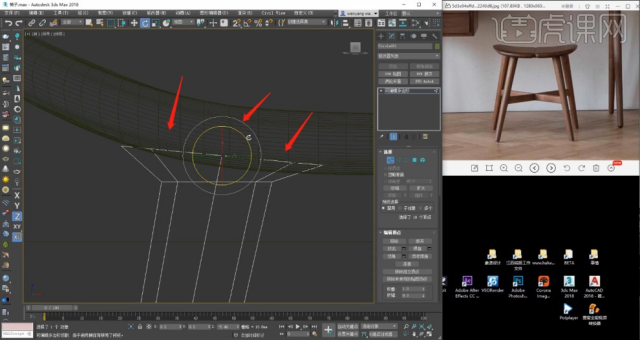
14.还剩下中间的支撑木,画一个矩形,转为【可编辑样条线】,【圆角1.2】,【挤出】,在顶视图调整,直接横跨模型,另一边旋转复制一份,凳面宽度再调整下。
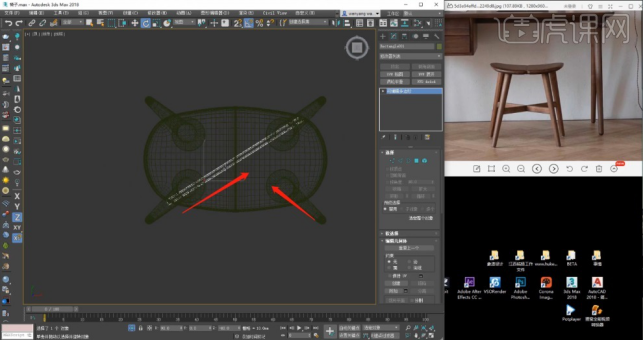
15.选择做好的模型,【文件】-【保存选定对象】,导入贴图放在正中间,添加一个相机,【Corona 4 渲染设置】,打开【Corona】扩展视口,单击图标。
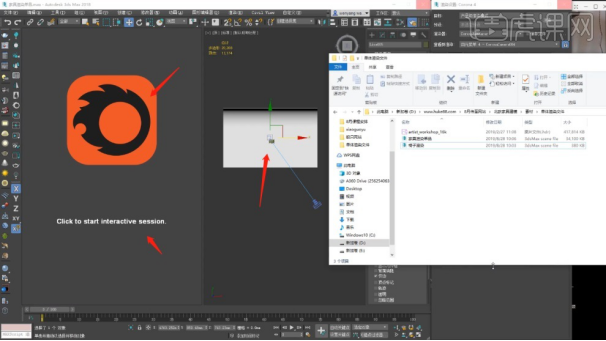
16.【材质编辑器】,拖一个材质球,贴上去会变成一个白模,【漫反射】添加一个木质颜色,【反射】-【级别1】-【光泽度0.65】,【反射亮度】-【150】,也可以凹凸来控制。
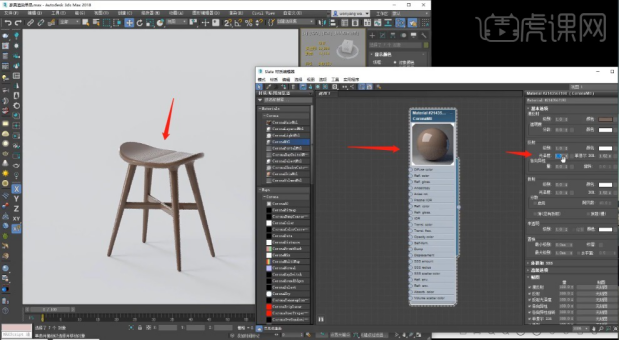
17.打开【Corona】的材质库,拖一个鸡翅木-半光泽的材质到材质编辑器,贴到【漫反射】,加一个【颜色校正】,【UVW贴图】,缩小查看木纹,降低饱和度,提高亮度,伽马对比度提升。
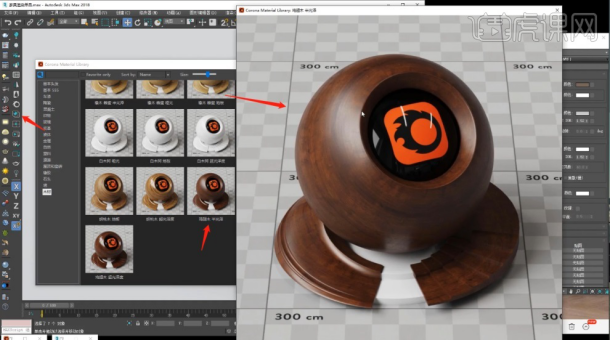
18.擦掉【UVW贴图】连一个,把【Corona】的XYZ连上,顶部【比例1】,【复制】一份调节下面,贴到腿部,给纹理旋转90度,完成这样一种效果。
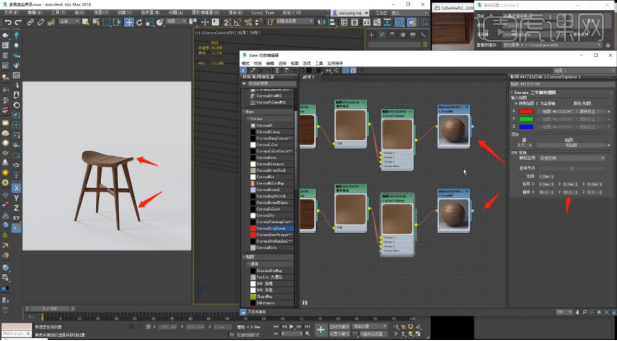
以上就是3d建模培训-北欧家具建模的讲解教程,3d建模对于精细、复杂的模型有很好的应用,它的处理效果是毋庸置疑的,大家看完了3d建模培训-北欧家具建模的讲解教程以后是不是对于3d技术有了更深的了解呢。
本篇文章使用以下硬件型号:联想小新Air15;系统版本:win10;软件版本:3Dsmax(2018)、Corona(4)。
如何使用3d建模小技巧?
我们提到3d,运用最多的就是利用建模软件制作3d效果,为建造的物体和建筑进行建模操作,我们在建模过程中也会运用到一些小技巧,可以减少很多重复的工作,今天就给大家分享如何使用3d建模小技巧。
1.本节课讲解色子的建模,首先新建一个400x400x400mm的立方体,右键选择【转换为可编辑多边形】,在【顶点】的模式下【Ctrl+A】全选所有的点。

2.滑到下方在【编辑顶点】下面点击【切角】,将数值设为100,然后点击勾选确定。

3.接着在【多边形】模式下,【Ctrl+A】全选所有的面,然后选择下面的【插入】,将数值设为40mm。
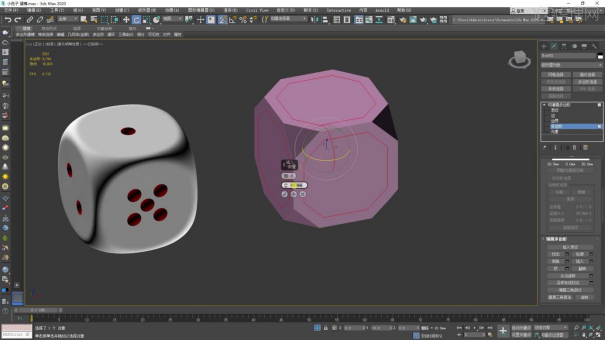
4.然后将插入的面删除,给物体添加上【修改器列表】下面的【涡轮平滑】,将【迭代次数】选择3。

5.接着新建一个130x130mm的平面,使用【对齐工具】将其中心对齐。
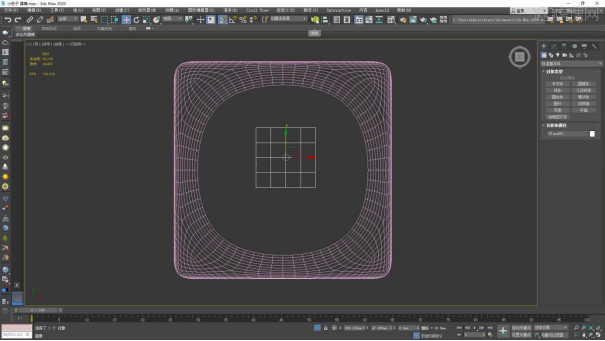
6.然后新建一个球体,调整球体的大小,打开顶点吸附的功能,将球体移动对应到平面的各个点上。
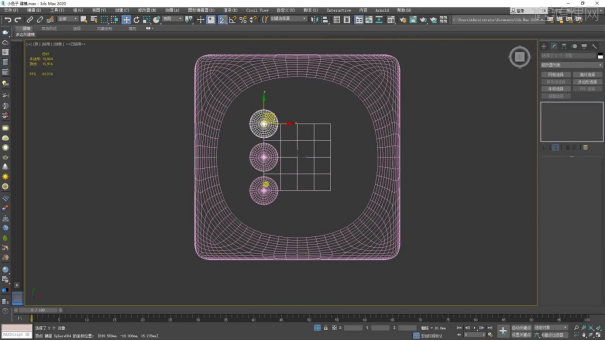
7.选中球体右键选择【转换为可编辑多边形】,接着右键选择【隐藏未选中物体】,使删除上半部分的点,然后添加上【修改器列表】下面的【翻转法线】,勾选翻转法线。
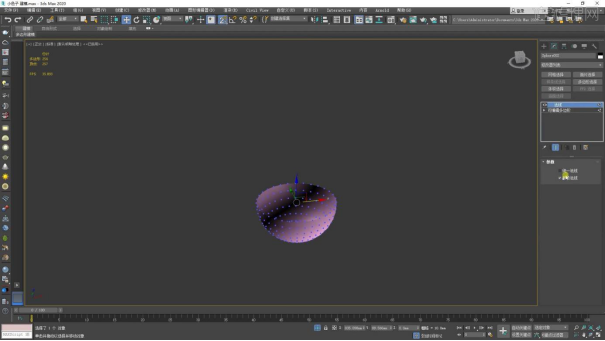
8.接着关闭隐藏,按住Ctrl键移动,对半球和平面复制五组,调整每个的半球的个数和位置。
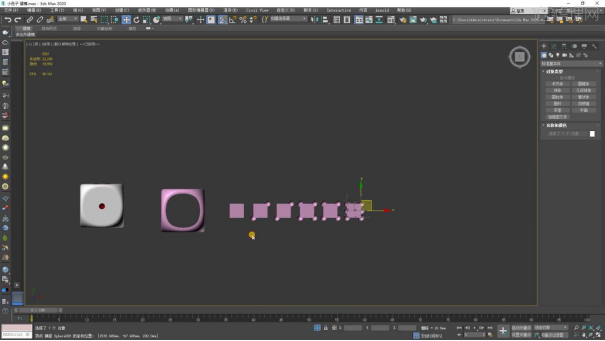
9.然后将半圆移到色子对应的位置上,右键选择【转换为可编辑多边形】,在【边界模式】下选择最大的一圈边,使用【缩放工具】将其放大。

10.将半球和色子两个层【附加】在一起,在【边模式】下选择【桥】,对两侧的点相连。

11.接着选择桥过以后在【边界模式】下选中两侧还空着的边选择【封口】,另一侧也是同样选中边,选择【封口】。

12.然后选中里面半球的面,点击【M】调出材质球,将【环境光】和【漫反射】的颜色都设为红色,将材质球添加到半球的面上,将其他的位置添加上白色的材质球。

13.接下来是6这个面的制作,将六个点旋转对齐到色子的一个空白面中,右键选择【转换为可编辑多边形】,将其他整体都【附加】到色子的图层上。
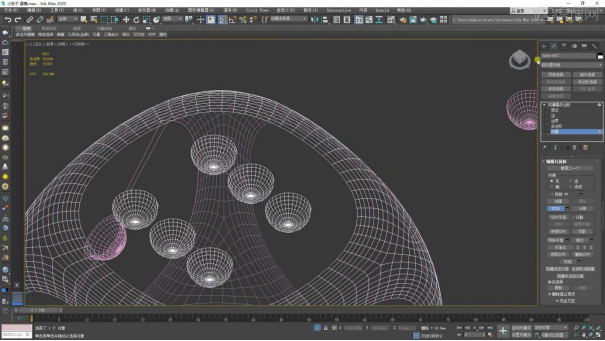
14.然后在【边界模式】下依次选中两个点上最大的一圈边,使用【缩放工具】将其放大。
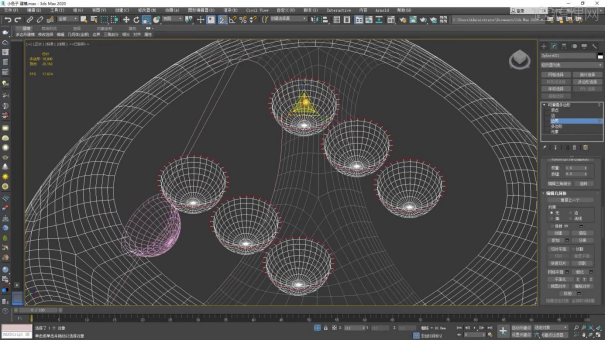
15.接着在【边模式】下,选中【桥】,对里面的点进行相连。
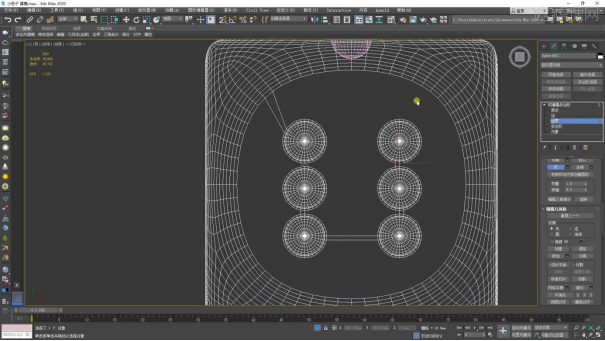
16.然后在【边界模式】下选中两侧还空着的边选择【封口】,另一侧也是同样选中边,选择【封口】。

17.本节课程结束,最终效果如图所示,希望大家积极提交作业。
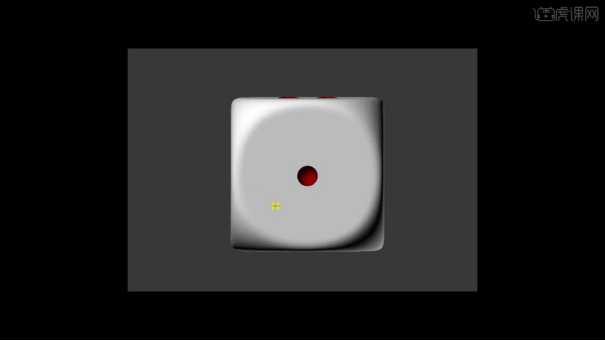
以上内容通过为“色子”进行建模为例,讲述了实际操作中运用一些小技巧建模处理,3d超强的立体感,也是人们选择用它进行建模的原因,小编会陆续的带来更多实用的课程,请大家继续关注。
本篇文章使用以下硬件型号:联想小新Air15;系统版本:win10;软件版本:3Dmax(2020)。
3d游戏场景建模分享
3d技术现在不单单的运用到影视制作方面,网络游戏流行的时代,为了达到真实的意境,一些更具真实性的3d游戏及游戏场景也频频出现,今天分享的就是如何为3d游戏场景建模。
1、分析课程重难点,理清学习思路
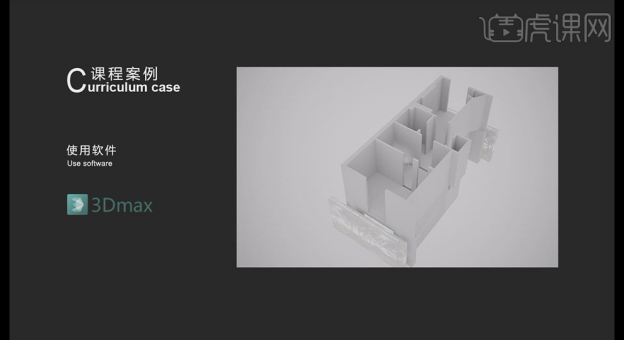
2、打开3DMAX,在【顶视图】取消【网格】,新建【平面】分段都为1,将平面户型图拖入,将【平面】更改为原尺寸大小,避免照片拉伸
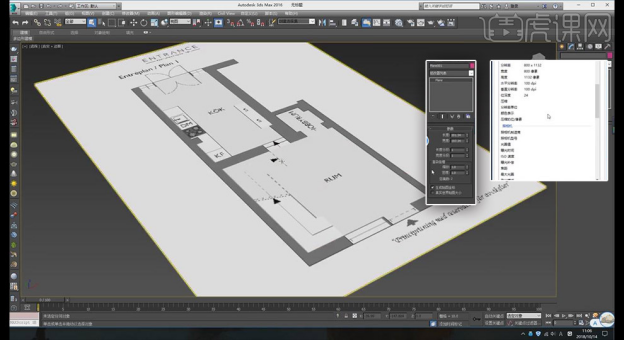
3、新建【立方体】【宽度】900毫米,指定【平面】中心点在【立方体】左下角,接着进行【缩放】【平面】和【立方体】重合,删除【立方体】
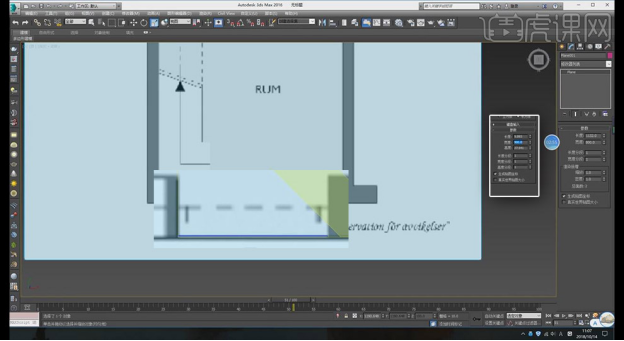
4、在【顶视图】绘制【立方体】作为墙体,【高度】两米八,向上移动许可,右键【转换为多边形】,ALT X【半透明显示】,细节调整点位置

5、复制【立方体】【旋转】90度,放置在上部墙体部分,同理制作其他墙体即可,注意细节
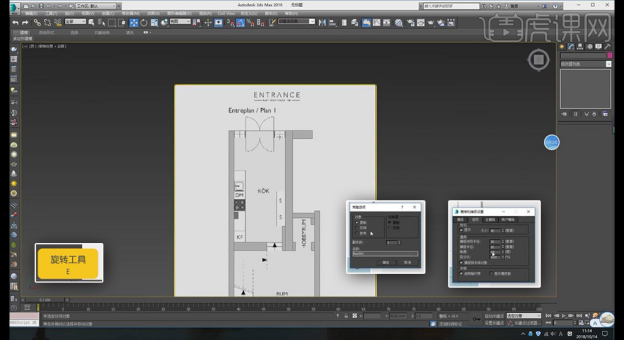
6、边缘可能会长短不一,一定要进行对准,在【透视图】进行预览;新建【立方体】【高度】800,右键【转换为多边形】,接着对齐点即可
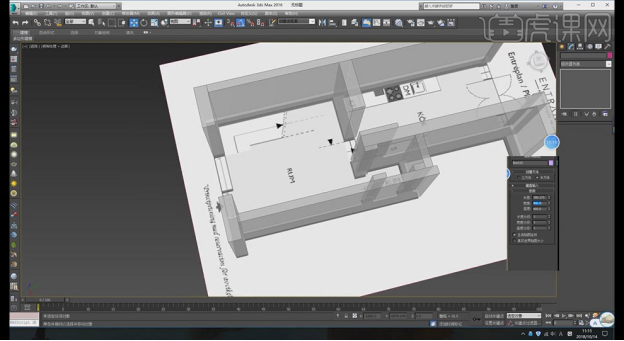
7、制作厨房门口台阶部分,新建【立方体】,结合三视图细节调整位置,接着复制一份,提高【高度】作为第二节台阶
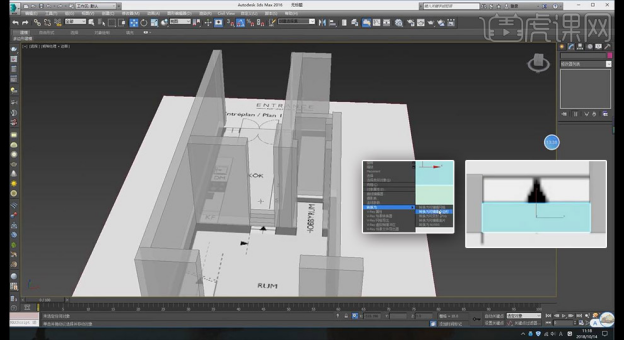
8、对厨房内部进行描线,注意要在统一平面,然后添加【挤出】,放置合适位置即可
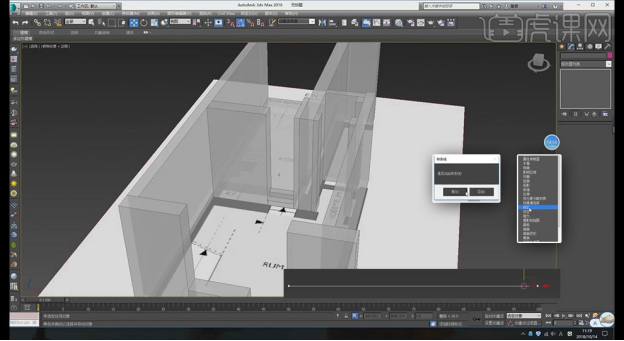
9、补齐厨房顶部门洞,复制底部台阶部分,向上移动,增加【高度】即可,接着复制一份作为旁边门洞上方
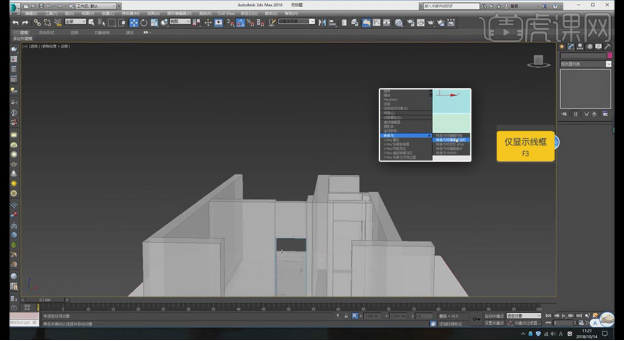
10、最终效果图如示

具有3d效果的游戏场景建模已经完成,让游戏玩家体会到好像在真实的环境中进行对决,游戏更具真实感,也吸引了更多的玩家参与到网络游戏当中,根据以上内容的提示,我们可以制作自己设计的游戏场景了。
本篇文章使用以下硬件型号:联想小新Air15;系统版本:win10;软件版本:3Dsmax(2018)。
3d建模案例分享
建模,顾名思义就是建立模型,就是为了理解事物而对事物做出的一种抽象,相当于就是书面描述。尤其是搞设计的设计师,物品都会先进行3d建模,这是建造的必经程序,我们今天介绍的3d床品软包建模。
1、我们打开软件,这里我们使用到的版本是【2016】版本,我们可以创建一个【平面】,平面的尺寸根据软包的【参考图】的尺寸进行一个设置,然后将参考图【拖动】平面上,调整完成后,我们对沙发的制作流程进行一个讲解,具体如图示。

2、我们参考调整好的图片,在【样条线】工具中我们找到【矩形】工具,具体如图示。

3、选择模型右键转换为【可编辑多边形】,在可编辑多边形的【线】模式下,我们选择【一圈】的线,然后在【选中】的情况下点击【连接】效果创建【新的线条】出来,具体如图示。
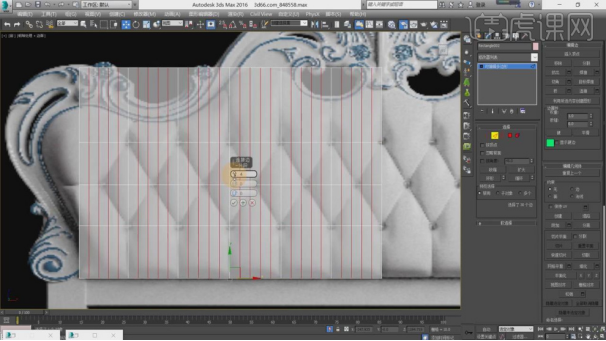
4、选择模型在【可编辑多边形】的【点】模式下使用【移动】调整一下模型的形状,具体如图示。

5、我们选择点,按照四边形的位置进行一个【连选】,在可编辑多边形的【点】模式下,然后在【选中】的情况下点击【连接】效果创建【新的线条】出来,具体如图示。
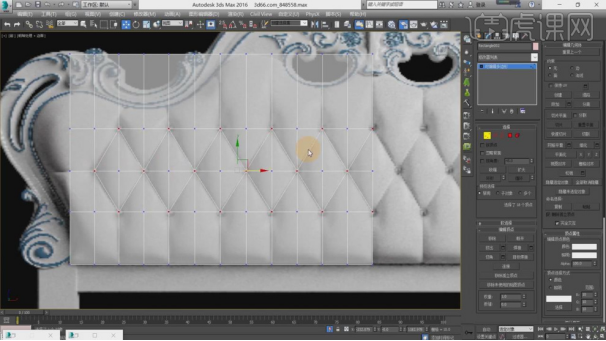
6、选择模型在【可编辑多边形】的【点】模式下使用【移动】调整一下模型的形状,具体如图示。

7、选择模型在【可编辑多边形】的【点】模式下使用【挤出】调整一下模型的形状,具体如图示。

8、我们切换到【顶视图】选择模型在可编辑多边形的【点】模式下使用【移动】调整一下模型的形状,具体如图示。
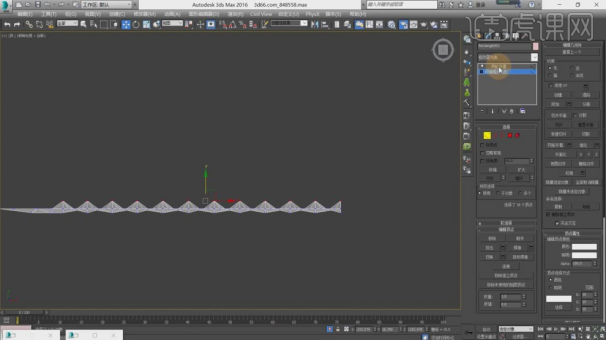
9、再次选择模型在【可编辑多边形】的【线】模式下选择【部分的线】然后点击【切角】效果进行倒角的调整,具体如图示。
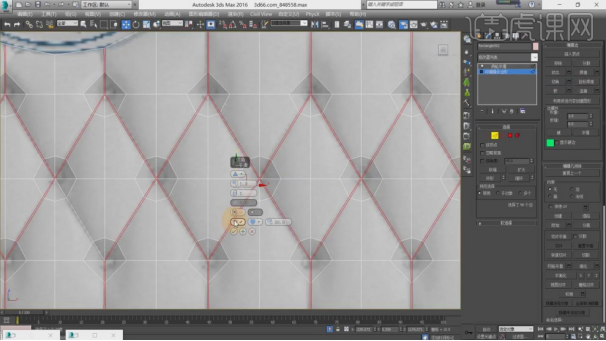
10、选择模型在【可编辑多边形】的【面】模式下我们选择【部分】的面,使用【挤出】调整一下模型的形状,具体如图示。
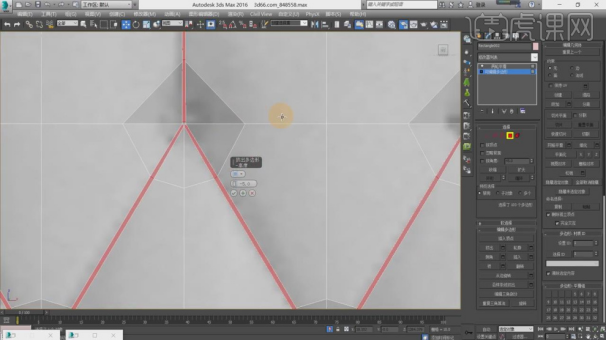
11、我们切换到【顶视图】选择模型在可编辑多边形的【边线】模式下使用【移动】调整一下模型的形状,具体如图示。
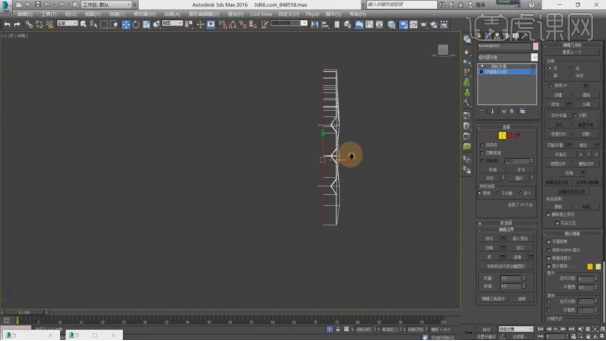
12、我们将刚刚调整过的模型,在【点】模式下使用【焊接】进行调整,具体如图示。
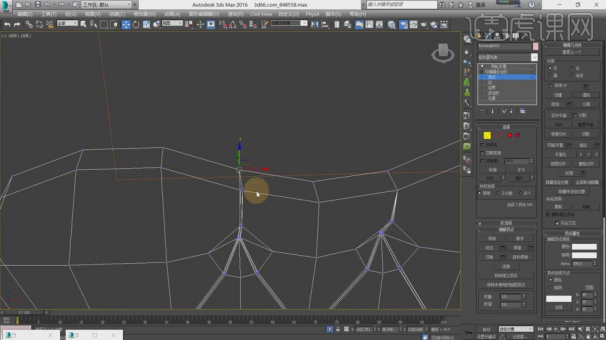
13、选择在效果器中添加【涡轮平滑】效果器然后在【迭代次数】中我们输入数值【2】,具体如图示。
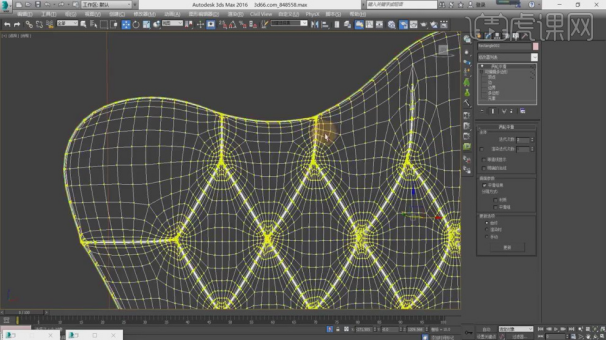
14、在【可编辑多边形】下的【面】模式下,将边缘部分多余的面进行一个删除,具体如图示。
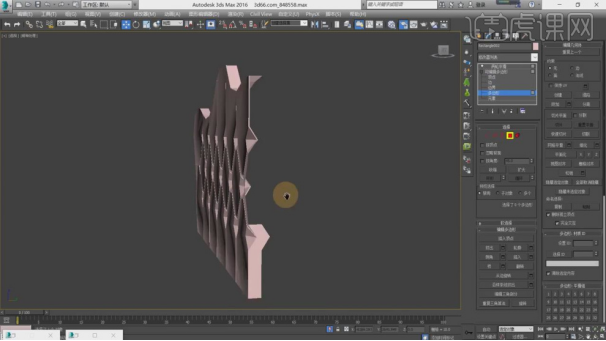
15、我们调整完成后,在效果器中添加一个【对称】效果进行一个【同步】的操作,具体如图示。
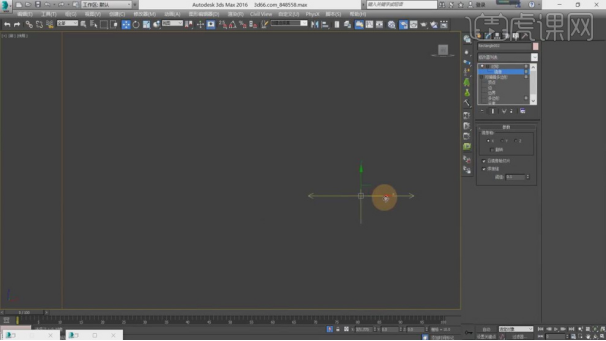
16、我们将刚刚调整过的模型,在【点】模式下使用【焊接】进行调整,具体如图示。
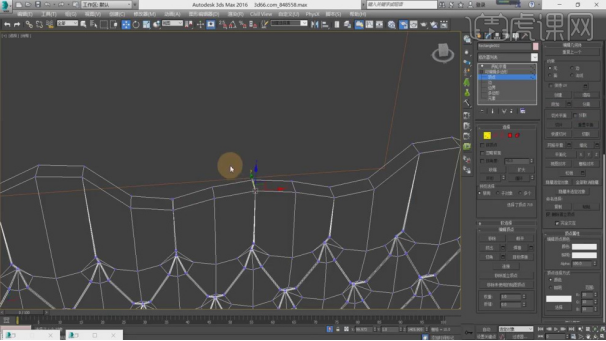
小编把3d床品软包建模介绍给了大家,我们对于这个建模软件听起来有些陌生,但是如果要做建模,就可以尝试这个3dsmax软件,更多的建模软件你都可以去学习。小编也会陆续的把相关的课程带给大家。
本篇文章使用以下硬件型号:联想小新Air15;系统版本:win10;软件版本:3dsmax(2016)。
3d建模自学教程—三维图形制作
3d建模是需要使用一些软件才能做到的,但是3d建模用的软件有很多,今天我就以AUTOCAD2004软件制作三维图形为例,给大家详细的分享一下关于3d建模自学教程,刚开始接触autocad的伙伴们赶紧看过来吧,具体的步骤详情就在下方,小伙伴们快来看一看吧!
1.首先,打开AUTOCAD2004软件,(如下图所示)。
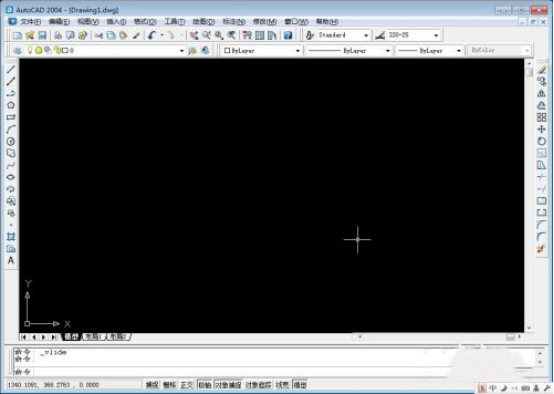
2.将视图设置为三维视角,设置过程为:【视图】-【三维视图】-【西南等轴测】,并打开【着色】,(如下图所示)。
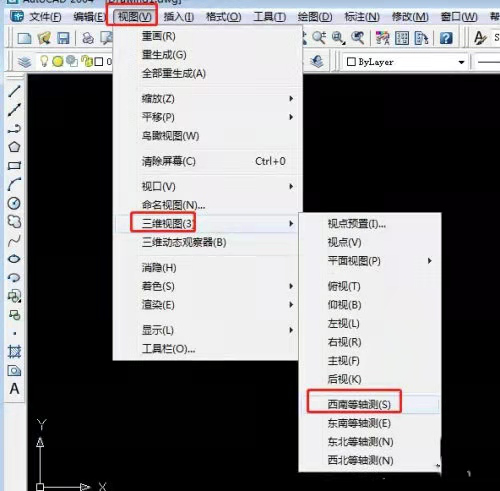
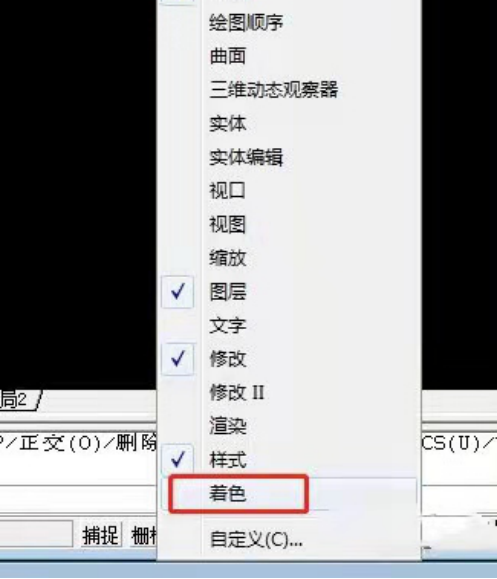
3.在XY平面内绘制简单的二维线条,(如下图所示)。
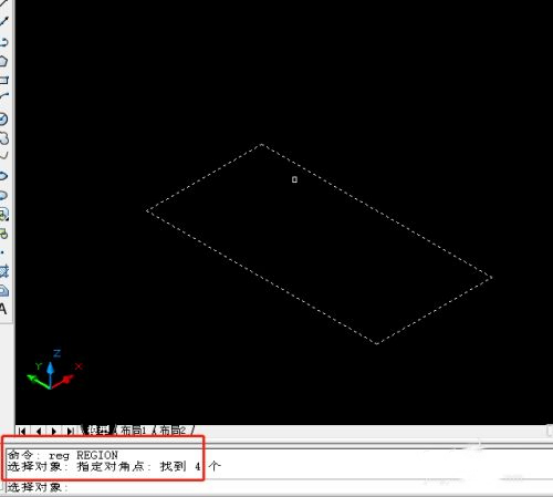
4.利用REG(REGION)命令将闭合线条转化为面域,(如下图所示)。
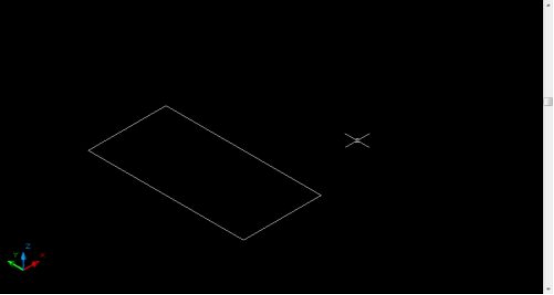
5.打开【实体】工具,将面域【拉伸】为实体,(如下图红色圈出部分所示)。
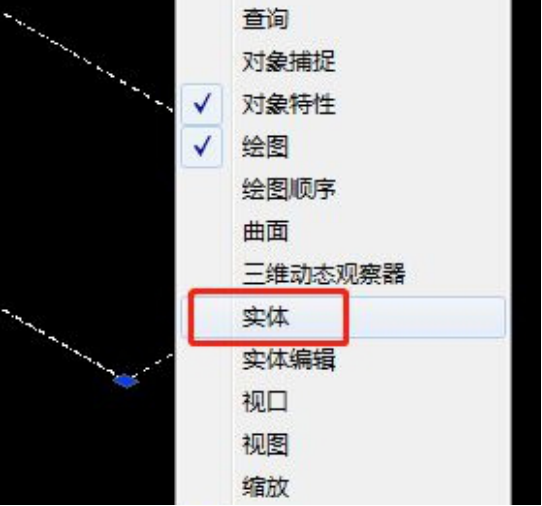
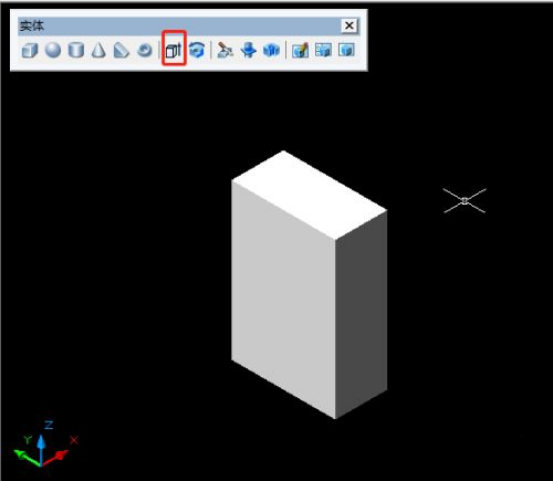
6.对实体进行【倒圆角】,(如下图红色圈出部分所示)。

7.利用【差集】命令,在图形中产生一个圆孔,(如下图红色圈出部分所示)。
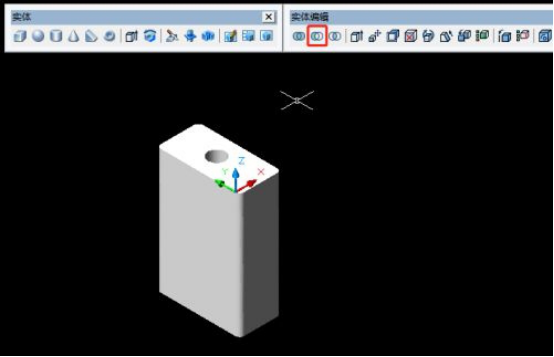
8.利用【抽壳】命令,对实体进行抽壳,(如下图红色圈出部分所示)。
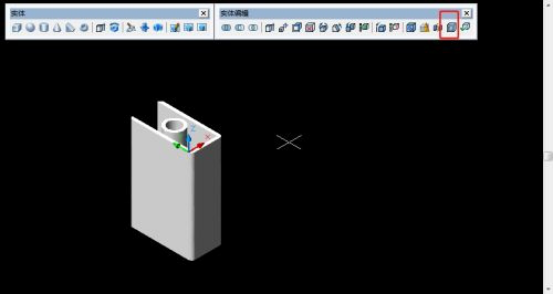
以上的操作步骤就是3d建模自学教程之三维图形制作的具体操作步骤,上面已经给大家详细的罗列出来了,自己快去尝试一下吧!相信以上的操作步骤对你有所帮助!
本篇文章使用以下硬件型号:联想小新Air15;系统版本:win10;软件版本:3Dsmax(2016)。



