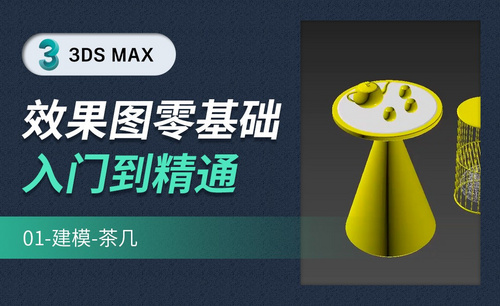建模软件
有什么可以手机上做3d建模的软件
随着现代科技的飞速发展,手机端实现的建模技术已经可以支持3D扫描、数字雕刻、3D打印等高端技术,指尖触摸和拖动创很精确,对我们来说,手机触摸界面更加好用,适合随时随地发挥创意。那么,你们知道有什么可以手机上做3d建模的软件吗?今天我就给大家介绍几款,跟我一起看看吧!
1、Qlone
qlone安卓版是一款非常好用的ar扫描app,可以迅速的进行3d建模,让图片文档上的以及实际物体都跃然纸上,变得立体形象,非常的方便。

2、Sculpt+
Sculpt+建模软件中文版是一款能够在手机上进行3D绘图的软件,3D技术现在运用的越来越广泛,在很多用户们需要办公的时候身边却没有电脑,用Sculpt+软件皆可以来进行简单的3D绘制。
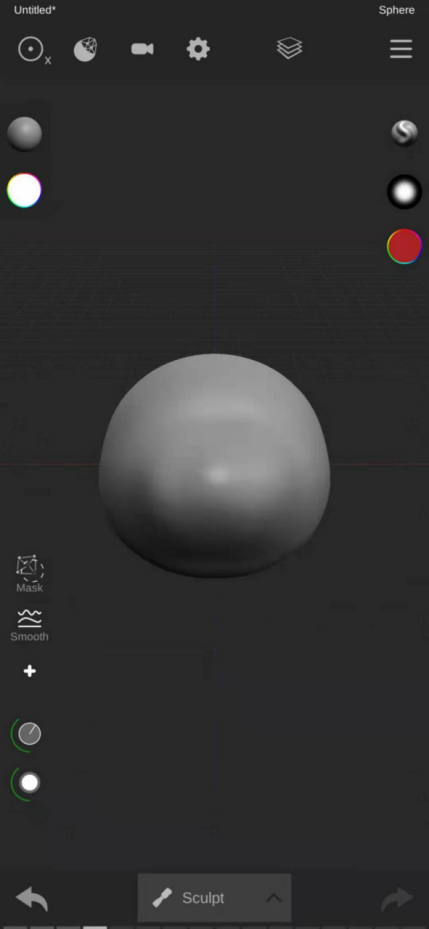
3、CAD建模号
CAD建模号是移动设备上的专业的3D建模CAD,提供了数十种3D建模工具来创建和修改3D模型,使您能够在移动设备上进行真正的CAD建模工作。专门针对触摸屏设备进行了优化设计,只需通过手指触摸和移动就能轻松构建复杂的三维几何模型。
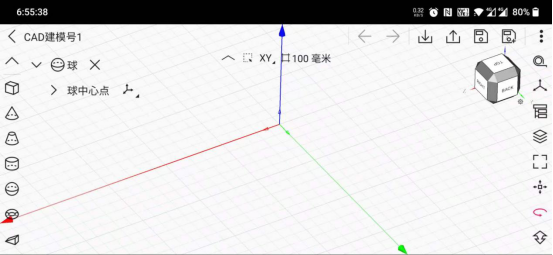
怎么样?现在你们知道有什么可以手机上做3d建模的软件了吧!我推荐的这几款都是经过我的亲自使用过的,功能的确很强大,而且很容易就上手了。所以,有想要试一下的小伙伴就快点去下载吧!
本篇文章使用以下硬件型号:一加7pro;系统版本:Android11;软件版本:CAD建模号2.2.80。
手机3d建模软件有哪几款好用
随着时代的发展和进步,我们现在手机的功能也是越来越强大了,以前我们只能在电脑上做的3dmax,现在我们用手机就可以使用了。刚好,我前一阵整理了一些软件的功能和特点之类的资料,今天我就整理成文章,分享给你们吧!大家跟我一起看看手机3d建模软件有哪几款最好用吧!
1、Altizure
这个手机3d建模软件对于我们来说是比较熟悉的了,最近Altizure也开发出了手机在线三维建模这个功能,是用手机拍照建模,将要建模的物品进行360度的围绕式拍照,然后上传后台建模。这个跟我们常用的Smart3D建模方式差不多,但用手机APP的话就方便多了。
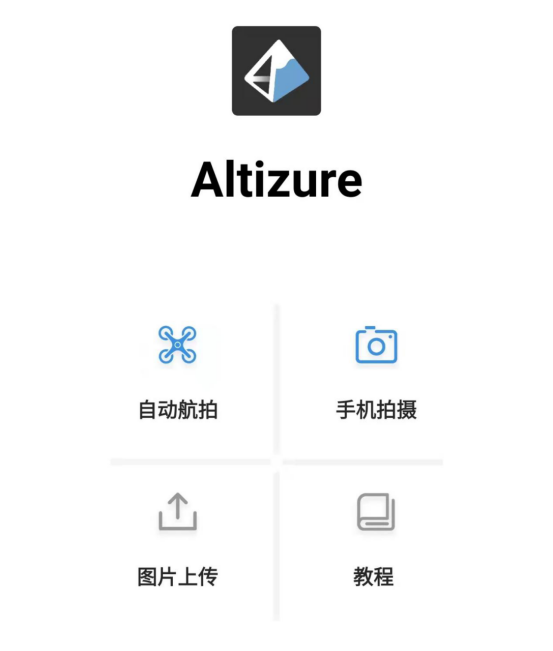
2、Spacedraw
《Spacedraw(空间平局)》是一款支持在手机Android客户端进行的3D建模工具,全功能的3D建模软件,你可以直接利用这款Spacedraw进行绘画设计,建模,多边形的制作,包含了建设、面片建模,纹理及3D画面形成,利用的是直观的多点触控。缺点是只有英文版。
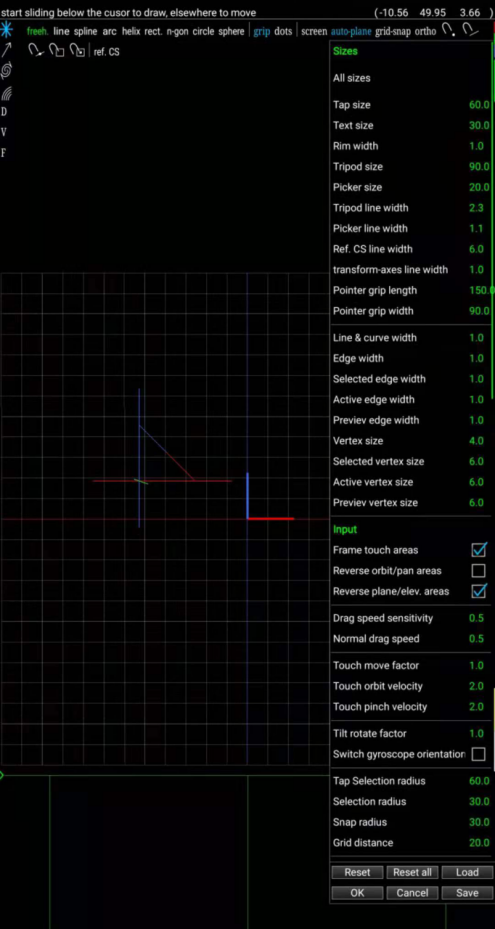
3、中望cad Touch
中望cad Touch是一款手机上的绘图软件,以前也用过中望的一些版本,中望cad支持打开与保存DWG格式图纸文件,跟cad比起来是在一些使用上更符合国人操作,可以真正实现手机与电脑互连,完美解决设备限制的问题。也是一款不错的3d建模软件。
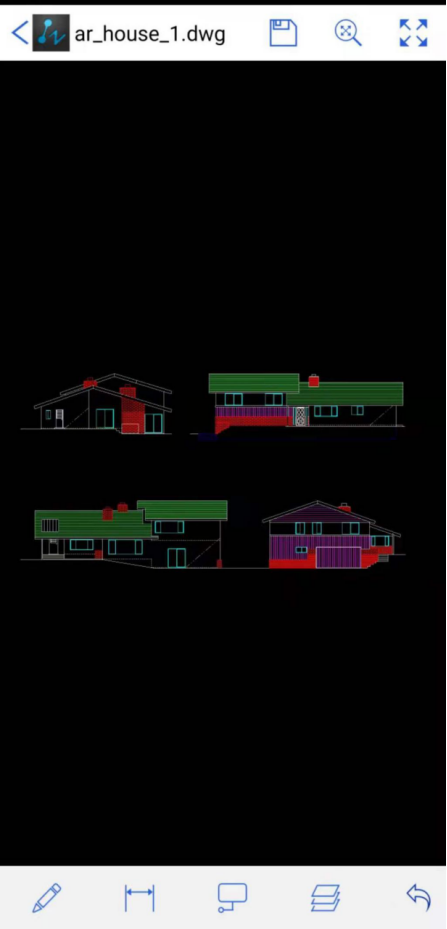
现在大家知道手机3d建模软件有哪几款好用了吧!这几款都是我亲自试过的,可以放心使用,功能强大而且还是免费使用,怎么样?有想用的就赶紧去下载吧!
本篇文章使用以下硬件型号:小米10;系统版本:安卓11;软件版本:中望cad Touch 2.5.1。
3D制图软件相关知识分享
我们使用的计算机软件也越来越丰富,专业性也越来越强。像是今天介绍的3D制图软件,常被用来进行绘制专业图像,图片效果清晰,观看度强。今天想为大家推荐3D制图软件的相关知识,我们以下文的例子为模板,进行课程的学习。
1.打开【3DMAX】,调整摄像机将目标点放在中心,镜头大小为15或18,高度要在1.2m以上,视线平行,在左上角的视图中拉动摄像机观察一下各个视角。

2.点击【F10】,调整渲染设置,【图像纵横比】设置为2并锁住,宽度最低为3000,点击【V-Ray】【摄影机】,【类型】为【球形】,勾选【覆盖视野】设置为360,然后点击渲染即可。

3.下载【Pano2VR pro4.1】,解压后安装,根据说明文件进行安装。
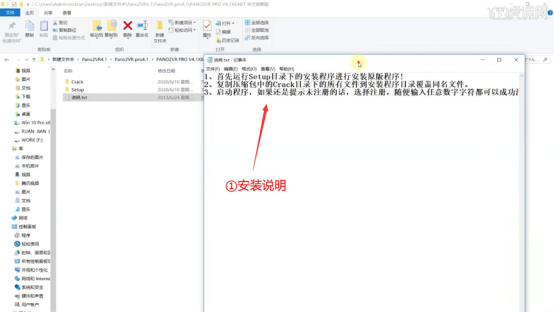
4.打开软件,将要进行全景图制作的图片拖入软件界面【漫游浏览器】中,图片左下角的叹号是因为还未进行关联。
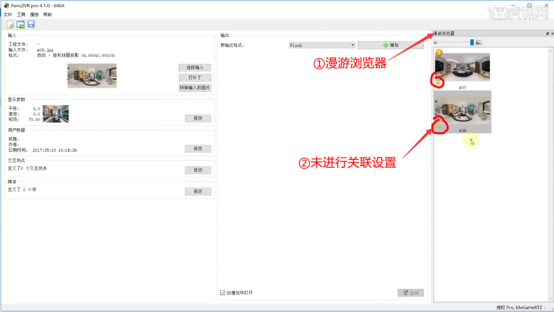
5.点击左侧【参数】中的【修改】,左上角的【重设】【转到】【设定】是用来设置初始角度的。【视图限制】是用来限制可观看范围的。
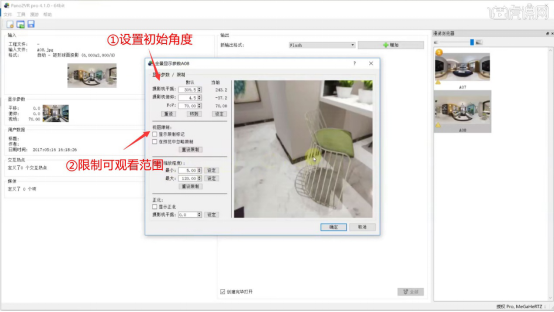
6.【视场/缩放程度】是对最大放大和最小缩小的程度进行限制,【正北】用来标记方向。
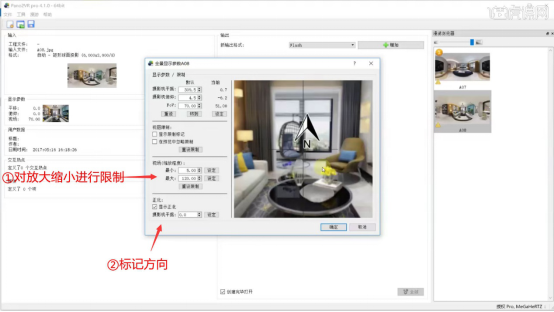
7.点击【交互热点】,在图片中双击要进行交互的位置,其中【URL】是要转换的图,点击【确定】。两张图进行相同的设置。
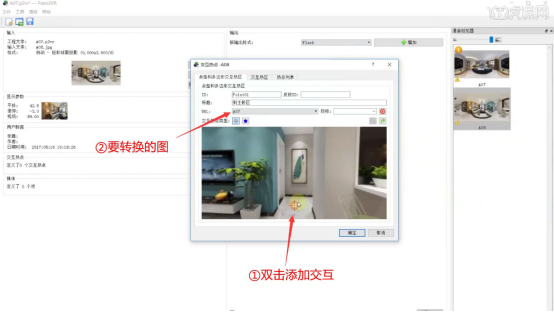
8.点击【输出】【增加】,下方出现flash,点击设置进行修改,点击【HTML】,模板设置为【Fullscreen.ggt】全屏,点击【设定】【图像质量】设置为最高,点击【视觉效果】勾选【开启穿越过场效果】。
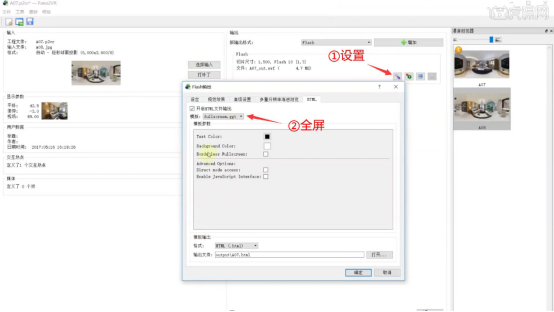
9.点击【高级设置】【灵敏度】为6-8,右下角的【激活时间限制】是对全景图的有效期进行设置。
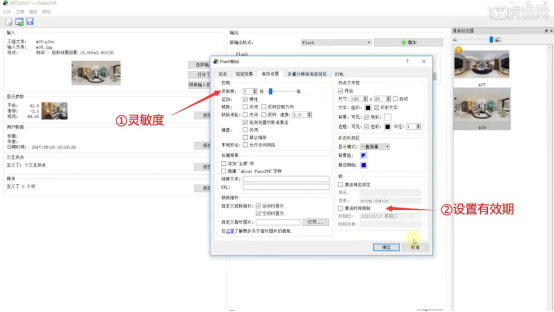
10.【媒体】点击【修改】,选择墙面挂画位置,双击挂画,选择图片调整大小,【鼠标点击模式】为【正常弹出】,在全景图中点击挂画可查看挂画。
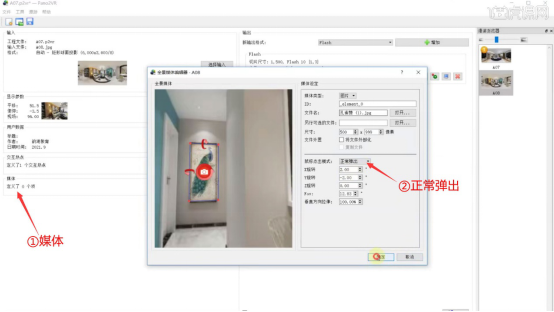
11.在【媒体】中,双击图片的一个位置,增加音频,选择【环绕声】,在该图片中有音乐,选择【静态声】,整个全景图中有音乐,点击【输出】【保存】。
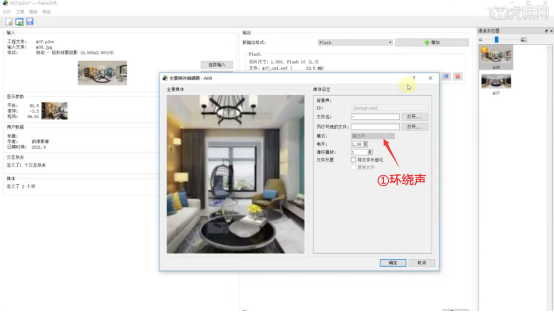
12.双击【电视】增加视频,尺寸要和添加的视频一致,模式为【环绕声】,鼠标模式为【Play/Pause】。
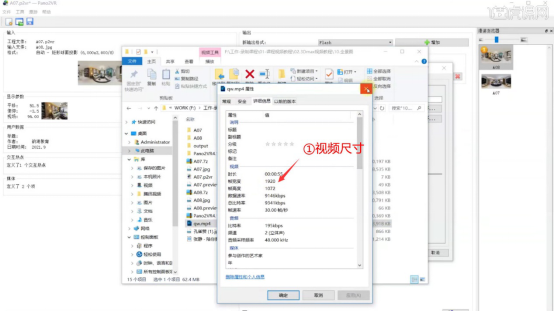
13.点击参数,可以找到输出位置,将整个文件压缩,发送给别人即可查看。
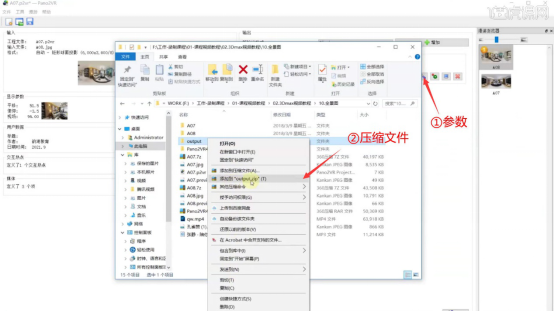
14.最终效果如图所示。

以上的操作介绍了关于3dmax关于绘图的具体操作,大家按照小编的讲解自己再加以琢磨就可以完成3dmax的学习,希望大家认真对待这次的学习,3dmax的知识比较复杂,一定要复习多多的操作,熟能生巧。
本篇文章使用以下硬件型号:联想小新Air15;系统版本:win10;软件版本:3Dmax(2020)、Very4.3。
运用3dsmax建模软件为3d展台建模
建模就是字面上的意思建立模型,专业的设计师们制作的物品都会先选择进行建模,这是建造的必经程序,效果图的展示,能够提前了解建造中的缺点和问题并及时进行改正,通过以下的案例让大家了解一下建模软件3dsmax。
1.【T】切换到顶视图,选择【矩形】,画一个矩形,【长度】:14000mm,【宽度】:25000mm,【右击】-【转换为:】-【转换为可编辑多边形】,具体所示。

2.选择【矩形】,画一个矩形,调整【长度】:14000mm,【宽度】:20000mm,【角半径】:500mm,具体所示。

3.【右击】-【转换为:】-【转换为可编辑多边形】,选择【多边形】,选择矩形,单击【插入】-【插入-数量】:150mm,删除面,具体所示。
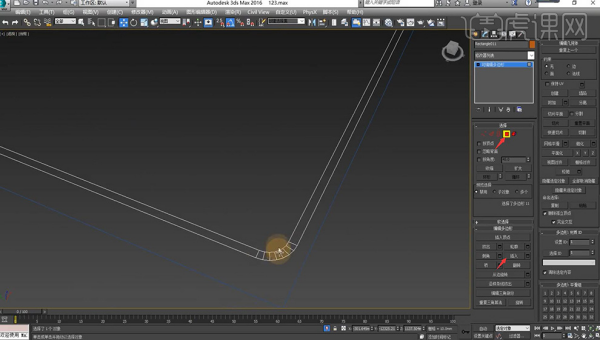
4.选择【修改器列表】-【壳】,【外部量】:500mm,具体所示。
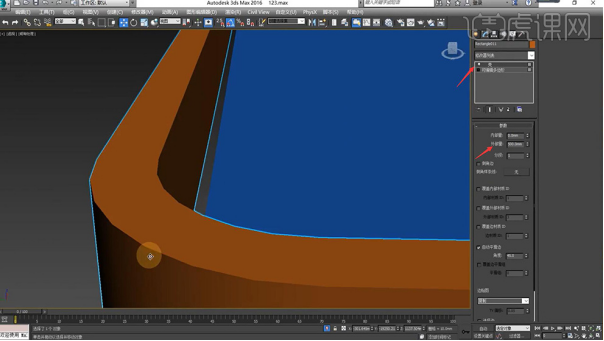
5.【右击】-【转换为:】-【转换为可编辑多边形】,按【F4],选择【边】,按住【shift】键循环,选择这圈线,【右击】-【连接】,【分段】:2,【收缩】:21,【滑块】:-37,单击【确定】,具体所示。

6.选择【多边形】,选择一个面,按住【shift】键循环一圈,【右击】-【挤出】:-60mm,单击【确定】,具体所示。
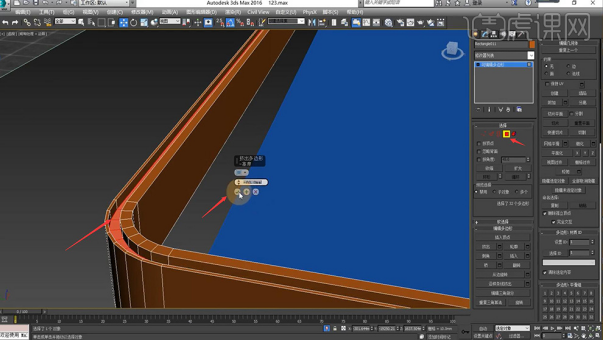
7.选择【边】,【双击】选择这根线一圈,选择【利用所选内容创建图形】-【创建图形】-【线性】-【确定】,具体所示。
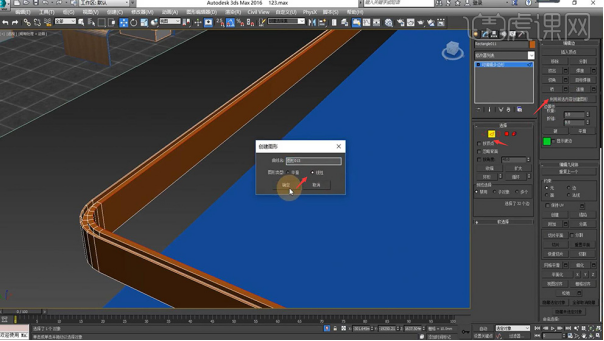
8.选择【样条线】,框选全部,【轮廓】:30mm,选择【修改器列表】-【壳】/【挤出】,【外部量】:700mm,具体所示。

9.选择【边】,【双击】选择图中的线,选择【利用所选内容创建图形】-【创建图形】-【线性】-【确定】,具体所示。
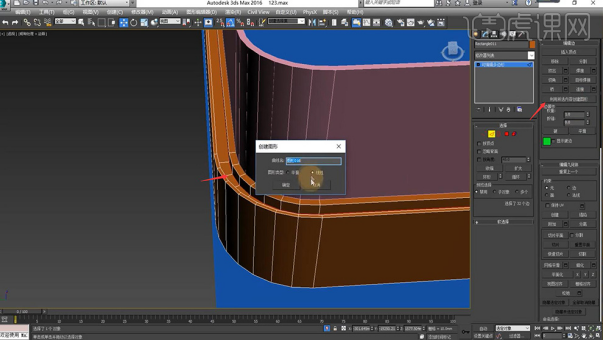
10.选择【样条线】,框选全部,【轮廓】:50mm,选择【修改器列表】-【壳】/【挤出】,【外部量】:50mm,具体所示。
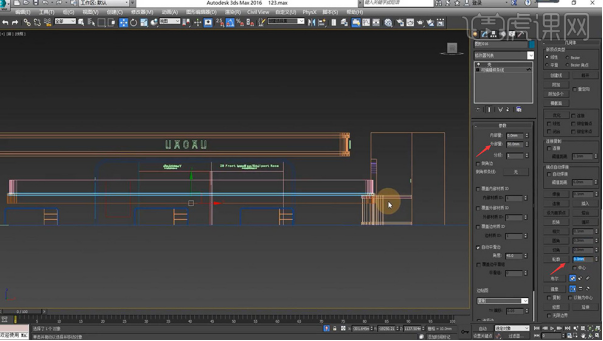
11.选择图中模型,单击【镜像】-【镜像轴:】-【Y】,【克隆当前选择】-【复制】,选择【确定】,具体所示。
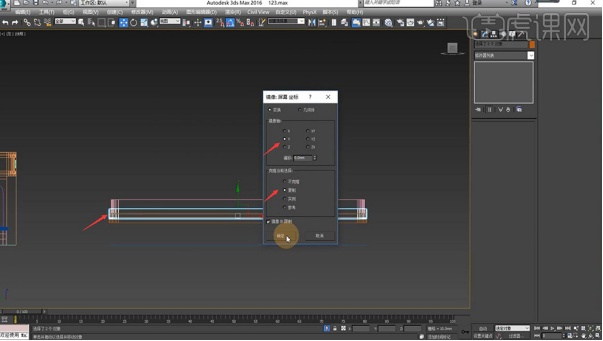
12.删除上一部分,选中下部分,选择【顶点】,框选上一部分点缩短,具体所示。
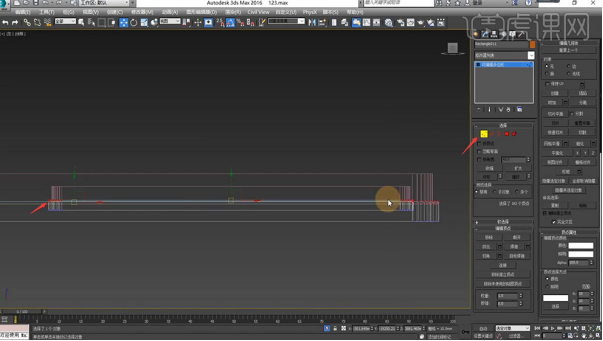
13.选择上面的面【右击】-【转换为:】-【转换为可编辑多边形】,选择【顶点】,打开【捕捉】,把面下部分点框选移动到合适位置,具体所示。
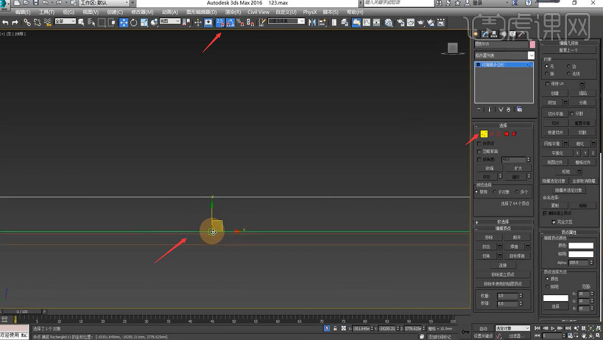
14.选中下面的面,选择【镜像】,打开【捕捉】,移动到合适位置,具体所示。
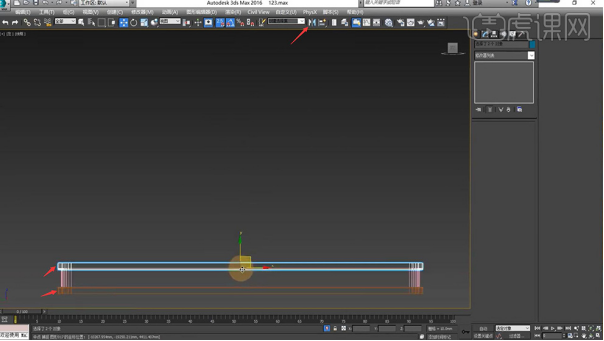
15.【图形】-【样条线】编辑,选择【文本】,在【参数】-【文本:】输入logo,【大小】:600mm,调整字体大小,具体所示。

16.压缩logo,按住【shift】复制一个,前面赋予发光材质,具体所示。

17.吧台同上方制作步骤相同,厚度不同,具体所示。

以上的步骤讲了运用3dsmax建模的过程,3d效果的模型能够给人视觉的真实感,能够制作出3d效果的软件还有很多,在今天的课程里就不一一进行介绍了,大家可以多花点时间了解3d方面的软件。
本篇文章使用以下硬件型号:联想小新Air15;系统版本:win10;软件版本:3Dsmax(2016)。
3dmax建模软件如何使用?
凡是能使用模型描述系统的因果关系或者相互关系的过程的软件都属于建模软件,建模软件的功能就像它的名字一样建造模型,只是不是搭建是在纸上建模,这个软件更多的会在设计里边见到,下边一起来看看如何运用3dmax建模软件为茶几建模。
1.按住【Alt+鼠标中键】,进行拖动,选择【自定义】-【单位设置】,【公制】为【毫米】,点击【系统单位设置】,【单位】为【毫米】,点击【确定】。

2.选择【用户定义】,点击【按视图预设】,【默认灯光】为【2个默认灯光】,勾选【应用到所有视图】,点击【确定】。
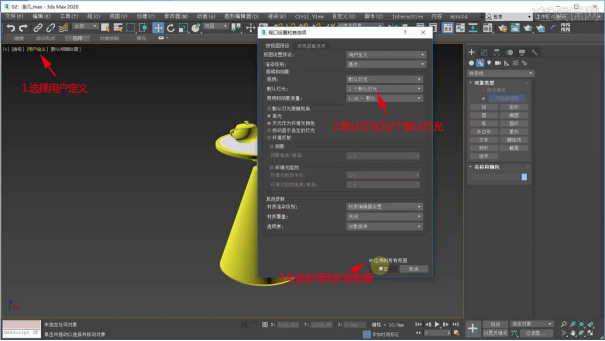
3.选中茶几,【Alt+Q】孤立,【F】切换到【前视图】,按【Z】把它最大化,点击【创建】,点击【图形】,点击【线】,打开【捕捉2.5】,右键只勾选【顶点】。
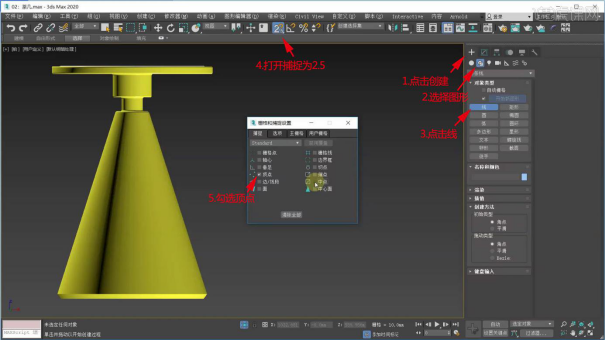
4.画一个【矩形】,【长度】为【750】,【高度】为【500】,选择【线】,画它的边界线,按【Shift】画水平和垂直线,画出大概造型,空白处右击,就是描出的线。
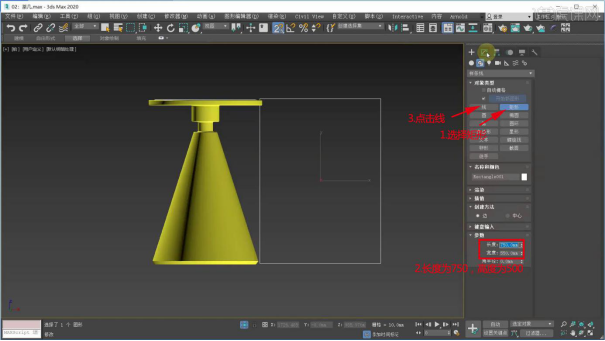
5.点击【修改】,点击【Line的三角】,选择【顶点】,框选顶点,空白处右键,选择【角点】。

6.关闭【捕捉】,【移动】点,调整外轮廓。

7.打开【捕捉】,选择点,移动【X轴】,拉出线对齐下面的点。
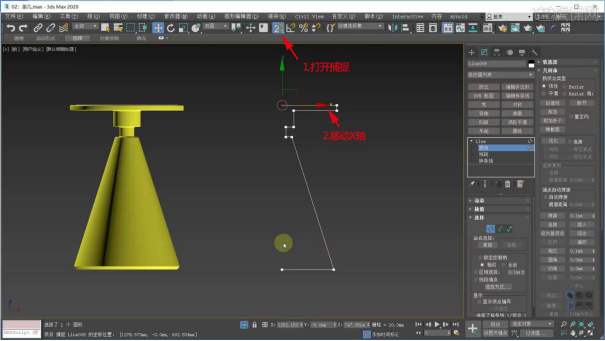
8.点击【修改】,选择【车削】,点击【车削箭头】,选择【轴】,进行拖动。

9.勾选【焊接内核】,增加【分段】,分段越多,占的内存越多。
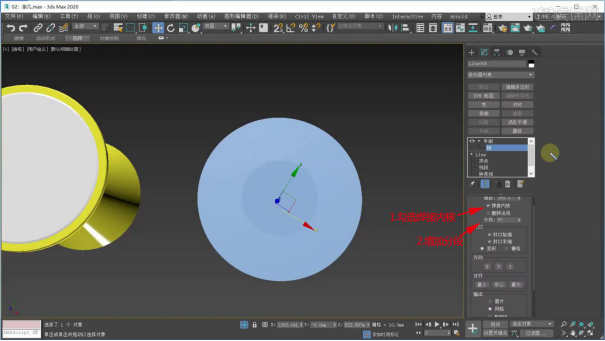
10.勾选【封口始端】和【封口末端】,【对齐】一般情况下选择【最小】,进行调整。
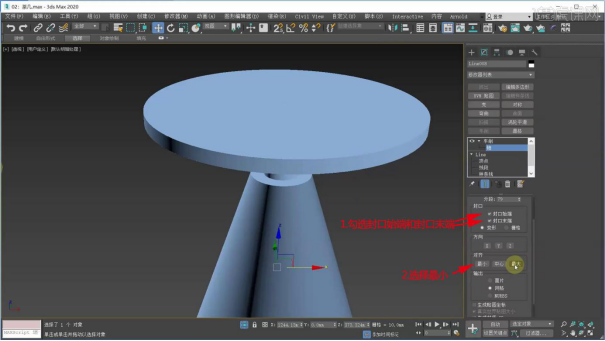
11.点击【显示最终结果】,既有线型,又有车削出来的最终效果,框选点,点击【切角】,进行调整。
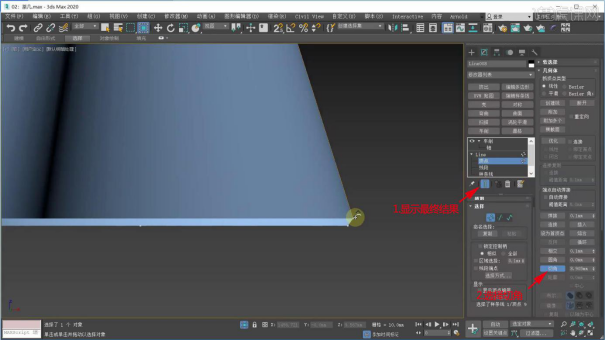
12.框选所有点,点击【圆角】,进行调整。

13.快捷键【M】,给它一个材质,选择【模式】-【精简材质编辑器】。

14.在【基本参数】里面可以调整【颜色】,按住材质球拖动到物体上,就是这个材质了。
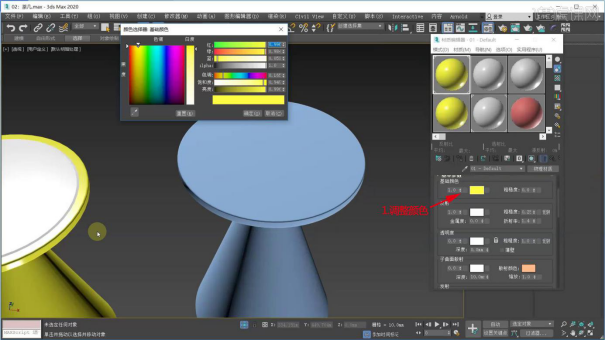
15.也可以选中物体,点击【将材质指定给选定对象】,如果材质没有显示,点击【视口中显示明暗处理材质】。
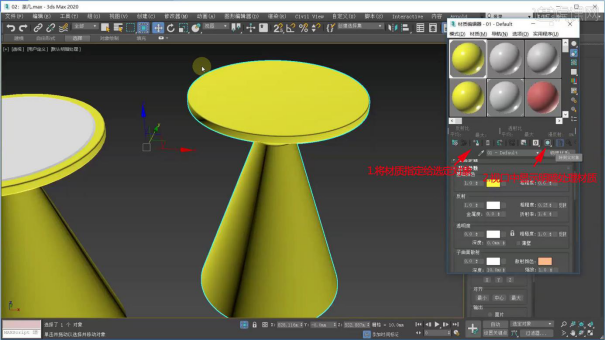
16.做台面,选中物体,点击【修改器】里的【编辑多边形】,编辑多边形是对三维物体进行编辑,编辑样条线是对二维物体进行编辑。
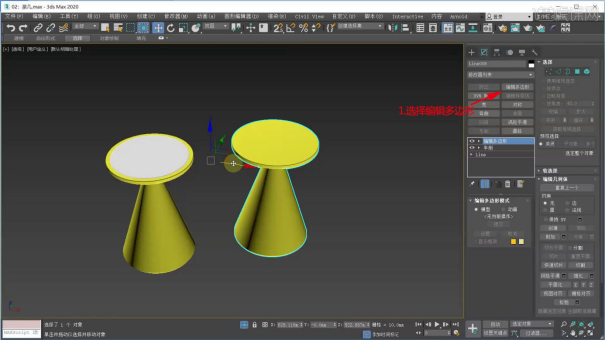
17.选择【移动工具】,按住【Shift】键拖动【鼠标左键】复制,【Ctrl+V】是原位复制,编辑多边形也可以选中物体,右键【转换为】-【转换为可编辑多边形】,这个会把前面所有操作合并,不建议用这个。

18.编辑样条线也是一样的道理,选择【面】,切换到【顶视图】,选择【圆形选区】,点击【选择对象】。
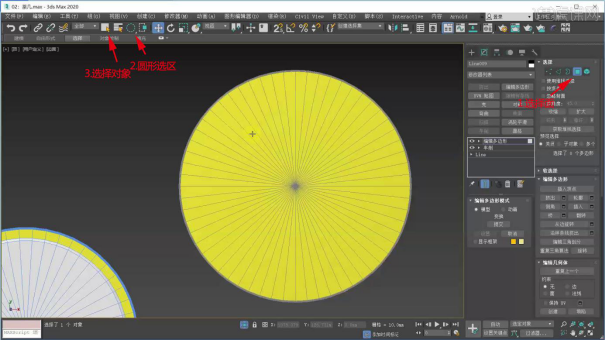
19.回到【矩形选区】,按住【Alt】键减选,把选中的下面的面减掉,右键【倒角】。
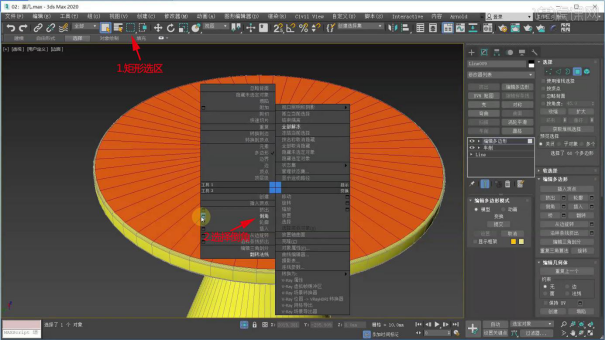
20.选择【轮廓】,往里缩【-20】,点击【+】,轮廓为【-7】,【高度】是【负值】,点击【扩大】,多余的面按住【Alt】减选,点击【分离】,面就被分离出来了,按【M】给它一个白色材质。
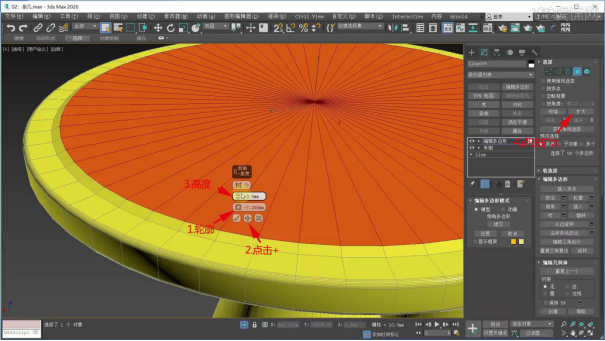
运用3dmax建模软件为茶几建模的过程小编已经展示给了大家,为了方便操作和记忆,步骤也展示的很细致,操作软件的基本就要做到百看不如一练,课后多多花费时间去练习,小编也会继续带来更多的软件知识。
本篇文章使用以下硬件型号:联想小新Air15;系统版本:win10;软件版本:3Dmax(2020)。