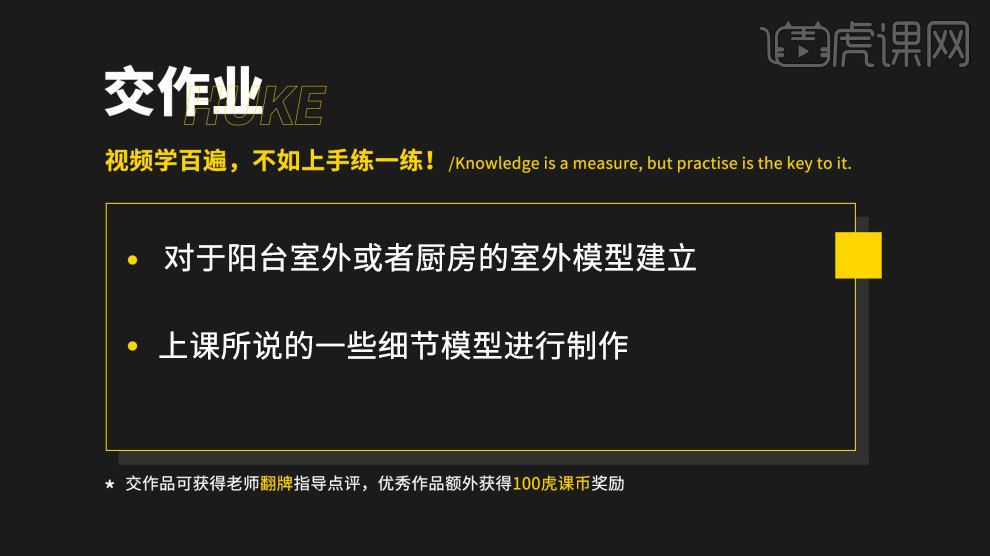3d模型制作
社会的不断进步,也带动了我们的变化,更带动了电脑软件的变化,3D技术更是顺应时代潮流的一款平面立体感效果软件,是继平面设计以后推出的又一款立体效果极强的软件,在3D技术领域里我们可以对模型进行各种材质的制作,比如金属材质的制作,下面小编就为大家讲解一下3D金属材质模型的制作方法,这样可以让大家更系统地了解3D技术。
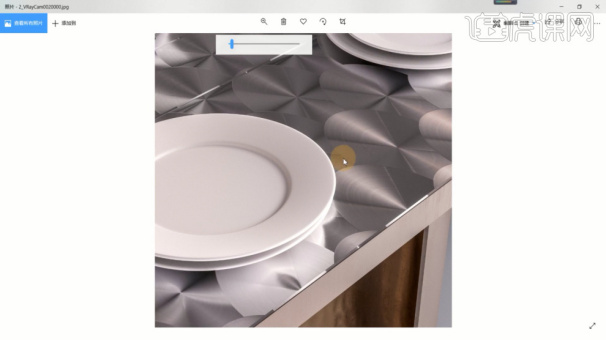
3d模型跑太远找不到怎么办?
3dmax软件最大的用途就是可以通过专业的图形图像绘制效果图,3dmax不仅可以绘制关于建筑的,工业的等等各种效果图,还可以用来绘制影视动画,大型游戏,多媒体动画。今天为大家讲一个小知识点,就是3d模型跑太远找不到怎么办?这在使用过程中很常见,希望小编的讲解可以为大家解决这个糟心的小问题。
第一步: 首先我们先普及一下关于3d模型位置应该如何放置的知识。导入模型之前,先分组。导入之后,导入的模型会处于被选择状态,分组后,按F12或在移动工具那个图标上点右键,把绝对座标值XY轴都改成0,Z轴看情况更改,点击最大化显示按钮就成了。但是实在太远怎么办?在3dmax软件右上角找到实用程序。

第二步:按快捷键“Shift+t”,进入资源追踪界面。选中丢失的文件。单击右键,点击设置路径。

第三步:在指定资源路径界面中点击如图的按钮。选择,点击使用路径。
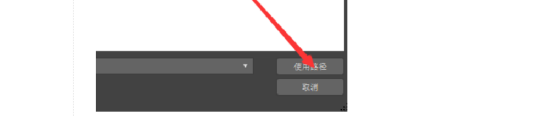
第四步:点击确定即可找回导入模型的贴图。

综上所述,以上的操作就是3d模型跑太远找不到的解决办法,通过老师的讲解,是不是看起来复杂的3d模型知识变得简单了,不仅是专业人员可以进行绘图,初学者也可以慢慢的进行构图学习,先从模型开始入手,掌握更多的3d软件知识吧。
本篇文章使用以下硬件型号:联想小新Air15;系统版本:win10;软件版本:3d max 2013。
3D怎么制作金属材质模型?
社会的不断进步,也带动了我们的变化,更带动了电脑软件的变化,3D技术更是顺应时代潮流的一款平面立体感效果软件,是继平面设计以后推出的又一款立体效果极强的软件,在3D技术领域里我们可以对模型进行各种材质的制作,比如金属材质的制作,下面小编就为大家讲解一下3D金属材质模型的制作方法,这样可以让大家更系统地了解3D技术。
1、我们打开本节课的效果图,根据这个效果图我们来了解一下场景内的模型制作流程,具体如图示。
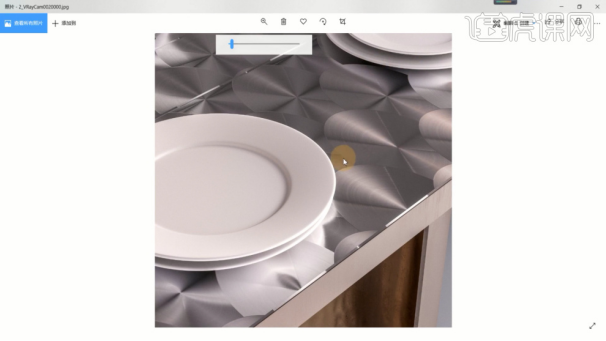
2、这里我们主要是讲解一个【不锈钢】材质以及他的纹理该如何进行一个制作,根据这个细节图片我们来进行一个掌握,具体如图示。

3、使用【M】打开【材质编辑器】面板,新建一个材质球,选择材质球调整一下材质球的颜色,具体如图示。
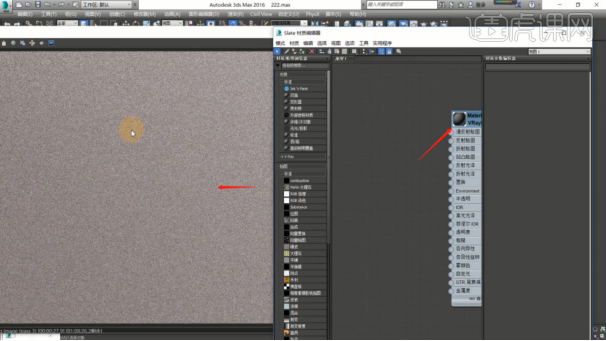
4、选择材质球,我们将准备好的贴图文件,载入进来,连接到对应的通道中,具体如图示。
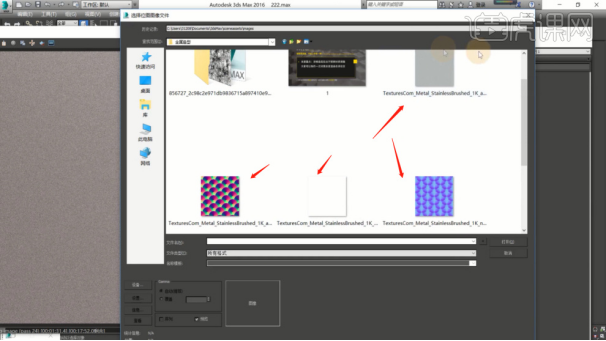
5、选择调整好的材质球,我们将贴图连接完成之后,修改一下材质球的【反射】的数值,具体如图示。

6、我们继续,将【法线】的贴图也载入进来,进行一个连接并且加载一个【法线】效果器进来,具体如图示。

7、调整完成后,我们选择法线效果器,在参数面板中我们将他的数值调整为【1.5】,具体如图示。
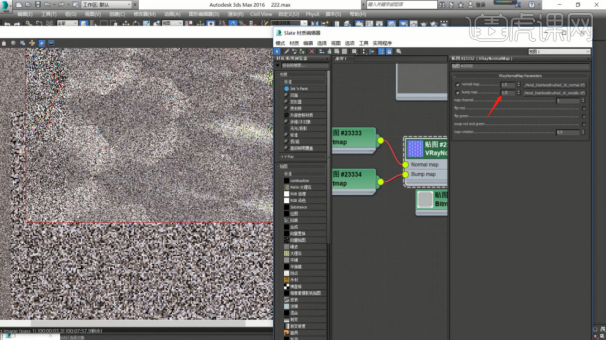
8、调整完成后,点击渲染,查看渲染效果,然后我们根据效果进行修改调整,具体如图示。
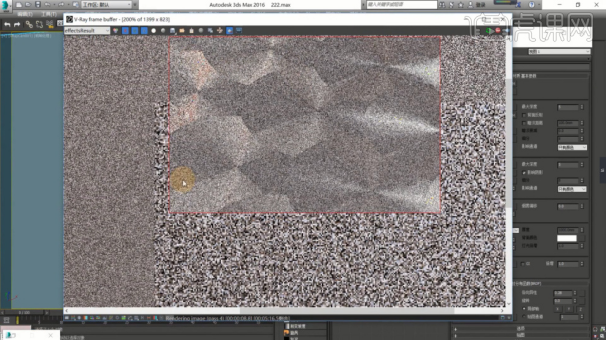
9、回顾本节课讲解的内容,对拉丝不锈钢材质进行了一个讲解,了解了他的法线通道,以及反射的知识,这里老师将这些内容中的难重点进行一个回顾,具体如图示。
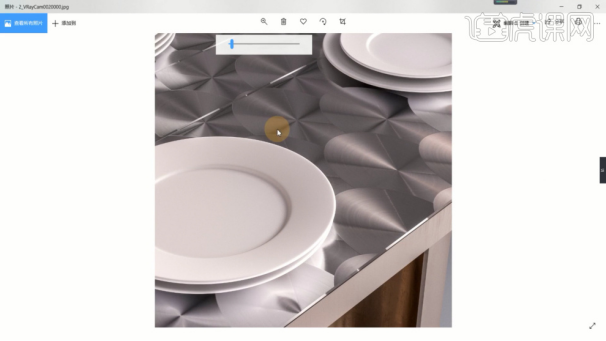
3D制作金属材质模型的步骤就和大家分享完了,通过3D技术我们可以很清楚地看到闪闪发亮的金属材质效果,要比我们真实的效果更明亮,更大气,现在3D技术已经被我们很好地开发利用了,希望它在新的领域有更好的发展。
本篇文章使用以下硬件型号:联想小新Air15;系统版本:win10;软件版本:3Dsmax(2016)、Vray(4.10)。
北欧柜子3d模型制作分享
当代科技技术的不断发展,让网络制图也越来越普及,很多建筑和物体都会先建3d模型再进行建造,3d效果给人视觉感更立体,更有身临其境的感觉,今天和小编一起来学习北欧柜子3d模型制作步骤。
1.打开【3DMAX】;【柜子区域】上部属于衣帽柜,底部放一些装饰物,最底部放鞋子;具体如图所示。

2.创建【矩形】绘制柜子框架;【前视图】,创建【矩形】绘制柜子顶部,调整【长度】35mm,添加【壳】;具体如图所示。
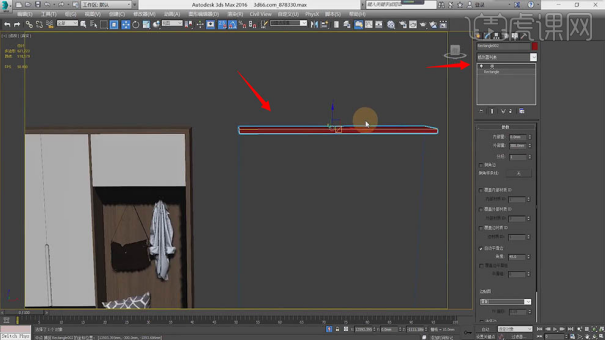
3.【选择】柜子顶部,【右键】-【转换为可编辑多边形】,【线模式】框选所有线,点击【切角】调整【切角量】2.5mm【分段】7;具体如图所示。
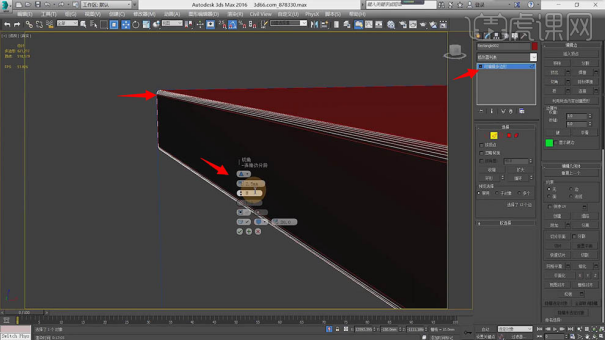
4.向下【复制】柜子顶部,调整【旋转】90°,调整【位置】;【点模式】将底部的点向下移动;按【shift】向右复制,对齐【位置】;具体如图所示。
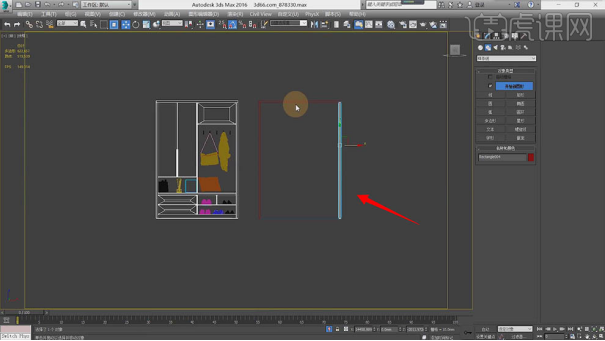
5.按【shift】向下复制柜子顶部;【点模式】将两边的点向内收缩;【顶视图】将点向上移动;【前视图】-【点模式】将底部的点向上移动;具体如图所示。
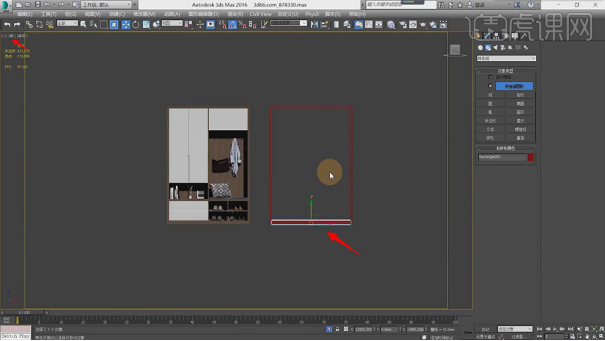
6.创建【矩形】绘制柜子背部,添加【壳】,调整【外部量】20mm;【右键】-【转换为可编辑多边形】;【点模式】调整点;具体如图所示。
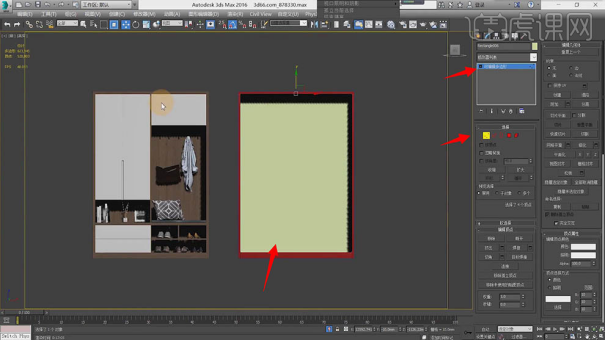
7.向下【复制】顶部矩形,【点模式】将两边的点向内收缩;向右【复制】左侧矩形,【点模式】将底部的点向上移动;具体如图所示。
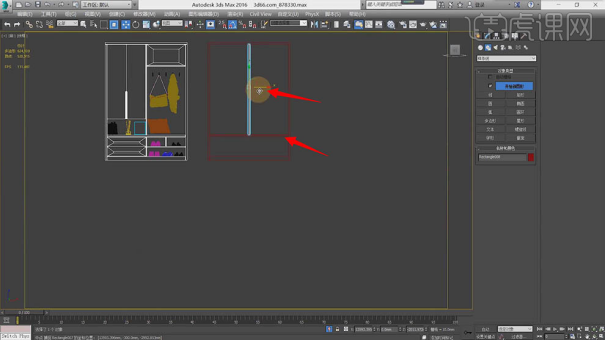
8.将中间的矩形【复制】并向下移动,【点模式】将顶部的点向下移动;具体如图所示。

9.创建【矩形】绘制顶部的门,【右键】-【转换为可编辑多边形】,【框选】点【右键】-【角点】;添加【壳】,调整【外部量】305mm;【右键】-【转换为可编辑多边形】,【线模式】框选边线,点击【切角】调整【切角量】2.5【分段】7;具体如图所示。
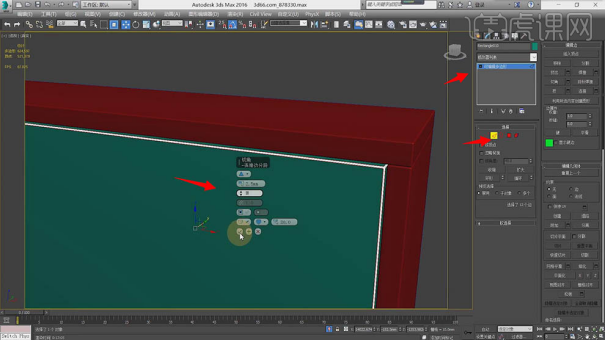
10.创建【矩形】左侧的门,【右键】-【转换为可编辑样条线】;调整【参数】-【宽度】宽度/2;添加【挤出】调整【数量】305mm;具体如图所示。

11.【右键】-【转换为可编辑多边形】,【点模式】将底部点向上移动;【边模式】进行框选,点击【切角】调整【切角量】2.5【分段】7;具体如图所示。

12.将左侧的门向右【复制】,对齐【位置】;点击【附加】添加所有的门;【孤立显示】柜子的门;具体如图所示。
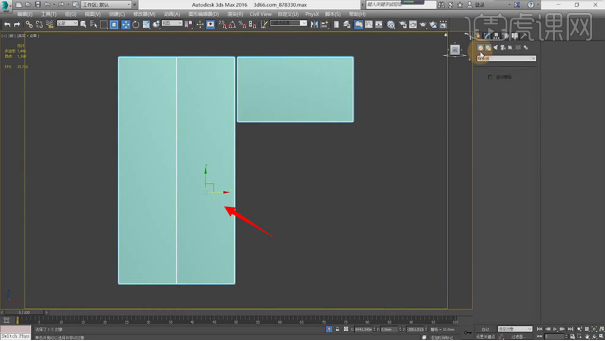
13.选择【扩展基本体】,创建【胶囊】;【顶视图】绘制胶囊;【前视图】调整【半径】10mm【高度】-300mm;具体如图所示。
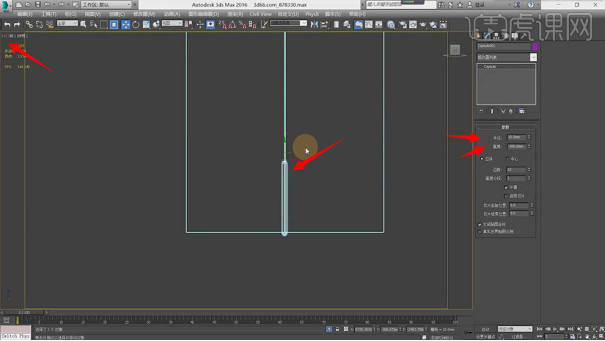
14.【顶视图】调整【边数】32,调整【位置】中点;【复合对象】点击【ProBoolean】,点击【开始拾取】,【选择】胶囊;具体如图所示。

15.【撤销】操作;【选择】“胶囊”调整【半径】20mm【高度】-500mm;【右键】-【转换为可编辑多边形】,【点模式】将底部点向下移动;具体如图所示。
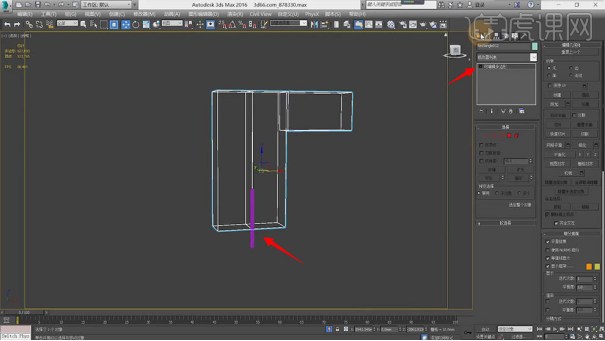
16.【复合对象】点击【ProBoolean】,点击【开始拾取】,【选择】胶囊;具体如图所示。
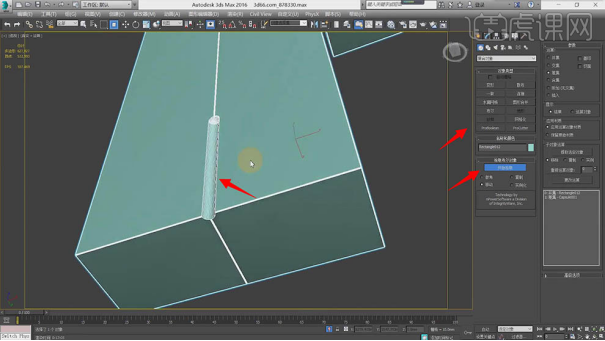
17.【选择】右侧的门,点击【分离】;选择【仅影响轴】【居中到对象】;按【Shift】向下复制,【点模式】移动点;具体如图所示。
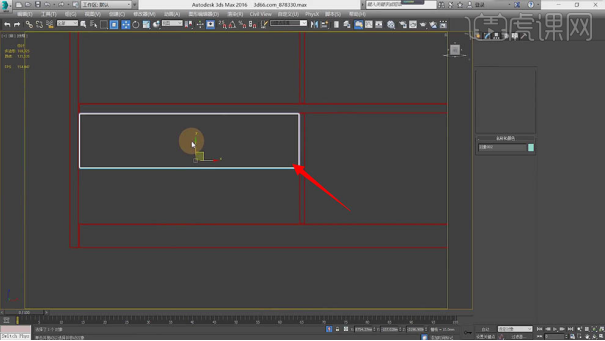
18.将底部门向下【复制】,【线模式】框选线对齐;向下【复制】矩形,【点模式】将左侧的点向右移动;【旋转】90°;【点模式】将顶部的点向下移动;具体如图所示。
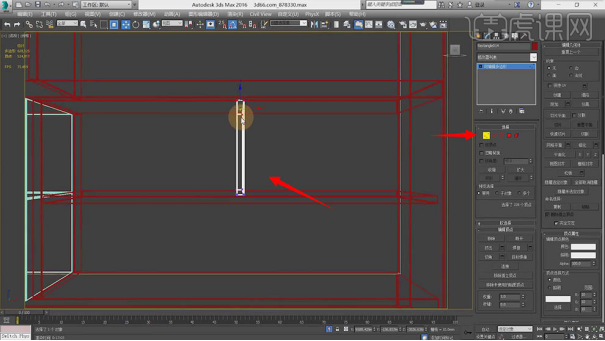
19.【孤立】模型,切换【前视图】,点击【附加】选择矩形;【点模式】框选左侧的点向左移动;向左【复制】矩形,调整【位置】;具体如图所示。
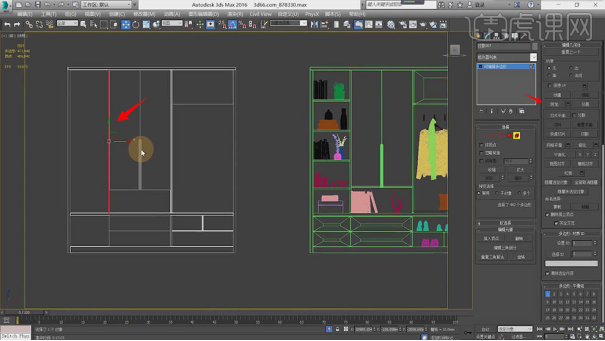
20.向上【复制】横向矩形,【点模式】向左移动;向下【复制】三个矩形;点击【附加】添加抽屉,向左【复制】,【点模式】向右移动点;具体如图所示。

运用3d制作软件制作的柜子模型已经展现在大家眼前,立体技术的设计,让人能真实的感受到实际运用的感觉,并且可以合理的进行设计修改,以达到最优的利用价值,更多的3d技术需要慢慢的去摸索学习。
本篇文章使用以下硬件型号:联想小新Air15;系统版本:win10;软件版本:3Dmax(2016)。
3d模型墙体如何制作?
3d技术越来越普遍,生活和工作中都会运用到3d效果,很多立体的建筑和物体都会先建3d模型,3d模型给人更立体的感受,更真实的感觉,今天和小编一起来学习3d模型墙体制作。
1、首先我们打开本节课的场景文件,进行一个查看预览,然后右键转换为【可编辑多边形】,如图所示。
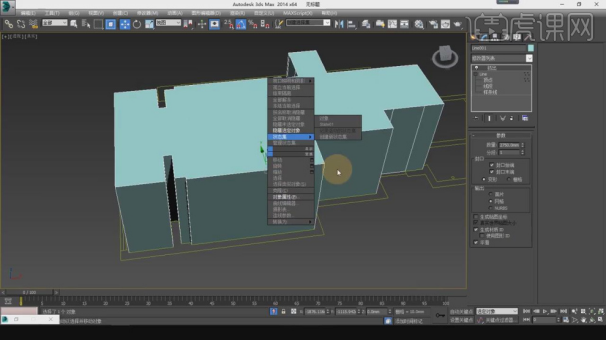
2、选择模型我们讲解一下关于多边形【线】的知识,如图所示。

3、在【面】模式下,我们选择顶部的面进行一个删除,如图所示。

4、在【边线】模式下,我们进行一个封顶调整,如图所示。

5、选择模型,右键鼠标找到【对象属性】,勾选【背面消影】,如图所示。

6、我们参考这个CAD文件,在【样条线】工具中,使用画笔工具绘制一个墙体路径,如图所示。
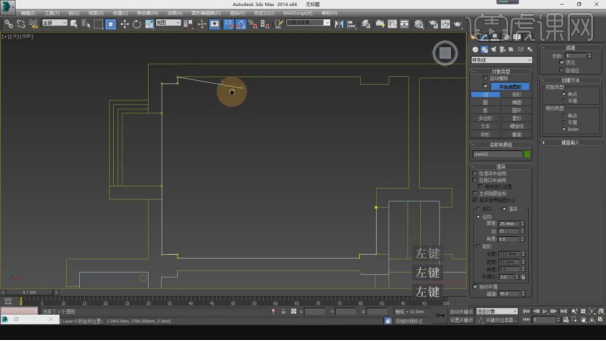
7、在效果器中添加一个【壳】效果,如图所示。

8、这里我们讲解一下门洞该如何进行制作,如图所示。

9、在【线】模式下,进行【连接】条线,如图所示。
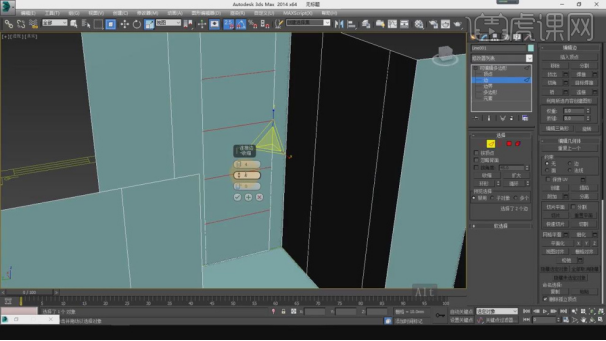
10、在【面】模式下,在效果器中添加一个【挤出】效果,如图所示。
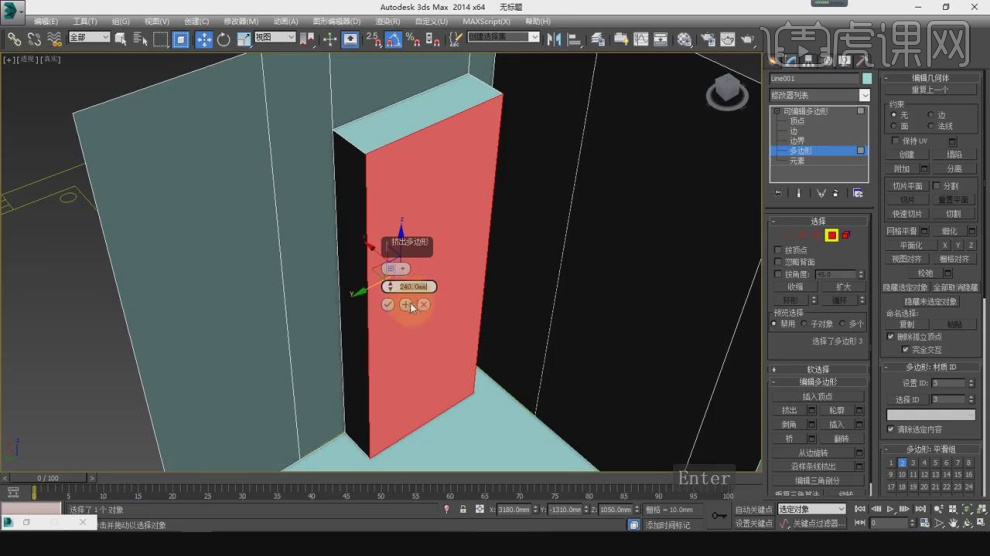
11、同样的操作,我们选择其他的门洞,在【线】模式下,进行【连接】条线,如图所示。
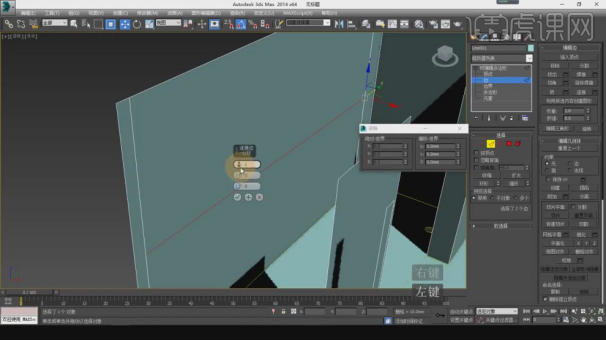
12、然后我们选择连接出来的线,进行一个位置上的调整,如图所示。
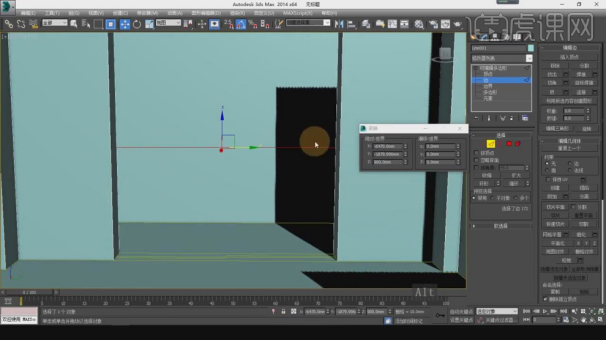
13、在【面】模式下,在效果器中添加一个【插入】效果,如图所示。
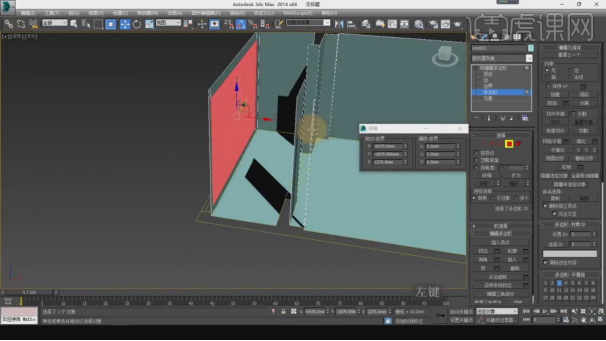
14、并将【插入】的面进行一个删除,如图所示。

15、在【线】模式下,进行【连接】条线,如图所示。

16、在【点】模式下,调整模型的形状,如图所示。
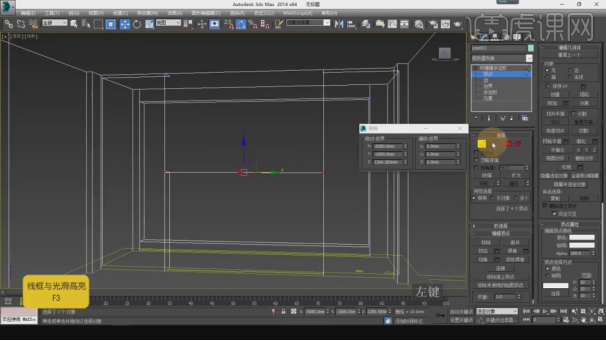
3d模型墙体制作的方法我们已经教给了大家,作为设计师都对制作3d的软件非常熟悉,更多的3d模型制作软件需要我们边学习边研究,3d软件更复杂但对工作和生活也更有帮助,继续关注小编的课程。
本篇文章使用以下硬件型号:联想小新Air15;系统版本:win10;软件版本:3dsmax(2014)。
3D零基础之模型制作细节汇总
1、本节课讲解【3D Max】软件 - 3D基础到提高课程(十七)模型总汇,细节讲解,本节课中用到的素材,会放置在素材包内,请各位学员点击右侧黄色按钮自行下载安装。
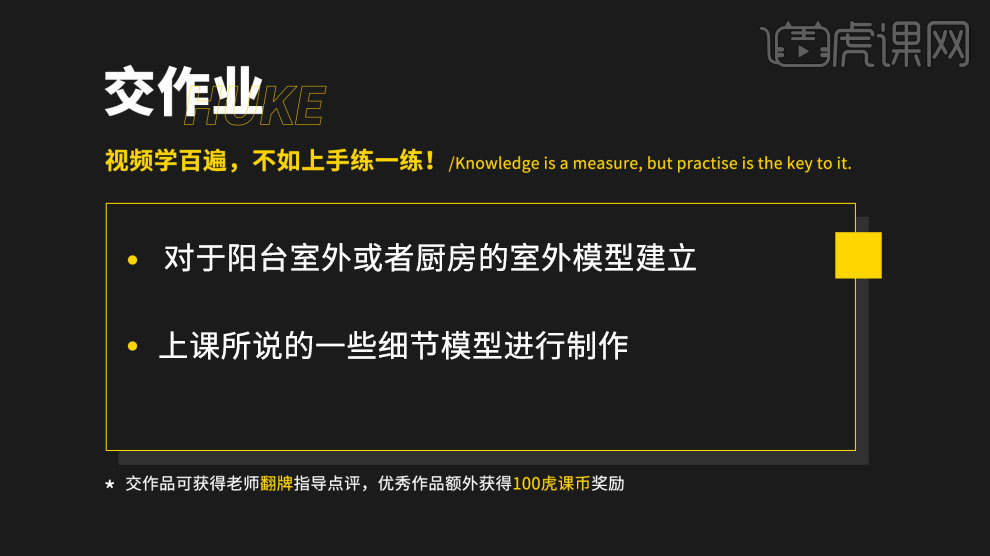
2、在【样条线】工具中,使用画笔工具绘制一个矩形,如图所示。
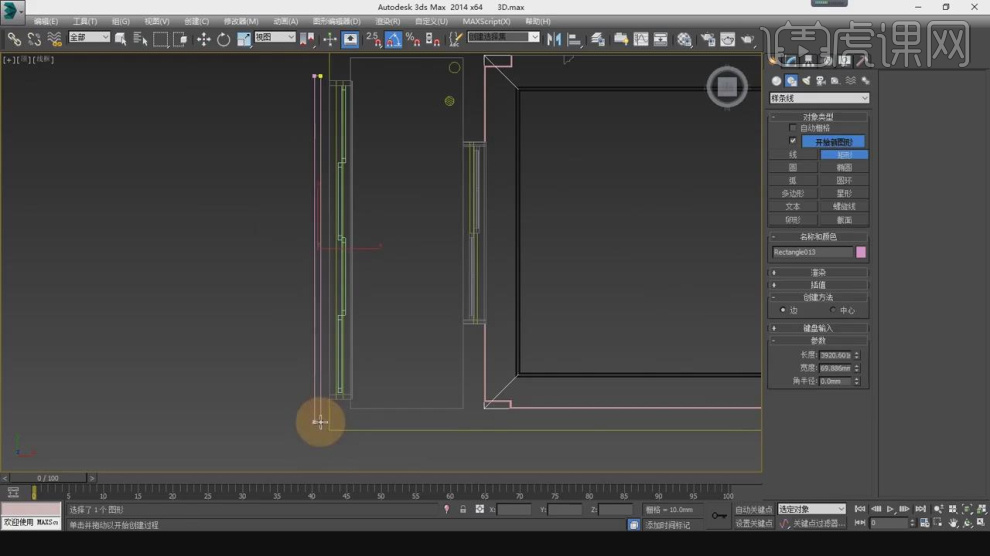
3、在效果器中添加一个【挤出】效果,如图所示。
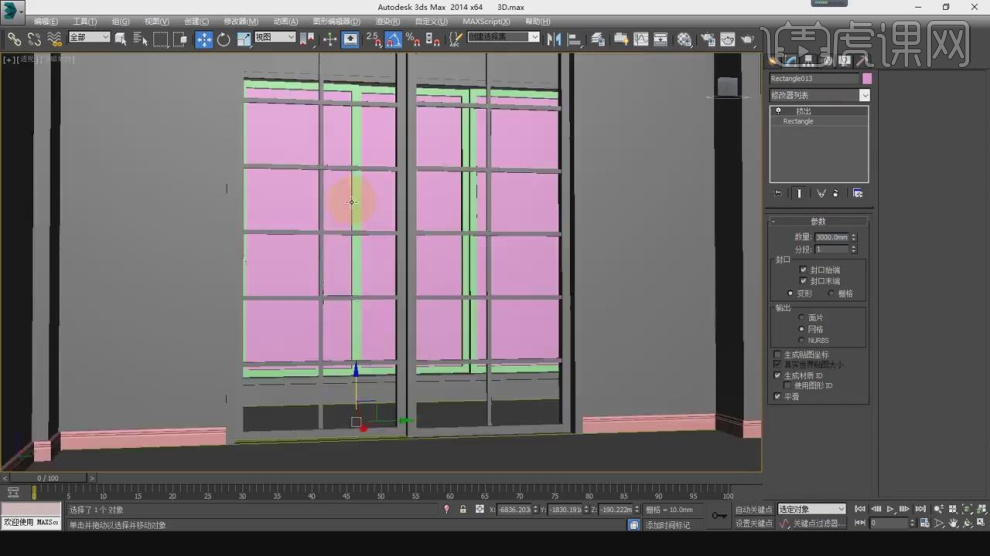
4、我们选择门框,在【样条线】工具中,使用画笔工具绘制一个矩形,如图所示。
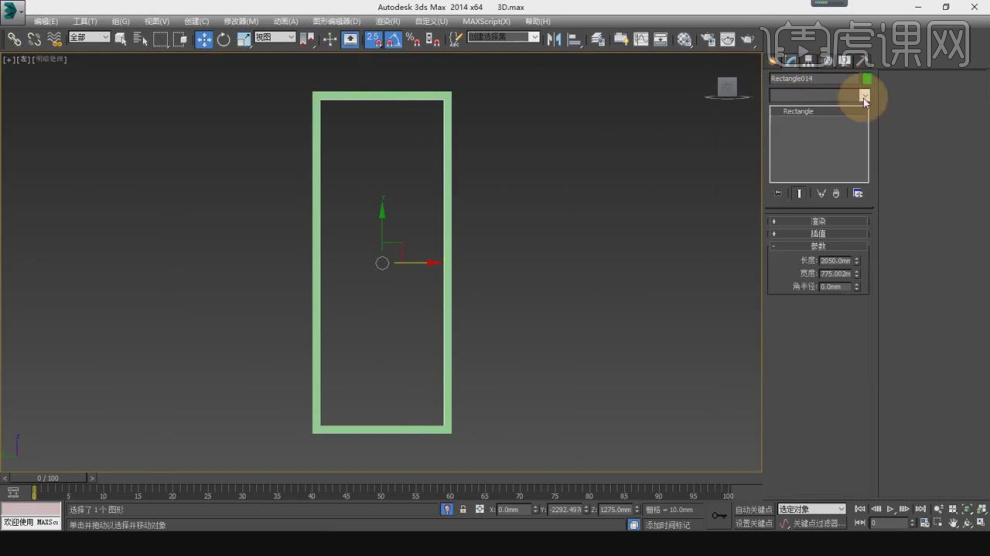
5、在效果器中添加一个【挤出】效果,如图所示。

6、我们打开效果图进行一个预览了解,如图所示。
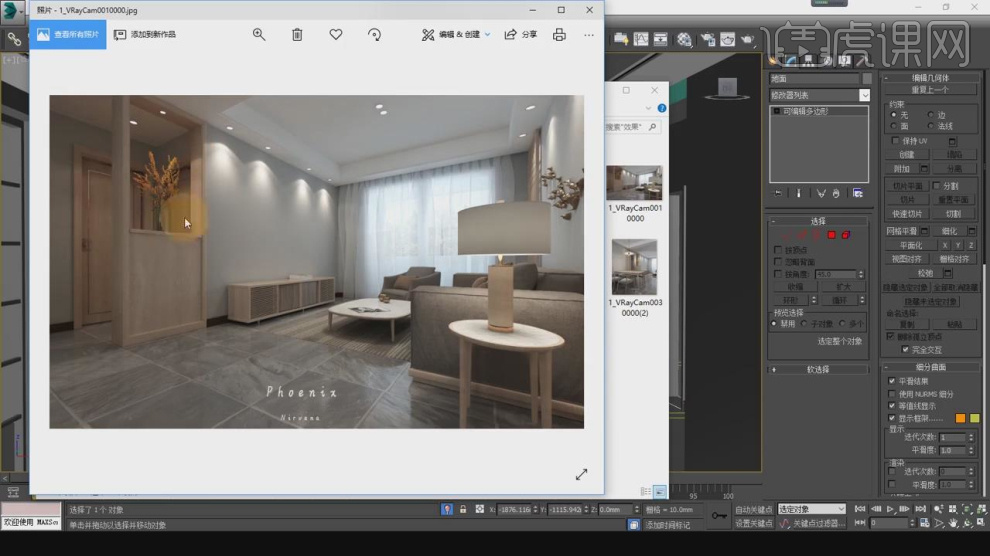
7、在【线】模式下,进行一个连接,如图所示。
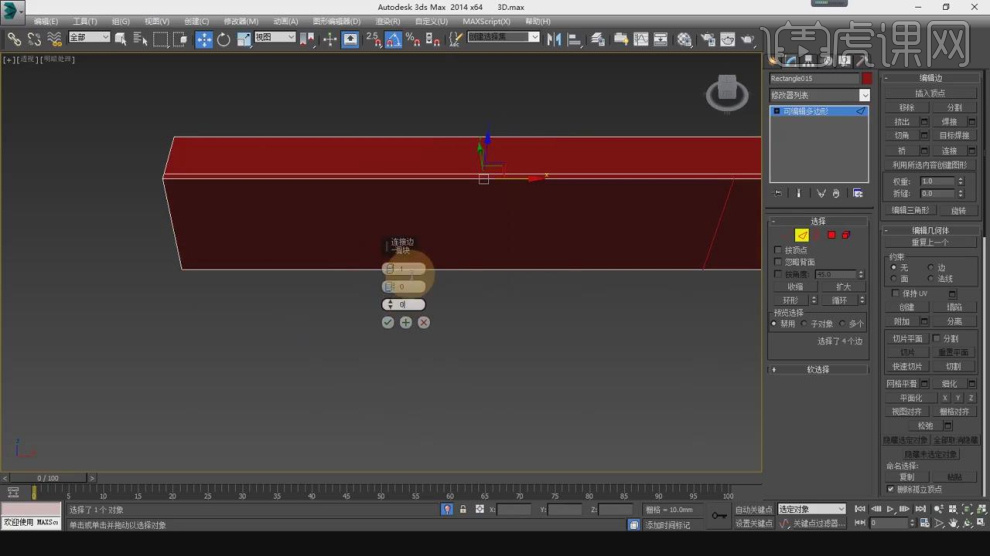
8、连接完成后,我们在效果器中添加一个【挤出】效果,如图所示。
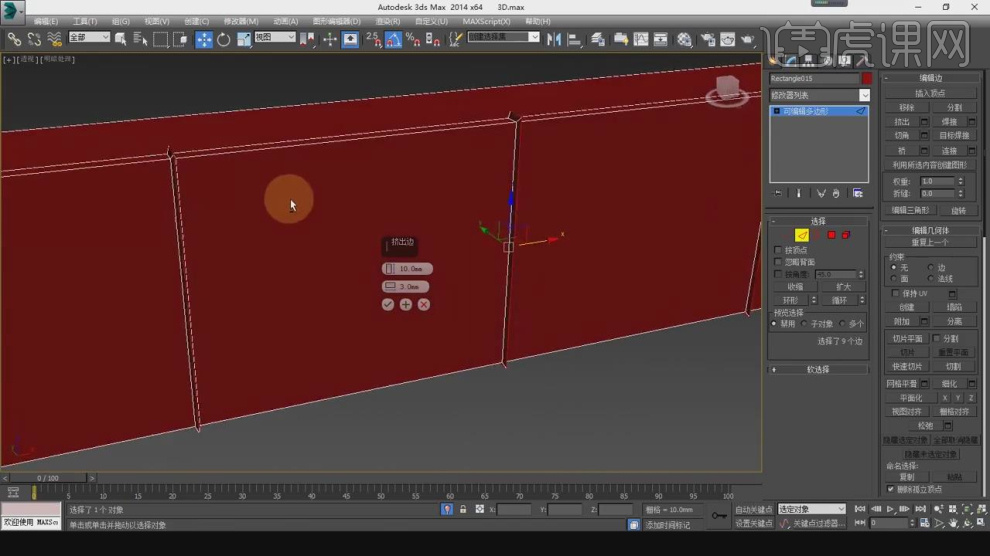
9、在【样条线】工具中,使用画笔工具绘制一个矩形,如图所示。
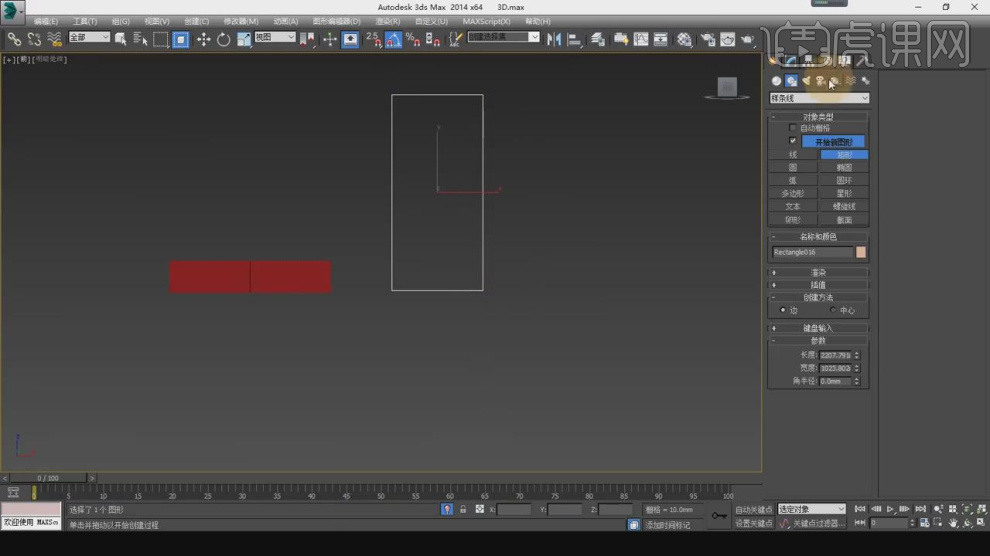
10、在效果器中添加一个【挤出】效果,在【线】模式下,进行一个连接,如图所示。

11、我们回顾一下以前讲过的课程,进行一个了解,如图所示。
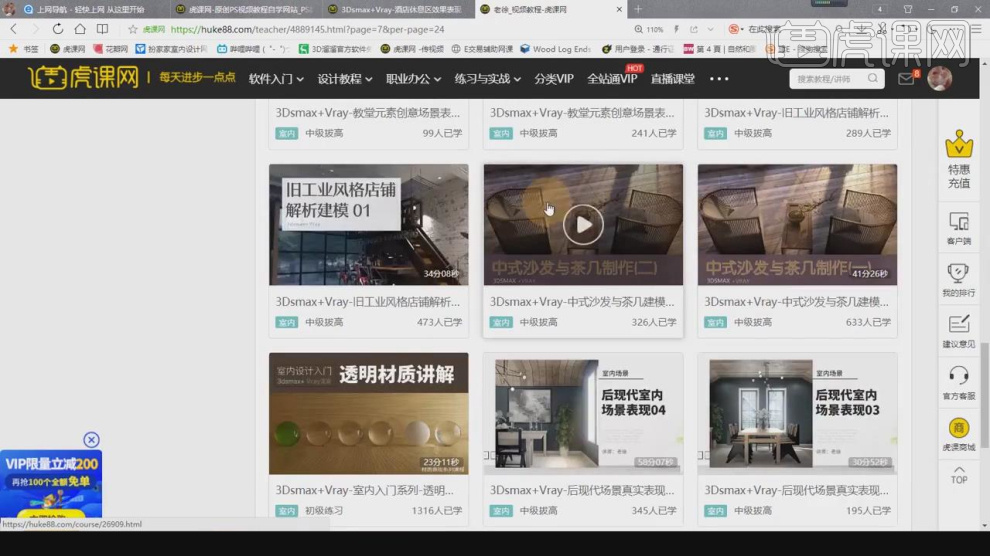
12、在【样条线】工具中,使用画笔工具绘制一个圆形,如图所示。
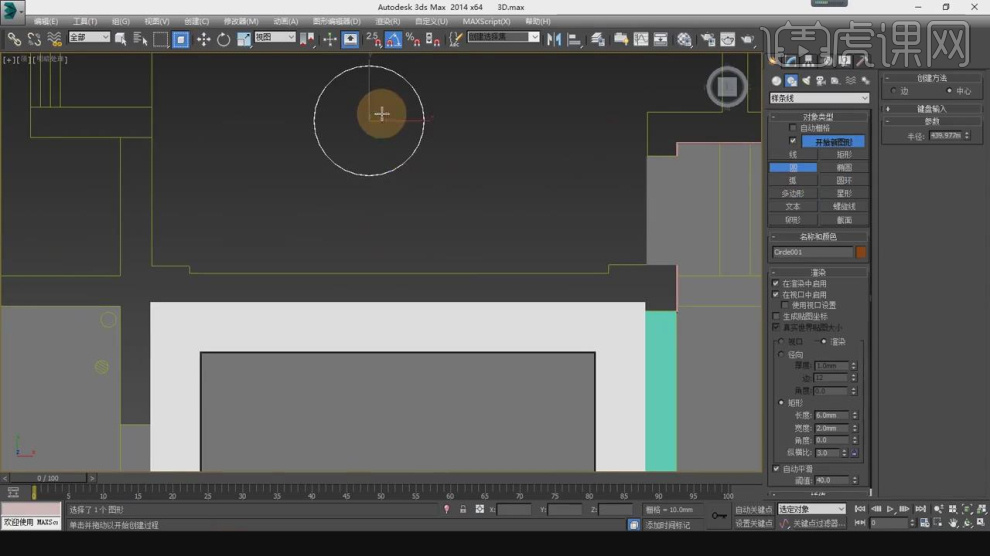
13、我们在【插值】中设置一下他的【步数】,如图所示。
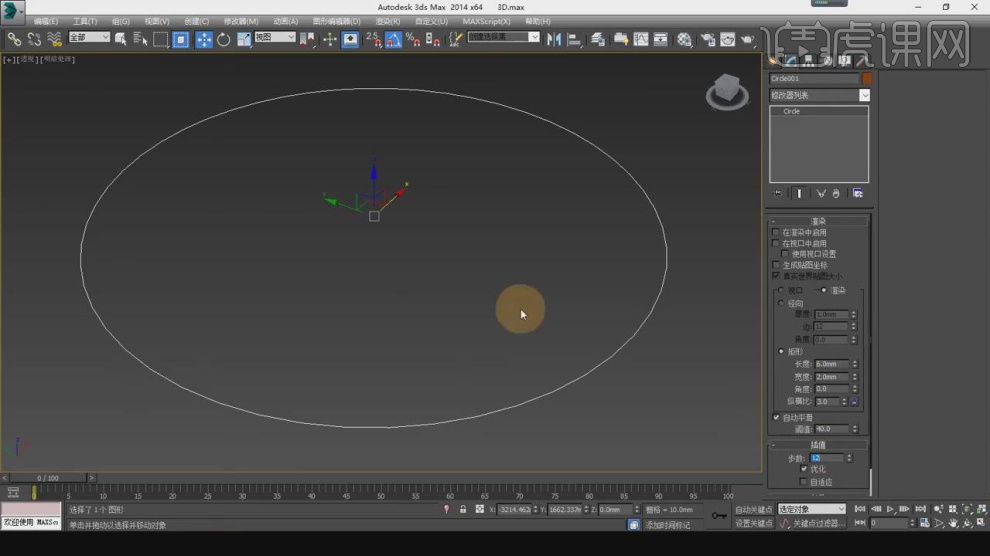
14、右键鼠标转换为【可编辑多边形】在【面】模式下,在效果器中添加一个【插入】效果,如图所示。
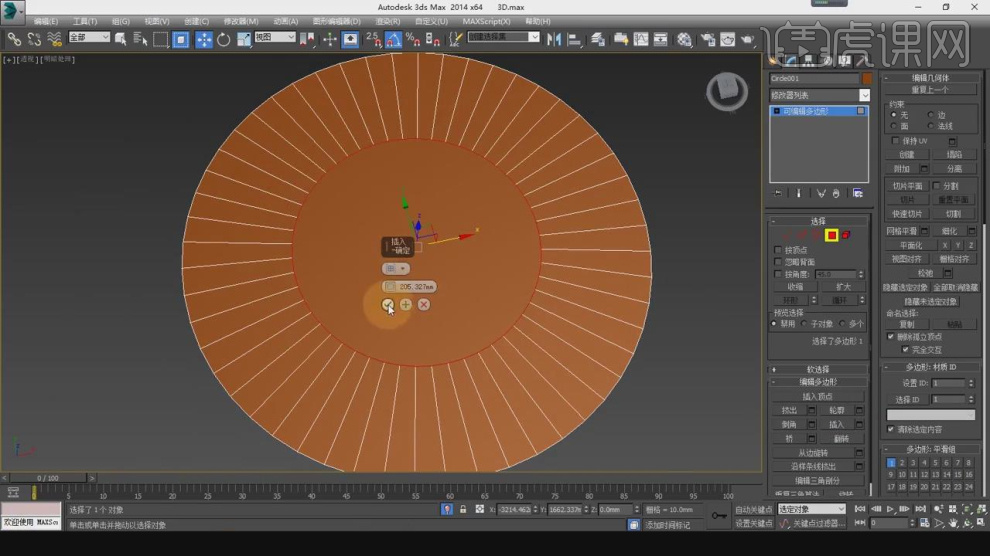
15、我们将插入的面向下进行移动,并在【线】模式下,进行一个连接,如图所示。
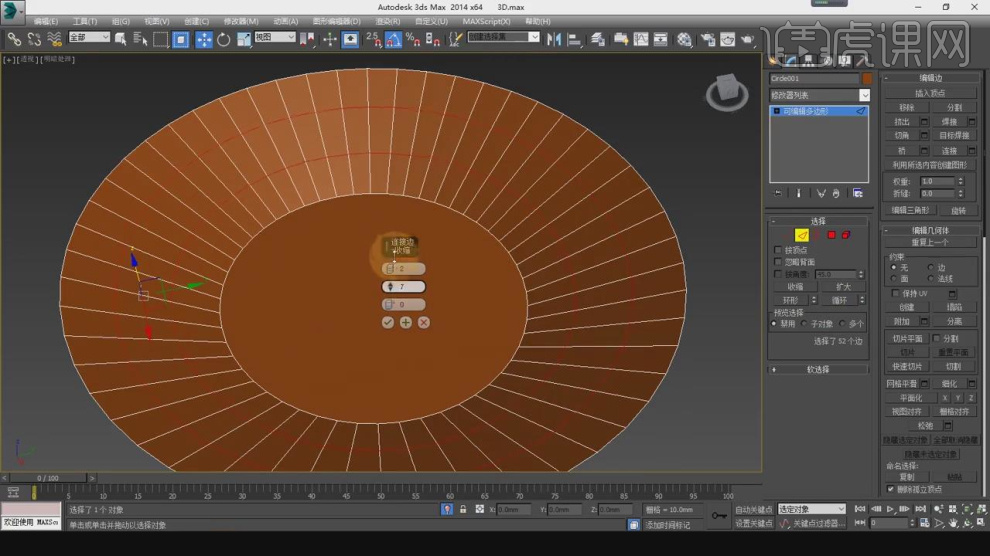
16、在【面】模式下,在效果器中添加一个【插入】效果,如图所示。
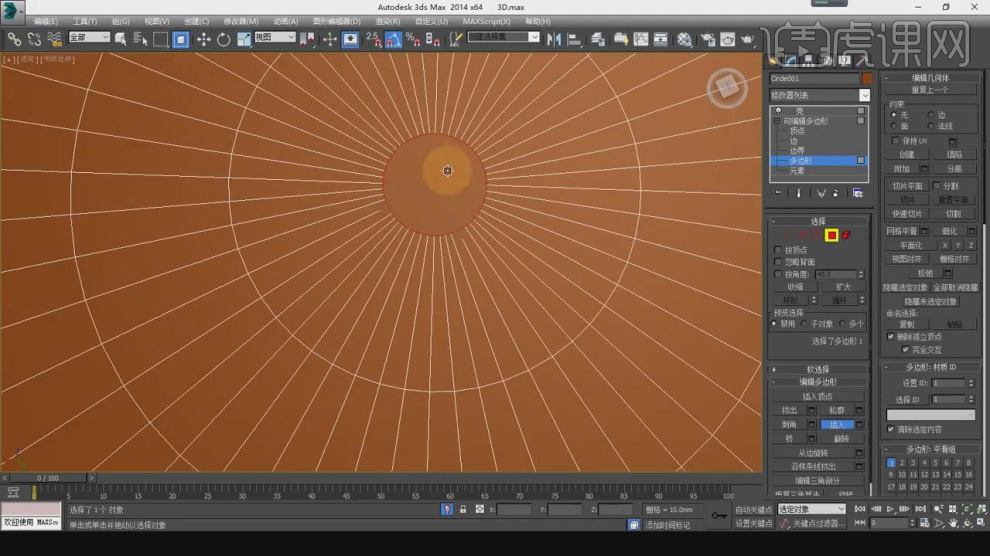
17、在【面】模式下,我们选择部分的面向下进行【挤出】,如图所示。
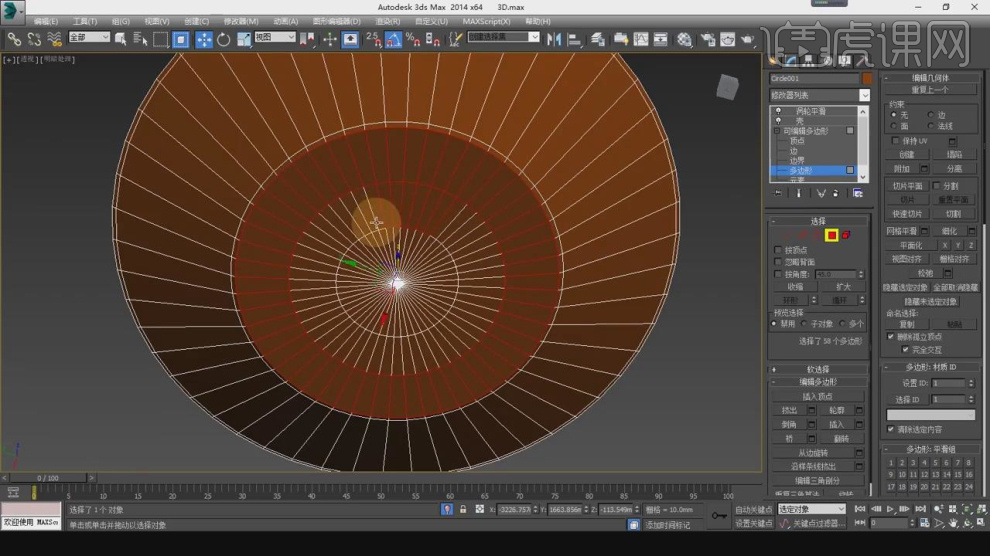
18、在【线】模式下,添加一个【切角】,如图所示。
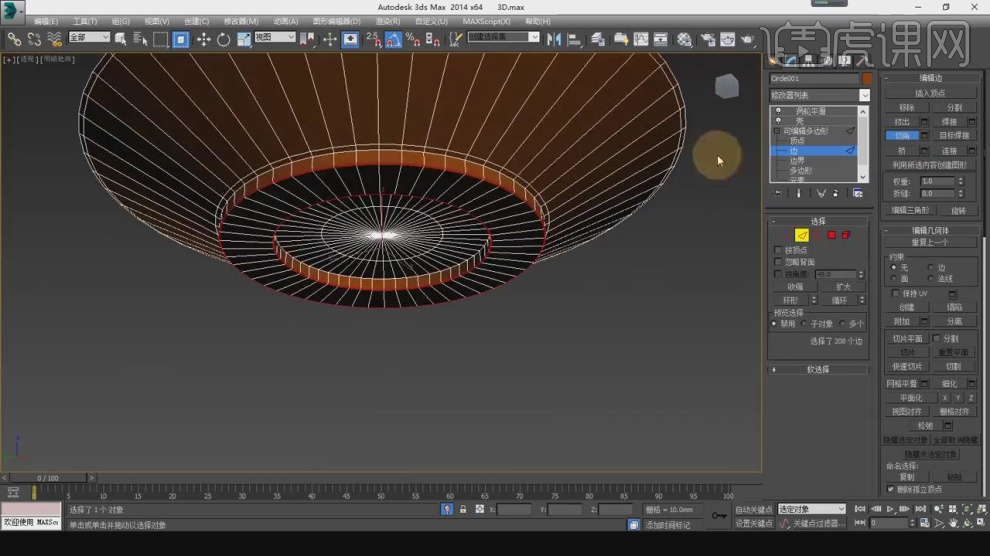
19、谢谢观看。