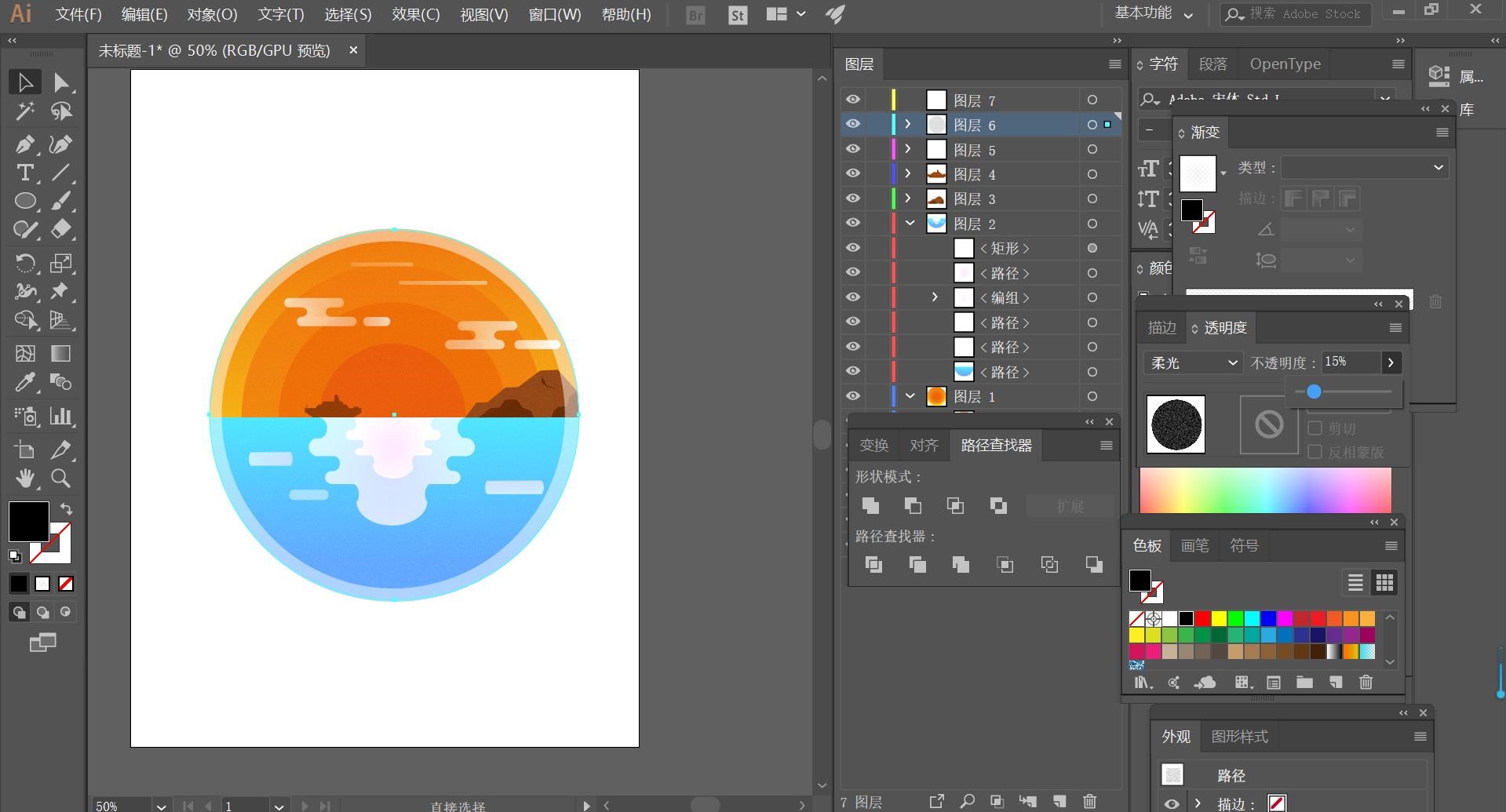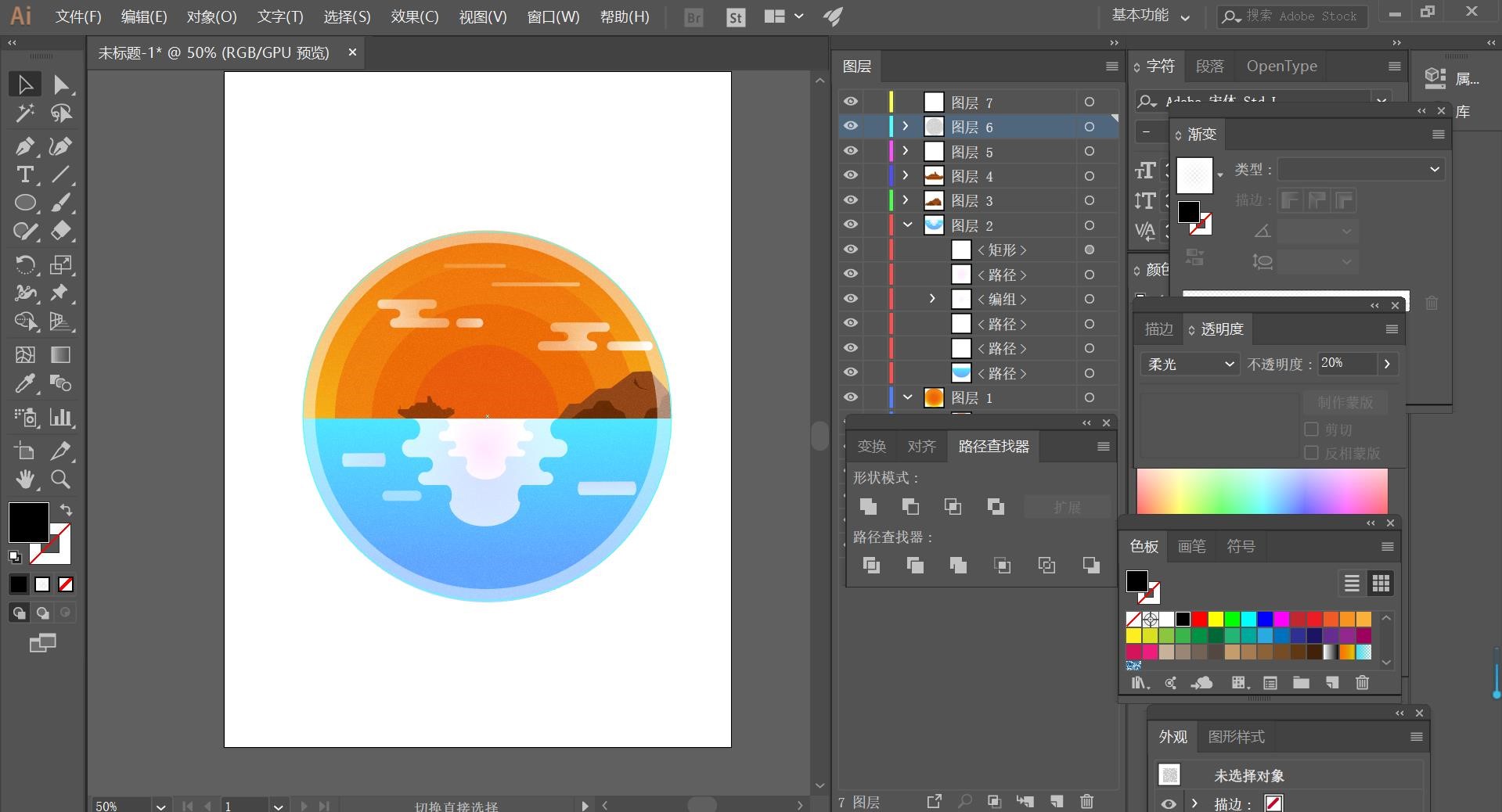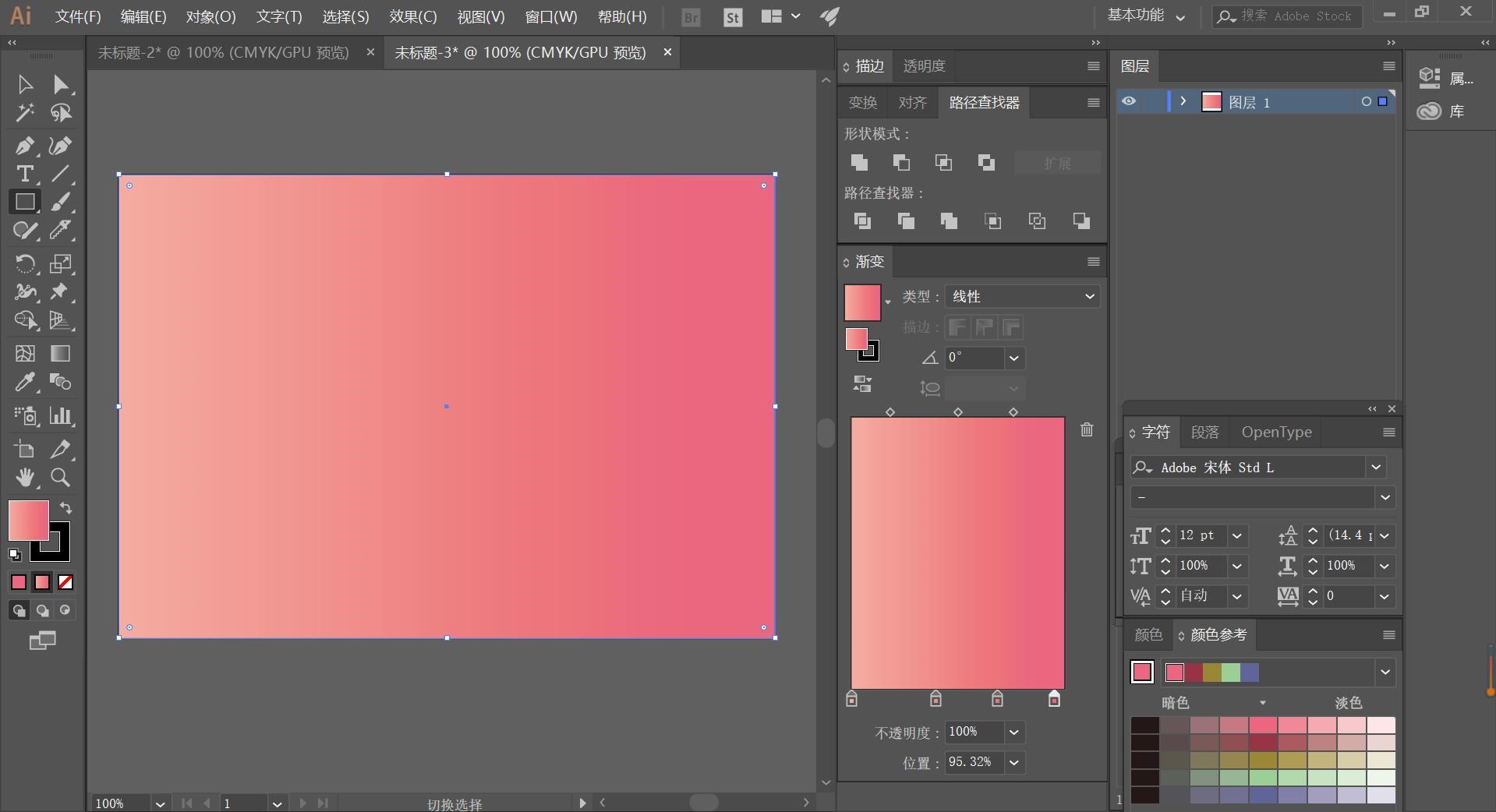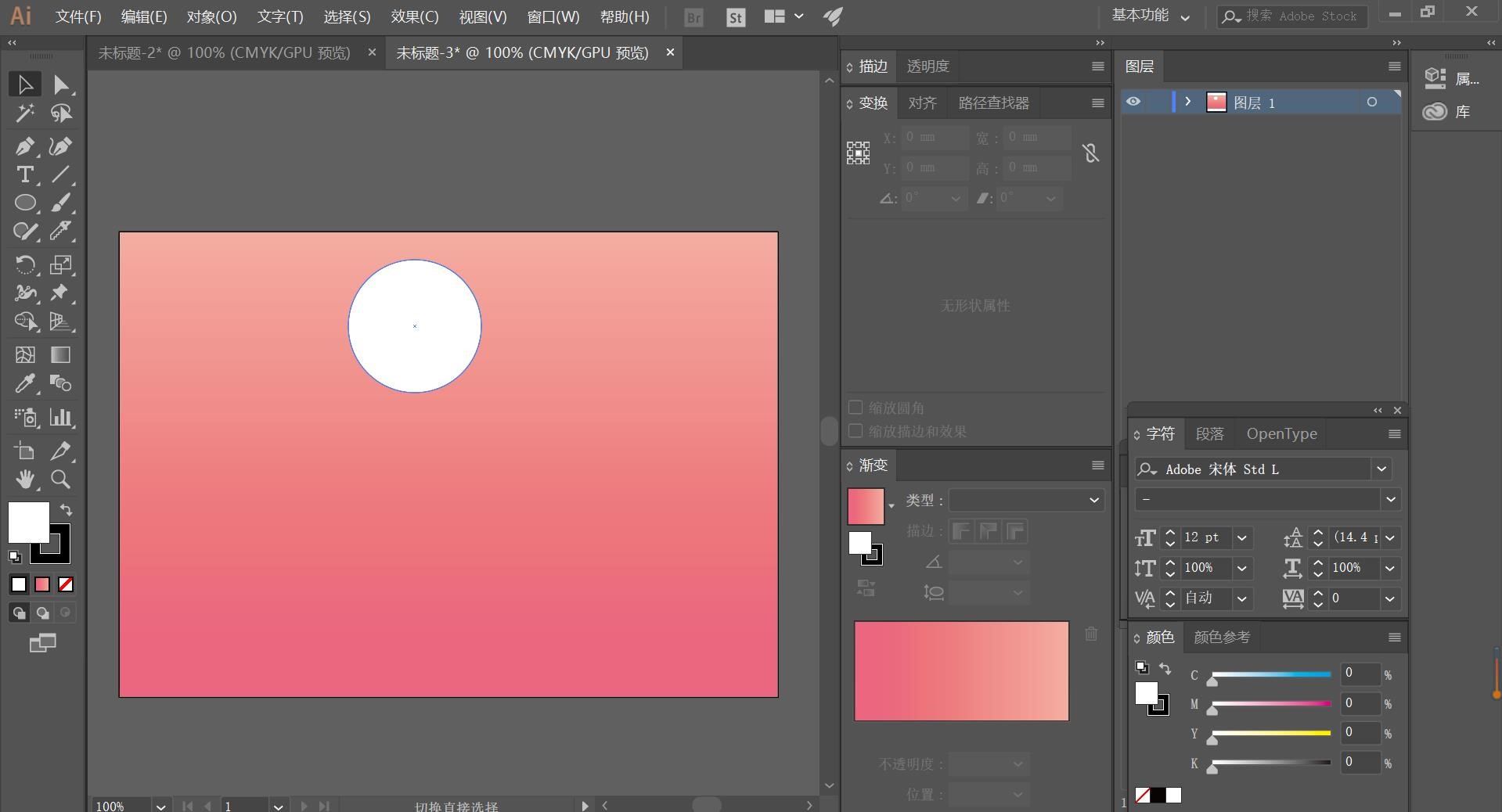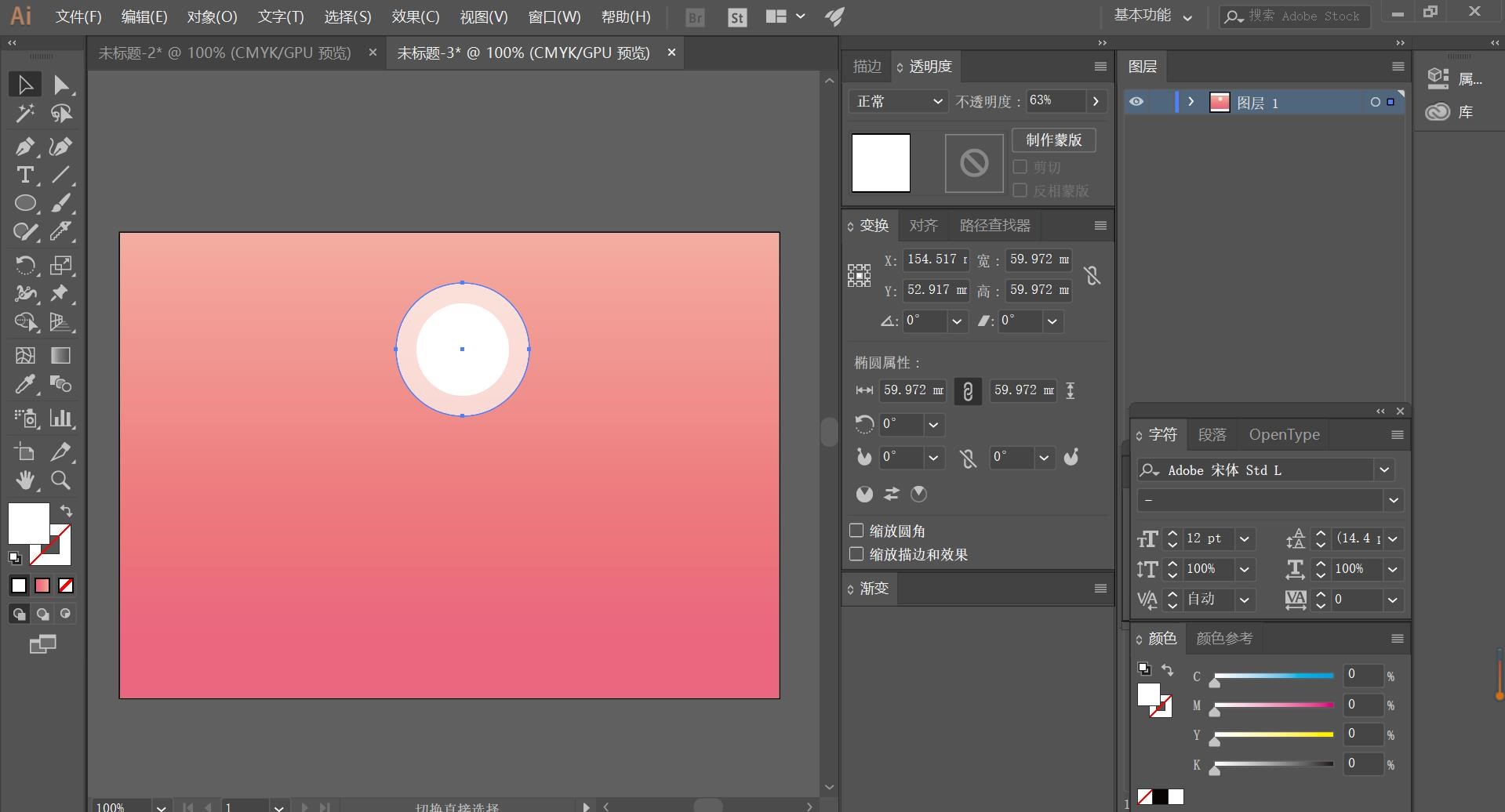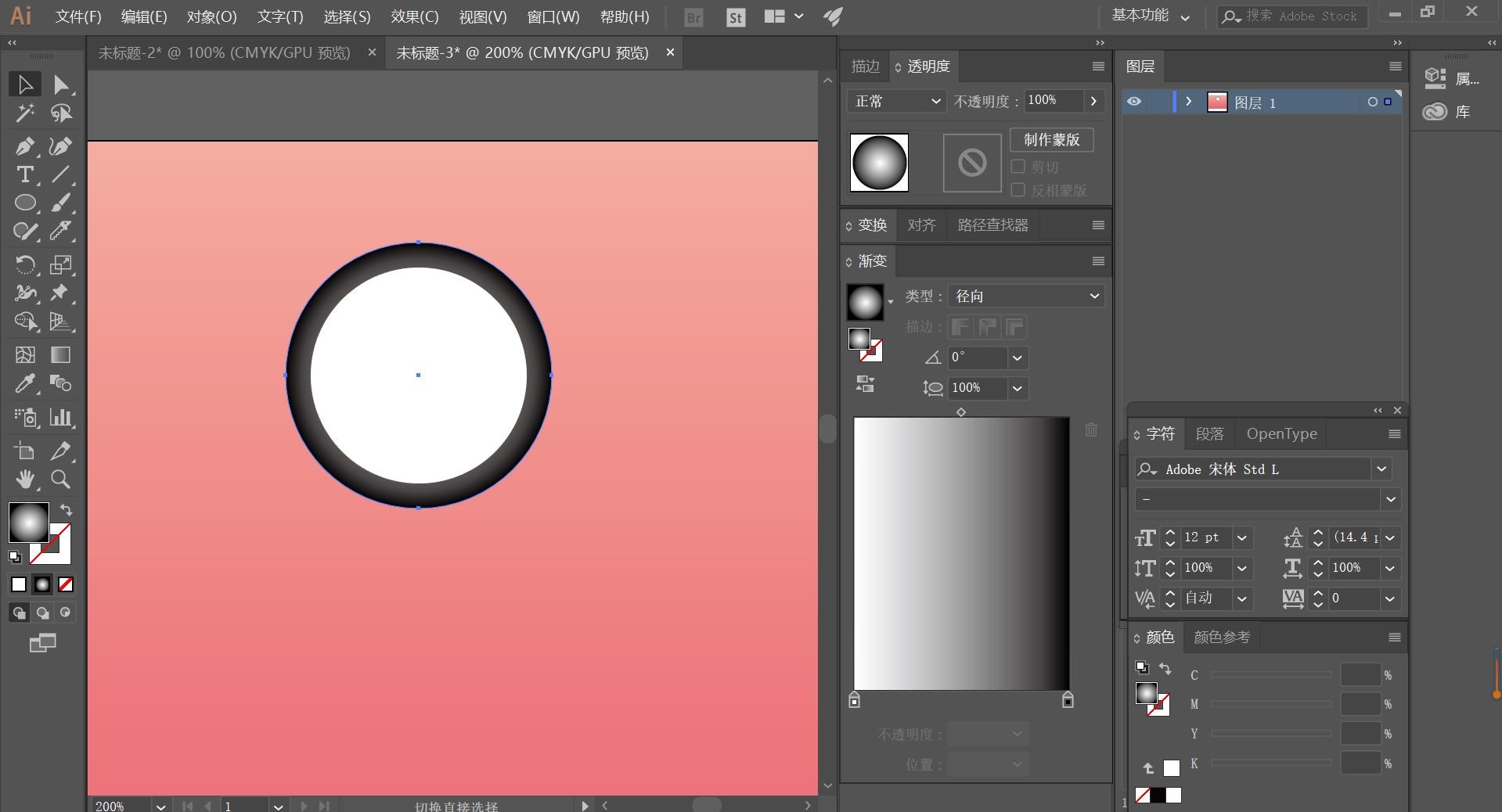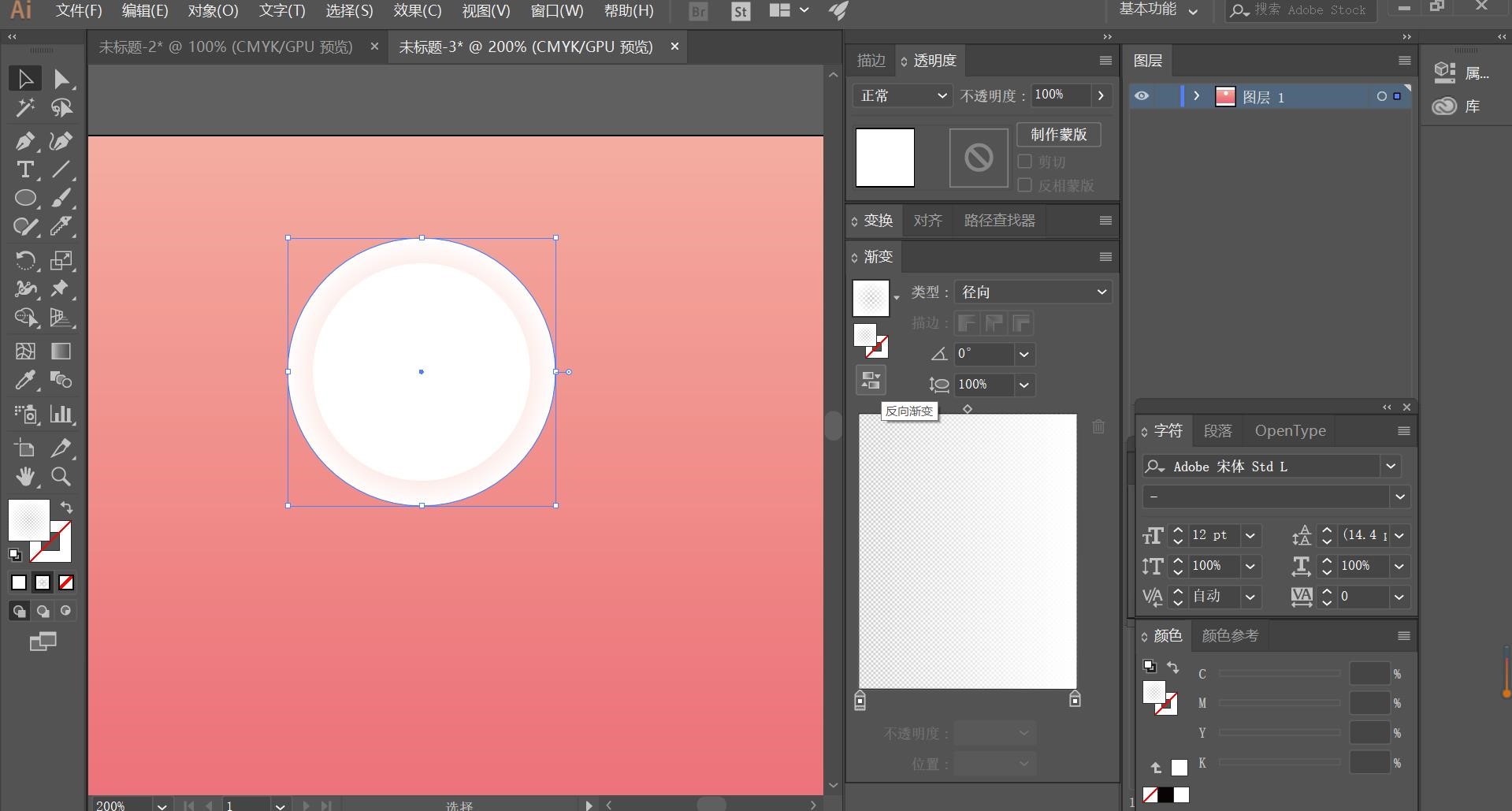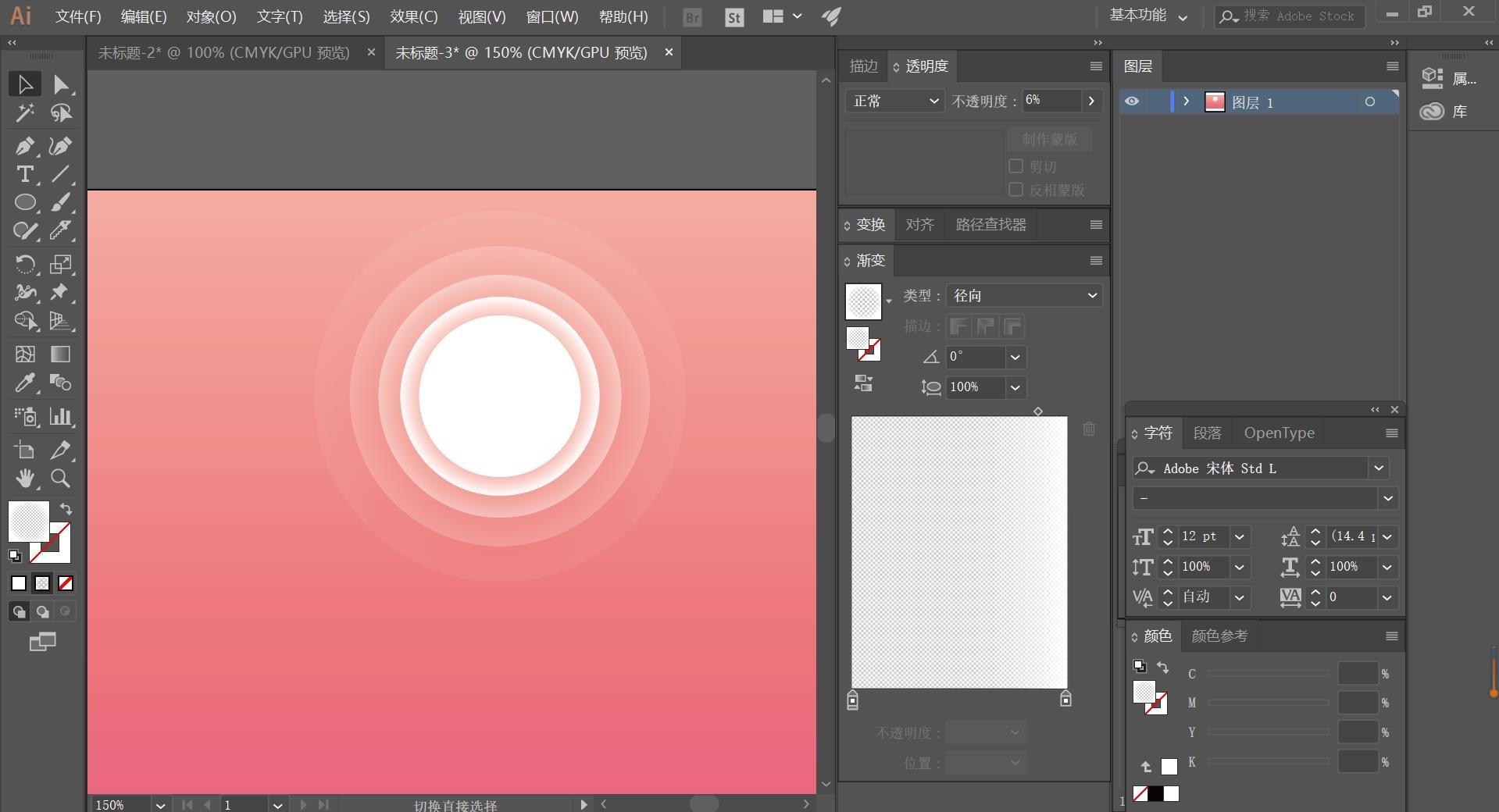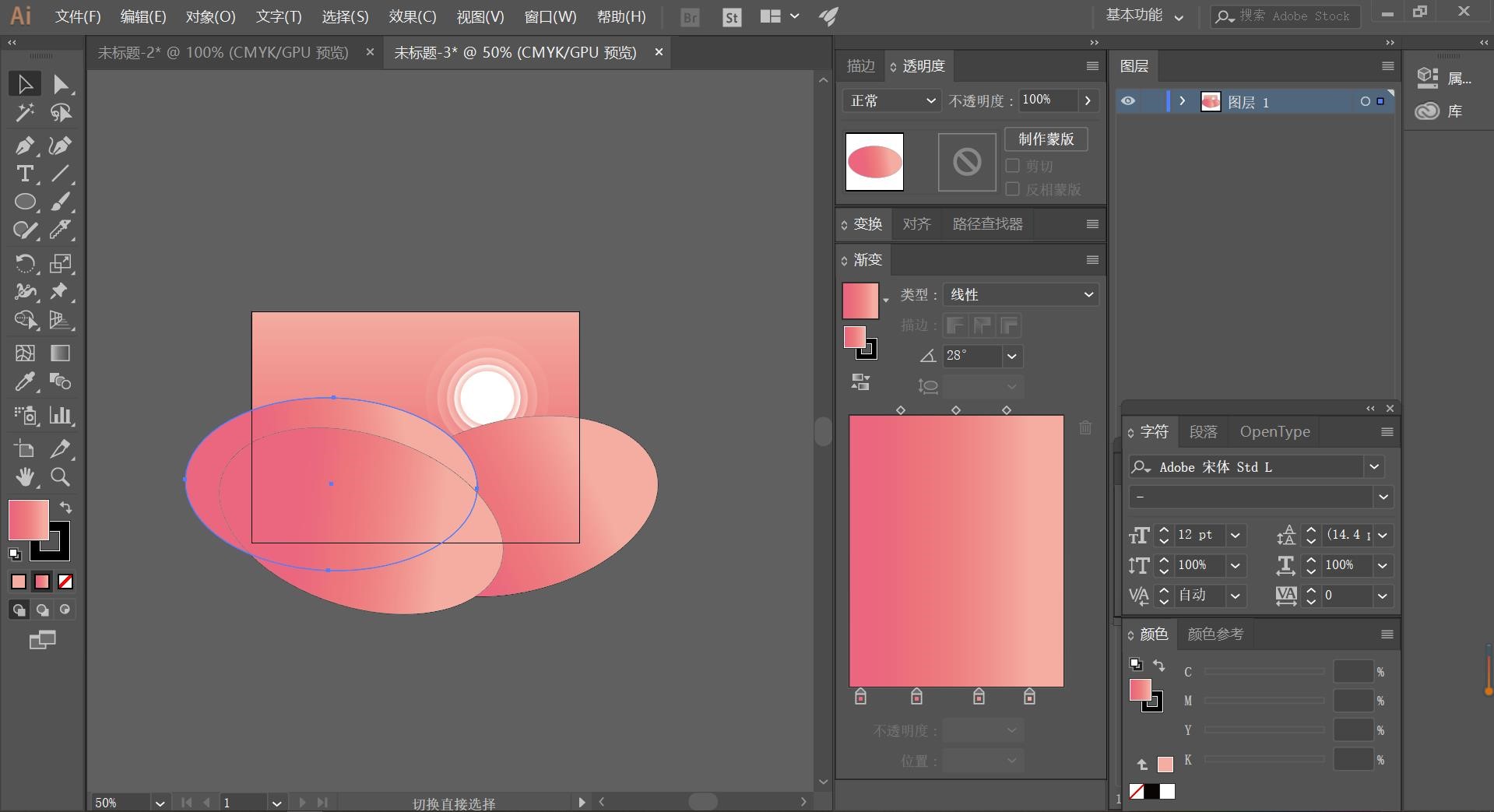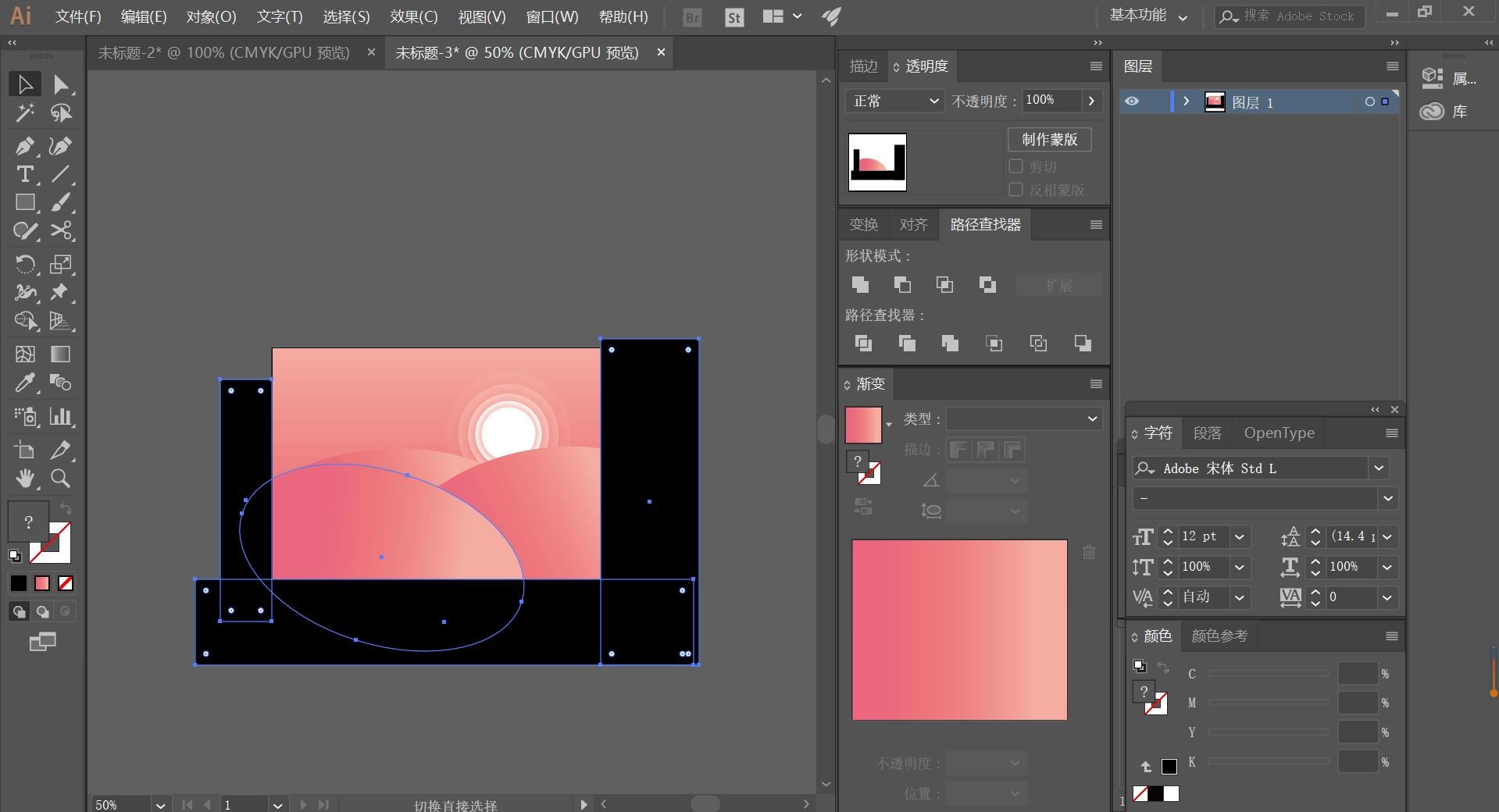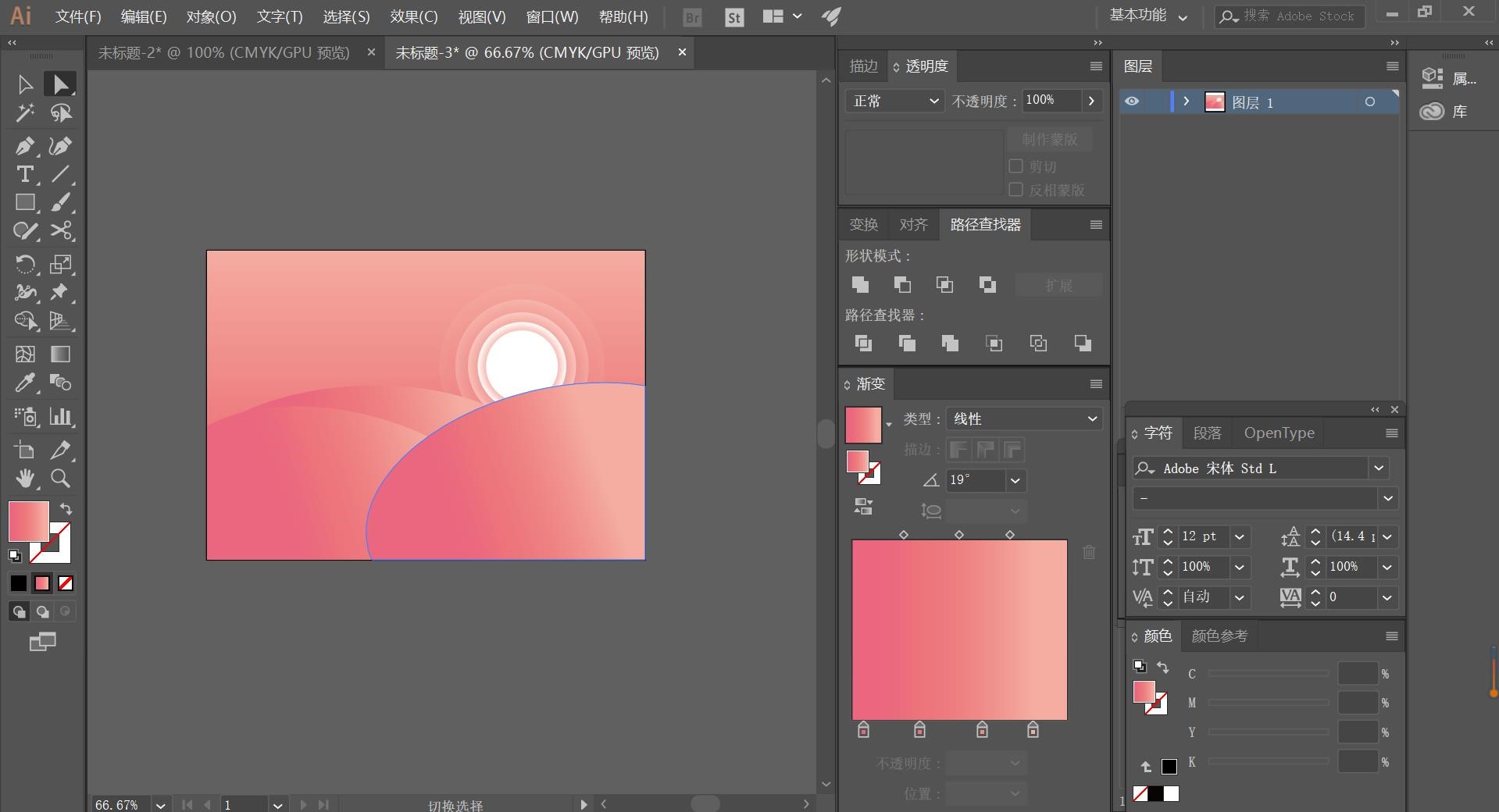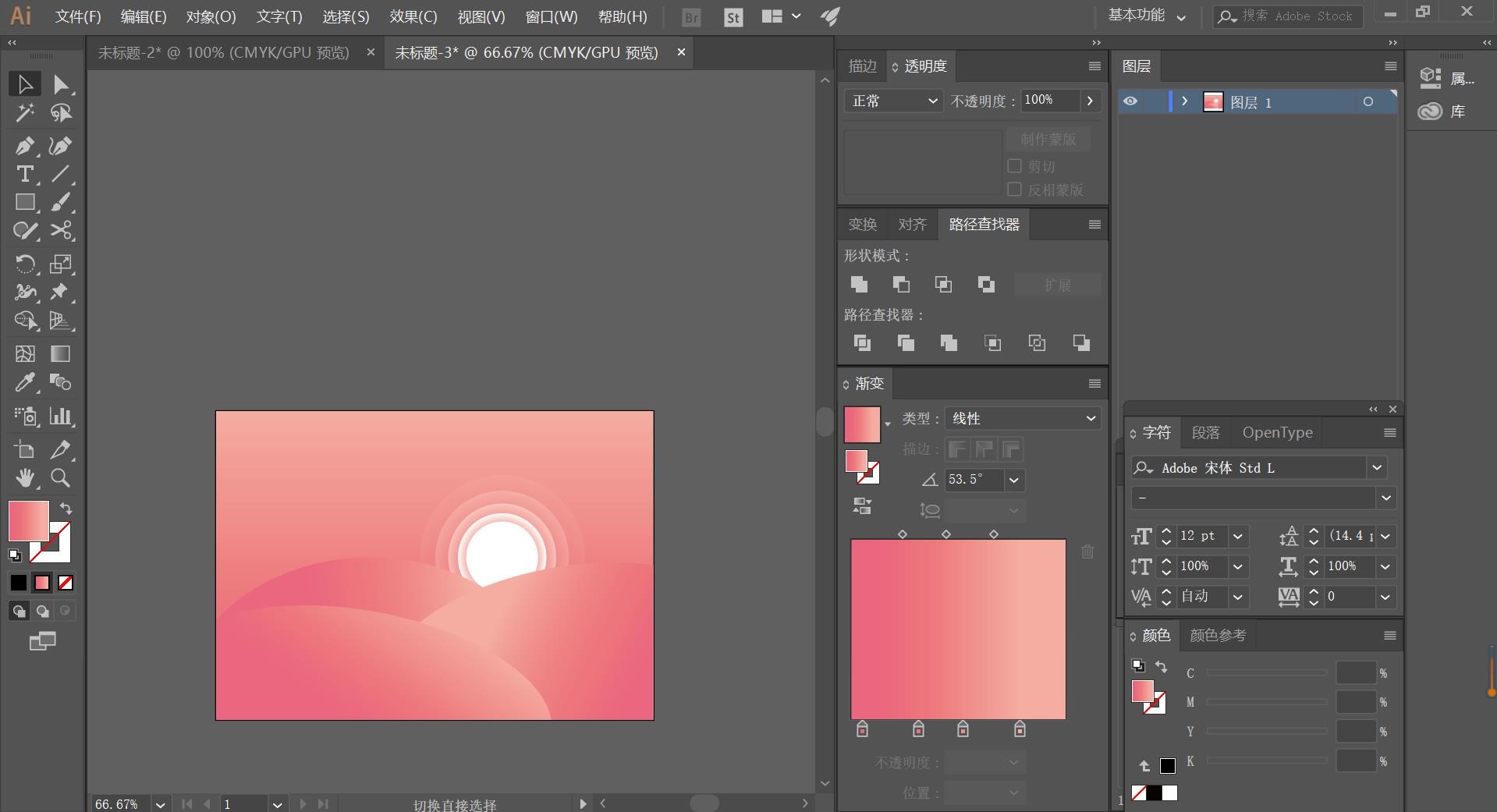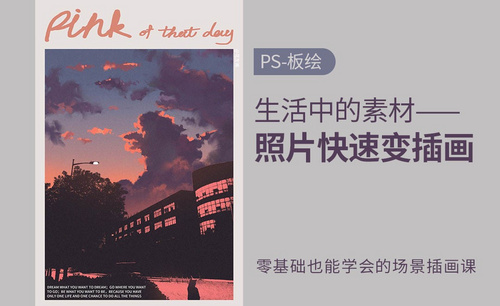插画
日系插画是市场流行的一种艺术风格,看到插画市场的不断扩大,自然也吸引了更多的人来学习插画。

PS手绘版,月光森林插画教程分享!
傍晚月光照耀着整个森林,使森林里边变得生动有趣,这么美好的画面,当然要自己亲手去制作一下啦!下面这幅图画运用了对称的构图形式,将月亮与兔子居中进行主题的突出,整体的颜色都是冷暖形成了对比,制作出来给人一种身处在此森林,祥和而又温馨,小伙伴们快来看一看我制作的PS手绘版,月光森林插画吧!
1.首先,新建【3000*4500】的画布,新建【图层】,中间拉出一根【辅助线】辅助后期绘制,画笔工具选用常规的【压感】画笔。
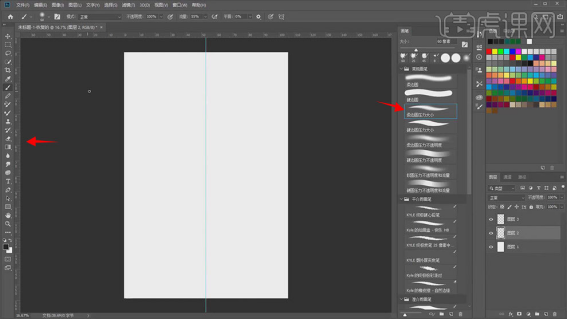
2.选用黑色画笔工具绘制【草稿图】,【套索工具】调整草图位置,旋转工具【R】,设置快捷键【Shift】键为复位画面角度。
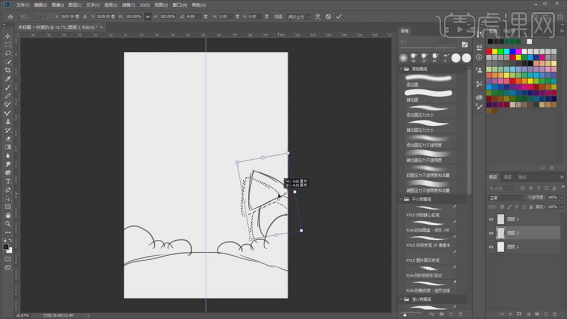
3.画笔工具【B】绘制出其他线稿部分,调大画笔工具绘制一个【月亮】,同步绘制月亮旁边的【云朵】。
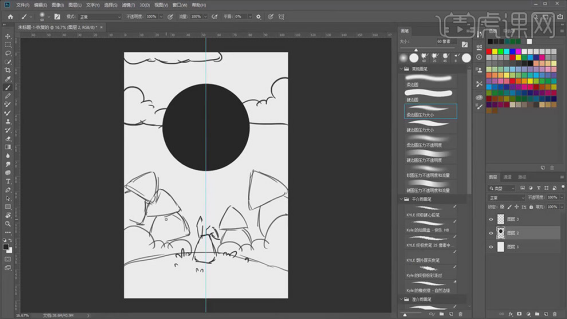
4.将线稿【图层】,降低【不透明度】,色板形式可以,点击【窗口】选择【颜色】 调整色板形式。
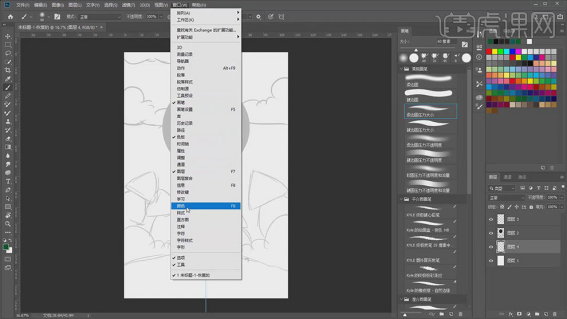
5.钢笔工具【P】绘制绿色地面【形状1】,新建【图层】通过调整【画笔工具】大小绘制草丛,颜色记得与地方做区分,复制图层【Ctrl+J】,【Ctrl+T】水平翻转画面,调整为对称的草丛。
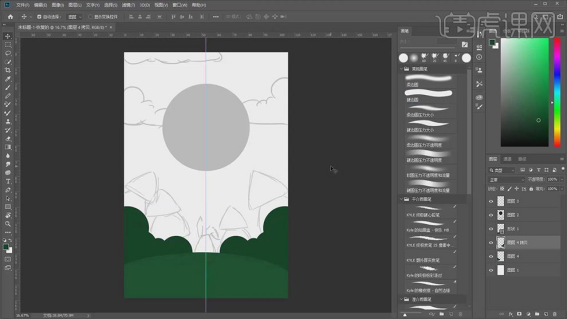
6.新建【图层】钢笔工具,绘制【形状2】圣诞树部分,选择【形状2】摁住【Alt+移动鼠标】,复制【形状2】【Ctrl+T】加【Alt+Shift】键组成圣诞树。
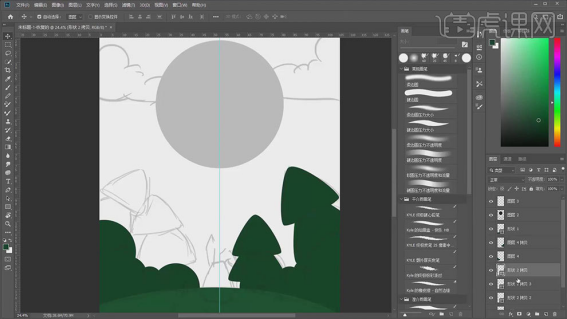
7.合并图形【形状2】复制图形【Ctrl+J】,【Ctrl+T】水平翻转画面调整画面,新建【图层】绘制【灌木丛】填充背景图层,颜色做区分。
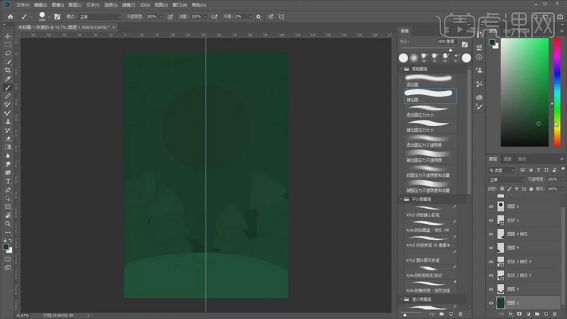
8.新建【图层】调大画笔工具绘制一个黄色的【月亮】,再新建【图层】选白色用画笔工具绘制【云朵】,新建【图层】【钢笔工具】制作【兔子】,图层编组【Ctrl+G】。
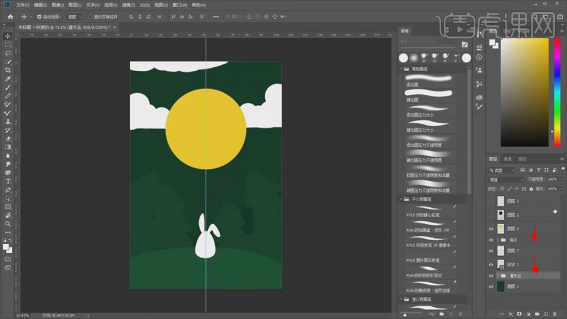
9.新建【图层7、8】创建剪切蒙版【按住Alt单击图层间】,选择【柔边圆压力不透明】画笔,绘制太阳【微粒体】风格,新建【图层9】选择【柔边圆压力不透明】画笔绘制太阳光晕,增加太阳层次。
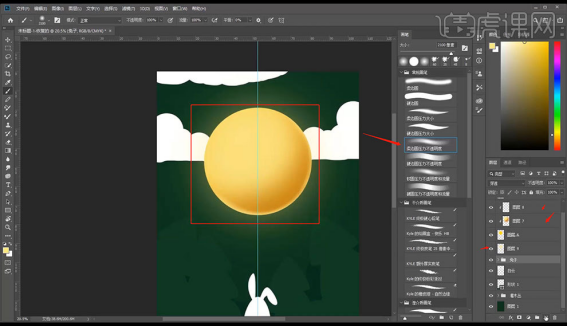
10. 新建【图层】,选用【喷溅画笔】绘制太阳边缘效果。
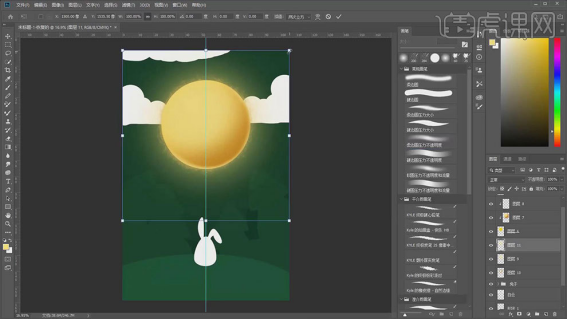
11.新建【图层】,【柔边圆压力不透明】画笔再绘制一层太阳光晕,【橡皮擦工具】选择【柔边圆】,将光源位置进行处理。
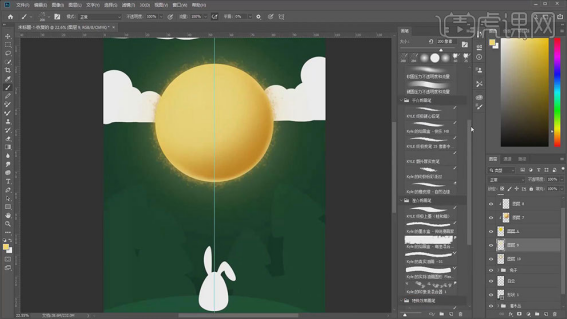
12.选择白云图层,选择【滤镜】选择【模糊】点击【高斯模糊】半径【30】,部分模糊,降低【不透明度】,处理白云效果。
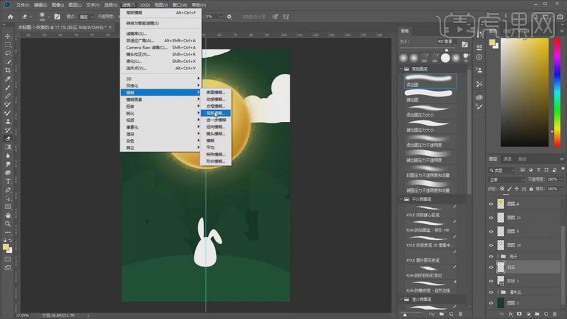
13.吸管工具吸取灌木颜色,同原理,新建【图层】,绘制灌木丛【微粒体】效果。
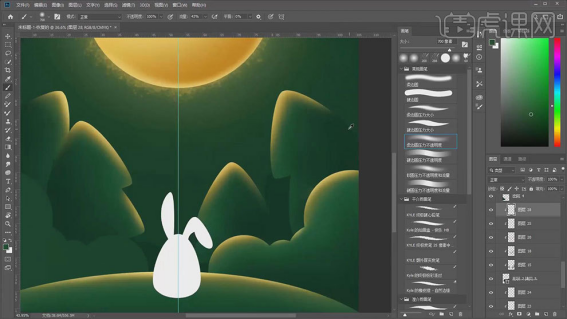
14.新建【图层】创建剪切蒙版【按住Alt单击图层间】,选择【柔边圆压力不透明】画笔,绘制【微粒体】效果,给物体添加【投影部分】。
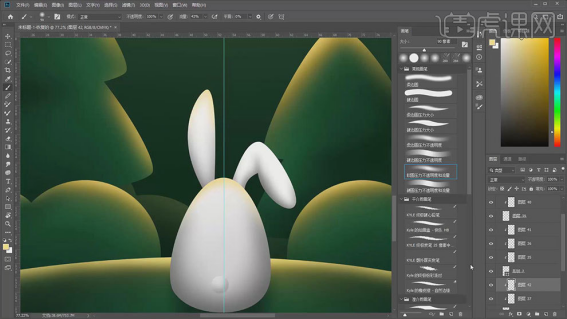
15.新建【图层】,画笔工具绘制小草,图层编组【Ctrl+G】重命名,整理图层。
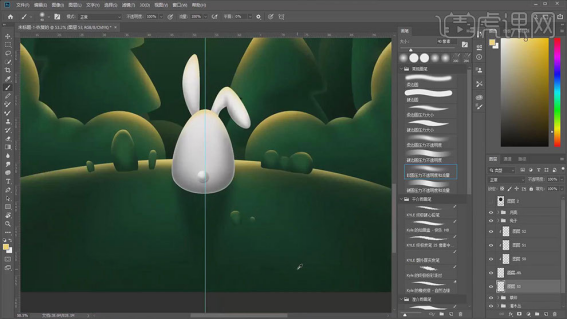
16.新建【图层】,画笔工具选择【黄色】,点上小点绘制萤火虫,降低【不透明度】,再新建【图层】绘制萤火虫,诅噢前后对比。
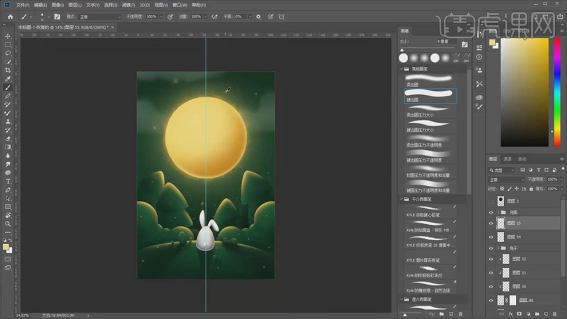
17.新建【图层】,【椭圆工具】填充眼睛颜色,创建剪切蒙版【按住Alt单击图层间】,选择【软圆压力不透明】画笔,绘制眼睛。
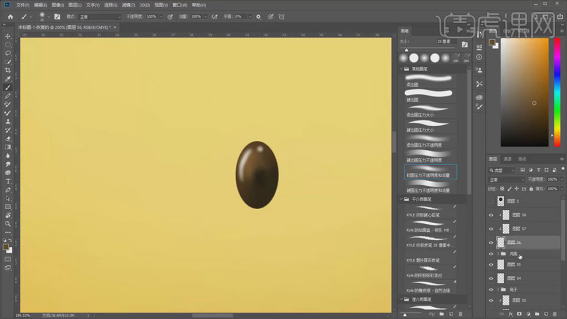
18.新建【图层】,【椭圆工具】填充嘴巴、腮红,创建剪切蒙版【按住Alt单击图层间】,选择【硬圆边】画笔,绘制嘴巴、腮红。
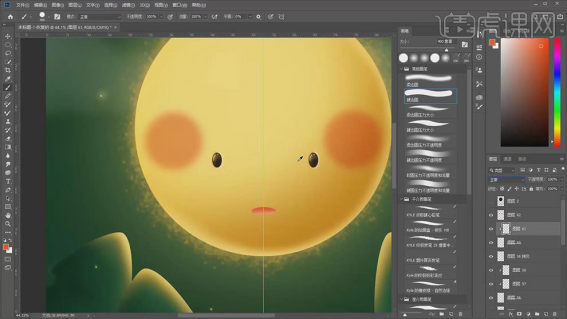
用PS手绘版制作月光森林插画是我们新学习的课程,课程虽然是新的,但我们已经对PS这个软件熟悉啦,所以我相信大家在课下可以制作出同样效果的插画!
本篇文章使用以下硬件型号:联想小新Air15;系统版本:win10;软件版本: Photoshop CC2019。
日系插画场景绘制分享
日系插画是市场流行的一种艺术风格,看到插画市场的不断扩大,自然也吸引了更多的人来学习插画。
要知道,日系插画区别于韩系插画;日系插画的画风通常比较萌,多以可爱清晰的美少女和热血的青少年为主题;整体画风简洁、治愈,色调明快,线条感强。今天,我就以下文文档中的内容为例,来给大家进行步骤详解。废话不多说,快来跟我学习一下吧!
步骤如下:
1、课程目的:辅导同学用Procreate进行场景绘制,如何使用Procreate一些手势来进行绘画辅助,课程重点:处理场景关系,课程难点:如何构思然后定义场景,完善作品。

2、打开【Procreate】选择一张要临摹的图片,打好【云朵】的基本草稿,具体如图所示。
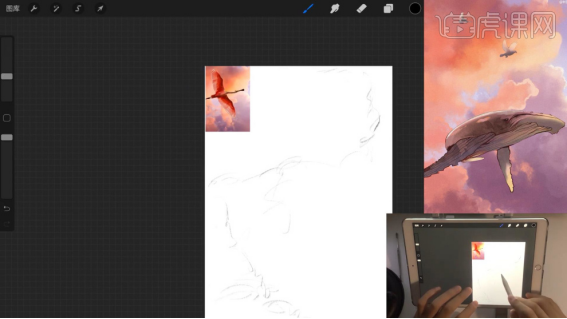
3、选择【Procreate】自带的【画笔工具】,直接把【颜色】拖进来,进行绘制,【柔边画笔工具】先把【天空】的颜色定下来,具体如图所示。
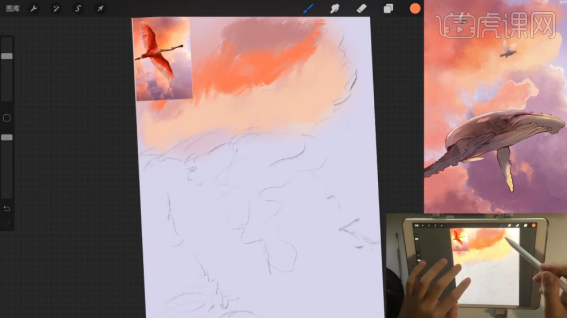
4、【硬笔画笔】工具绘制【云朵边缘】,吸取颜色的时候建议大家直接在【参考素材画面】中吸取颜色,并总结这个颜色具体是在【色盘】中的哪个位置,具体效果如图示。
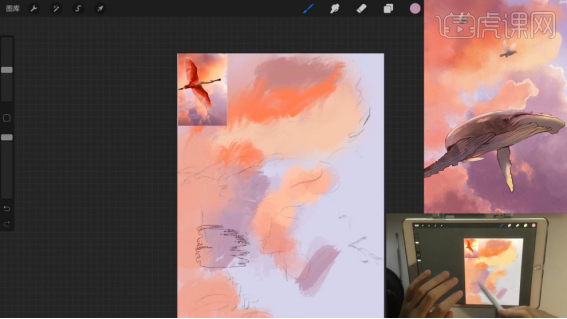
5、云的边缘呈【伞状】也有的云的边缘比较实,比较实心的云,边缘需要卡的比较实一些,不同的边缘,需要用不同的处理方法,具体如图所示。
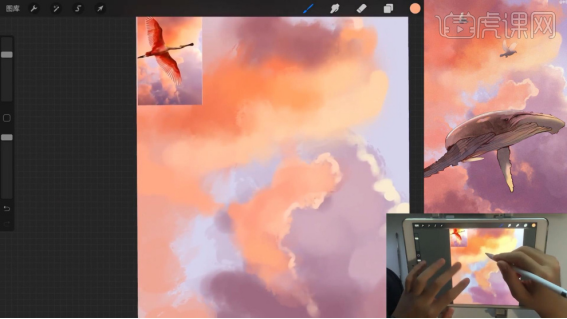
6、临摹大神作品的时候,需要思考绘画【思路】总结提升,蜡笔画质的画笔工具比较常用,具有【颗粒感】,增加画面【肌理感】,具体如图所示。
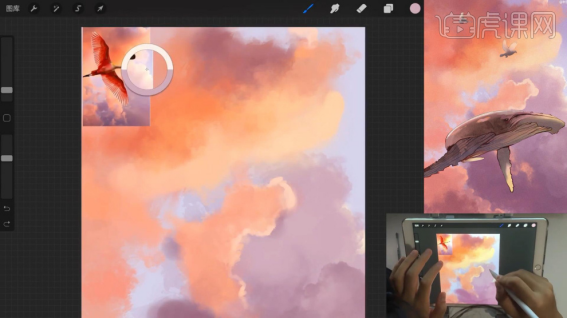
7、 画面的紫色越往下越浅,底下的云偏【白黄色】,受左上角【光源】影响,上层【橙黄色】云朵为【积雨云】很厚不透光,所以【边缘】会很亮,底下的云透过的光会越来越薄,具体效果如图示。
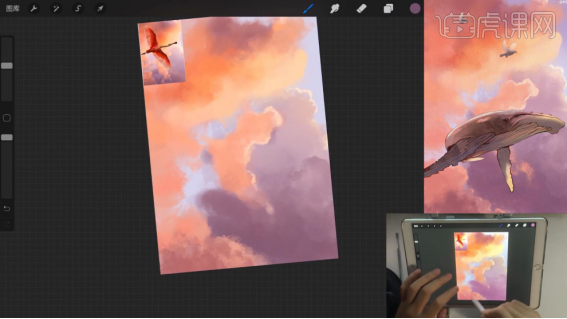
8、上面的云朵【新建图层】图层样式选【剪切蒙版】功能和软件【PS】的剪切蒙版是一样的它,都是它的作用只会受于下面图层的这个范围之内,从而拉开云朵直接的【对比】,具体如图所示。
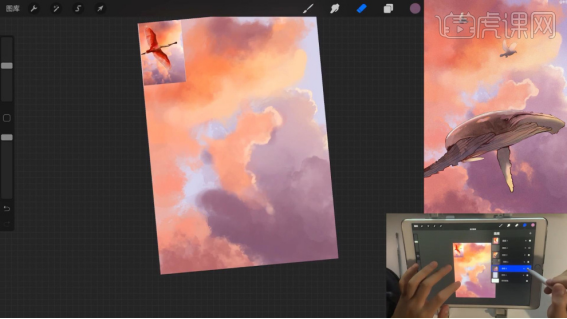
9、画面完成【百分之八十】之后,吸取颜色不要再从参考图中提取,直接在画面中提取,完善画面即可,绘画过程一定要从【大色调】开始铺起,后续再细化,不要局部开始临摹,具体如图所示。
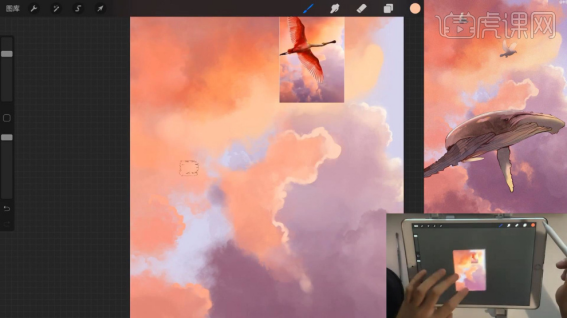
10、深化细节的时候可以【新建图层】图层样式选【剪切蒙版】,拉开画面【对比度】,具体效果如图示。
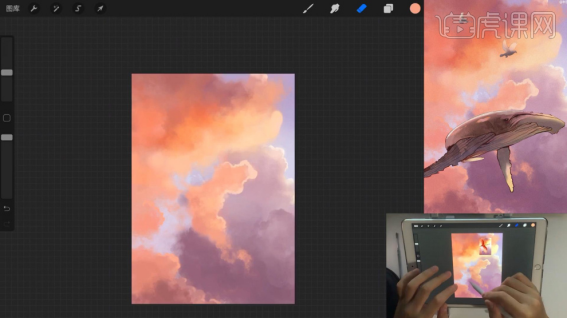
11、完成填空的画面之后添加【鲸鱼元素】丰富画面,总结:先整体在局部,注意云之间的【层叠关系】,最终如图示。
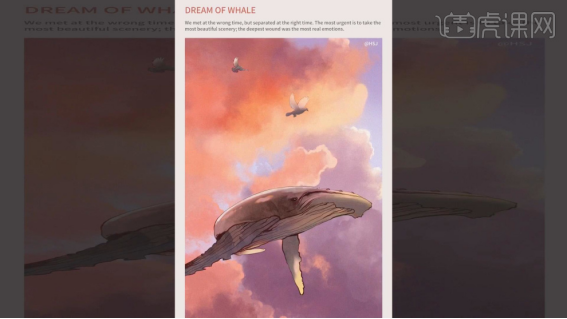
12、本节课程已结束,同学们记得提交作业。
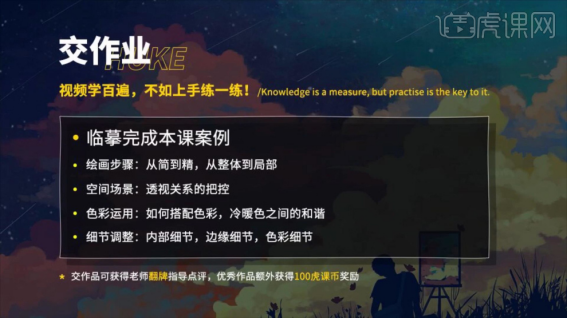
这就是我今天分享的全部内容了。这里我想告诉大家,想要创作出好的日系插画作品,一定要记住三个原则,分别是:吸引力原则、系列作品原则、作品可见原则。另外,还有坚持不懈的努力。希望同学们在以后的学习中全力以赴;各位,加油吧!
本篇文章使用以下硬件型号:联想小新Air15;系统版本:win10;软件版本:Procreate。
ai清明节插画如何做?
了解ai的朋友应该都知道ai是绘图最好的帮手,勾线,绘图,比如插画类型的,其工具的试用度更强,实时上色更为方便。对线条的调整、补充更有优势。那我们今天就来介绍一下ai清明节插画如何做吧!
1.打开软件ai,根据案例素材绘制矩形,使用【吸管工具】调整填充色,具体如图所示。
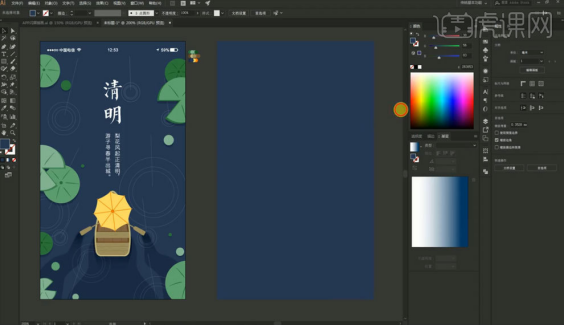
2.使用【P】钢笔工具绘制形状,【Alt+鼠标左键】移动复制形状,右键图形【变换】-【对称】-【垂直】,选择两个形状对齐连接,【Ctrl】+【J】联接断开的路径,点击【对象】-【路径】-【偏移路径】,具体如图所示。
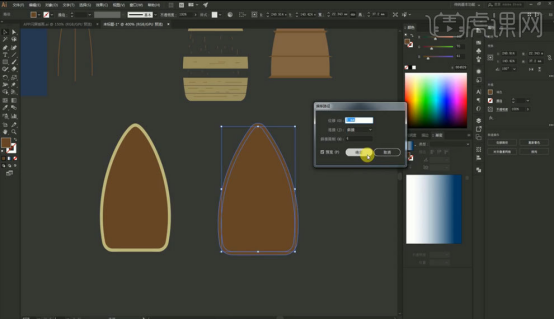
3.在船身中绘制矩形,使用【吸管工具】调整填充色,【Ctrl+C】复制矩形,【Ctrl】+【F】将剪贴板的内容粘到最前面,具体如图所示。
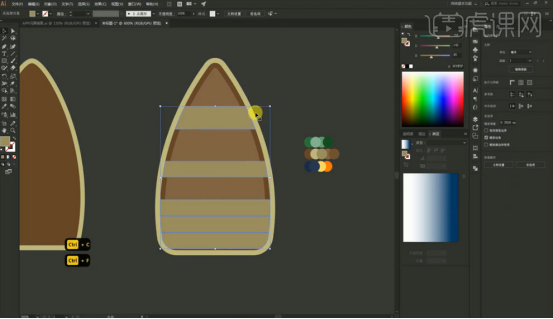
4.通过调整矩形【锚点】改变形状,让船身显的更有立体感,具体如图所示。
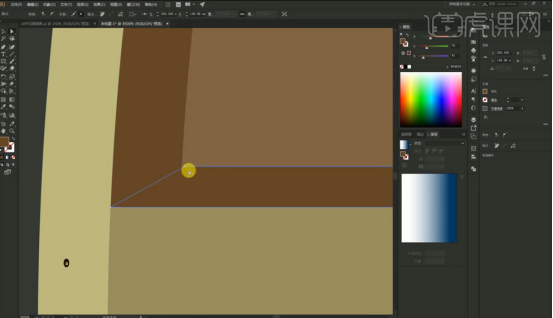
5.使用【P】钢笔工具绘制形状,【Ctrl】+【J】联接断开的路径,绘制【线条】,【Ctrl+G】编组,具体如图所示。
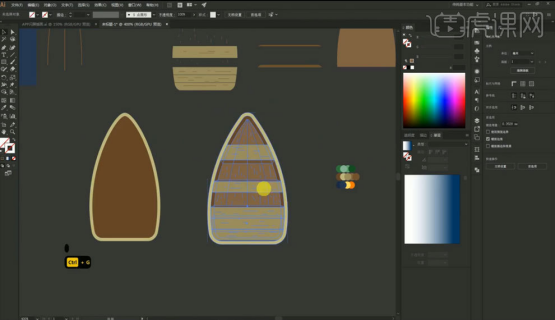
6.绘制两个矩形,通过调整下方矩形【锚点】改变形状,绘制木筏,具体如图所示。
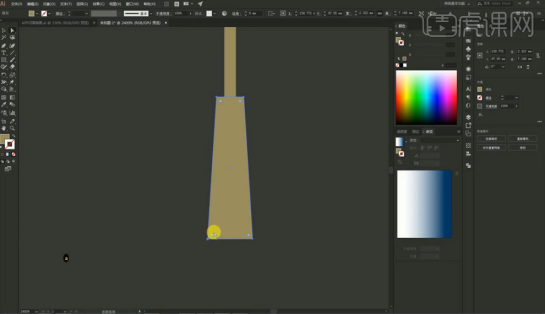
7.使用【星形工具】绘制图形,框选星形内陷位置【锚点】调整为圆角,根据星角和中心点绘制【线条】,使用【R】旋转工具调整角度【45】,【Ctrl+D】再次转换复制多个,具体如图所示。
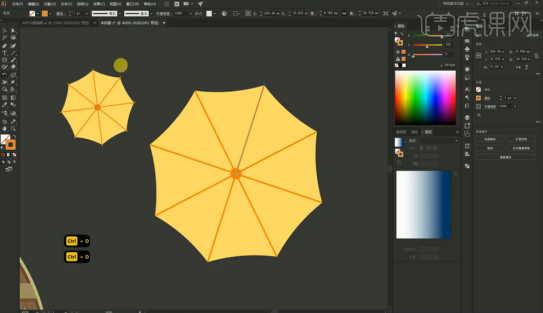
8.调整小船到矩形画面中,根据小船使用【钢笔工具】绘制水纹图形,调整【填充色】,具体如图所示。
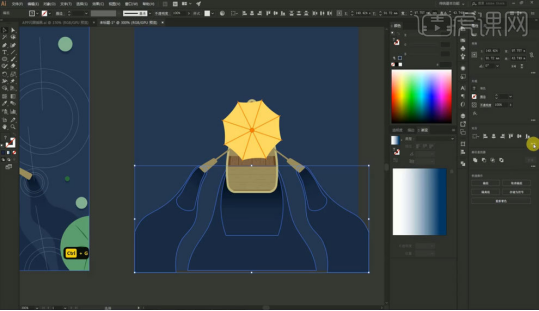
9.绘制圆形,在圆形中使用【钢笔工具】绘制线条,选择等比【图形】,完成荷叶绘制,具体如图所示。
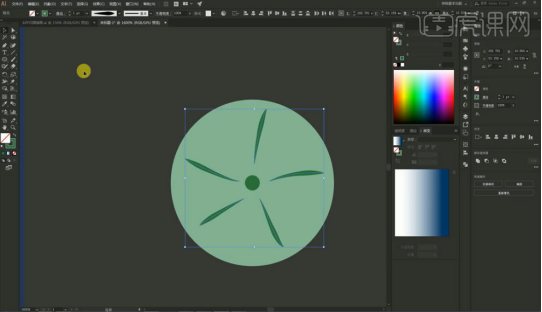
10.在圆形中绘制三角形,点击【减去顶层】,【Ctrl+G】编组,【Alt+鼠标左键】移动复制图形,调整【填充色】,完成开口荷叶绘制,具体如图所示。
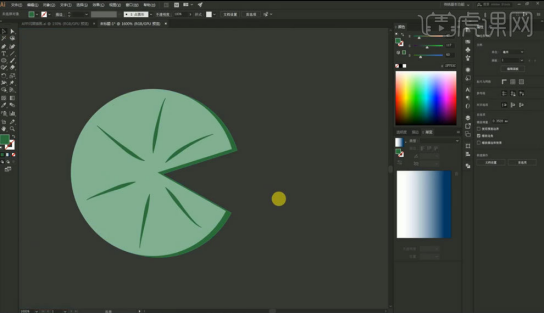
11.【Alt+鼠标左键】移动复制荷叶,调整位置,具体如图所示。
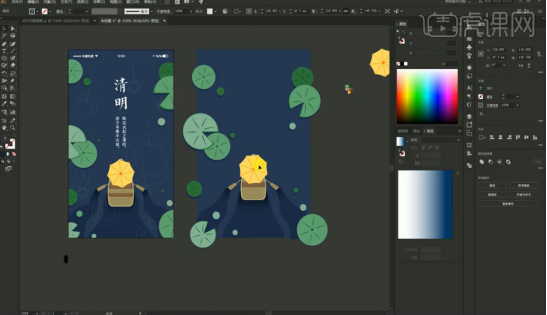
12.绘制圆形,在圆形内再绘制多个圆形,完成水纹绘制,【Alt+鼠标左键】移动复制水纹,调整位置,具体如图所示。
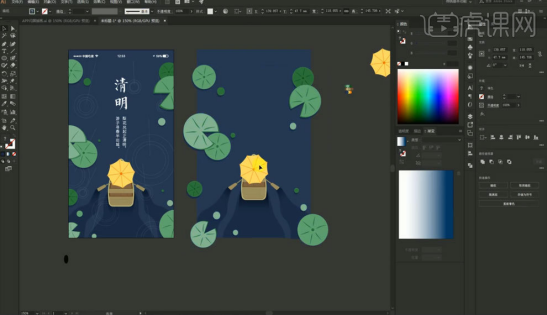
13.在水纹图形上方根据中心点绘制【线条】,添加素材【文案】,【Alt+鼠标左键】移动复制【电池电量条】,调整位置,具体如图所示。
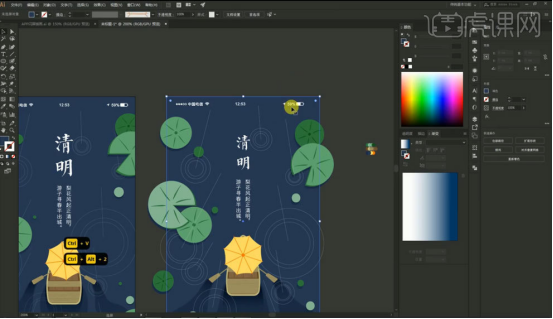
14.选择【背景】,【Ctrl+C】复制图层,【Ctrl】+【F】将剪贴板的内容粘到最前面,【Ctrl+Shift+]】置于顶层,选择所以图形,【Ctrl+7】剪切蒙版,完善画面细节,完成绘制,最终效果如图所示。
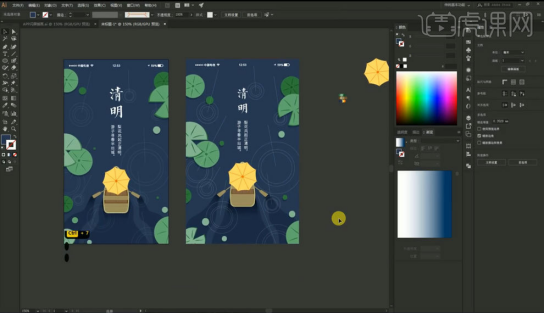
那么以上内容就是ai清明节插画如何做的方法啦!效果是不是很棒呢!感兴趣的小伙伴也可以打开电脑尝试一下,只有自己动手才能体会到ai所带来的真正乐趣。最后,也希望今天的内容能够为你带来帮助哦!
本篇文章使用以下硬件型号:联想小新Air15;系统版本:win10;软件版本:AI(CC2017)。
ai插画绘制的技巧
AI插画绘制的技巧
一,准备工具
1, Adobe Illustrator(任何版本都可以)
二,步骤
1, 打开AI,新建立五个图层,然后在图层一中用【椭圆工具】绘制一个渐变色的圆形。参考如下
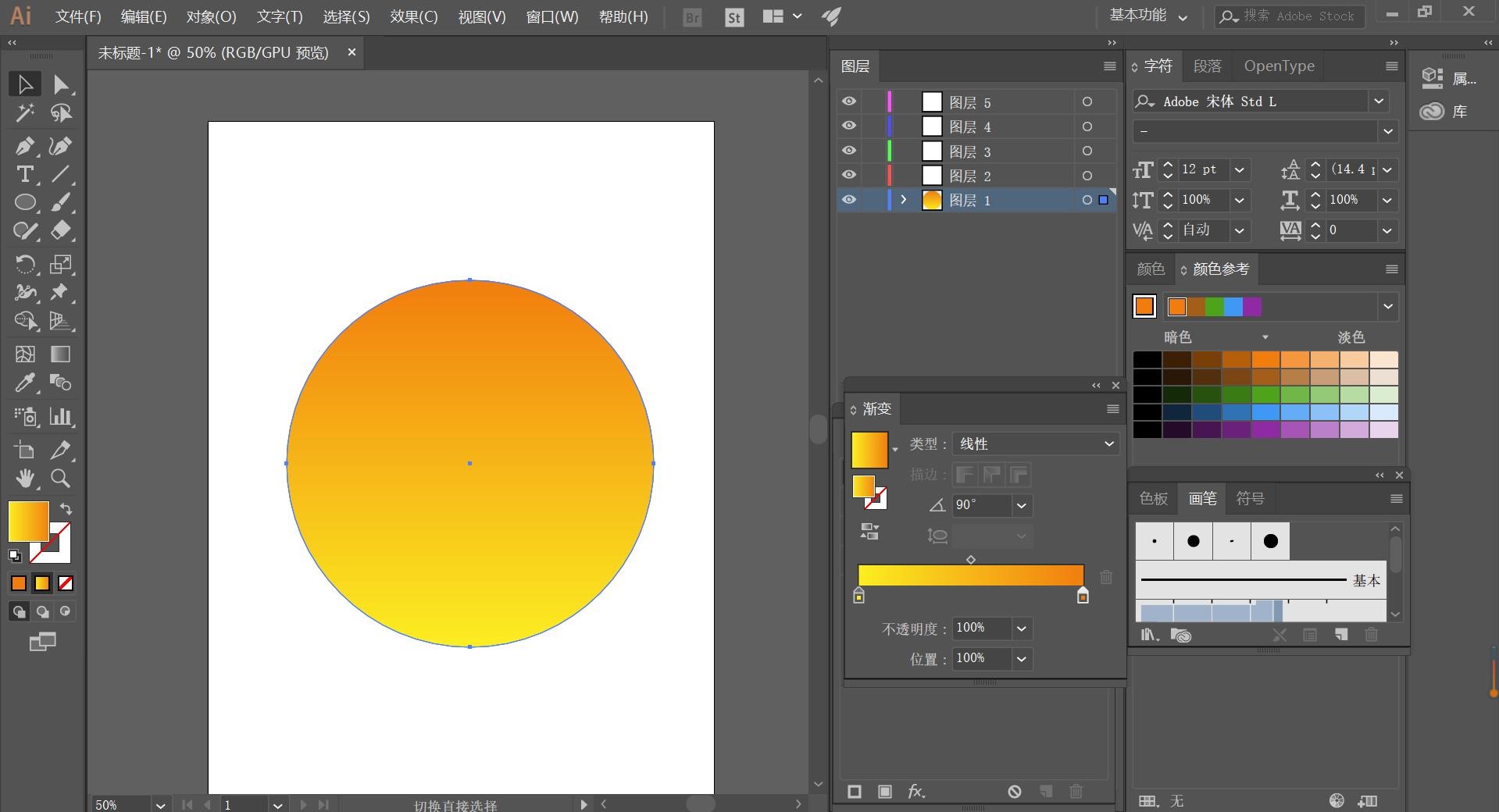
2, 将椭圆复制【Ctrl+C】粘贴【Ctrl+V】,得到渐变色的圆形
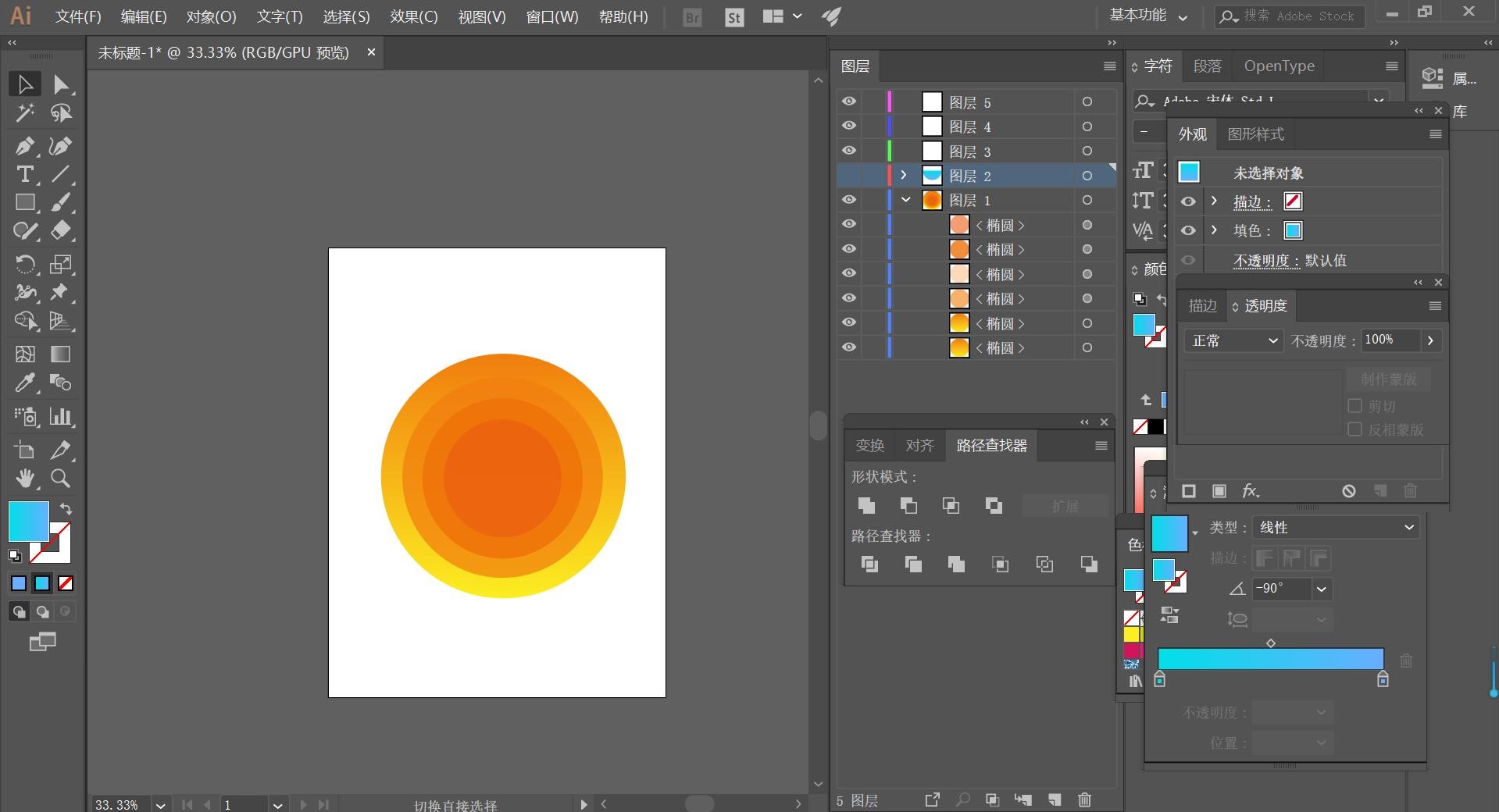
3,再绘制出一个圆形,渐变色为蓝色,在绘制出一个矩形运用【路径查找器】点击【减去顶层】得到半圆形
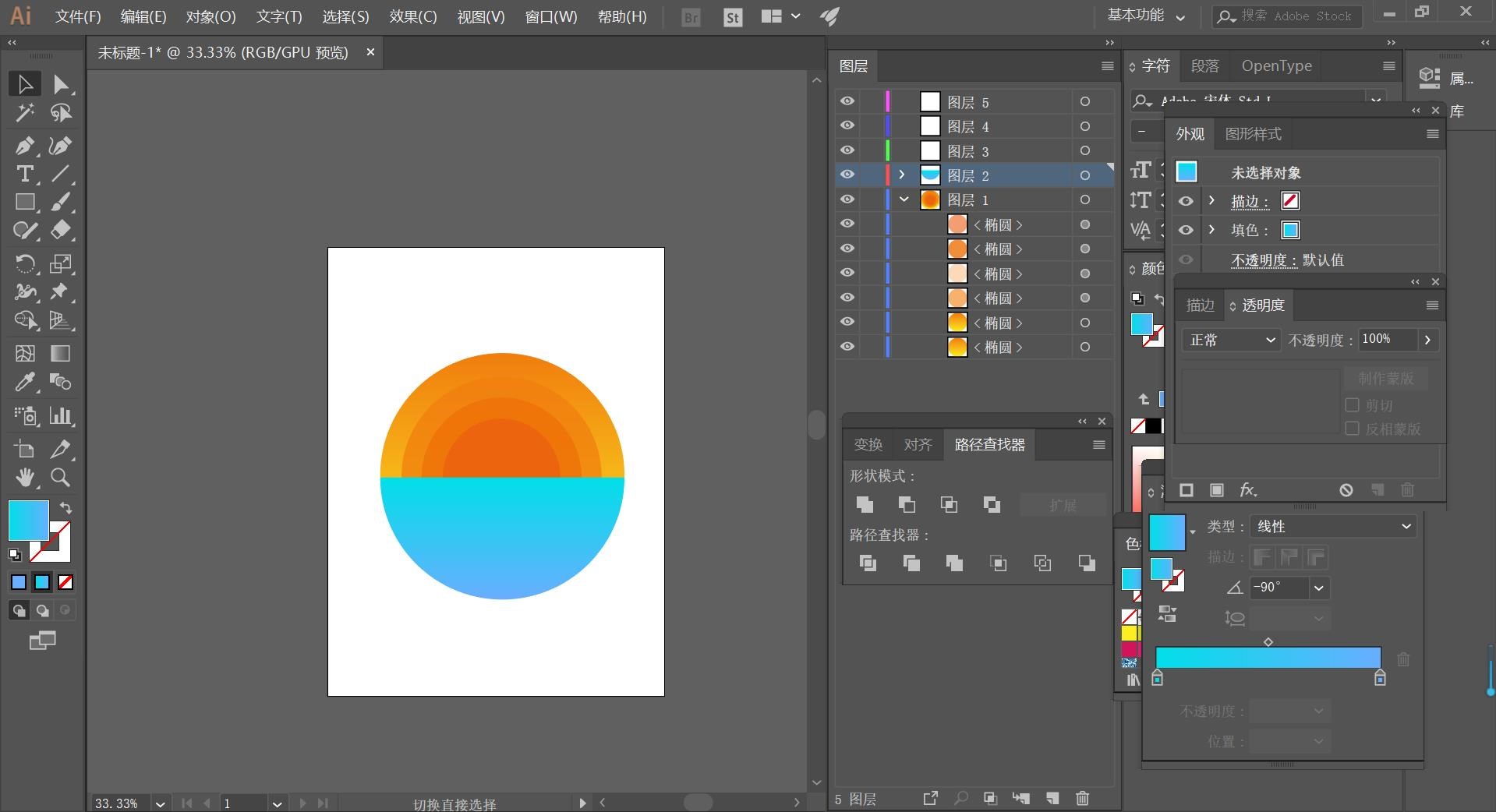
4,然后再用【圆角矩形工具】绘制出波纹,再用圆形与【路径查找器】【减去顶层】得到以下效果
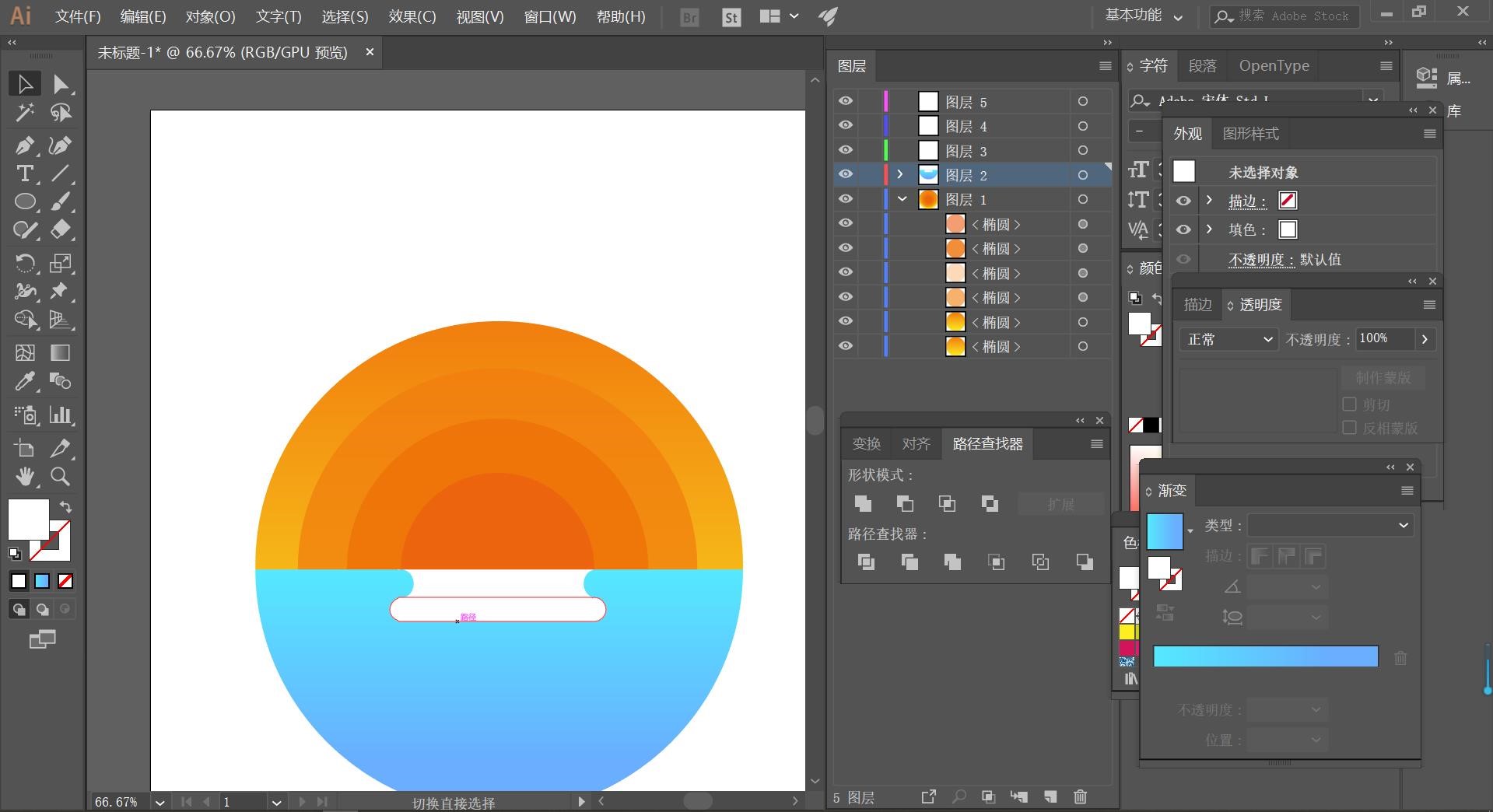
5,再用相同的办法绘制出半圆,作为太阳的倒影。完成之后再将所有的波纹进行右键【编组】,颜色改为白色渐变色,不透明度降低。如下
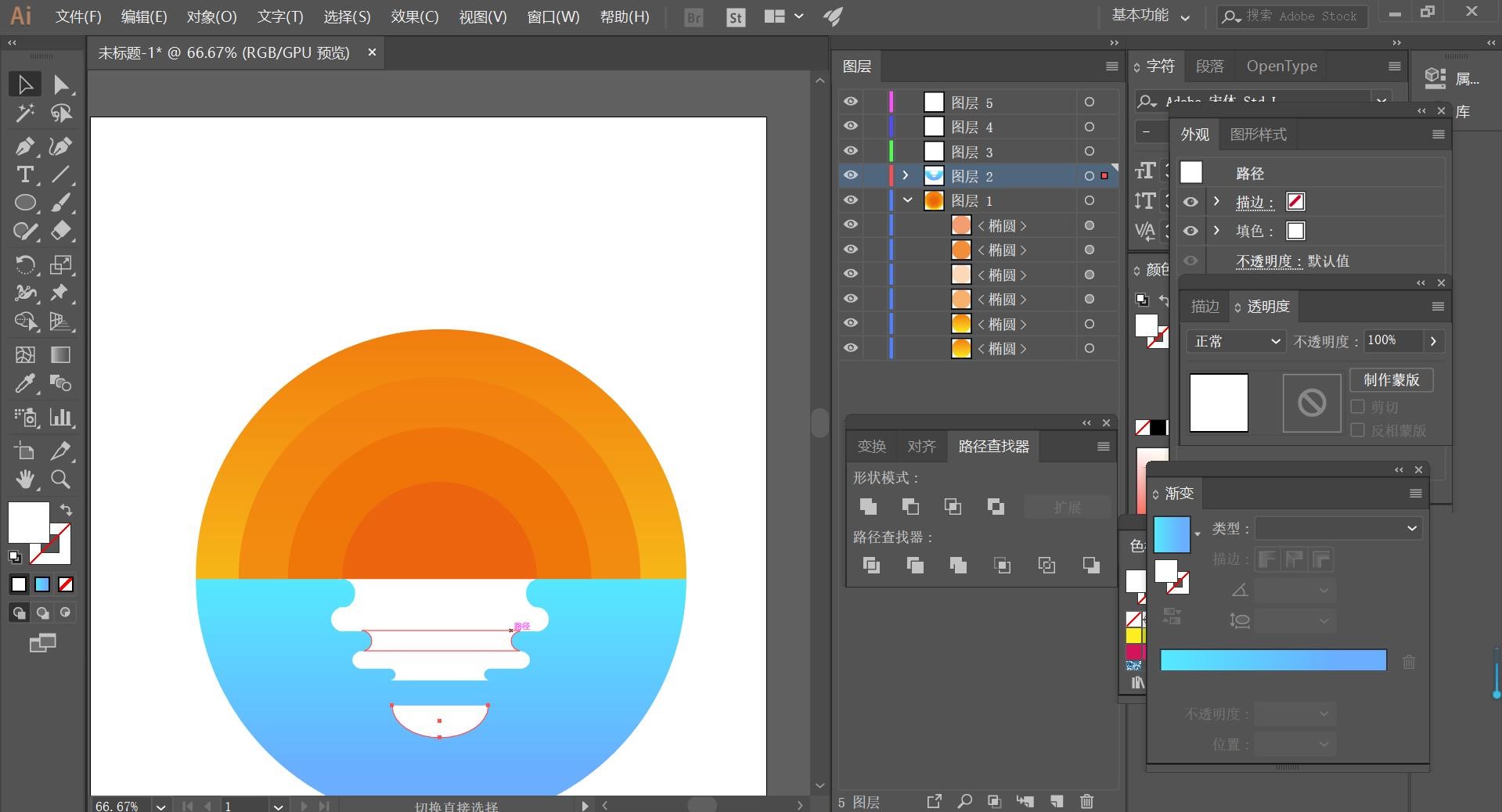
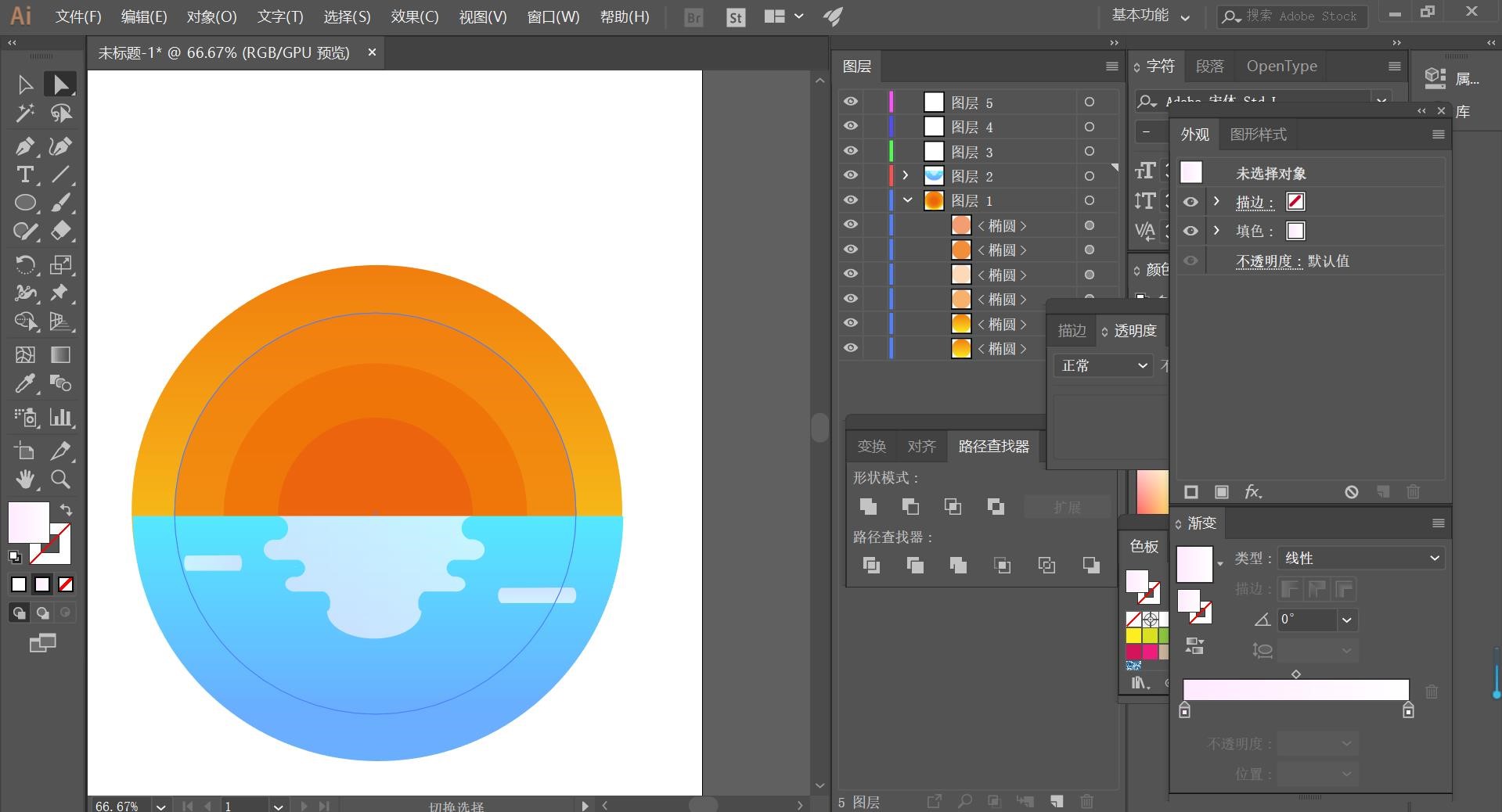
6,再复制出一个波纹的阴影
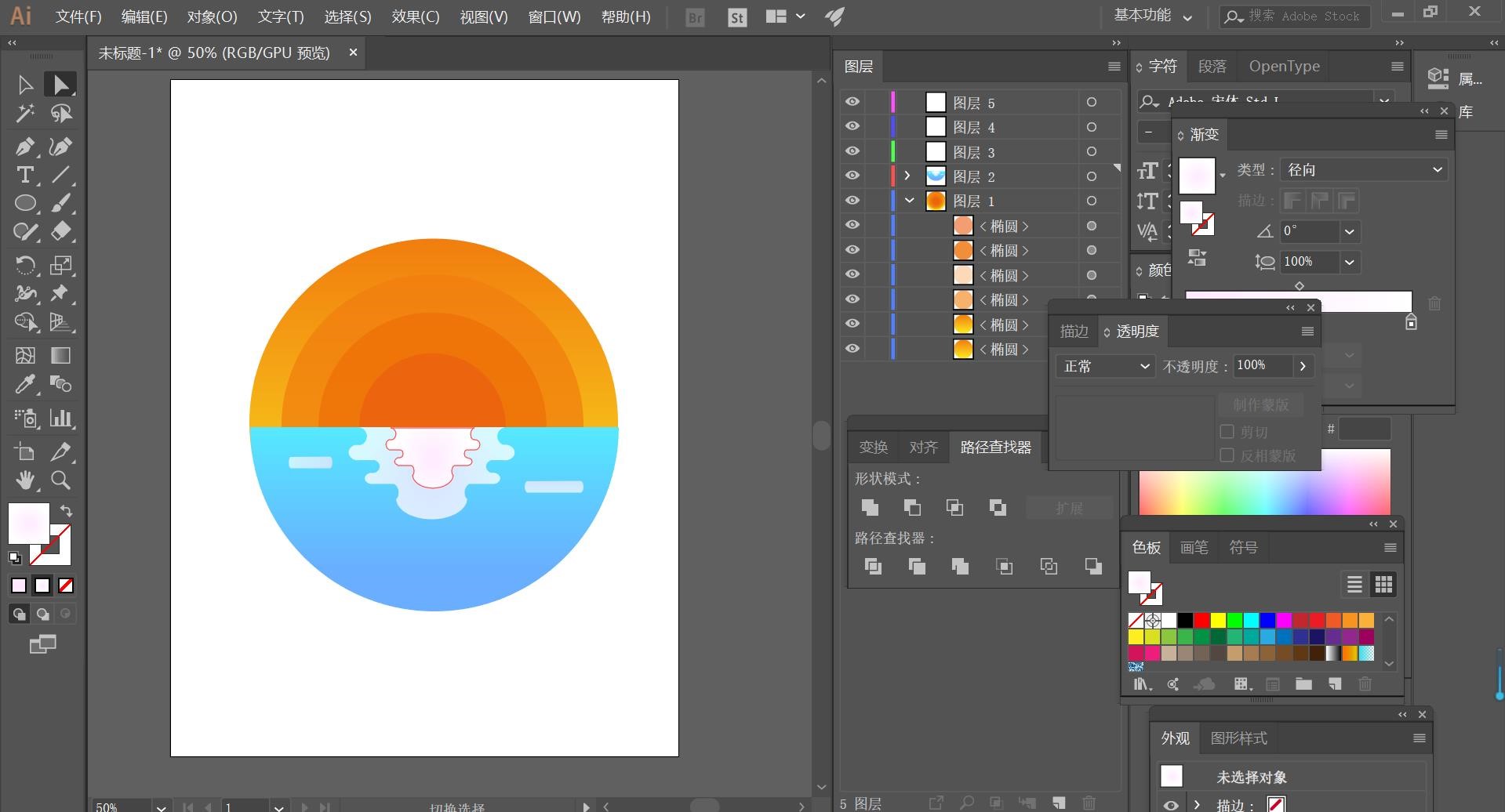
7,接着再用【钢笔工具】直接绘制出山脉和山脉的阴影,注意图层要分开。
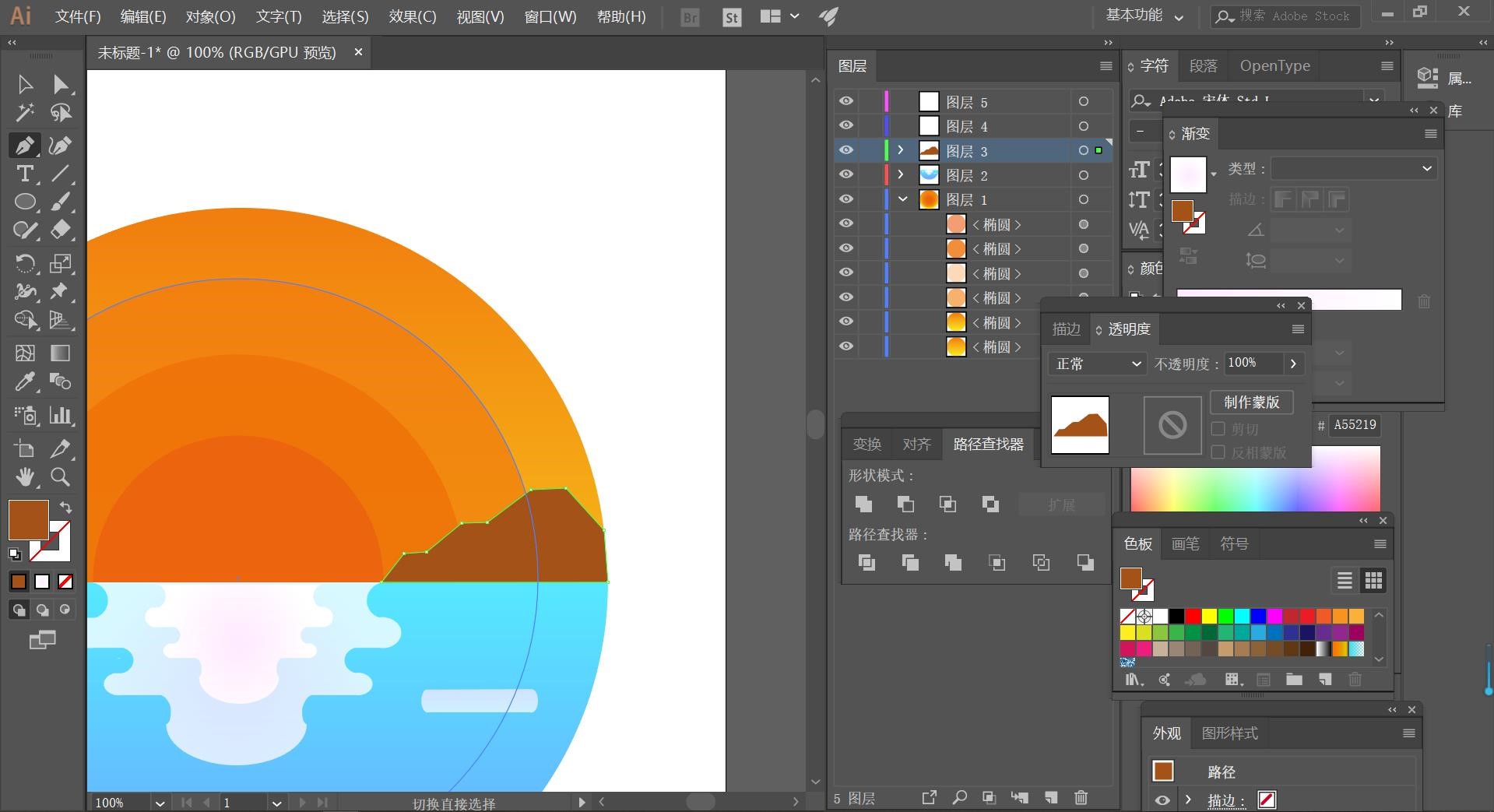
8,绘制完山脉后再用【矩形工具】直接绘制出轮船在用【直接选择工具】点击矩形的锚点再用【钢笔工具】点击要去除的路径并得到以下效果(记得要分图层)
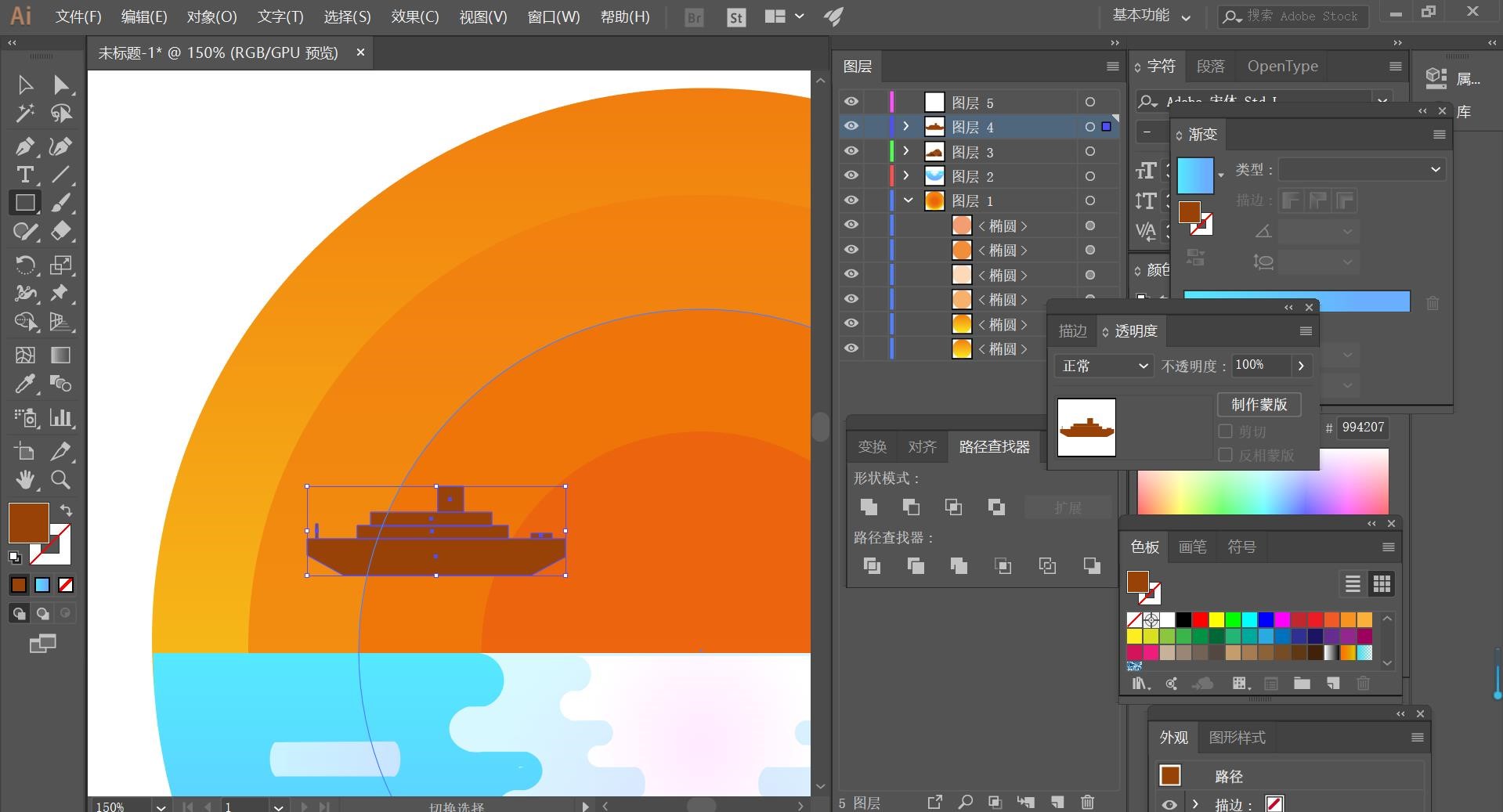
9,再用【圆角矩形工具】绘制出云彩,并改为白色的渐变色降低不透明度,如下
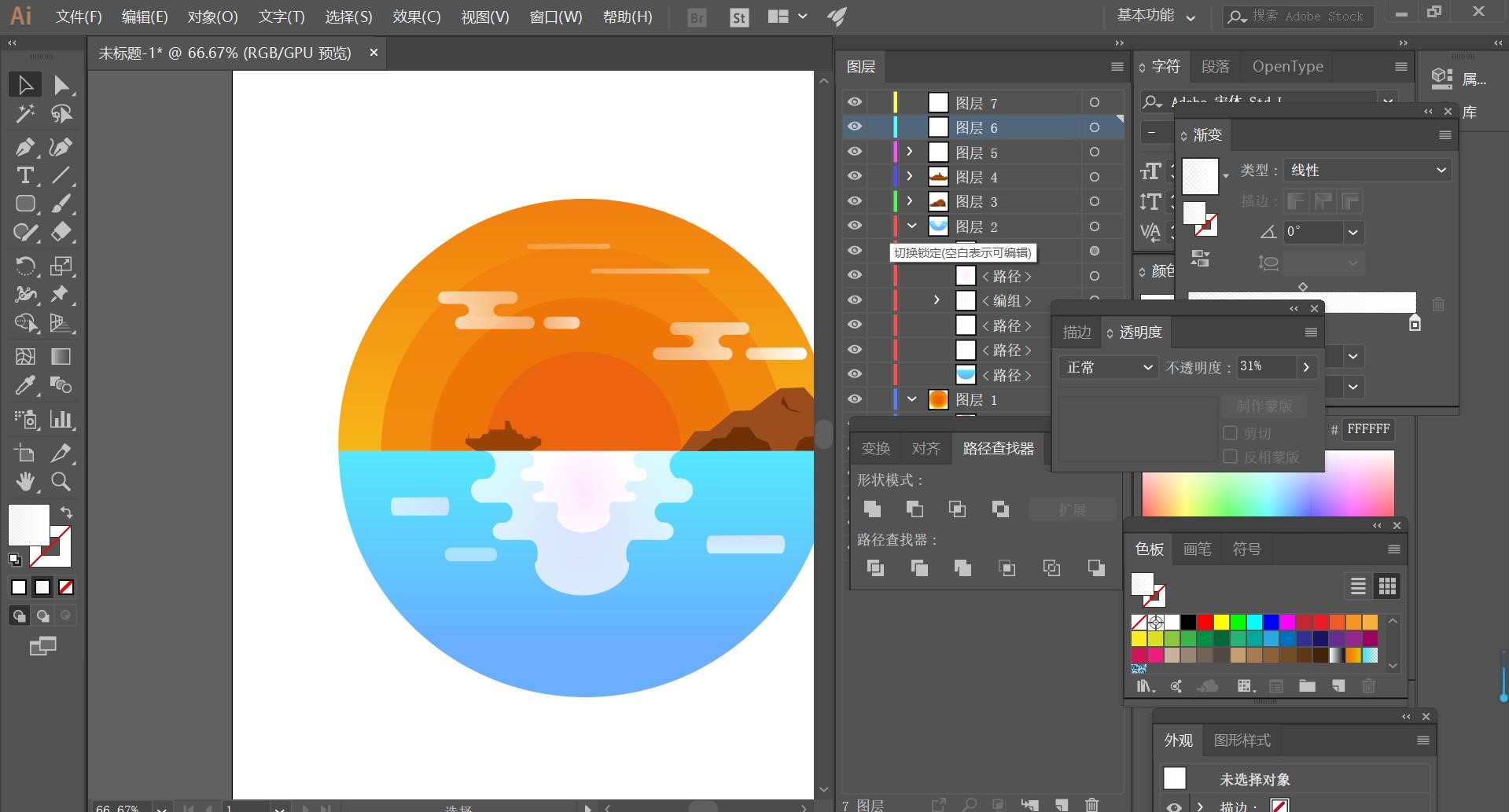
10,然后从另一个图层中绘制出一个圆形,填充为白色,降低不透明度。
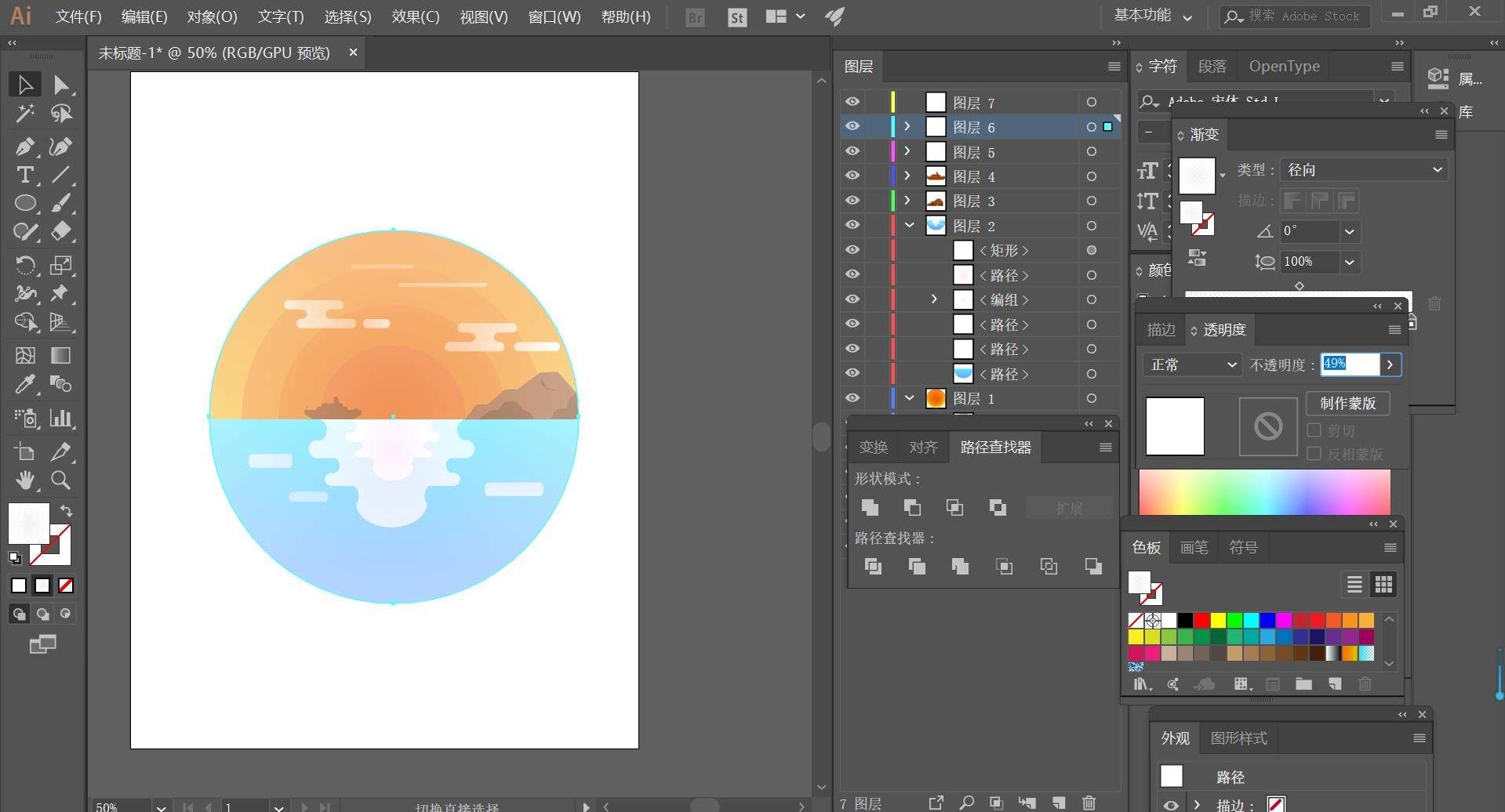
11,接着再绘制出一个任何颜色的圆形并缩小比例,再用【路径查找器】【减去顶层】减去白色圆形,得到环状的效果
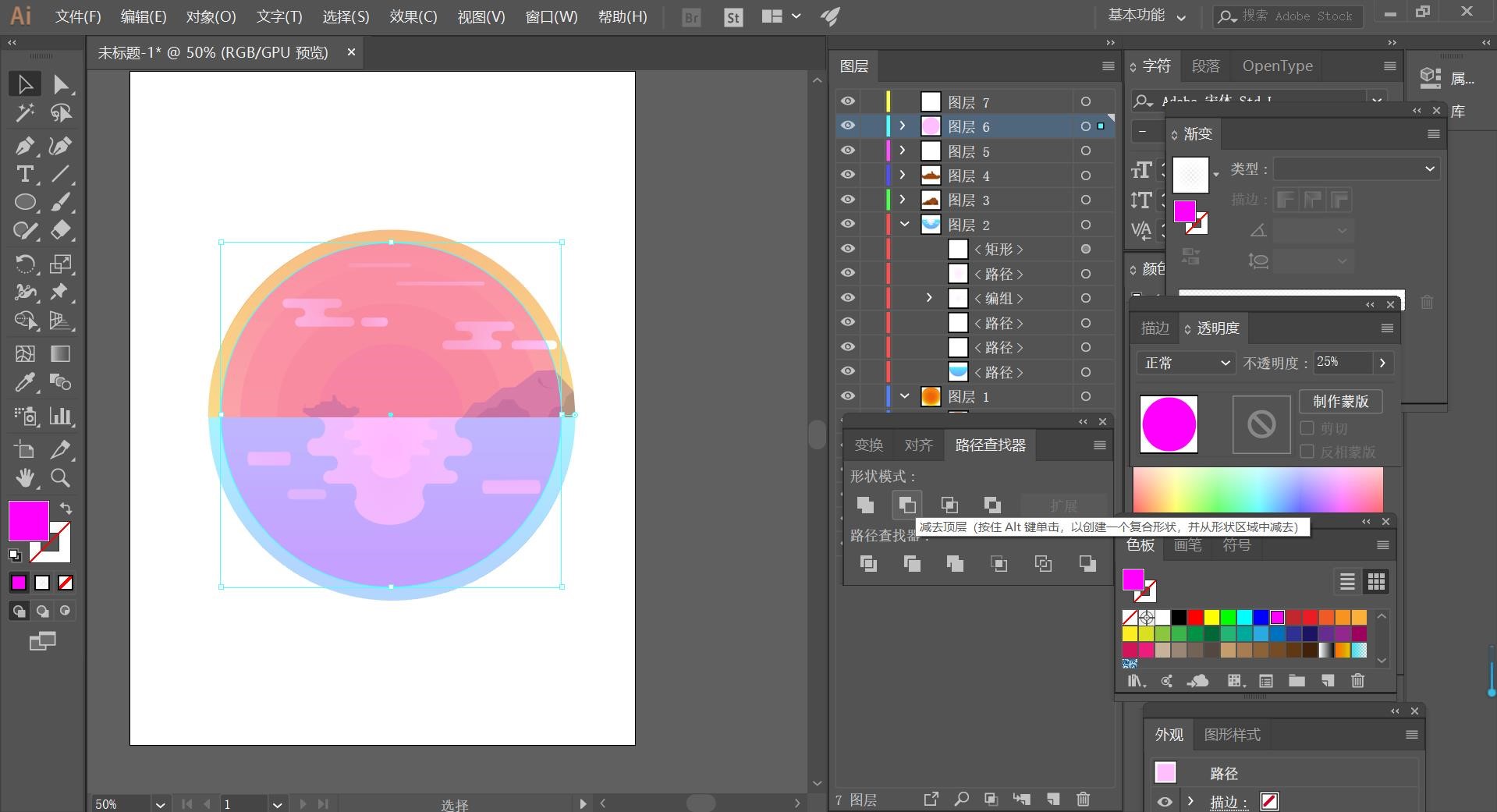
12,之后再绘制一个黑色圆形,点击【效果】【纹理】【颗粒】,参考如下
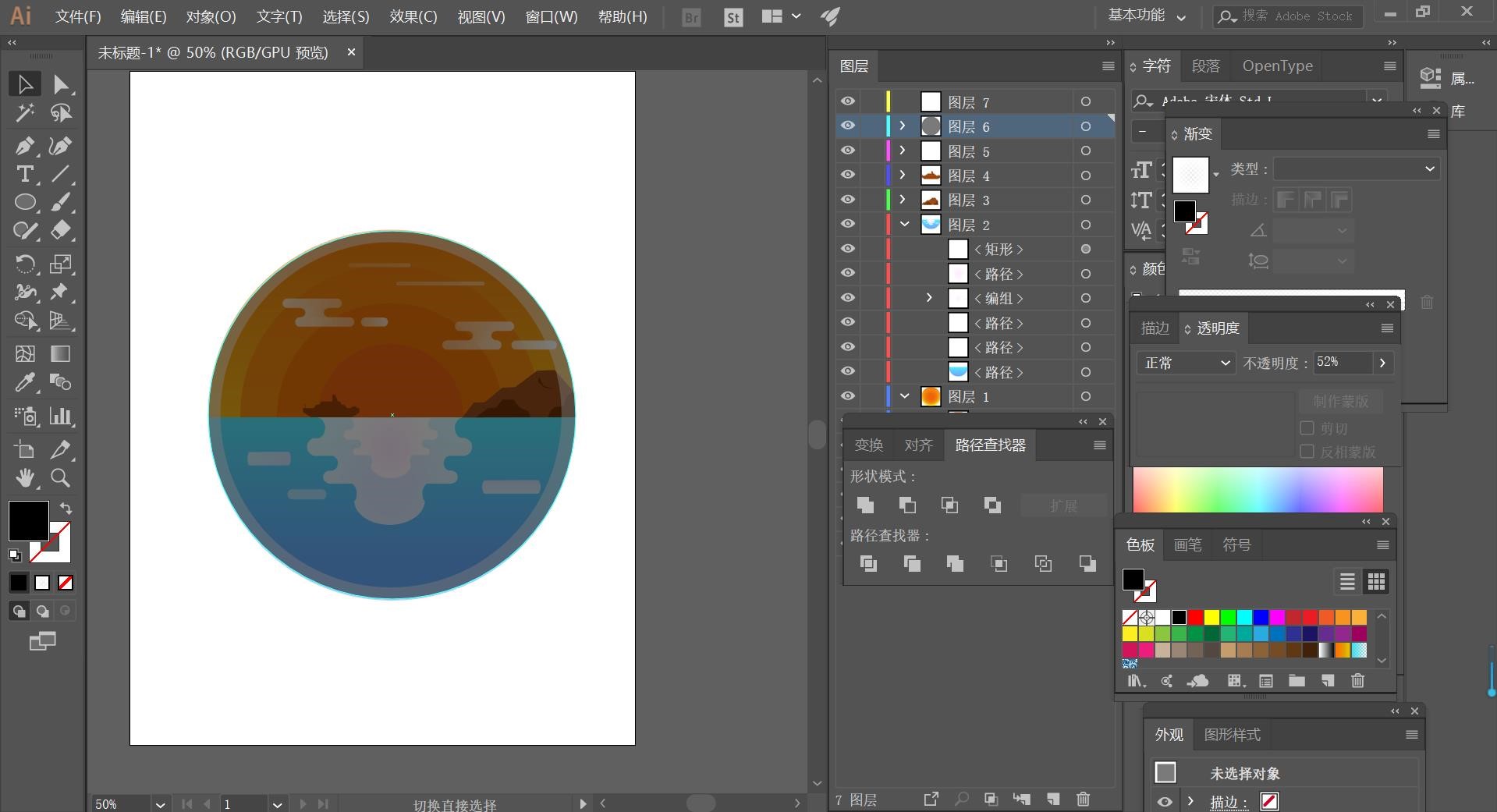
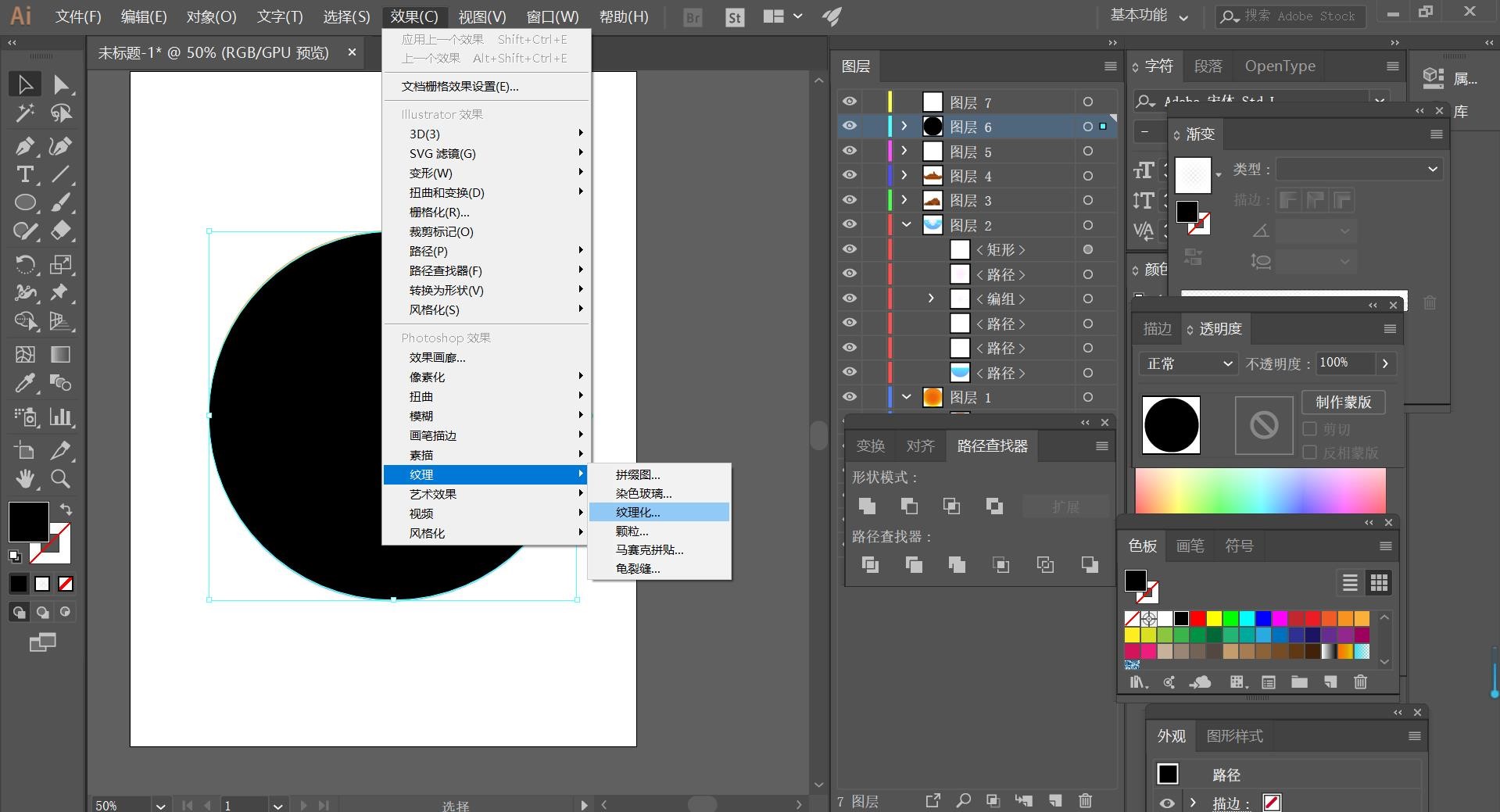
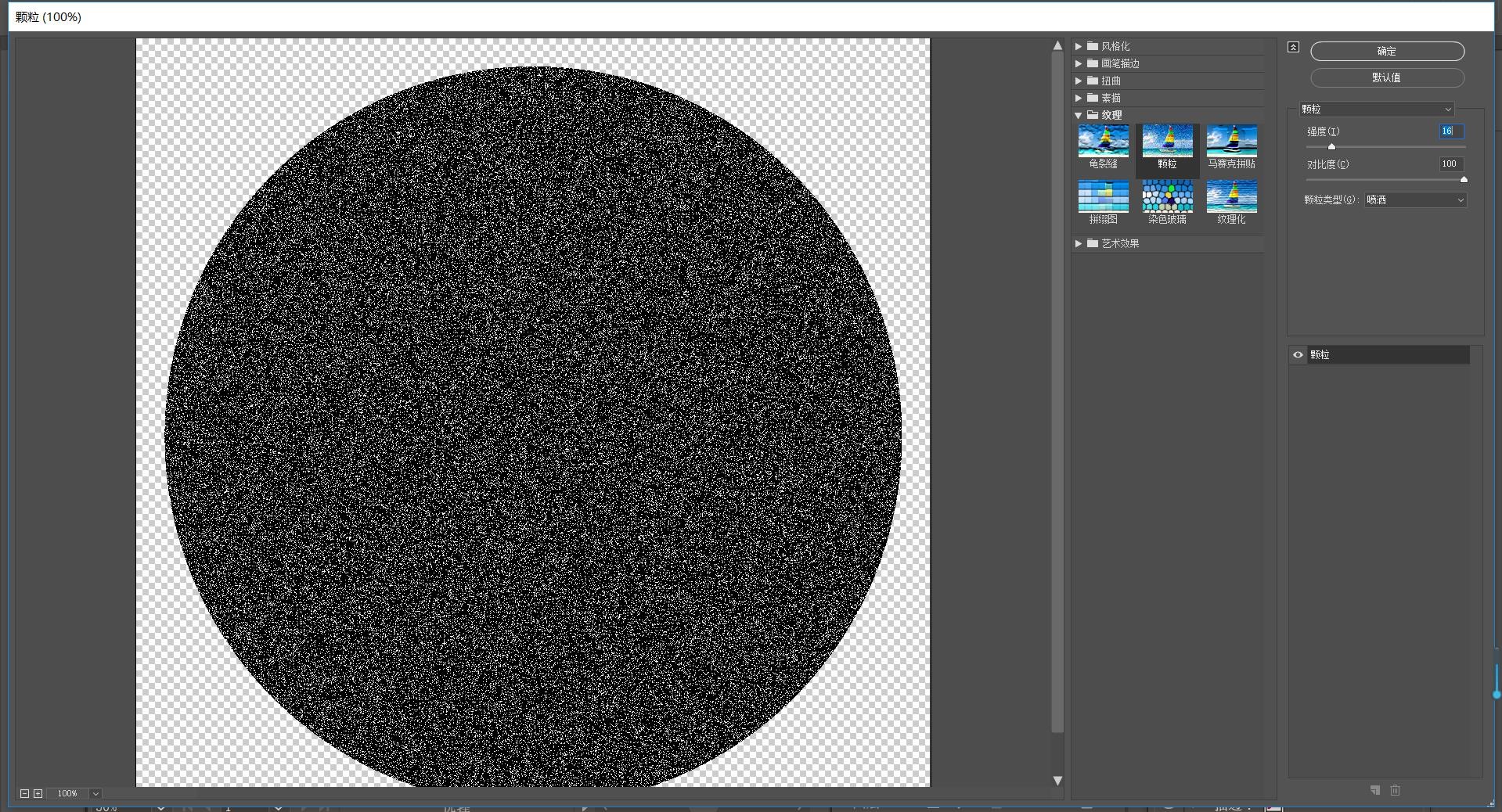
13,最后将黑色的圆形的混合模式调为【柔光】并降低不透明度,效果如下