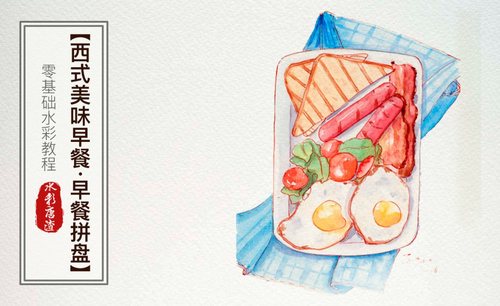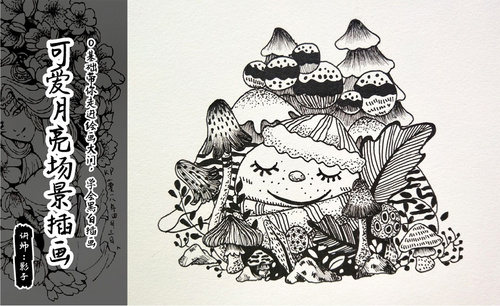手绘插画学习
手绘插画是一种艺术形式,作为现代设计的一种重要的视觉传达形式,以直观的形象,真实的生活和美来的感染力,在现在的生活中也占有特定的地位,已经广泛应用于商业活动、影视文化等方面。这期我就以商业手绘插画学习为例,给大家进行教程的分享,快来认真的学习吧!
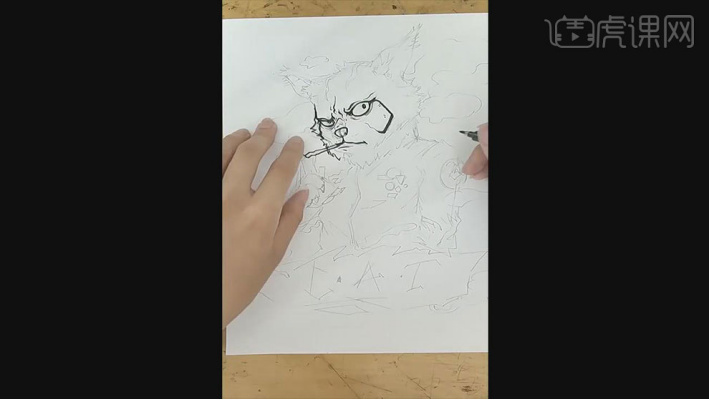
如何自学手绘画房子
手绘是用手工绘制图案的绘制手法,手绘和现代生活紧密联系的,可以在建筑和服装设计等方面应用,手绘的初级阶段是临摹,更高级的手绘是霜有一定绘画功底的,今天小编就教大家如何自学手绘画房子。
1.我们先来了解四棱锥,首先画一根直线,然后在直线下方画一根横线,直线要与竖线保持居中,并且短与竖线。
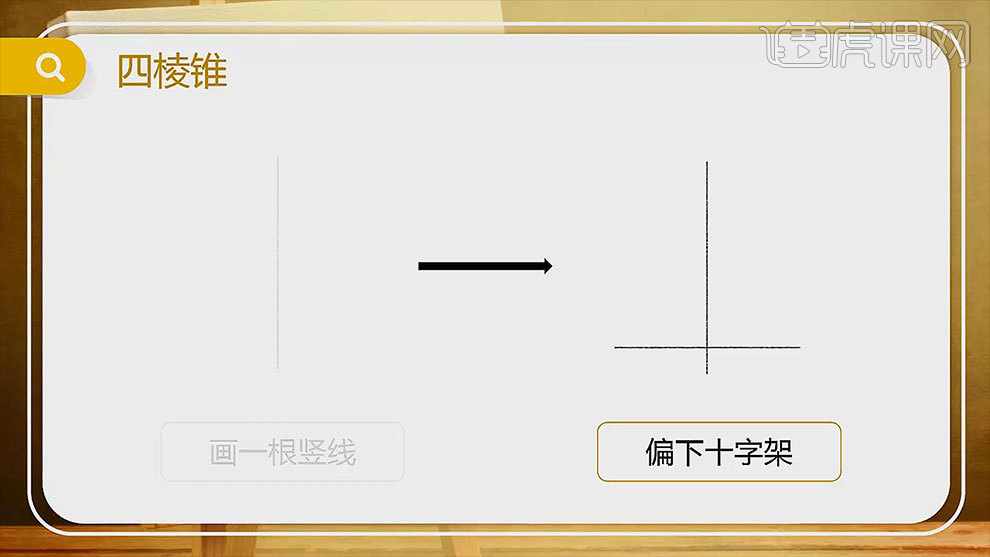
2.接着连接点,形成一个等腰三角形,然后在相交的地方,画一根斜线,然后再进行连接。
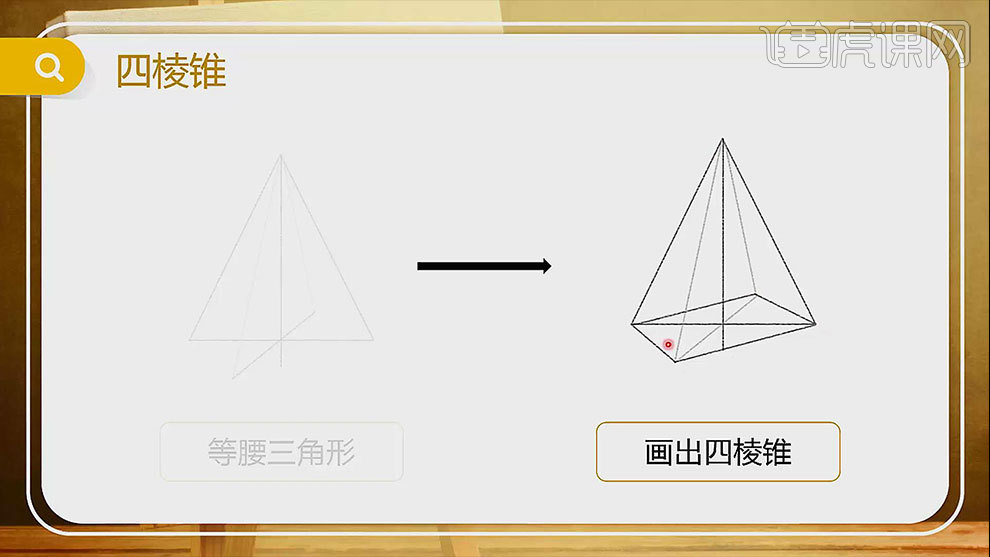
3.然后将看不见的辅助线擦掉,然后就得到了四棱锥。四棱锥的投影范围如图示,近的投影可以画实一些,远的画虚一点。
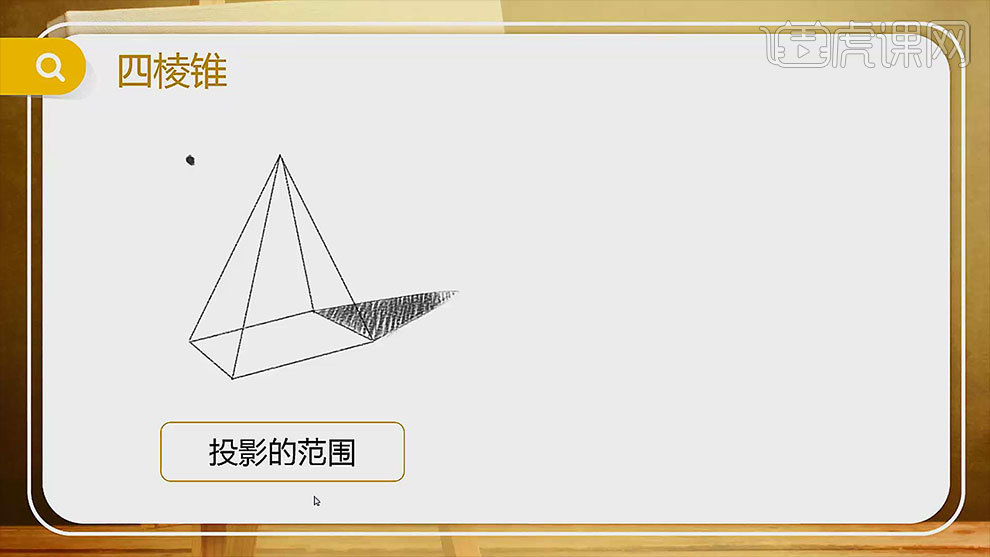
4.接着来了解明暗关系,如图示所示,我们可以看到它的投影、暗面、亮部在哪里,明暗交界线可以画的实一点,暗部要注意不能画的太实。
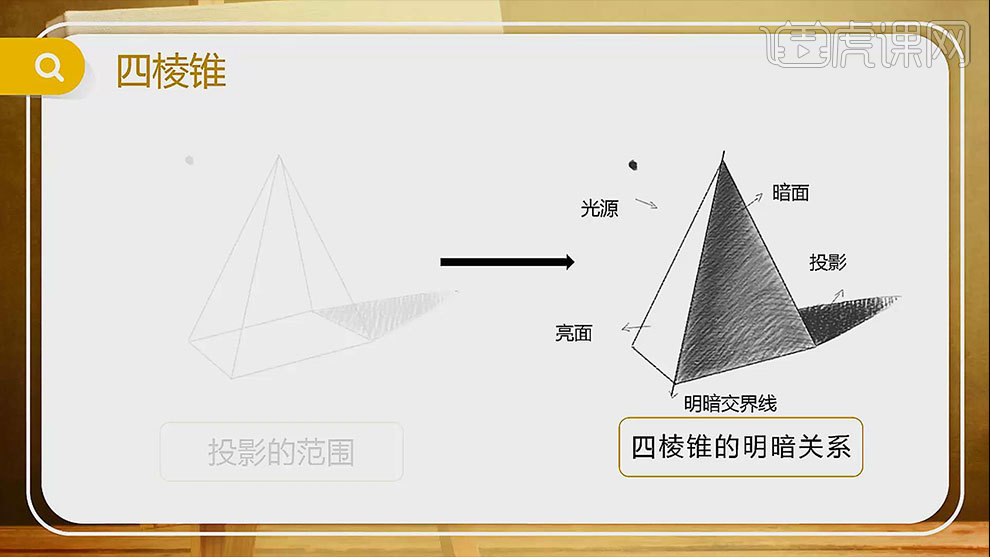
5.接着画一个小房子,首先画一个立方体,然后在右侧画一跟竖线,再连接点,然后再画出屋顶的脊。
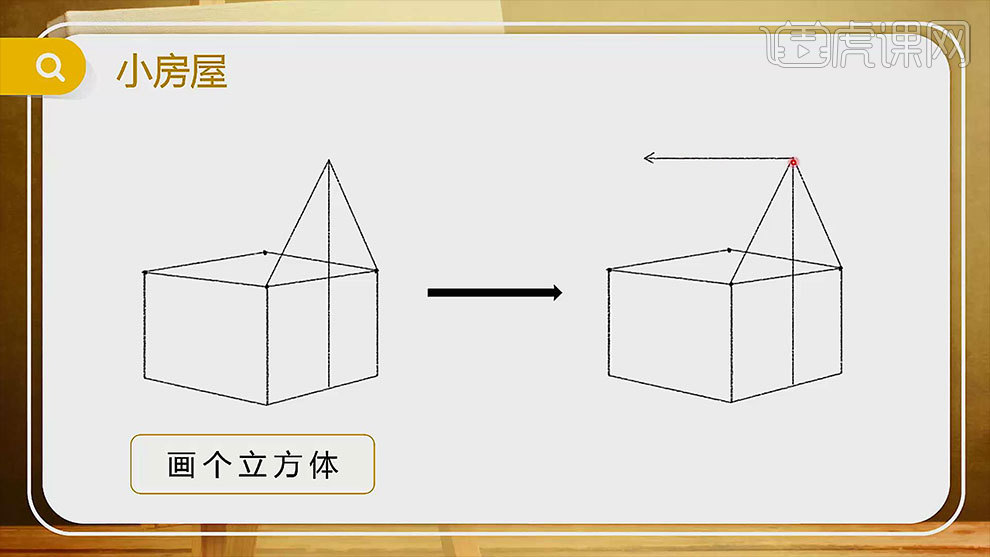
6.接着再连接点,就得到房子的形状,然后擦掉看不见的线条,再给屋顶画一些细节。
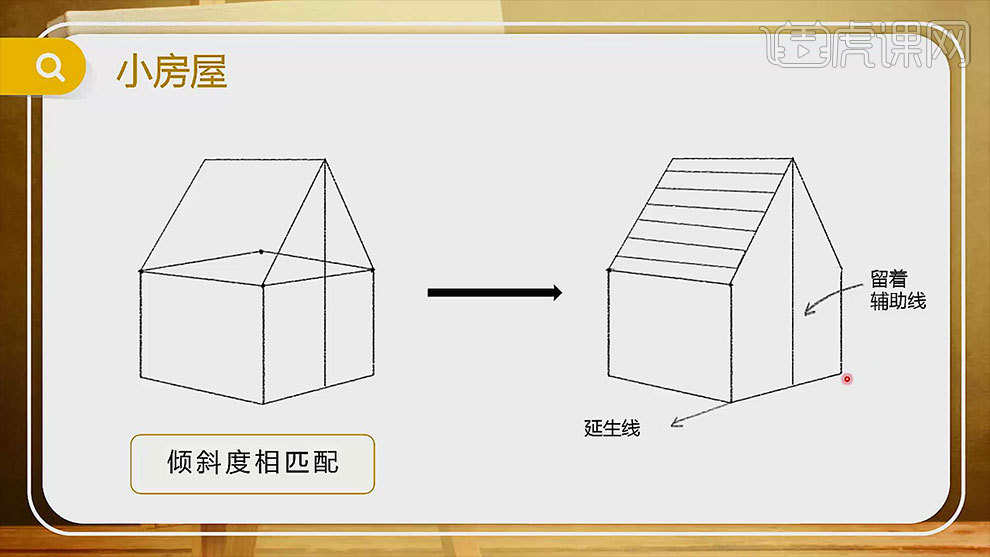
7.接着给房子画上门和窗,根据房屋的辅助线,画上瓦片。然后再给暗部和投影画上,再添加一些灌木丛。
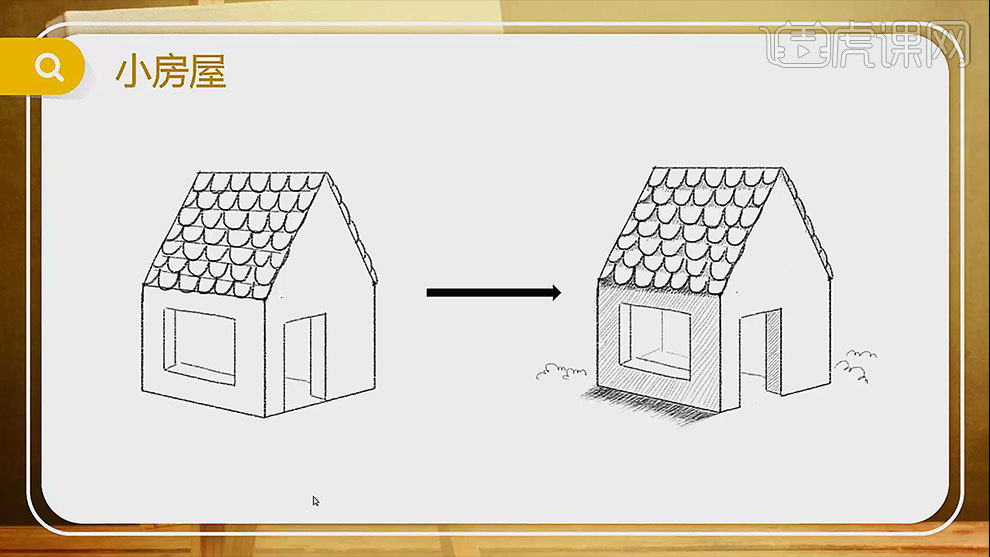
8.接下来说几个小知识点,首先讲一下【两点透视】,如图示中间的线是视平线,从房屋的外轮廓延伸出现的线会交汇在2个点,这就是消失点。
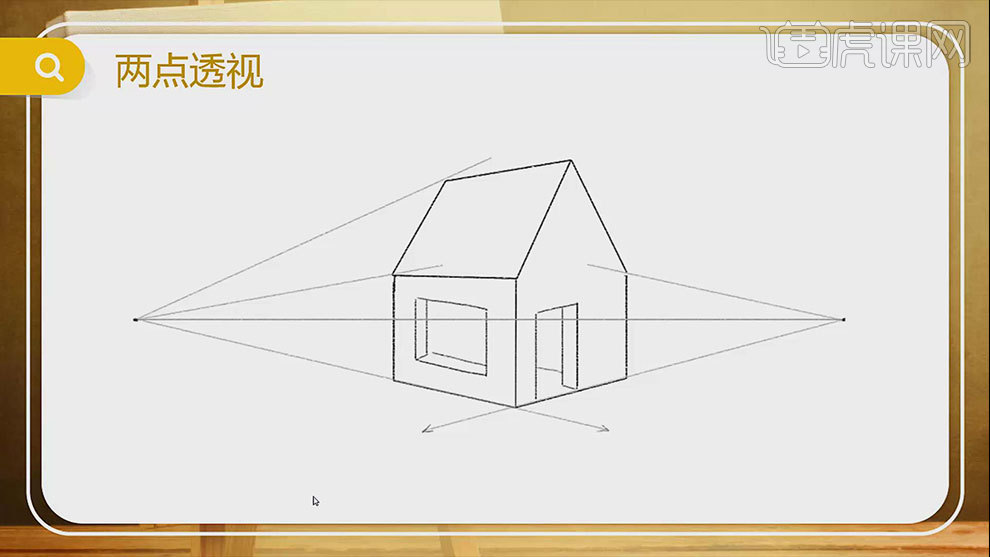
9.接着了解起稿时的构图,如果是竖构图:不要靠太上,或者靠台下,整体可以往上一点,下边空的不要比上面多。
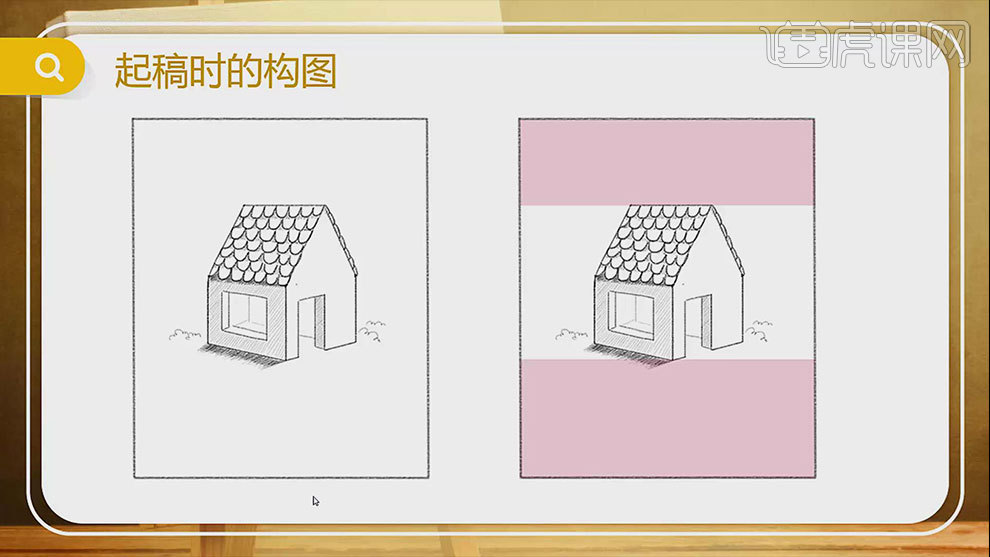
10.如果大家掌握的没有问题的话,可以去做一个进阶的练习,去画一个更复杂的练习。
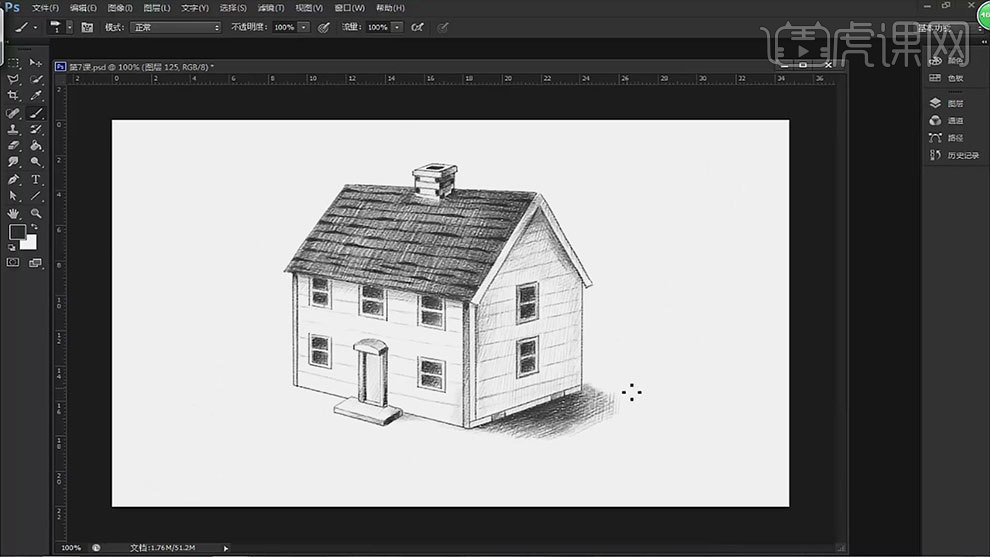
通过上边的实例,我们知道了如何自学手绘画房子,也用手绘绘制了一些简单的图案,手绘就是绘画的一种方式,在绘画方面还有很多的绘画方式可以学习,对绘画感兴趣的同学可以学习更多的绘画形式。
手绘学习如何绘制可爱月亮场景插画
手绘是应用于各行业手工绘制图案的技术手法,它是用手作为工具去绘画或描绘,那么对绘画的对象也没有界定,对绘画感兴趣的朋友可以跟小编学习下面的课程,课程主题是手绘学习如何绘制可爱月亮场景插画。
1.本节课使用的工具有:【铅笔】、【橡皮】、【中性笔】、【针管笔】。

2.先用【铅笔】在中间画一个宝宝形式的月亮,接着再给月亮的周围随机的绘制一些蘑菇、石头、小树和树叶。

3.接着用【中性笔】来勾勒一下物体的边缘,根据形体去勾勒就可以,画的不对的地方要及时的修改。
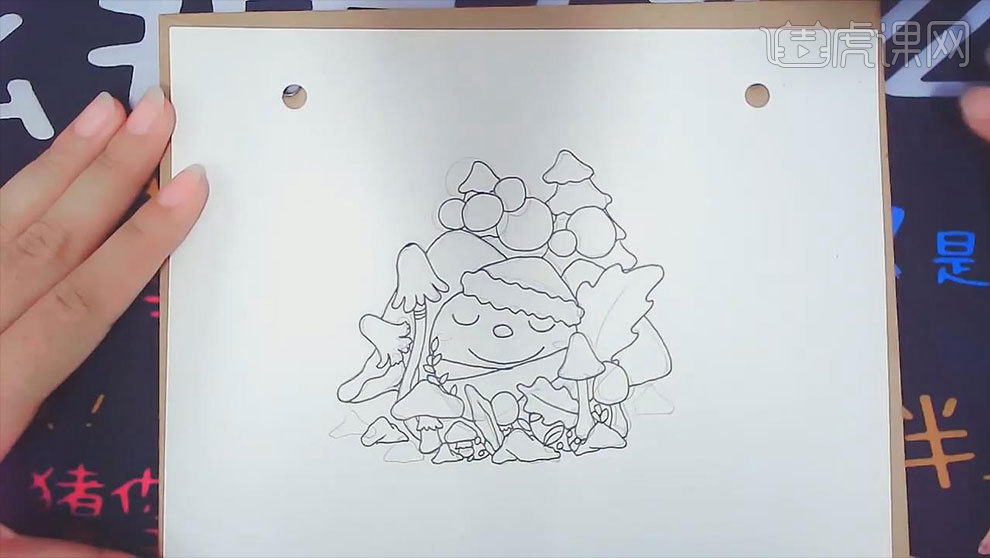
4.接着用【橡皮擦】擦掉手绘的线稿,右下角有点空,再给它加点蘑菇和叶子,这里的叶子可以直接填充。
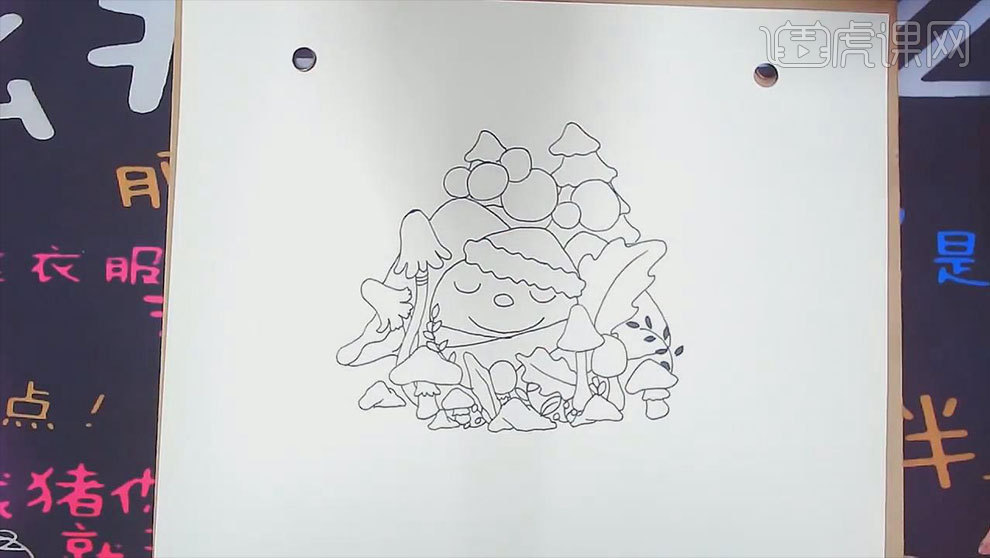
5.物体与物体之间的空隙用【填黑处理法】来进行填黑。再用【圆点】的方式来填充一个蘑菇,再用【点】的方式来加强整体的质感。
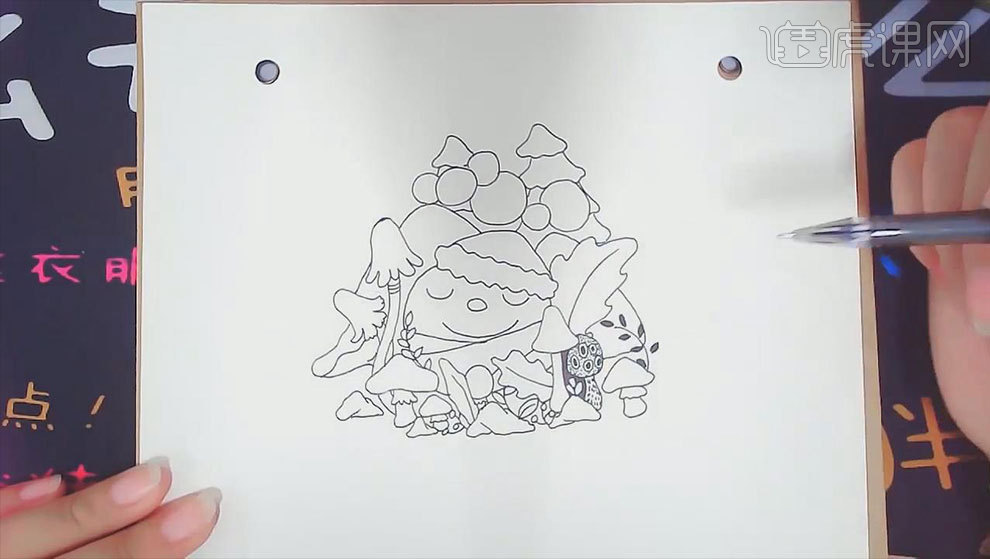
6.接着用【小短线】、【点方式】和【线条填充】来画其他蘑菇,再用【排线】的方法画树叶。
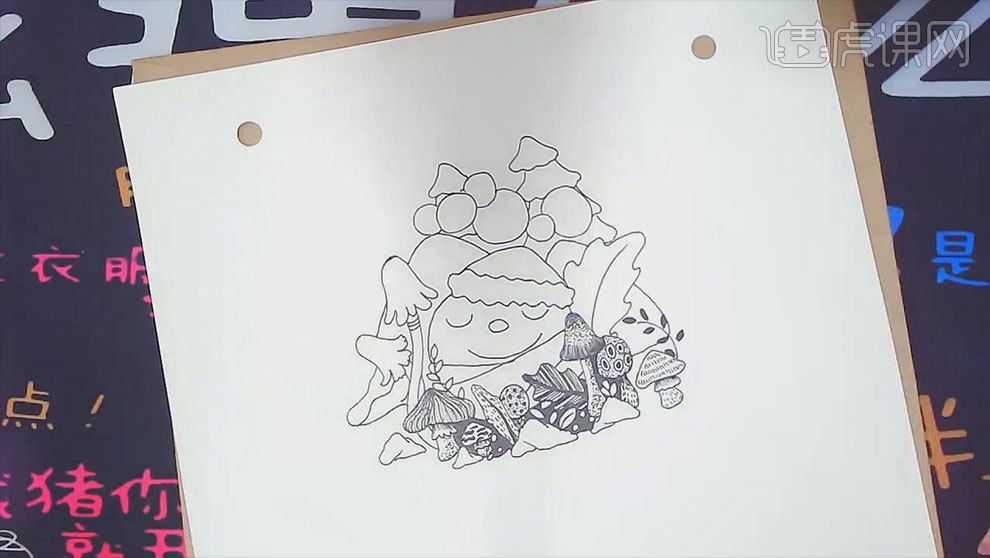
7.接着用不同的绘画形式来填充画面的剩余物体,丰富画面的效果。
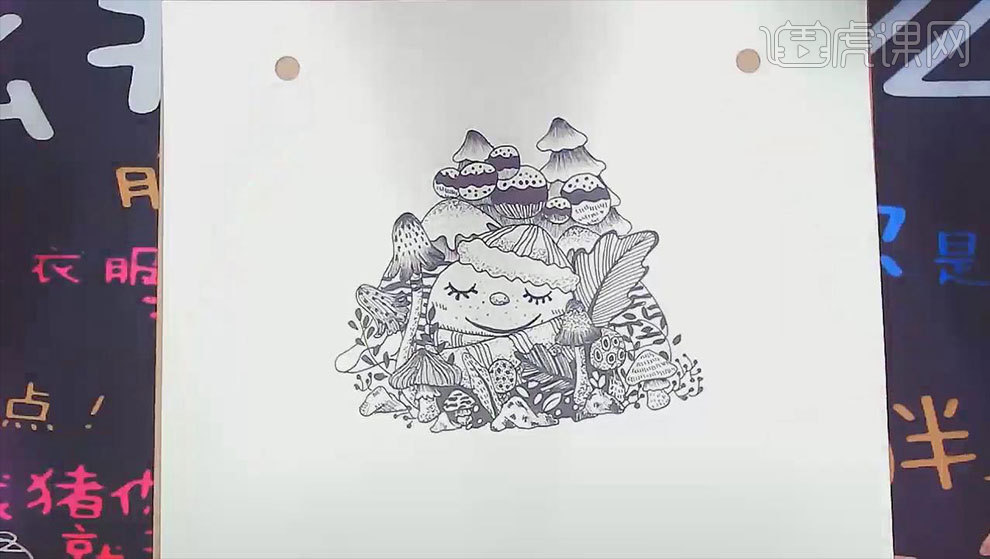
8.最终效果如图示。

上边介绍的就是手绘学习如何绘制可爱月亮场景插画的方法,手绘的范围很广,可以对任何的对象进行手工绘画,而且手绘可以在纸、布、墙面等很多的地方进行绘制,没有特定的限制,可以随意发挥。
手绘插画教程之抽烟的猫
手绘插画是一种艺术形式,作为现代设计的一种重要的视觉传达形式,以直观的形象,真实的生活和美来的感染力,在现在的生活中也占有特定的地位,已经广泛应用于商业活动、影视文化等方面。这期我就以商业手绘插画学习为例,给大家进行教程的分享,快来认真的学习吧!
1,首先准备好草稿,用【秀丽笔】勾线,猫的面部表情可以画的夸张一些,因为要把它画的灵动一些。
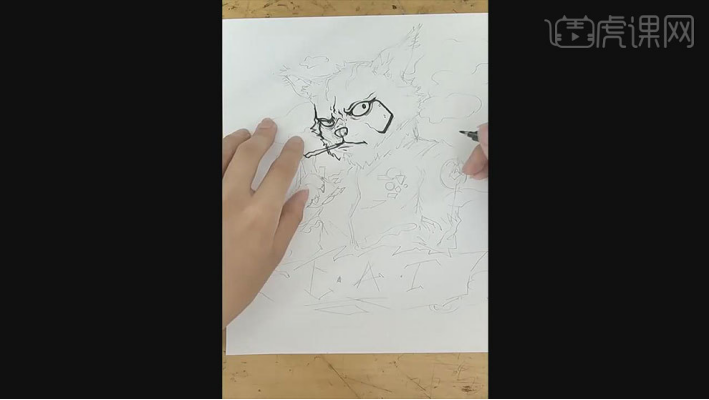
2,接着画人物的外轮廓,猫的毛发可以画的细致一些,把每组毛发的走向和走势画出来就可以。香烟的烟雾可以作为装饰元素,画在画面上。
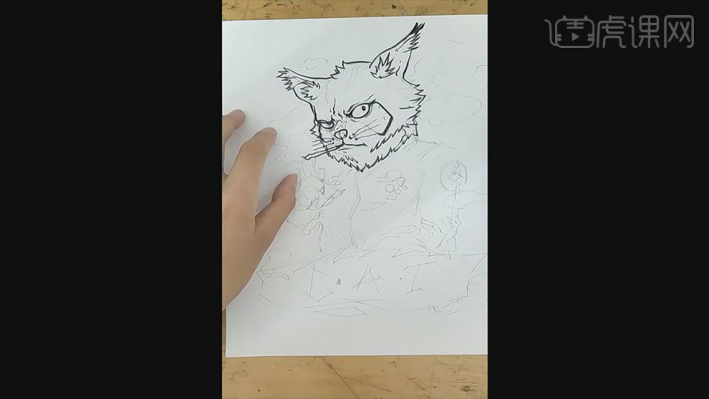
3,接着来画衣服,机车服会有很多的反光和褶皱,在画的时候要耐心一些,多画一些细节。
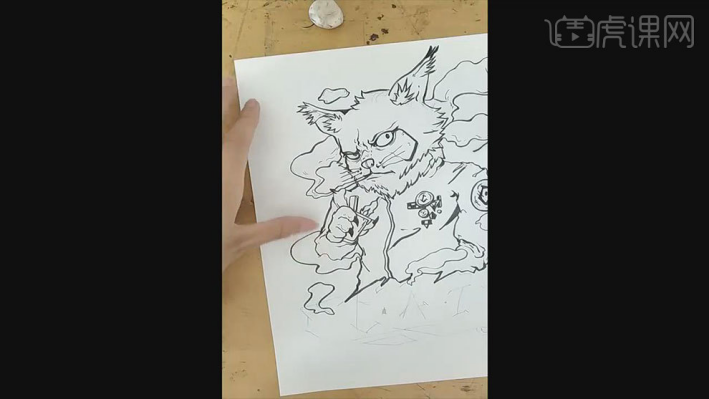
4,接着用【黑色马克笔】填涂一下暗部,再用【灰色马克笔】画一下灰面的过渡,用【橙色马克笔】添加一些细节。
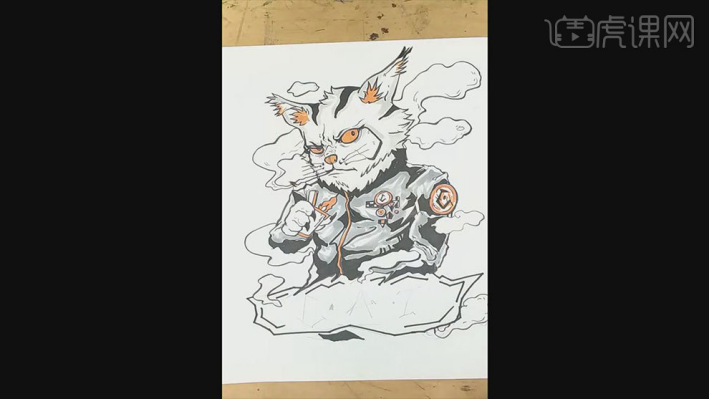
5,接着用【橙色马克笔】填充一下背景,用【黑色马克笔】画一下文字,再用橙色勾一下边。最后用高光笔点上高光。
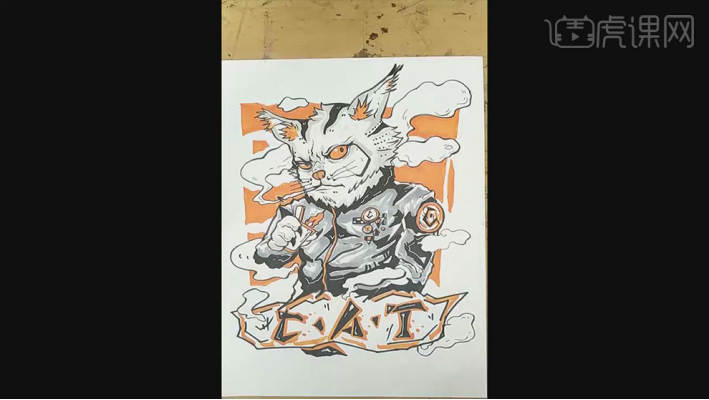
6,最终效果如图示。
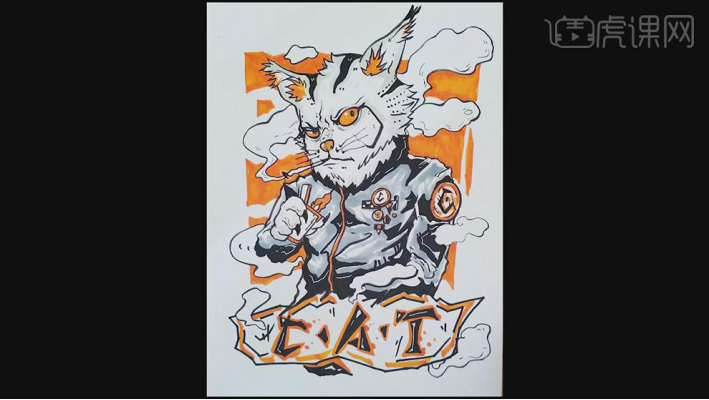
商业手绘插画学习是不是很简单呢?大家可以跟着以上的步骤自己尝试在课下操作试一试,测试一下关于这节课的内容是否学会了。插画拥有着独特的艺术美感,它可以把我们丰富的想象力变成真实的画面,为文字增添更多的生趣。
PS手绘插画学习,小清新风格图画教程
每个人都要不停的努力,然后不断的进步,当你成功之后,回头看看努力时候的自己,你会热泪盈眶的。前边我们已经把PS的基础操作功能都分享给大家啦,也学习了一些海报的制作,我们今天要学习新的教程,是PS手绘插画学习,小清新风格图画教程,大家一起学习吧!
1. 打开ps,拖入事先绘制好的线稿,新建【图层】,用【套索工具】和【矩形工具】选取背景色块,填充颜色。【Ctrl+U】色相/饱和度,调整颜色。
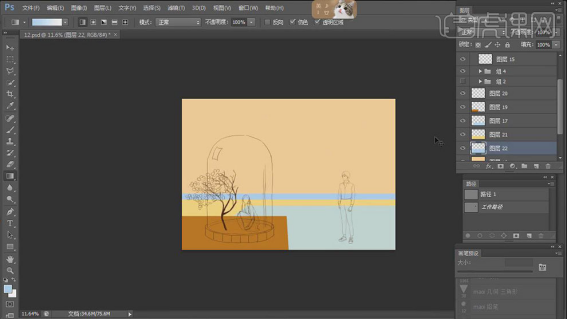
2. 然后继续用【钢笔工具】勾勒物体的形状,【Ctrl+Enter】路径转为选区,新建【图层】,填充颜色。效果如图示。
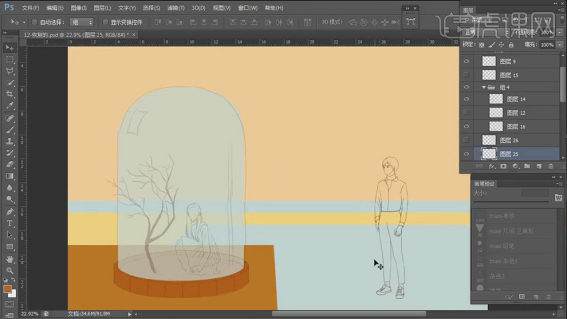
3. 背景上方新建【图层】,用【渐变工具】拉渐变,再选择【皮肤画笔】选择蓝色,在天空下方涂抹。
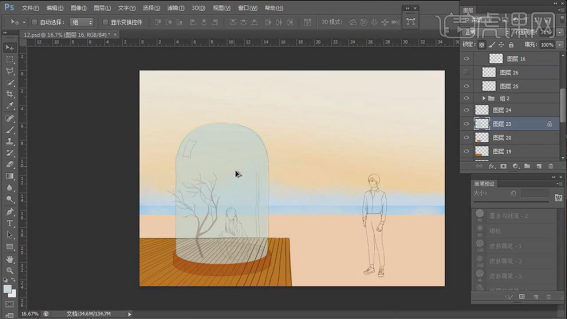
4. 接着用【圆角矩形工具】绘制玻璃罩,填充白色,【钢笔工具】勾勒多余的部分,转为选区,删除,降低不透明度。然后用【画笔工具】细化女生的线稿,添加上五官细节。
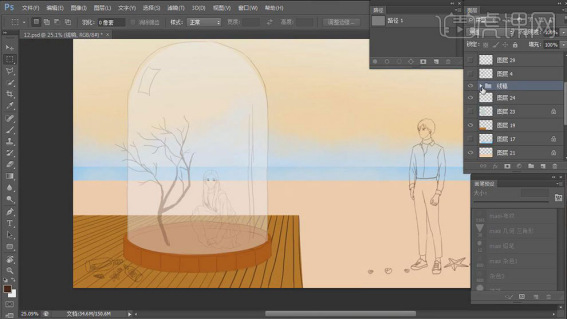
5. 接着用【椭圆工具】和【钢笔工具】勾勒玻璃罩的底座。新建【图层】,用【画笔工具】画底座的纹理。
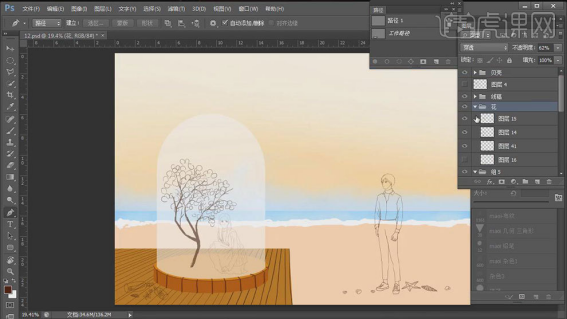
6. 新建【图层】,用钢笔工具】勾勒人物的头发,【Ctrl+Enter】路径转为选区,用【画笔工具】平铺颜色,同理给人物的身体和衣服铺底色。
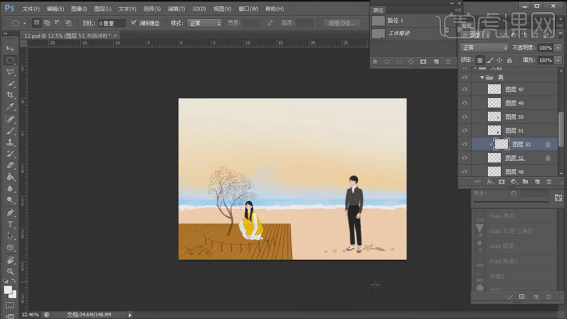
7. 然后用【色相/饱和度】将女孩裙子改为深橘色,再用【画笔】给底部喷上浅橘色。再用【钢笔工具】和【画笔工具】给背景中的其他物体铺底色。
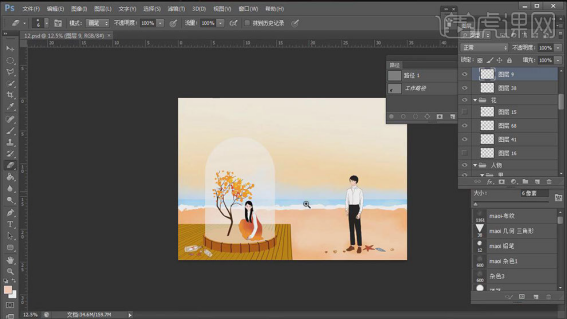
8. 新建【图层】,接着用【画笔工具】给五官上色,选择女孩裙子图层,点击【锁定透明像素】,用【杂色笔刷】给女生裙子铺色。

9. 再新建【图层】,【Alt+单击图层间】创建剪切蒙版,画笔模式改为【正片叠底】,给裙子画上褶皱。然后再给衣服画上阴影和细节,效果如图示。
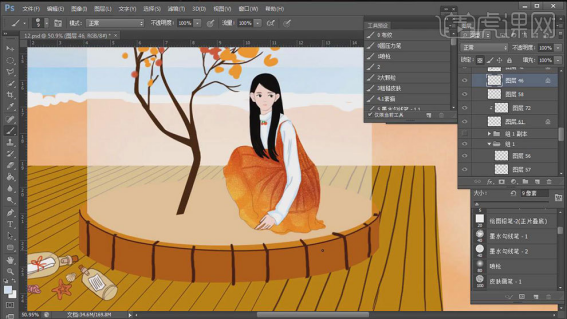
10. 然后再选择【浅橘色】在裙子上方画高光,新建【图层】,选择【橙色】给裙子画一些花纹。给沙滩图层【锁定透明像素】,用【杂色画笔】添加上质感。
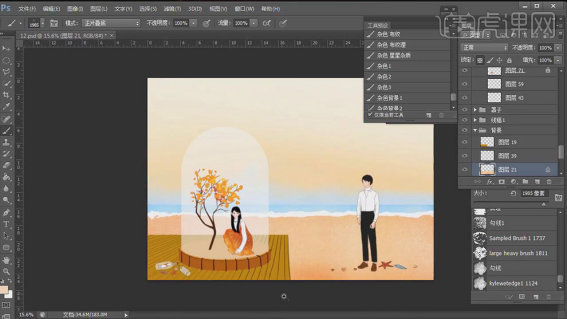
11. 新建【图层】,用【套索工具】勾勒木板的纹路,右键选择【描边】,选择深咖色,3像素。再用【木纹笔刷】来给地板上色。
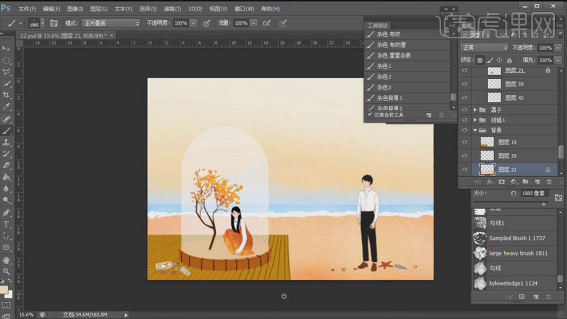
12. 再新建【剪切图层】,用【褐色】给每块木板画上阴影。然后再用【钢笔工具】来给玻璃罩描边,画上高光。
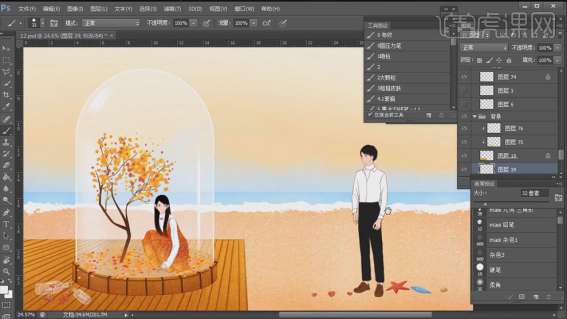
13. 接着再用【画笔工具】给男生的衣服和皮肤加一些阴影,再用【画笔工具】处理一下鞋子的细节,用【杂质笔刷】,画笔模式为【正片叠底】,给鞋子画上渐变的颜色。
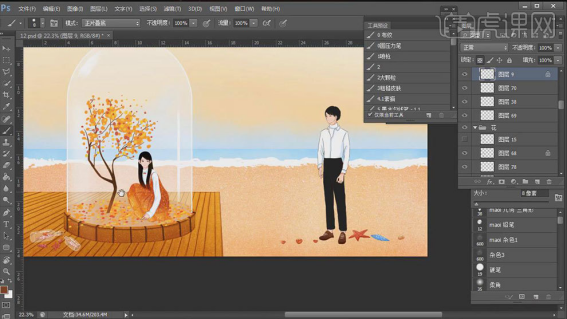
14. 接着选择男生线稿图层,点击【锁定透明像素】,用【画笔】改变线稿颜色。再用【杂质笔刷】给天空添加一些质感。
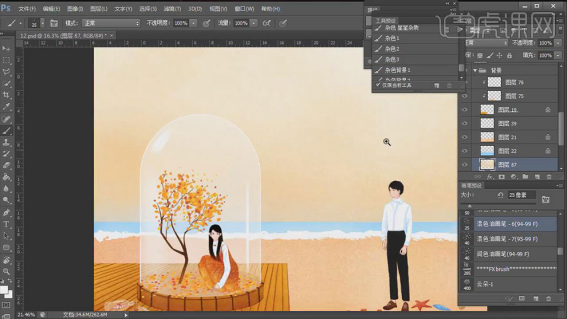
15. 新建【图层】,用【画笔工具】给男生手上加一枝玫瑰花。新建【图层】,选择【自定义工具】选择星形,画五角星,再用【矩形选框工具】绘制直线。
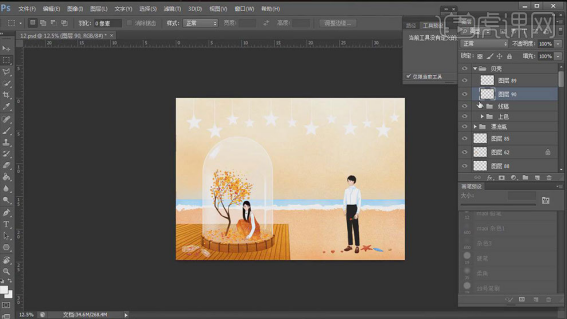
16. 再复制一层,点击【滤镜】-【模糊】-高斯模糊】,调整参数。新建【图层】,然后再用【画笔工具】给画面添加一些细节。
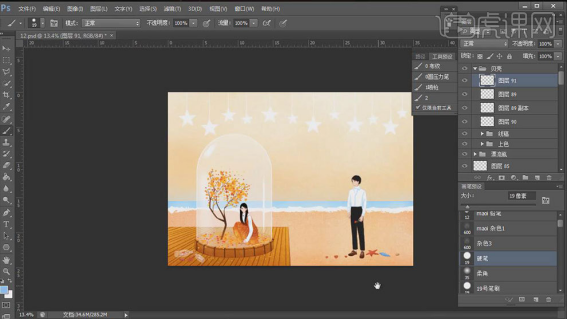
17. 【Ctrl+J】再复制一层星星,【Ctrl+T】调整大小和角度,用【橡皮擦】擦掉一些。再新建【图层】,模式为【正片叠底】,用【褐色】画物体的阴影。
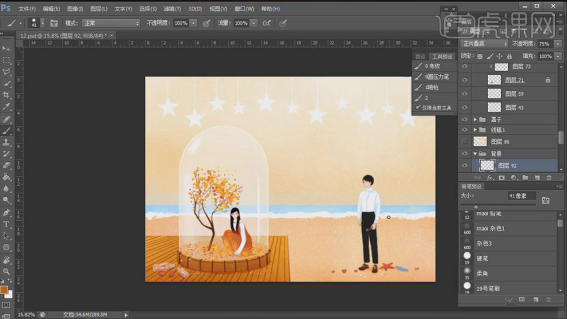
18. 新建【图层】,选择【浅蓝色】画海的纹理。再新建【图层】,选择【橘色】画海浪的阴影。最后用【画笔】画一根线,连接男孩和女孩。
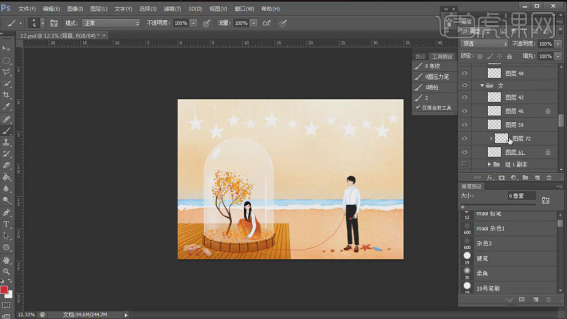
19.最终效果如图示。

看了上边PS手绘插画学习,小清新风格图画教程,是不是对插画产生了兴趣呢?其实插画的制作方法很简单,学会这个以后,其它类型的图画你也可以独立制作出来啦!
本篇文章使用以下硬件型号:联想小新Air15;系统版本:win10;软件版本: Photoshop CC 2017。
PS手绘插画步骤详情
看到好看的手绘插画是不是心里痒痒的,如果自己能做出来就好了!其实,用PS手绘插画真心不难,自己对着步骤也可以轻松完成。
今天,我给大家分享一篇关于PS手绘插画的步骤详情文档,就算小白也能轻松上手哦!废话不多说,上图!
步骤详情:
1.PS手绘插画目的是画一个春节氛围的福袋,核心知识点是体积的塑造,整体氛围的把控,使用到的工具是ps(cc2014)和数位板相结合。
2、打开软件PS,【Ctrl+N】新建一个画布,接着新建图层,使用【画笔工具】先绘制出画面的草图线条。
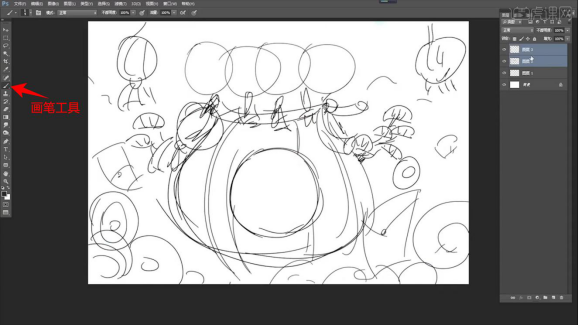
3、接着新建图层,使用【椭圆选区】工具按住【Shift】键绘制出圆形选区,调整颜色为黄色,【Alt+Delete】对选区填充颜色,【Ctrl+J】复制三层,调整好圆形的位置。
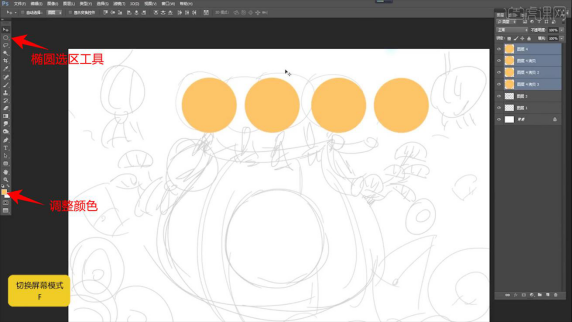
4、接着【Ctrl+J】复制一个黄色的圆形,调整颜色为红色,使用【油漆桶工具】填充红色,将【Ctrl+T】选中将圆形缩小,【Ctrl+J】复制三层,调整好圆形的位置。使用【对齐工具】将他们对齐分布。
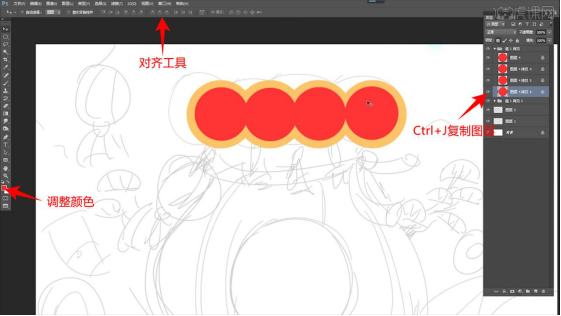
5、新建图层作为红色圆形图层组的剪切图层,使用【画笔工具】在下半部分对颜色进行加深,接着复制一组黄色的圆形,【Ctrl+E】合并图层,【Ctrl+U】调整色相饱和度,将颜色加深,将位置下移。
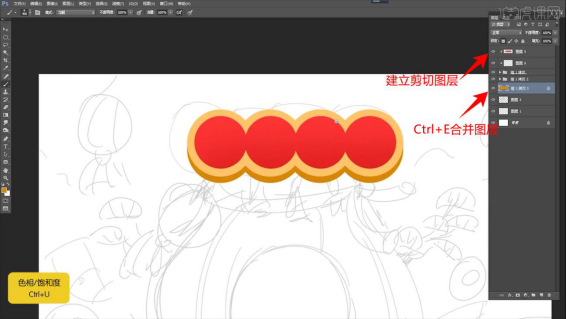
6、同样的方式复制红色的圆形,【Ctrl+E】合并图层,【Ctrl+U】调整色相饱和度,将颜色加深,位置上移一点,选中图层【Ctrl+G】合并图层。
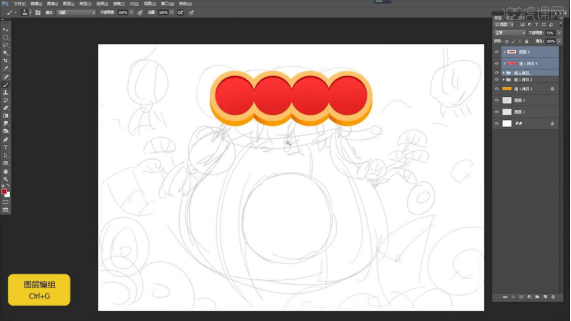
7、继续新建图层,使用【椭圆选区工具】绘制一个圆形选区,填充红色,【Ctrl+T】选中,右键选择【变形】,对圆的形状进行调整。
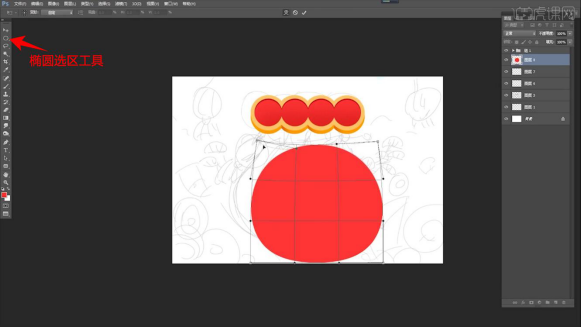
8、接着使用【画笔工具】调整颜色,绘制出福袋口的形状,新建图层作为福袋图层的剪切图层,使用【画笔工具】选择噪点的笔刷,绘制出暗部的颜色,新建图层,使用【画笔工具】选择黄色,绘制出袋口绳子的形状。
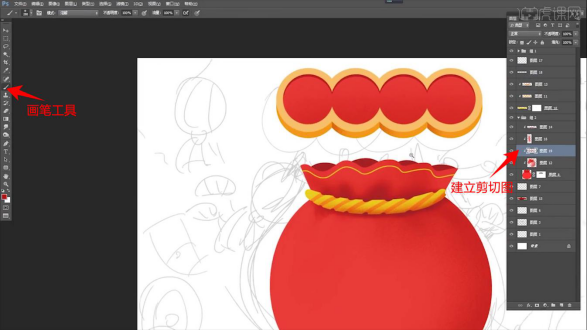
9、继续新建图层,使用【画笔工具】绘制出绳子的形状,新建图层作为绳子图层的剪切图层,图层模式选择【正片叠底】,使用【画笔工具】绘制出暗部的颜色条。
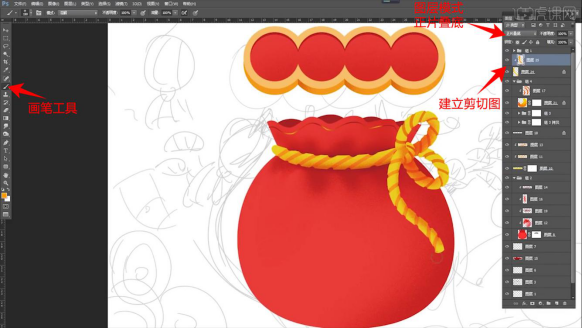
10、接着新建图层,使用【椭圆选区工具】绘制一个圆形选区,填充黄色,锁定图层的【透明像素】,使用【画笔工具】选择噪点的笔刷,绘制出上面的纹理,接着【Ctrl+J】复制两层圆形,调整圆形的颜色。
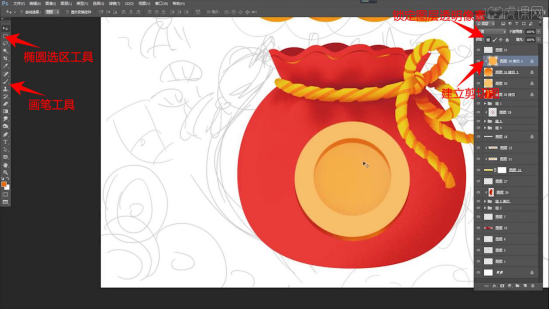
11、新建图层,使用【画笔工具】绘制出方形的形状,锁定图层的透明像素,使用【画笔工具】绘制出渐变的颜色,接着建立剪切图层,使用【画笔工具】绘制出里面的红色矩形。
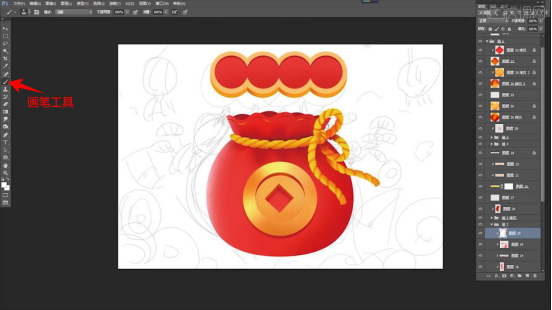
12、接着新建图层,使用【画笔工具】选择绿色,笔刷放大,绘制三个圆形作为叶子,接着使用【画笔工具】绘制出里面的暗部和纹理的颜色,使用【橡皮擦工具】擦除下半部分形状。
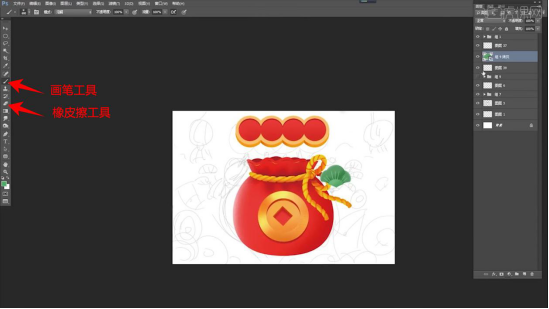
13、接着【Ctrl+J】复制几层叶子的图层,【Ctrl+T】选中调整大小和位置,接着新建图层使用【画笔工具】选择棕色,绘制出树干的形状,【Ctrl+G】编组,【Ctrl+J】复制一组,【Ctrl+T】选中右键选择【水平翻转】,调整位置。
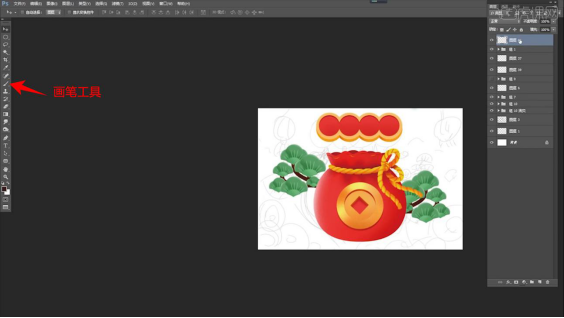
14、继续分别新建图层,使用【椭圆选区工具】和【矩形选区工具】绘制出形状选区,填充颜色,锁定图层的透明像素,使用【画笔工具】选择深一点的颜色,绘制出暗部的噪点。
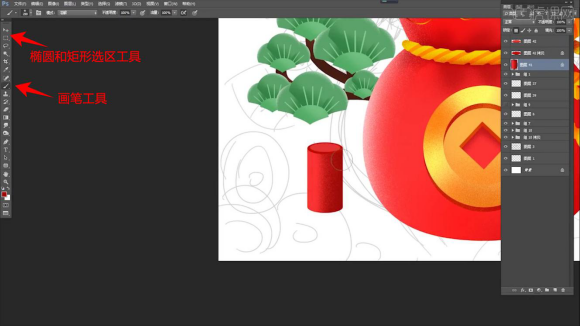
15、新建图层作为矩形图层的剪切图层,使用【画笔工具】绘制出炮竹上下的黄色,【Ctrl+J】复制几层,调整大小和位置,接着新建图层,使用【渐变工具】绘制出黄色到透明的渐变色。
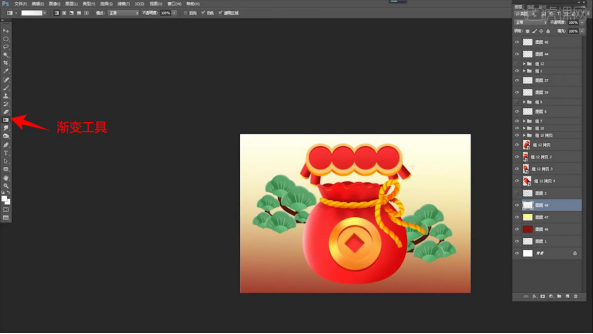
16、接着新建图层,使用【椭圆选区工具】绘制红色的圆形,使用【画笔工具】绘制出暗部的噪点,【Ctrl+J】复制对复制几层,调整位置和大小。
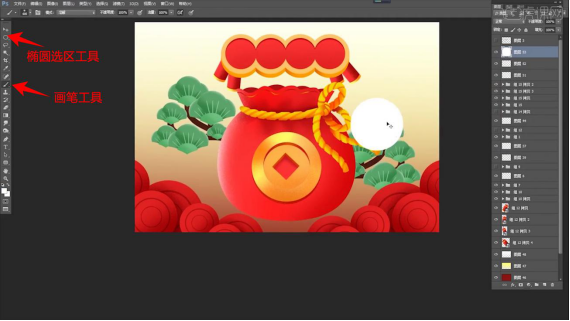
17、继续新建图层,使用【画笔工具】将笔刷放大,绘制出不同大小的圆形,拼出云的形状,锁定图层的透明像素,使用【画笔工具】绘制出黄色的颜色。
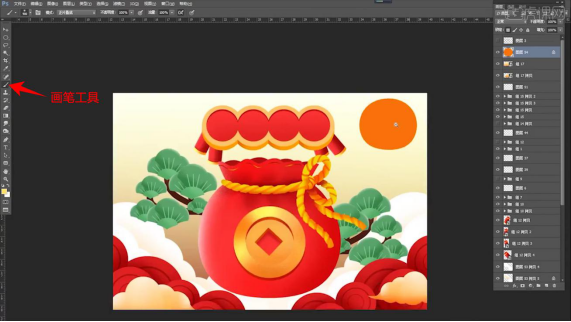
18、接着新建图层作为福袋图层的剪切图层,使用【画笔工具】绘制出福袋上祥云的形状,锁定图层的透明像素,使用【画笔工具】绘制出黄色的噪点。
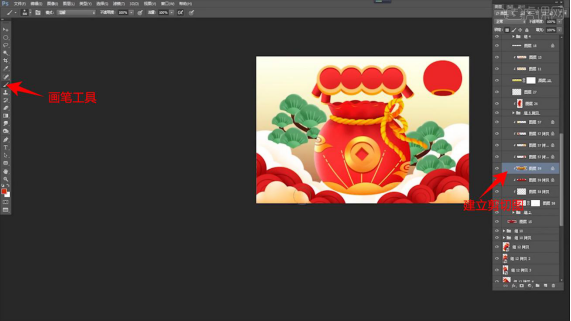
19、继续新建图层,使用【椭圆选区工具】绘制出灯笼的选区形状,填充颜色,接着新建图层作为灯笼图层的剪切图层,使用【画笔工具】绘制出结构线和暗部噪点的颜色,接着使用【画笔工具】绘制出灯笼穗的形状。
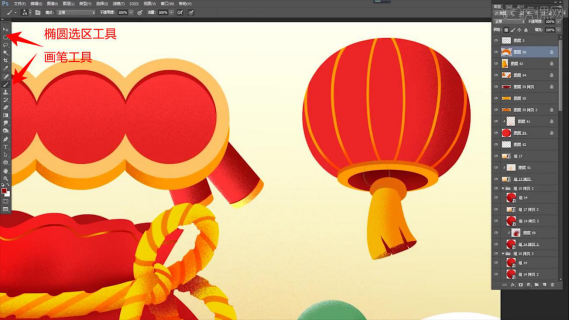
20、接着复制铜钱的图层到灯笼图层上,调整好位置,然后【Ctrl+J】复制一个灯笼,放在另外一侧,接着使用【画笔工具】绘制出画面中漂浮的彩纸的形状,使用【橡皮擦工具】对边缘擦除调整,【Ctrl+U】调整色相饱和度。
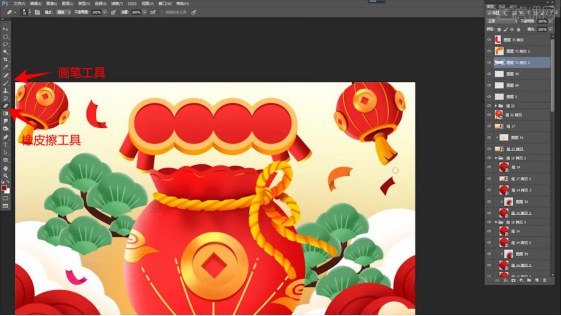
21、接着【Ctrl+J】继续复制铜钱的图层,调整在画面中的位置和旋转角度。
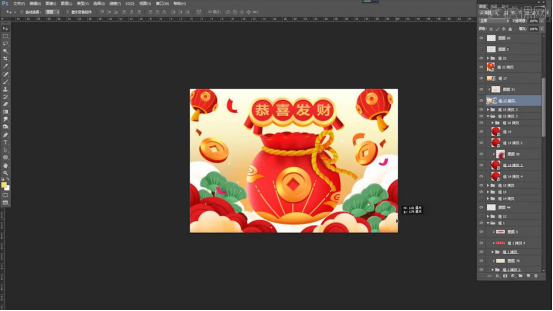
22、最终效果如图所示。

今天的介绍到这里就结束了,你们学会了吗?我们下期再见吧!
本篇文章使用以下硬件型号:联想小新Air15;系统版本:win10;软件版本:Adobe Photoshop CC 2014。