韩国插画
韩国插画作品赏析——韩风文艺范头像手绘
日本插画和韩国插画有什么区别?日本插画和韩国插画都是常见的两种影响力比较大的画风。上期我们说了日本插画,本期我们来说韩国插画吧!要知道,日本插画随着日本动漫被人们熟知,而韩国插画是随着韩国游戏被人们所了解的。
今天,本篇教程就来给大家分享韩风文艺范头像手绘插画。想把你的头像变成韩风文艺范儿吗?接下来,我们一起来看看韩国插画的具体操作步骤吧!
步骤如下:
1、【打开】PS软件,【新建】任意大小的画布。具体效果如图示。
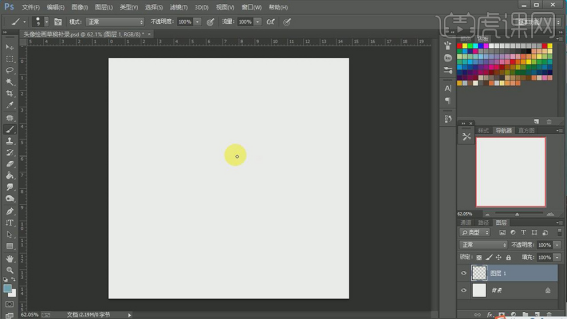
2、【新建】图层,使用【画笔工具】绘制人物头像的草图轮廓。具体效果如图示。
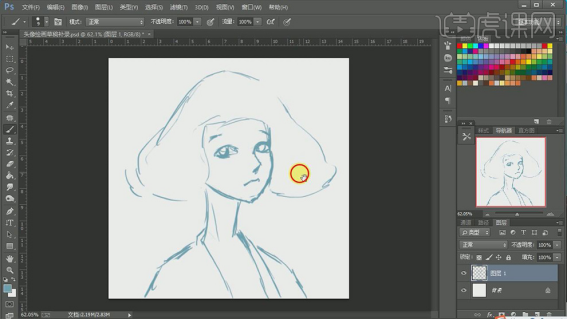
3、使用【橡皮擦工具】和【画笔工具】细化人物草图,【重命名】草图。具体效果如图示。
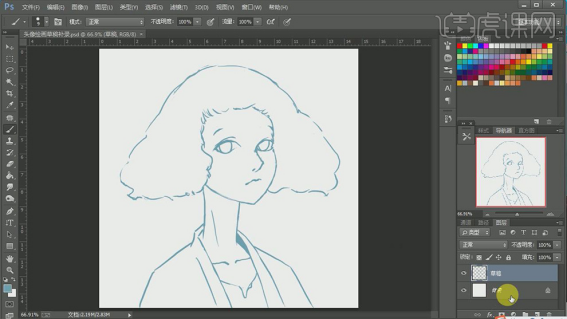
4、【新建】图层,【重命名】颜色。使用【画笔工具】,吸取合适的颜色,涂抹在画面合适的位置。具体效果如图示。
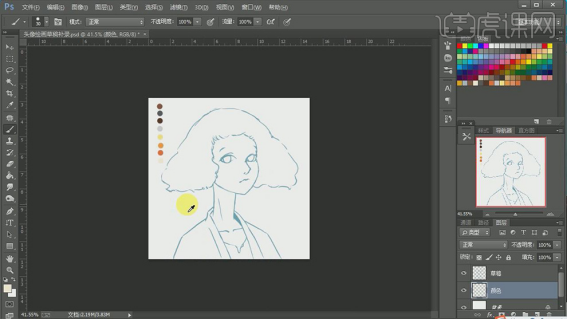
5、【新建】图层,【重命名】皮肤,使用【画笔工具】,【吸取】皮肤色,根据草图涂抹皮肤部位。具体效果如图示。
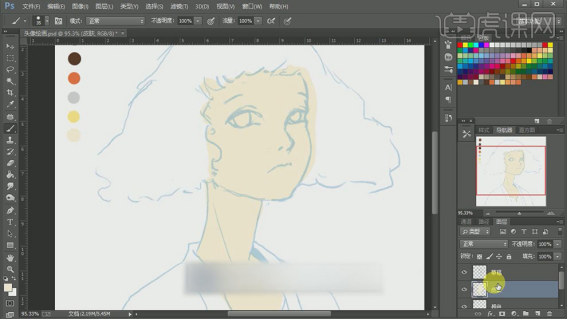
6、【新建】图层,【重命名】头发,使用【画笔工具】,【吸取】准备好的头发色,根据草图涂抹头发部位。具体效果如图示。
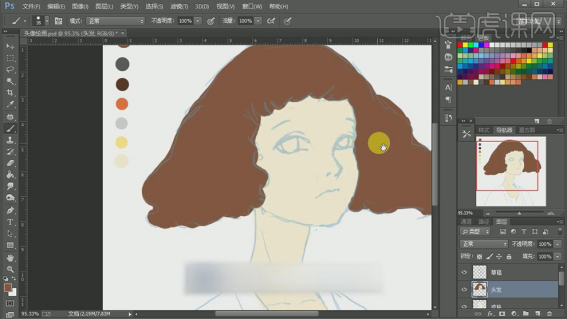
7、【新建】图层,【重命名】衣服,【吸取】合适的颜色,使用【画笔工具】,在草图的衣服部位涂抹。具体效果如图示。
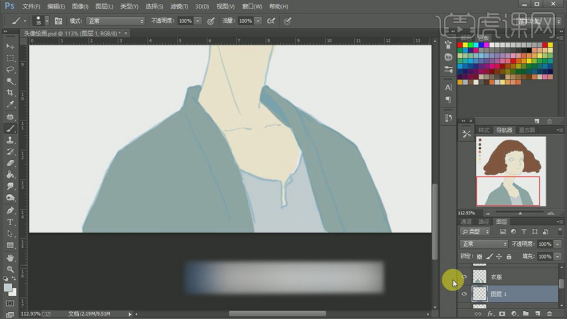
8、调整草图的透明度,使用【画笔工具】修复图层的颜色细节。【新建】图层,【重命名】五官。使用相同的方法,吸取合适的颜色,使用【画笔工具】,根据草图涂抹出人物的五官部位。具体效果如图示。
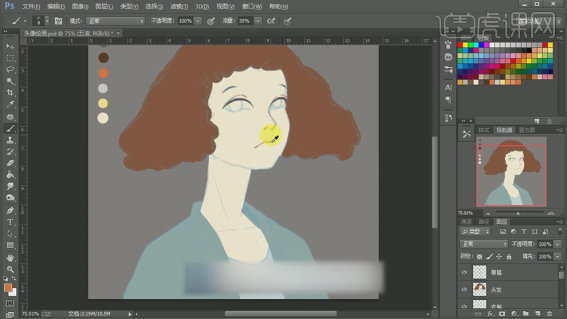
9、使用相同的方法,【新建】图层,【重命名】图层。使用【画笔工具】,吸取合适的颜色涂抹眼珠和眼白图层。具体效果如图示。
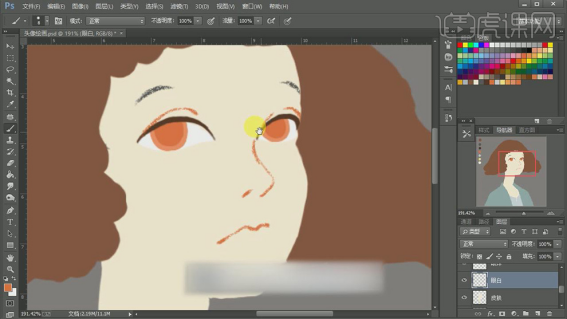
10、【选择】眼睛关联图层,按【Ctrl+G】编组,【重命名】眼睛。【隐藏】草图图层,【新建】图层,按Alt键单击【创建剪切蒙版】,使用【画笔工具】,【吸取】合适的颜色,在眼睛周边合适的位置涂抹。具体效果如图示。

11、【选择】五官图层,使用【画笔工具】,选择合适的画笔和颜色,完善五官的细节部分。具体效果如图示。

12、在皮肤图层上方【新建】剪切蒙版,【打开】草图图层,使用【画笔工具】,吸取合适的颜色和画笔,在面部合适的位置涂抹。具体效果如图示。
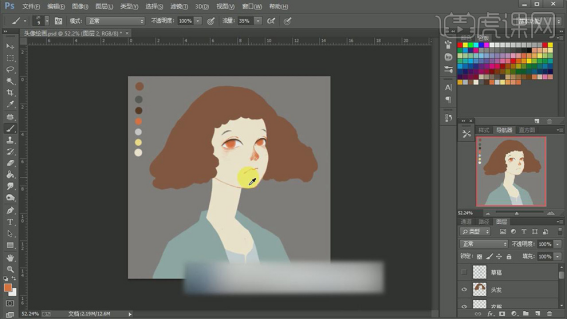
13、【新建】剪切蒙版,使用【画笔工具】,选择合适的颜色和画笔,在皮肤上方涂抹。具体效果如图示。

14、【新建】图层,根据草图使用【画笔工具】,选择合适的画笔和颜色,绘制剩余的线条。具体效果如图示。
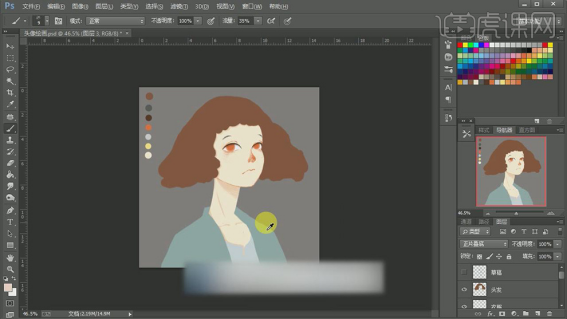
15、在头发图层上方【新建】剪切蒙版,使用【画笔工具】,吸取合适的颜色,在画面合适的位置涂抹头发的暗部和亮部。具体效果如图示。

16、【选择】头发图层,使用【画笔工具】,选择合适的画笔,【吸取】头发的颜色,完善头发的细节部分。具体效果如图示。
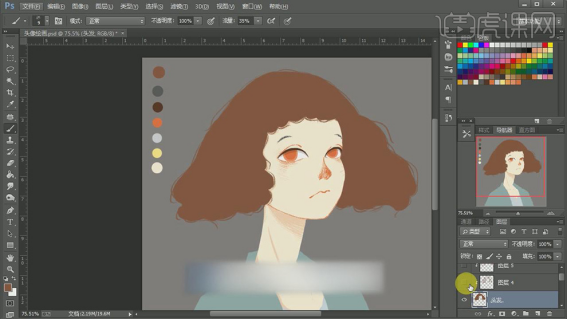
17、【新建】剪切蒙版图层,使用【画笔工具】,选择合适的颜色,细化头发部分。具体效果如图示。
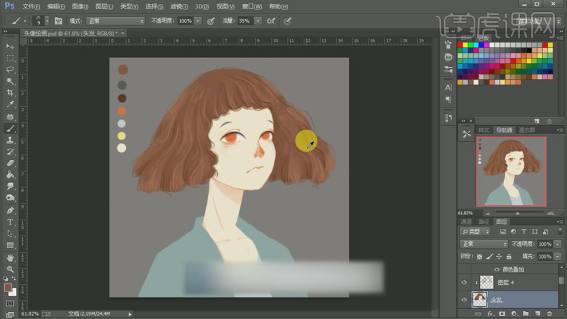
18、【选择】图层5,打开【图层样式】-【颜色叠加】,具体参数如图示。具体效果如图示。

19、在眼睛图层上方【新建】剪切蒙版,【重命名】光。使用【画笔工具】,选择合适的颜色,给眼睛添加光源。具体效果如图示。
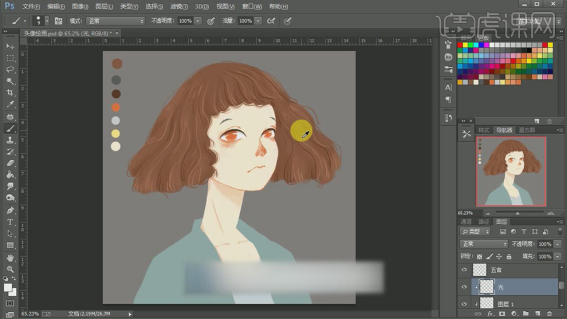
20、在衣服图层上方【新建】剪切蒙版,【图层模式】正片叠底,使用【画笔工具】,【吸取】衣服的颜色,绘制衣服细节部分。具体效果如图示。

21、【新建】图层,【重命名】狗圈。使用【画笔工具】,选择合适的颜色,绘制颈部装饰元素。具体效果如图示。
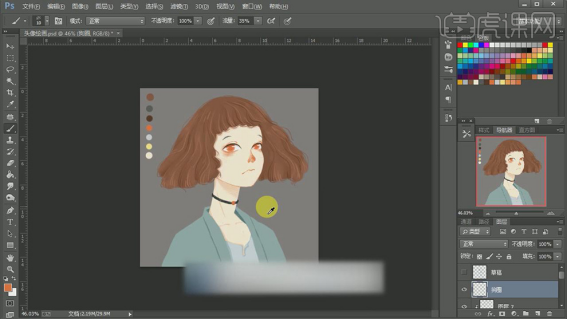
22、在背景图层上方【新建】图层,【填充】黄色。使用【文字工具】,【颜色】白色,选择合适的字体,输入文字,调整大小,排列至画面合适的位置。具体效果如图示。
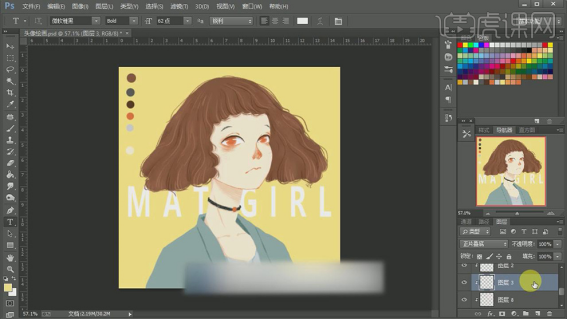
23、【选择】皮肤阴影图层,打开【图层样式】-【颜色叠加】,具体参数如图示。具体效果如图示。

24、【图层模式】正片叠底,【隐藏】颜色图层。具体效果如图示。

25、调整画面整体的细节部分,最终效果如图示。

相比之下,韩国插画的画风对人物刻画的比较唯美,身材比例相对真实一些,材质刻画也更厚重一些。很多人物都很有气质,活灵活现。好啦,这就是今天的教程了,同学们只要在课下勤加练习,假以时日,就能绘制出好看的韩国插画啦!今天就到这里,下期再见!
本篇文章使用以下硬件型号:联想小新Air15;系统版本:win10;软件版本:Adobe Photoshop CC 2017;使用工具:数位板。





