真人插画
真人照片怎么转真人插画?
随着互联网的发展,插画在我们的设计中占比越来越重,这说明我们的互联网产品越来越注重用户体验和情感化的设计了。那天,我在设计网站上看到一名插画师的创意真人插画作品,我真是被惊艳到了。
他完美的将真人照片变成二次元,这可不是PS滤镜一键生成可以比拟的哦。后来,我也尝试了真人插画,经过不断的学习,也掌握了一些技巧,想在这里迫不及待的与大家分享。下面是我整理的一篇文档示例,喜欢的同学快跟我一起来学习一下吧!
步骤如下:
1、本节课使用的软件是PS,连接到手绘板,本节课的课程目的是学习照片液化磨皮,不同画笔的运用,学会人物照片转手绘,课程重点是人物质感的手绘效果,颜色的变化,课程难点是皮肤质感的自然手绘过程。
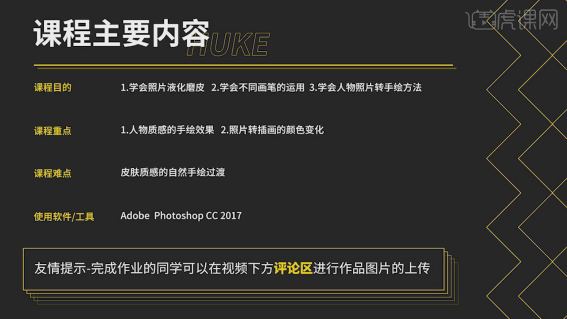
2、打开软件PS,将参考图片导入进来,选择【滤镜】-【液化】工具对人物的边缘轮廓进行调整。
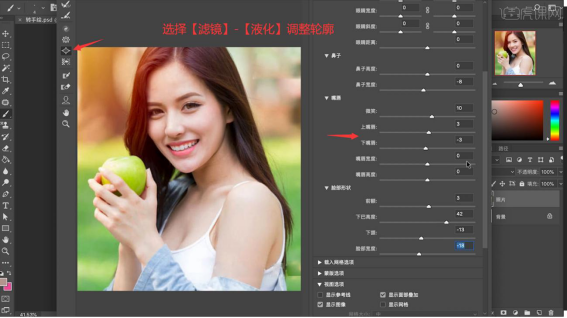
3、【Ctrl+J】复制两层人物的图层,给最上面的一层添加【滤镜】-【模糊】-【高斯模糊】,将半径加大。
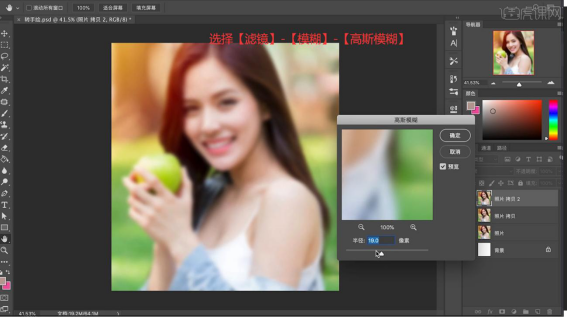
4、给模糊的图层添加【图层蒙版】,使用【画笔工具】选择黑色,将五官和脸部轮廓擦出来。
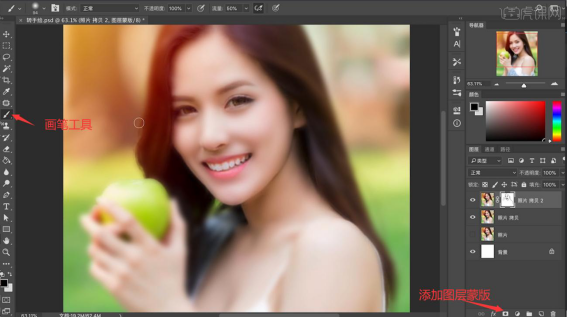
5、接着新建图层,使用【画笔工具】调不同的颜色,对眼睛的部分进行绘制,调整笔刷的大小,绘制出高光和睫毛。
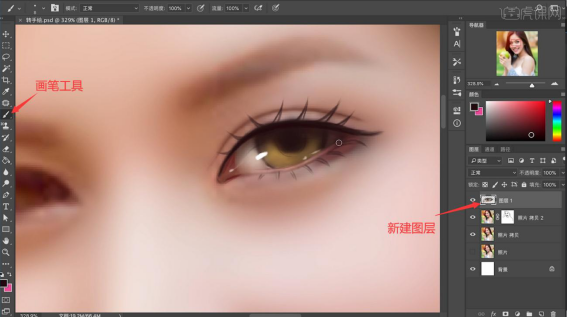
6、继续使用【画笔工具】分别调整为不同的颜色,对另一只眼睛进行绘制。
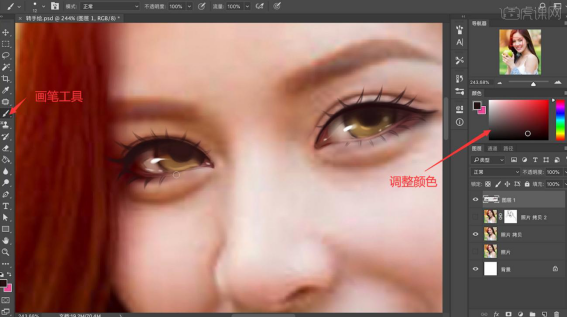
7、接着使用【画笔工具】调整颜色,对眉毛进行绘制,使用【涂抹工具】涂抹出边缘的毛边。
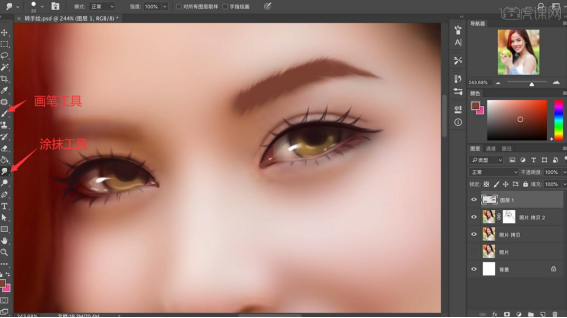
8、继续使用【画笔工具】,将【流量】设为50%,调整不同的颜色,绘制出鼻子处的暗部颜色。
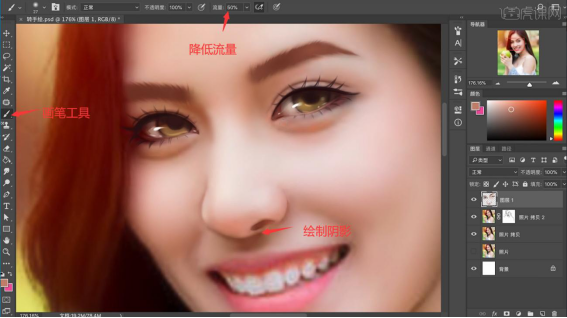
9、接着使用【画笔工具】调整颜色,对嘴巴和牙齿进行绘制,使用【吸管工具】吸取画面临近的颜色,绘制的颜色过渡更加自然。
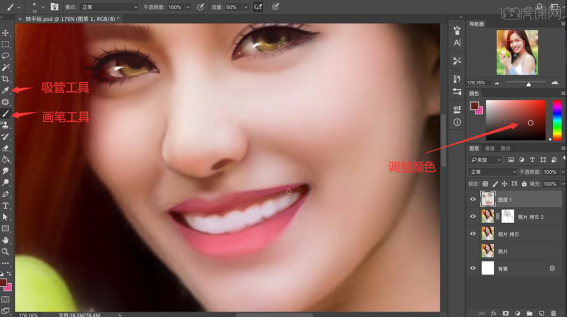
10、然后使用【画笔工具】调整不同的颜色,对嘴巴暗部的颜色进行加深,选择白色,绘制出嘴唇上面的高光。
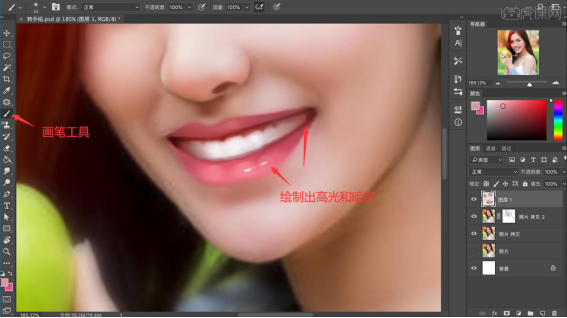
11、继续使用【画笔工具】对脸部的颜色进行绘制,选择浅一点颜色,绘制出鼻子的亮部,选择白色绘制出高光。
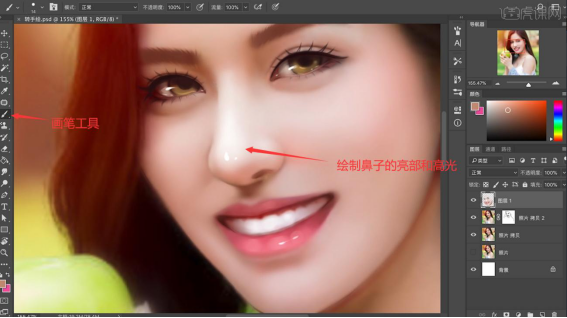
12、继续调整颜色,使用【画笔工具】对头发进行绘制,使用【吸管工具】吸取上面相近处的颜色,使颜色过渡更加自然。
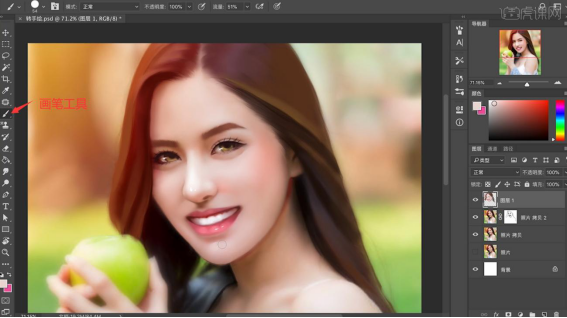
13、新建图层,图层模式选择【叠加】,使用【画笔工具】选区白一点的颜色,绘制出脸部亮部的颜色。
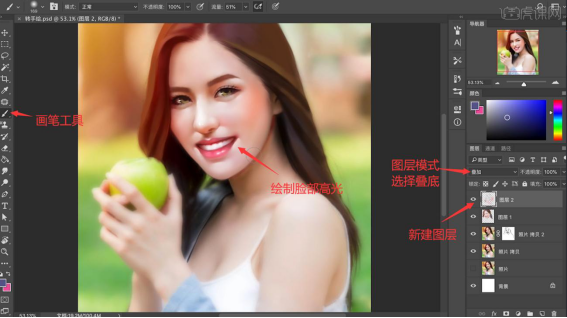
14、接着使用【画笔工具】回到上个图层上,选择红一点的颜色,绘制出脖子上暗部的颜色。
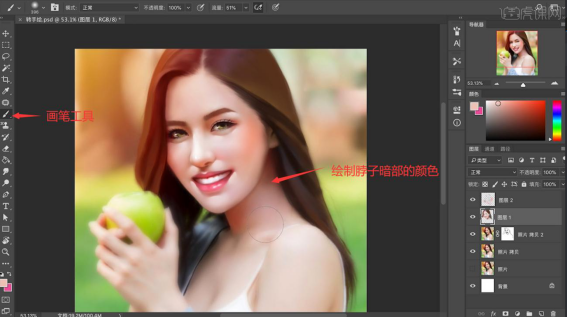
15、继续使用【画笔工具】选择硬边笔刷绘制手和苹果轮廓线,接着换成柔边的笔刷,绘制亮部和暗部的颜色,使用【吸管工具】吸取相近的颜色,将亮部和暗部过渡的自然。
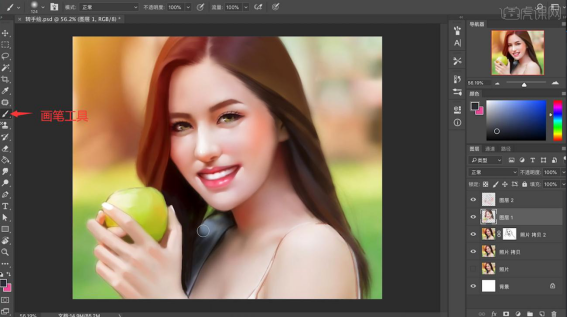
16、去掉人物背景的颜色,给背景图层填充粉色,使用【画笔工具】绘制出发丝和肩膀处高光的颜色。
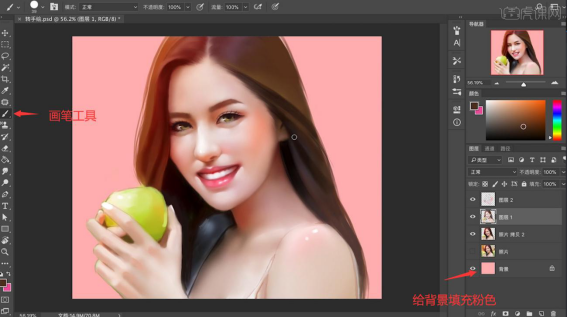
17、本节课程结束,最终效果如图所示,谢谢大家,希望大家积极提交作业。

这就是关于真人插画的步骤操作了!出来的结果是不是很传神?其中,还多了几分唯美。整体的线条流畅细腻,有点像速写一笔带过,但每一笔都不做停留,出自其笔下的人物插画具有十分浓厚的质感,别有一番韵味。同学们,你们学会了吗?喜欢的同学要在课下多加练习哦!
本篇文章使用以下硬件型号:联想小新Air15;系统版本:win10;软件版本:Adobe Photoshop CC 2017。





