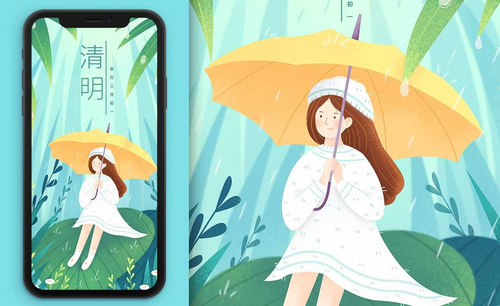清明插画
如何绘制清明插画优秀作品?
清明节快到了,又到了做清明插画的时候了。每次看到别人做的那些漂亮的插画,总是很羡慕。只能怪自己不会手绘!最近,我看了许多插画作品,就是为了能够做出我心仪的清明插画;忙活了好多天,终于完成了,于是就有了以下这篇教程!
这张清明插画整体画风偏小清新,给人一种雅、柔、美的既视感。好了,废话不多说,一起来看看教程的详细步骤吧!
步骤如下:
1、 打开【Ps】,首先画好草稿,新建【图层】,填充浅蓝色。然后用【钢笔工具】选择形状勾勒最后面的叶子,填充蓝色。
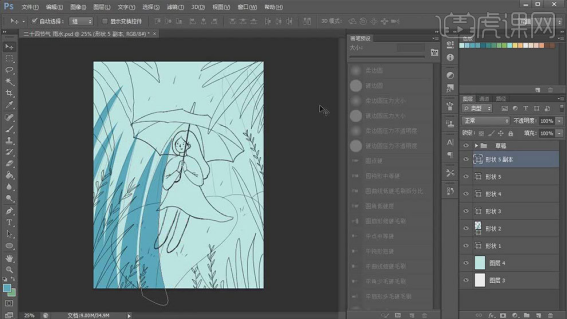
2、【Ctrl+J】复制一层,【Ctrl+T】右键选择【水平翻转】,调整位置。将部分叶子降低不透明度,区分一下层次。
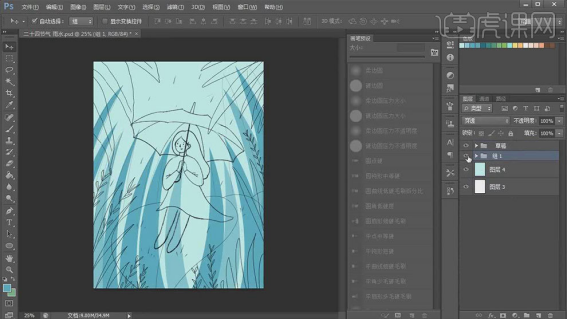
3、然后继续用【钢笔工具】沿着草稿勾勒前方叶子的形状,填充不同的绿色,效果如图示。
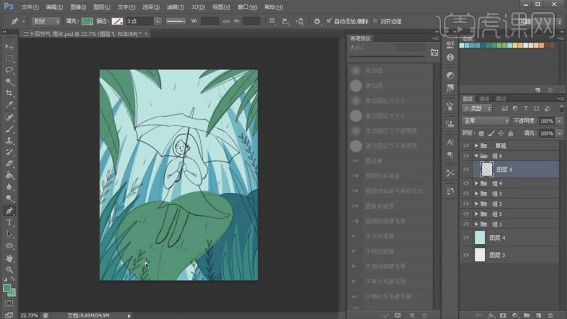
4、 然后继续用【钢笔工具】勾勒藤条得叶子形状,再选【路径】勾勒叶杆,选择【实心笔刷】,调整大小,点击【Enter】描边路径。
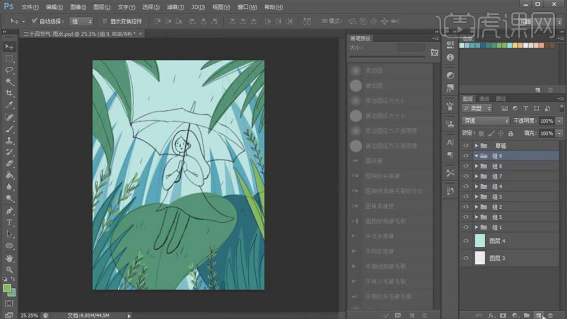
5、然后用【钢笔工具】勾勒人物的色块,填充对应的颜色。然后用【钢笔工具】勾勒伞柄,再将路径进行【描边】,用【橡皮擦】擦掉手挡住的部分。
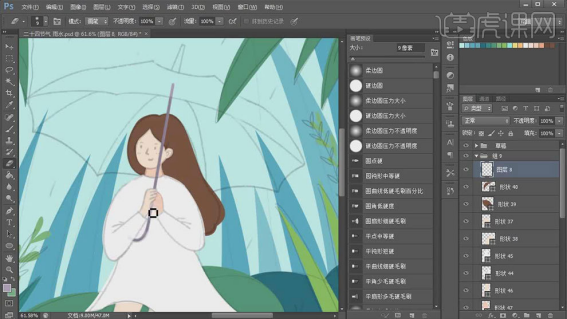
6、 然后继续用【钢笔工具】勾勒伞面,填充颜色。再新建【图层】,用【钢笔工具】勾勒人物的眉毛、鼻子和嘴巴,再用【椭圆选框工具】画眼睛。

7、【Ctrl+J】复制最后一层的叶子,【Ctrl+T】放大,调整位置,降低不透明度。伞上方新建【图层】,【Alt+单击图层间】创建剪切蒙版,用【钢笔工具】勾勒伞骨。

8、背景上方新建【剪切图层】,用【辉光笔刷】加深背景的底部,再提亮背景上方。

9、叶子上方新建【剪切图层】,用【粒子笔刷】画叶子的暗部,再用【黄绿色】提亮一下亮部。再新建【剪切图层】,用【画笔】画叶脉。

10、下方的叶子新建【剪切图层】,用【深蓝色】画叶子的阴影,新建【剪切图层】,给叶子画上叶脉。

11、然后画其他地方的叶子,画出每片叶子的体积感,再画上叶脉,效果如图示。

12、头发上方新建【剪切图层】,用【粒子笔刷】加深头发的暗部,再用偏橘的颜色画头发的亮部。伞内面上方新建【剪切图层】,用【深橘色】画伞的阴影。

13、伞面上方新建【剪切图层】,用【粒子画笔】画伞面的明暗面。皮肤上方新建【剪切图层】,用【粒子笔刷】选择浅橘色,涂上腮红。耳朵上也晕染点橘色。
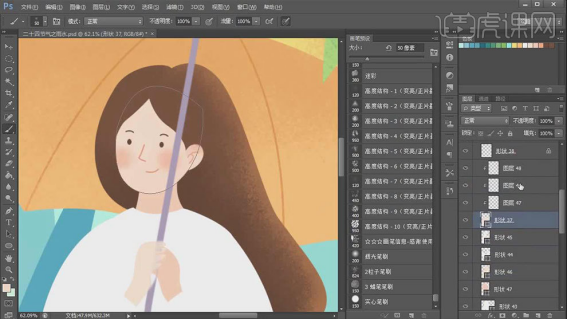
14、然后给眼珠点上高光,再用【粒子笔刷】画身体皮肤的阴影。新建【剪切图层】,用【白色】给脚加上鞋子。

15、衣服上方新建【剪切图层】,用【淡蓝色粒子笔刷】画衣服的阴影,再新建【剪切图层】,【钢笔工具】画衣服的花纹,效果如图示。

16、头发上方新建【剪切图层】,缩小【画笔】勾勒发丝。再新建【图层】,用【白色】给女孩画一个帽子,再新建【剪切图层】,画上阴影。

17、再用【钢笔工具】给帽子勾勒花纹,再用【画笔工具】给帽子和衣服画上装饰。然后用【画笔】给手指尖端画红晕,再画上结构和明暗。

18、然后再细化一下小草,暗部加深,暗部提亮,后面的草的颜色加深一些。新建【图层】,用【画笔】画一些雨滴和水花。

19、【Ctrl+J】复制一层,点击【滤镜】-【模糊】-【动感模糊】,调整参数,再降低不透明度。新建【图层】,用【白色画笔】画出雨滴形状,降低不透明度,再缩小【画笔】勾勒雨滴边缘。

20、然后给画面叠加材质,调整【图层样式】。再给整体画面添加【曲线】,加强明暗对比。

21、最终效果如图示。
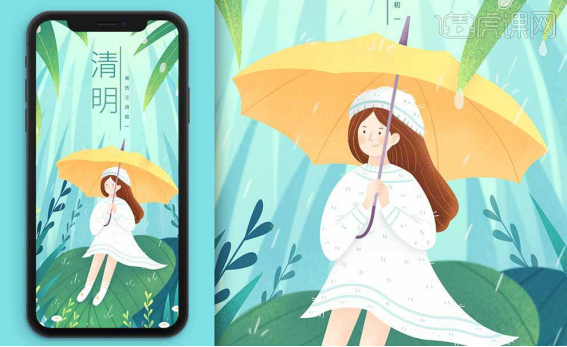
以上就是清明插画的全部教程了。出来的插画是不是很唯美?这就是我忙活好几天的成果,希望同学们能够喜欢。总体操作并不是很难,跟着我的步骤来做,小白同学也能轻松完成。今天,我们就到这里了,下节课为大家带来的是古风背景插画;敬请期待哦!
本篇文章使用以下硬件型号:联想小新Air15;系统版本:win10;软件版本:Adobe Photoshop CS6;使用工具:数位板。