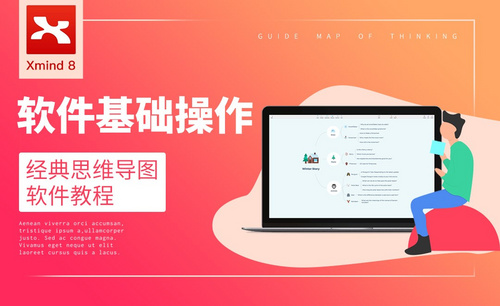xmind
关于办公软件,我们都知道编辑文档Word,制作表格Excel,其实还有其他的办公软件工作中使用起来也是非常方便。通常我们在思考一个项目或是做一道较复杂的题时,我们需要画思维导图进行便于理解。今天就为大家介绍一款制作思维导图的软件,对于办公,学会使用它的功能可快速提高工作效率。
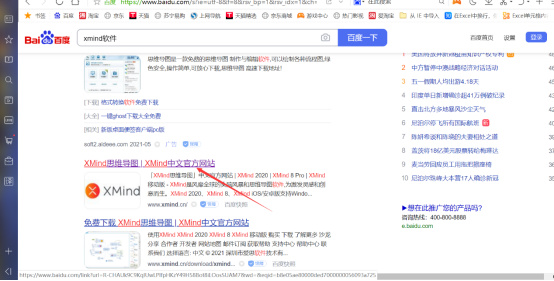
如何使用xmind?
关于办公软件,我们都知道编辑文档Word,制作表格Excel,其实还有其他的办公软件工作中使用起来也是非常方便。通常我们在思考一个项目或是做一道较复杂的题时,我们需要画思维导图进行便于理解。今天就为大家介绍一款制作思维导图的软件,对于办公,学会使用它的功能可快速提高工作效率。
步骤如下:
1.首先打开浏览器搜索xmind软件进官网下载。
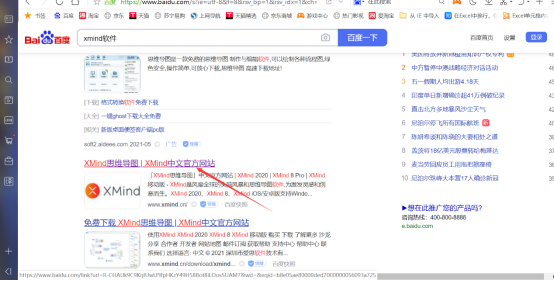
2. 点击进入官网,你会看到xmind分为免费体验版和需购买的专业版两个版本,根据自己的需求进行选择下载并安装。
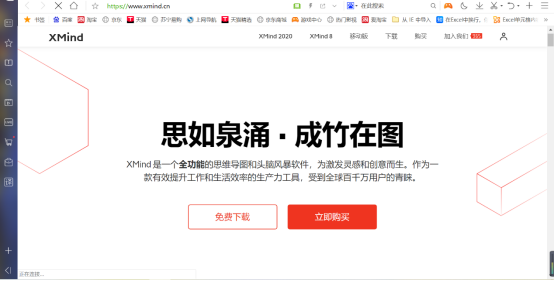
3.安装好后,在桌面上会生成快捷方式。
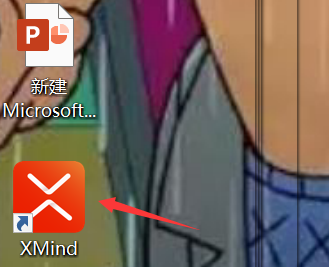
4.双击进入,有账户的就输入邮箱和密码登陆,没有就注册账号并登陆。
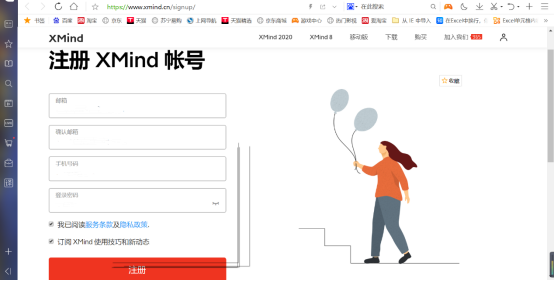
5.登陆进去后,在界面中我们可以看到很多模板,提供了很多我们所需要的素材。可以创建空白图(选择已有主题创建)
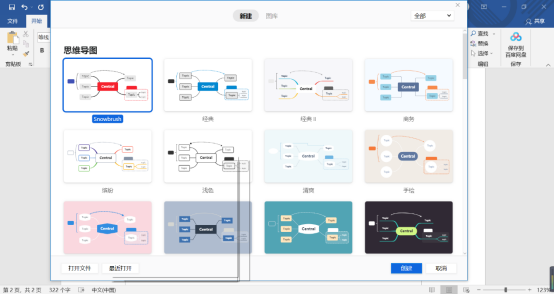
6. 也可以在图库里打开自带的模板,根据自己的喜好进行选择即可。
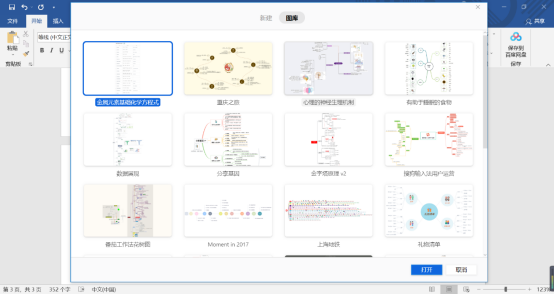
7. 选择后,呈现的就是该模板。我们可以随意在模板上进行修改。
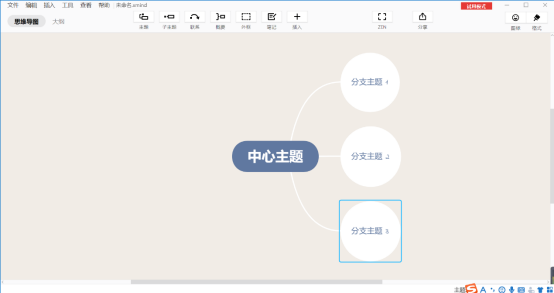
8. 我们还可以在某个对象节点上鼠标右键,弹出窗口,则可以做相应的操作。包括删除节点,以及修改节点内容等等。
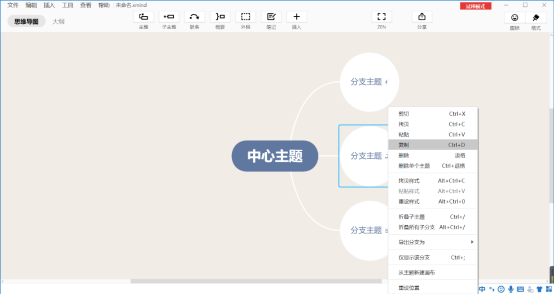
9. 如图标记位置的地方,是常用的几个功能,接下来给大家一一介绍下。
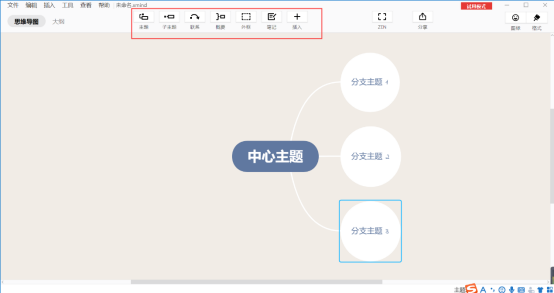
10.主题按钮,是建立当前选中分支一个同级别的分支。
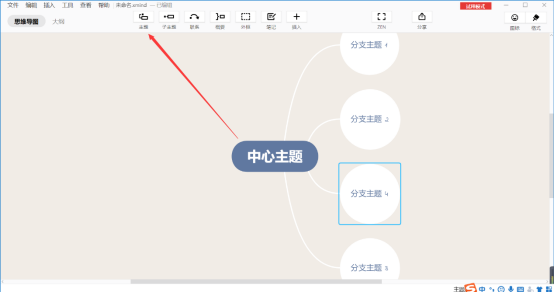
11.子主题按钮,是建立一个当前选中分支下级的一个分支。
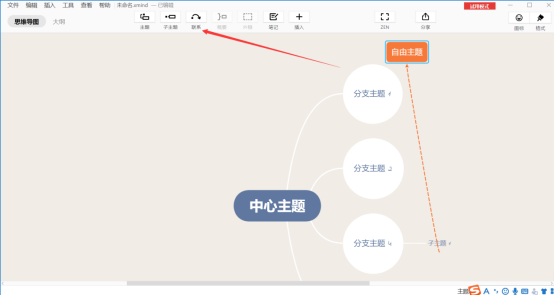
12. 联系按钮,是建立一个独立分支,使其与选中分支特殊关联。
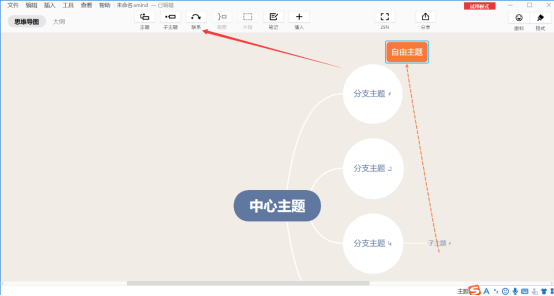
13. 剩下的几个,则是一些辅助功能,概要则是为主题服务,外框可以将选中的主题进行分组,笔记顾名思义,插入可以给选中的主题插入其他元素。
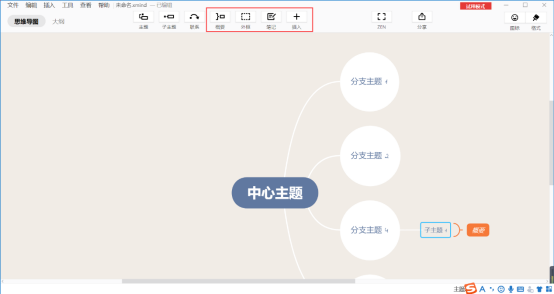
以上便是今天分享的xmind使用方法,关于xmind的其他功能,感兴趣的小伙伴,可以自己一一点点去试一试,希望对大家有所帮助。
本篇文章使用以下硬件型号:联想小新Air15;系统版本:win 10;软件版本:Microsoft Word 2019。
如何用xmind制作公司架构图
每个公司都有自己的组织架构,有很多绘制组织架构图的方法,以前更原始的时候我们使用图形,后来用smartart,还有一些其他方法都能绘制组织架构图。但是现在如果你接触到了xmind,那么你将会倾向于使用它来制作,因为它的可操作性很强、灵活性也比较强。那如何使用它来制作公司架构图呢?下边我们一起学一学!
1、首先,我们打开一个xmind。如下图:
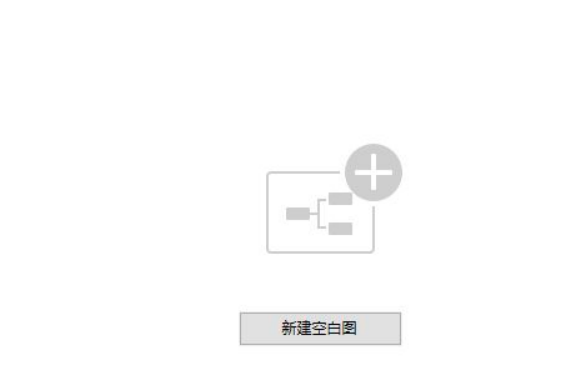
2、之后,我们在左侧的菜单栏找到文件-新建按钮,位置如下图所示:
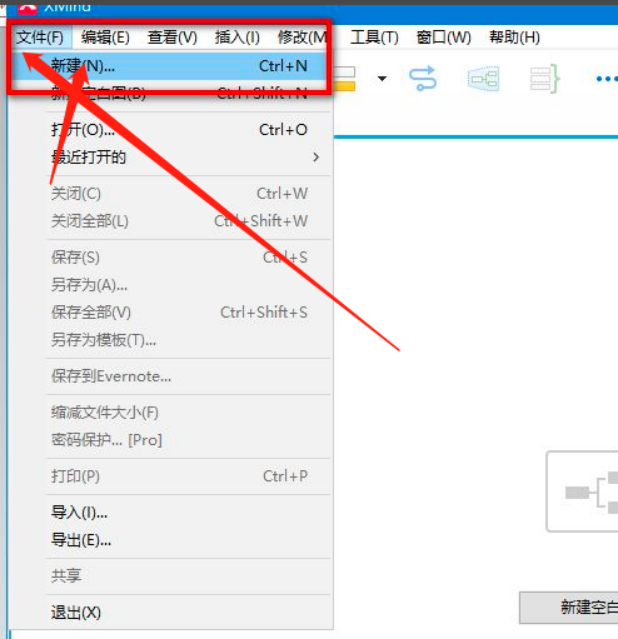
3、之后如下图,我们可以看到很多可以自由选择的图表模板。
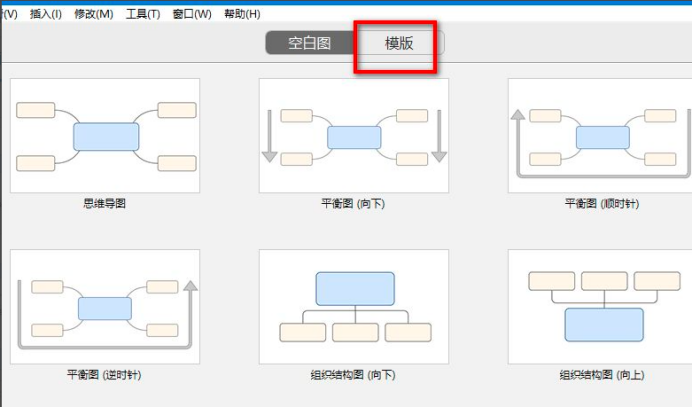
4、我们可以选择其中一种组织架构图,具体选择根据自己工作要求自由选择即可。如下图所示:
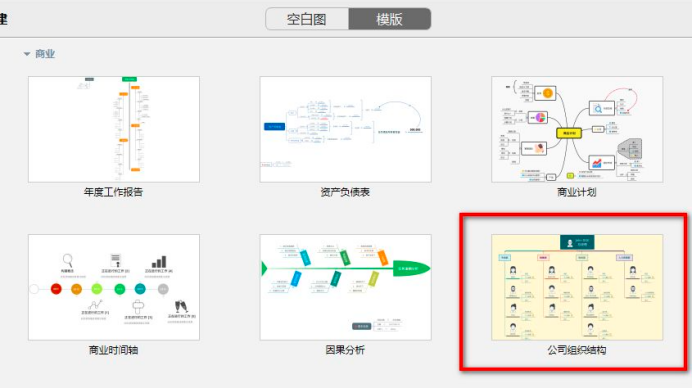
5、之后点击确定选择之后,就会生产如下图形式的组织架构图,之后我们根据自己公司架构的实际情况对架构图进行相应的修改与调整即可。
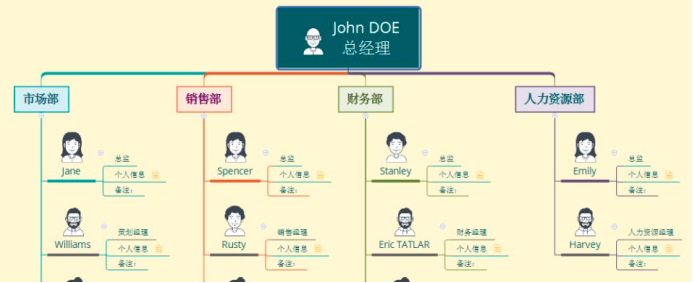
上述过程就是用xmind制作公司组织架构图的具体操作步骤分享,是不是跟以往我们使用的其他绘制架构图的步骤很类似,但是这个软件用起来你会觉得很得心应手的,可以试一试做起来,看看是不是使用起来更灵活。
本篇文章使用以下硬件型号:联想小新Air15;系统版本:win10;软件版本:软件版本:XMind8。
怎么设置xmind快捷键?
xmind软件在企业和教育领域的应用是非常广泛的,它不仅可以绘制思维导图,还可以绘制逻辑图、组织结构图等。我们在xmind软件里操作,经常会用到好多快捷键,这样能大大提高我们的工作效率,那么大家知晓xmind快捷键的设置方法吗?想知道答案的小白们,快跟着小编一起来学习一下xmind快捷键的设置方法吧,希望这次操作可以在以后的工作中对大家有所帮助。
1.首先打开一个xmind软件,点击菜单栏里的“编辑”选项,如下图所示。
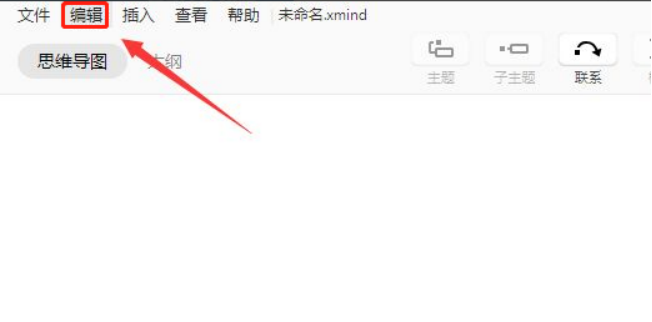
2.然后在“编辑”下拉菜单栏里,点击“首选项”,如下图所示。
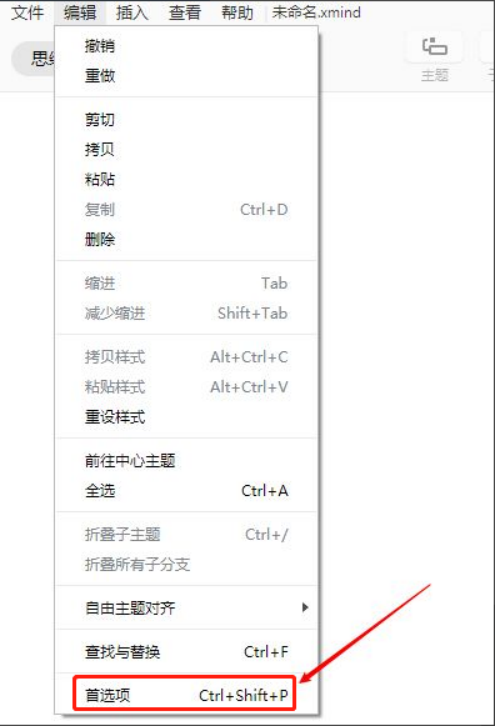
3.弹出“首选项”选项栏,然后点击“快捷键”选项,如下图所示。
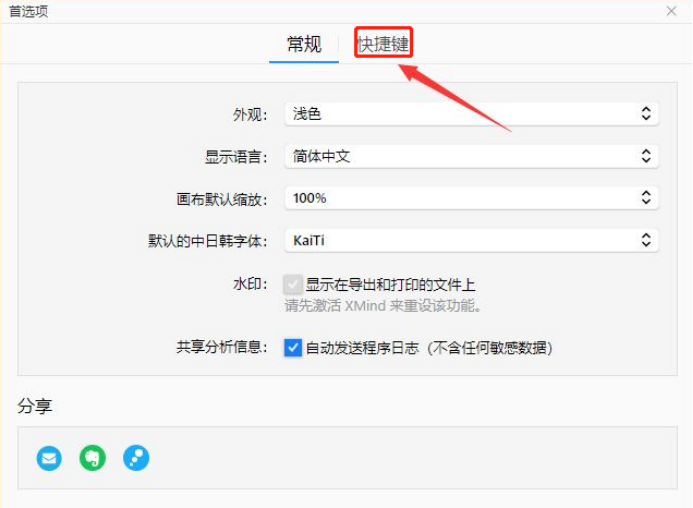
4.输入快捷键ctrl n(建立新工作簿),点击应用,如下图所示。
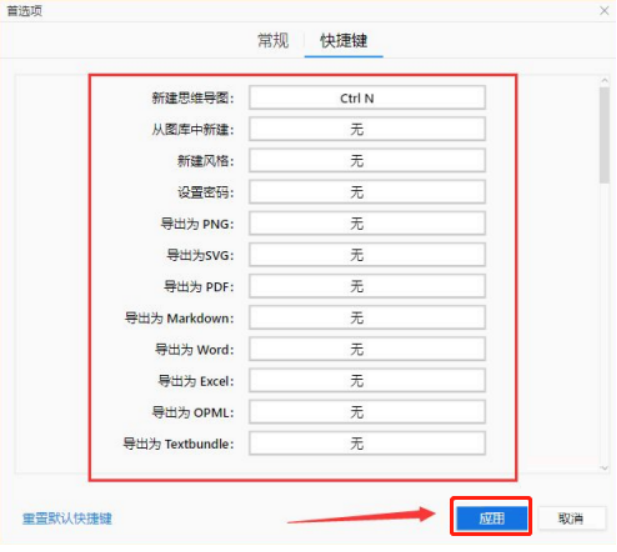
上面小编和大家分享了xmind快捷键的设置方法,在快捷键设置栏里你可以根据操作需求,设置更多的快捷键,下次进行操作的时候,直接输入快捷键,屏幕上就会出现你的操作界面,这种方法要比去菜单栏里点击选项方便得多,既提高了我们的工作速度,又节省了我们的工作时间,这样方便的操作大家下去一定要好好练习,提高自己的技能水平。
本篇文章使用以下硬件型号:联想小新Air15;系统版本:win10;软件版本:xmind 8。
xmind基础操作有哪些内容?
说到xmind,可能还有很多人不是很清楚,可以说它是一款非常实用的商业思维导图软件。无论是在企业还是教育领域当中,都被广泛的应用着,很多人所熟悉的头脑风暴,就需要使用xmind来进行。下面,小编就来介绍一下关于xmind的基础操作有哪些内容。
1,本节课主要内容如下图。
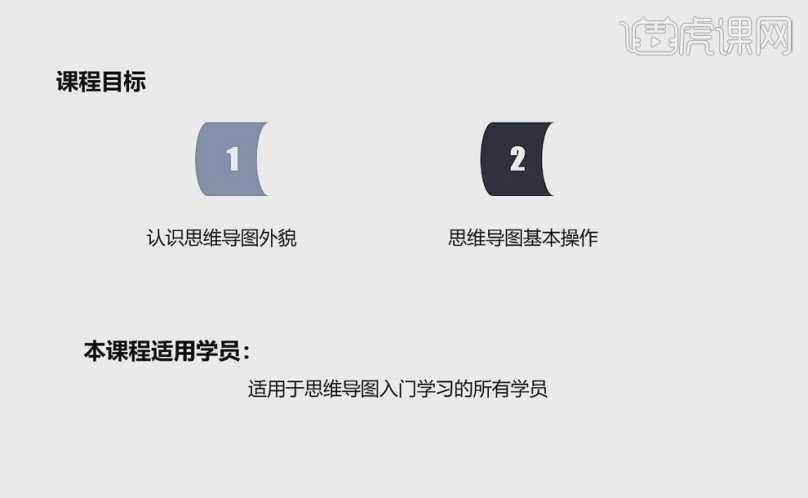
2,学习思维导图的方法如下图。

3,思维导图Xmind外貌如下图,此【版本】为xmind8。
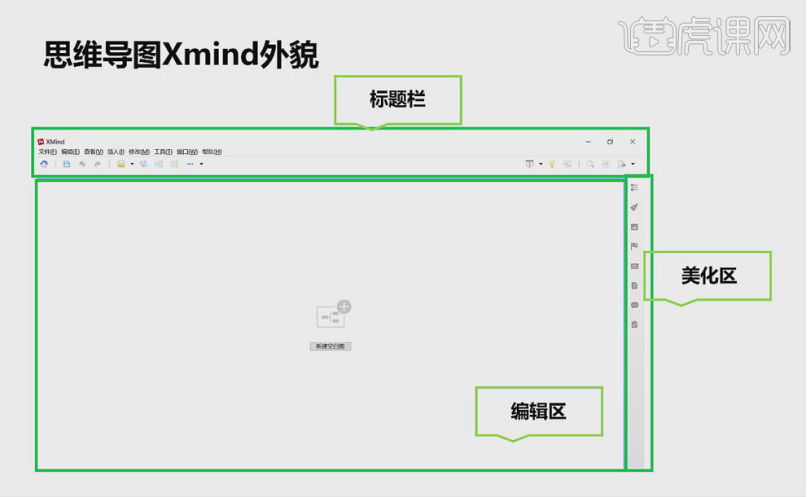
4,思维导图【新建】方法如下图,打开【xmind】,点击左上角的文件下的【新建】,选择空白图或模板;点击【新建空白图】,自己进行新建;在【编辑区】点击【新建空白图】。

5,思维导图【保存】方法如下图,快捷键【Ctrl+S】;编辑下面的【保存】按钮;【文件】-【另存为】。
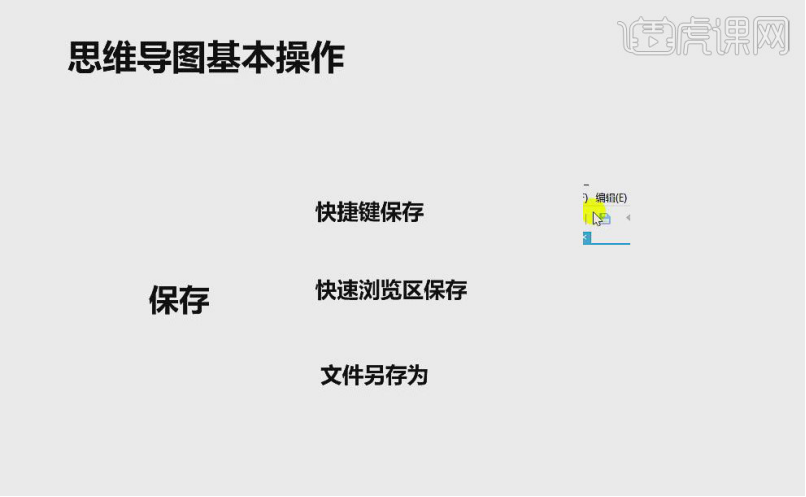
6,【建立初级导图】方法如下图。

7,【中心主题】建立:打开【xmind】,点击【新建空白图】,【双击】中心主题,更名为“电脑”,点击【Enter】,一个思维导图只能有一个【中心主题】。
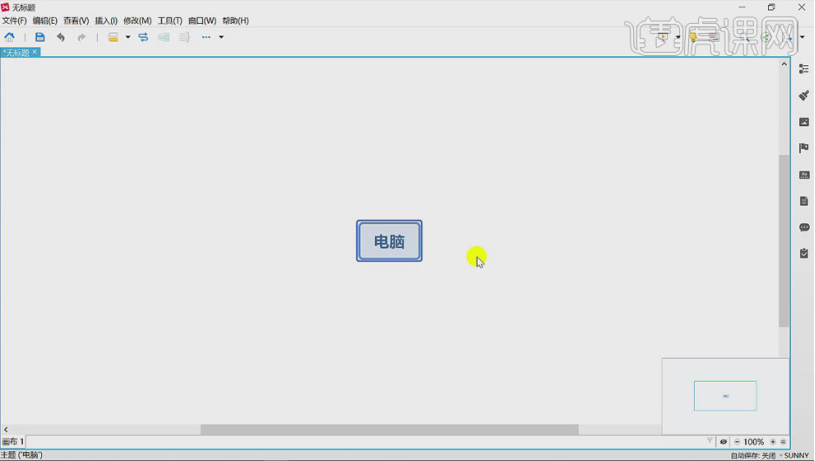
8,【自由主题】建立:【双击】出现自由主题,拖动将其连接到中心主题,同样为自由主题更名,【选中】自由主题“鼠标”,【双击】出现【分支主题2】,即自由主题。
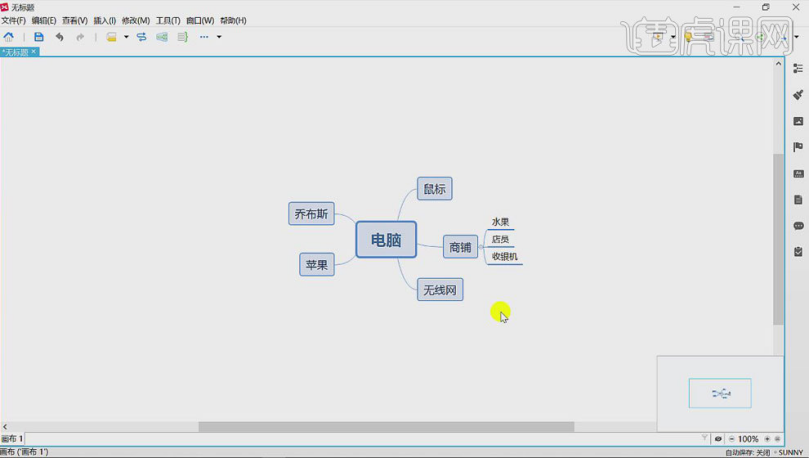
9,【选中】自由主题,如水果,【右键】-【删除】即可,在右侧属性栏中可对思维导图进行美化。
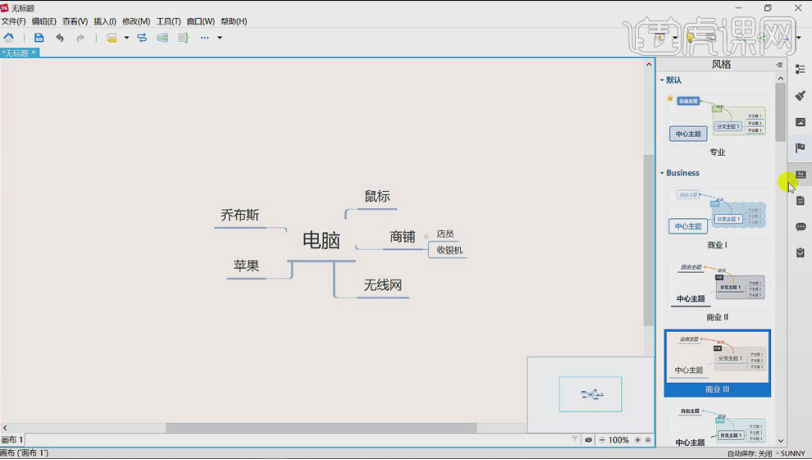
看了小编所介绍的关于xmind的基础操作,你是否对xmind多了一些了解呢?在企业中xmind可以用来进行会议管理、项目管理、信息管理、计划和时间管理、企业决策分析等;在教育领域,它通常被用于教师备课、课程规划、头脑风暴等。所以说在职场当中,xmind还是很重要的,还不熟悉的小伙伴们要抓紧时间学习哦!
本篇文章使用以下硬件型号:联想小新Air15;系统版本:win10;软件版本:Xmind(8)。
你知道xmind怎么换分支方向吗?
各位同学大家好,今天我们要讲的是关于Xmind的课程。首先,我来给大家科普一下,Xmind是什么?XMind是一款思维导图软件,主要有主题构成的,比如中心主题、主题、子主题、父主题、自由主题等。可以使用这些主题组合成不同的图形,如果使用主题设计出方向图形。
我们今天要说的是关于Xmind中怎么换分支方向的课程。下面,我就来给大家具体讲解一下,感兴趣的同学一起来看看吧!
步骤如下:
1、首先,我们需要双击打开XMind最新版本的工具;然后,我们点击【新建空白图】。(如图所示)
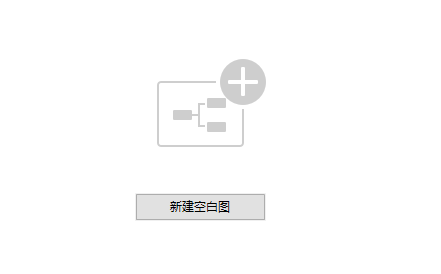
2、这时候,我们在画布上显示一个【中心主题】;这个【中心主题】位于画布中间。(如图所示)
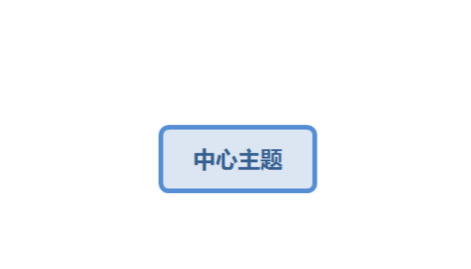
3、下一步,我们在【中心主题】插入四个【分支主题】,分别位于中心主题两侧。(如图所示)
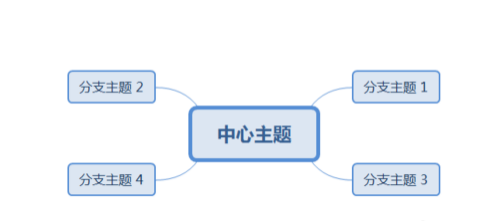
4、接着,我们来修改中心主题和主题上显示的内容,分别为方向、东西南北。(如图所示)
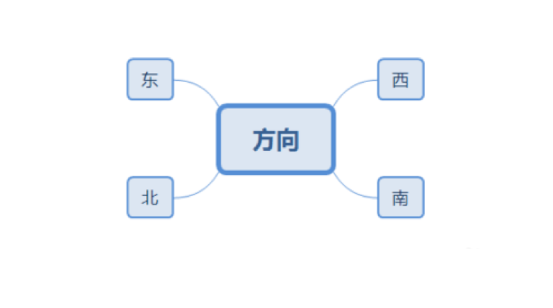
5、然后,我们在方向图形上的每个主题上【添加图标】,中心主题【添加对号】,其他四个添加【旗子图标】。(如图所示)
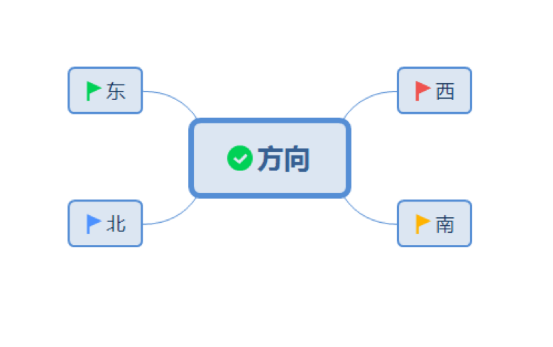
6、最后,选中画布,设置画布的背景图,调整中心主题和主题之间的连接线样式。(如图所示)
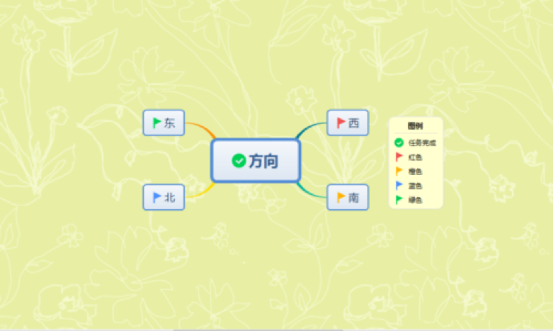
好了,这个就是关于Xmind的换分支方向的方法了,你们学会了吗?那么,我们今天的课程到就要结束了。我们下期再见。
本篇文章使用以下硬件型号:联想小新Air15;系统版本:win10;软件版本:Xmind 8。