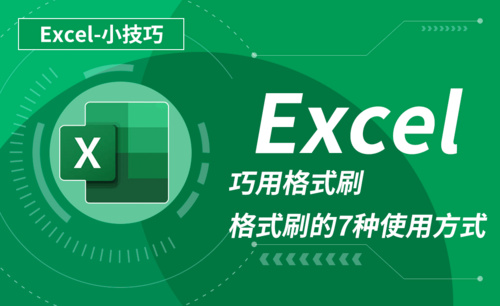keynote
Keynote 是 Apple 的一款制作幻灯片的软件,Keynote 是工具。它与power point基本上所有的效果也都能互相实现。只不过,确实有的地方苹果公司做的更加简单,学习成本更低。使用起来更方便。所以在很多大型的演示上,许许多多的公司,也都会考虑使用 Keynote 来做诸如发布会、展会之类的活动幻灯片。
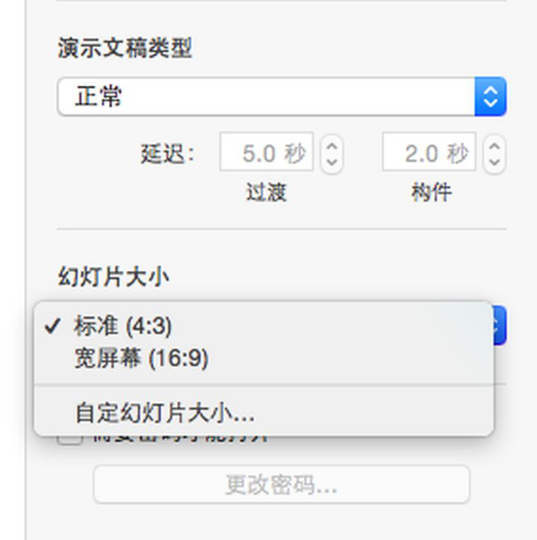
keynote怎么用你知道吗?
之前,我们在使用幻灯片的时候,我们经常会使用到PPT幻灯片。当然,一般情况下,我们都是使用的WindoW系统的。熟练使用Mac的同学肯定知道,Mac有一款自带的幻灯片软件,它就是我们今天的主角——Keynote!有不少同学肯定不知道keynote是什么鬼?其实,keynote是苹果公司出品的幻灯片演示编辑软件。还是免费的哦!今天,我们就来说一下关于Keynote的使用方法吧!
操作步骤如下:
1、打开keynote
首先,我们在应用程序中,打开keynote软件。
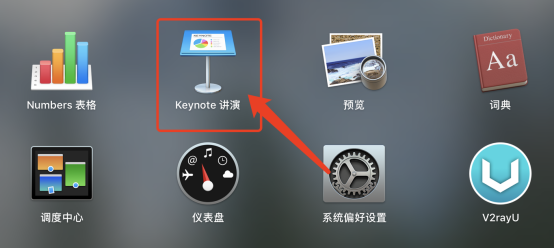
2、新建幻灯片
接着,我们进入软件,在里面可以选择相应的主题;然后,我们可以新建幻灯片。
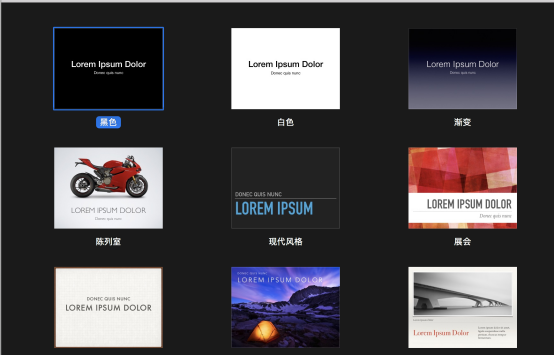
3、添加幻灯片
下一步,我们选择【+号】用来添加幻灯片。(如图所示)
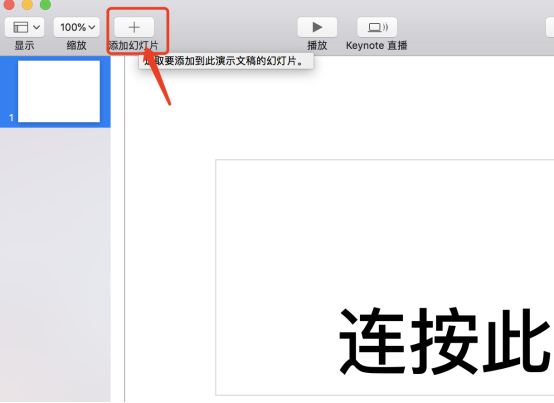
4、复制粘贴新的幻灯片
下一步,我们使用快捷键【Command+D】,来复制粘贴新的幻灯片;然后,我们选择【右键】,也可以复制粘贴剪切拷贝幻灯片。
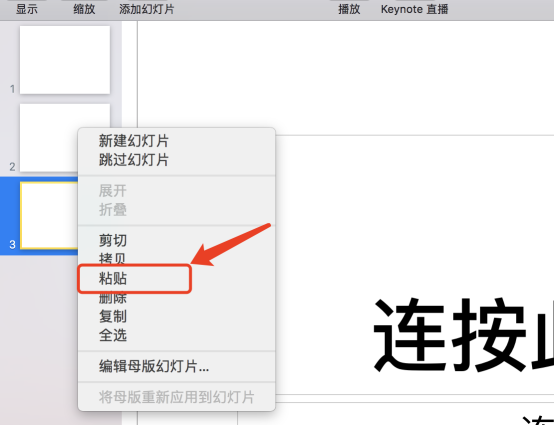
5、移动幻灯片
之后,我们一直按住鼠标【左键】,可以移动幻灯片的顺序到合适的位置。
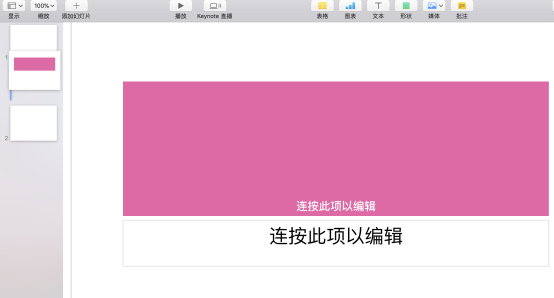
6、保存
然后,我们点击【选择文件】的按钮,然后,存储或者导出,来保存编辑好的keynote文件。也可以导出PPT、PDF等格式的文件。如果我们要察看幻灯片的时候,我们可以选择【右三角】的播放,可以全屏播放幻灯片,按ESC可以退出全屏模式。
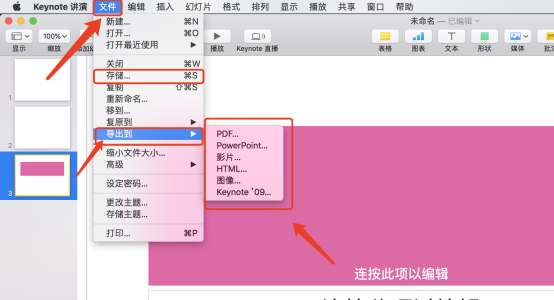
7、退出keynote
最后,我们选择最左边的红色X,可以关闭文件,或者选择文件,退出keynote也可以。
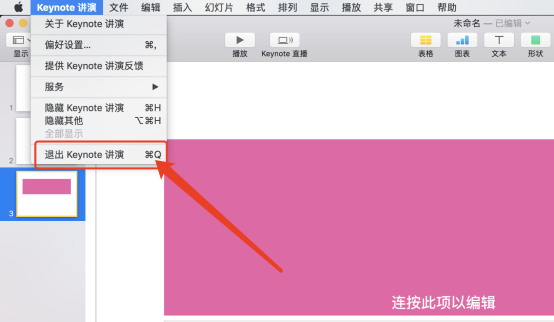
好了,以上总结的7个步骤就是Mac电脑中Keynote的使用方法了。其实,它的功能和PPT是一样的,都能很快上手哦!
本篇文章使用以下硬件型号:MacBook Pro 13;系统版本:MacOS10.13.6 ;软件版本:Keynote 8.1 。
keynote怎么在windows上演示
随着电子信息时代的不断发展与进步,演示文稿出现丰富多彩的形式。keynote演讲是基于Apple设备的演讲软件,它的功能相对强大,效果更加炫目,有各种特效,能够制作使人难忘的演示文稿。但是,在windows端是没有可以直接打开keynote的软件的。我们如果手头没有苹果设备,要怎么才能用Windows系统进行演示呢?我们需要做的是把它转变成PPT演示文稿的格式进行演示。
1、要完成格式转换,需要网络下载转换工具,工具多种,请按自己要求自由选择,这里试着使用下图所示工具:
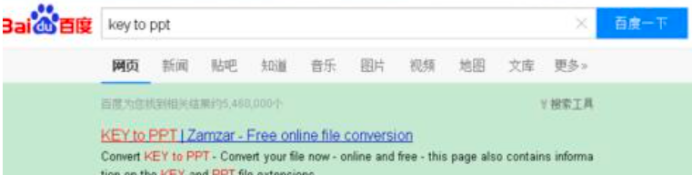
2、工具下载完之后,在工具内,我们打开我们现有的keynote文件,如下图所示:
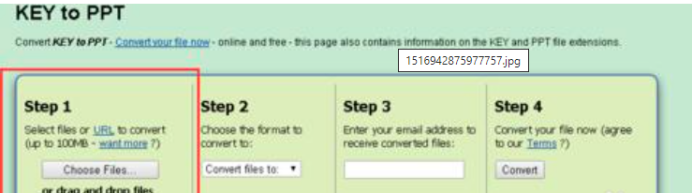
3、选择需要转化的文件类型。
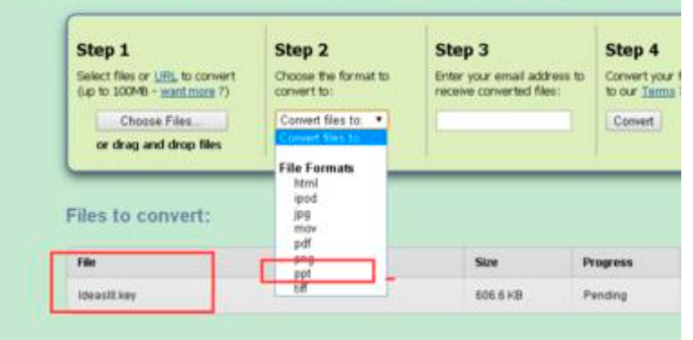
4、接着需要在相应位置填写邮箱地址,如下图所示:
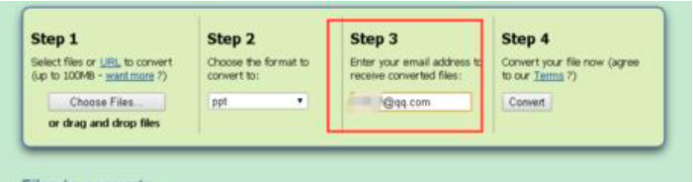
5、之后我们可以点击转换,能够看到转换进度情况,完成转换能够清晰看到100%完成。
6、最后,我们去邮箱地址查收邮件,按照邮件提示要求逐步对文件进行下载保存,之后我们就能够有PPT格式的文件了,如此我们在windows内就可以实现打开keynote文件了。
上述关于keynote文件转换及Windows上演示的方法不一定适用于所有keynote文件,大家遇到类似问题可以尝试使用,希望对你有所帮助。同时关于转换工具的选择,在此推荐大家选择正规网站、正版工具!
本篇文章使用以下硬件型号:联想小新Air15;系统版本:win10;软件版本:keynote。
keynote如何添加图表
keynote也是一款办公软件吗?当然,keynote是一款制作演示讲稿的软件,拥有非常强大的功能,并且集成很多的图表。不过有很多刚开始接触它的小伙伴还没有很多了解,所以小编今天将为大家介绍一下,如何在keynote中添加图表。感兴趣的朋友不妨来了解一下哦!
1,首先打开keynote软件,然后工具栏上点击图表,就会弹出如下图所示的界面。

2,可以在弹出的列表框中,点击左右两个箭头浏览选择所需的图表。
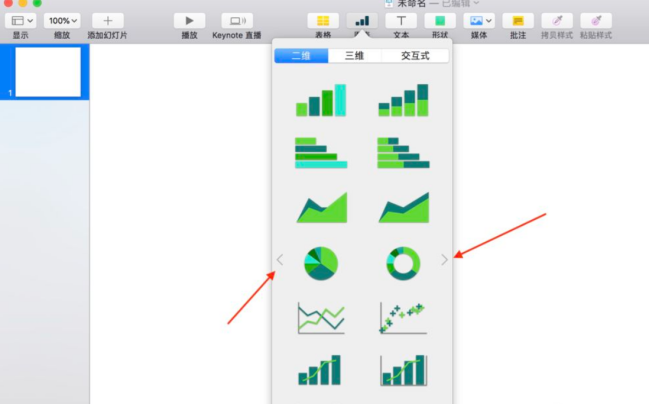
3,如果找到需要的图表类型,那么直接点击该图表即可。
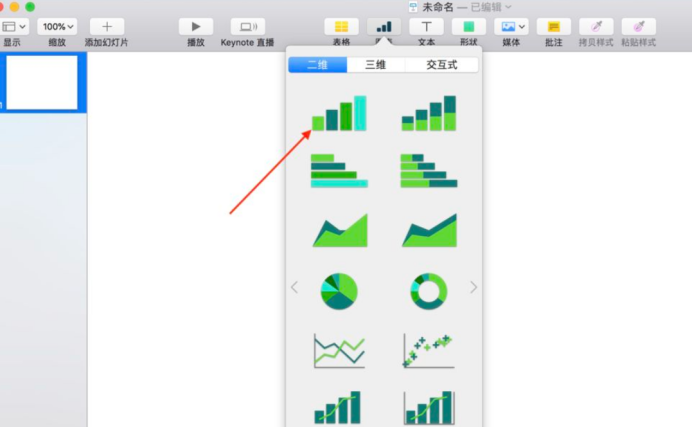
4,选择完成之后,就会出现如下图所示的界面,并且图表右边的窗口还可以设置图表的相关属性。
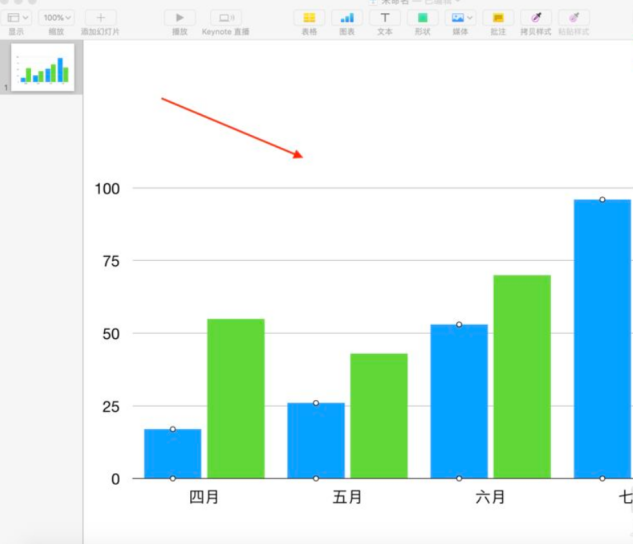
5,如果在图表选项下,勾选“图例”和“边框”,那么图表的上方就会显示图例,并且图表会加上边框。

6,如果想要修改图表数据,可以点击图表下方的“编辑图表数据”。
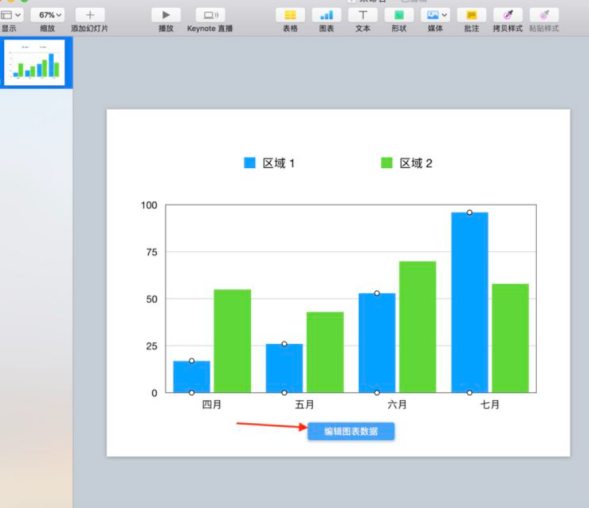
7,点击完成“编辑图表数据”之后,就会弹出如下所示的窗口,接着就可以在窗口中更改图表数据。

我们需要了解的是,keynote是苹果公司推出的运行于macOS操作系统下的演示幻灯片应用软件,已经登录iPad、iPhone和iPod touch移动客户端,只须用手指轻触和轻点,就能轻松制作带有动态图表和过渡效果的世界级演示文稿。
而且可以利用全屏模式直接在iPhone上进行演示。如果你要向为数众多的观众进行演示,可以将装置与投影仪或HDTV高清电视相连,还可使用演示者屏幕预览幻灯片和注释。
那么,在keynote中添加图表的方法是不是看起来既有趣又简单呢?小伙伴们如果方便,也可以按照小编所介绍的内容尝试操作一下,看看你学会了多少呢?关于keynote的使用,还有很多的小技能,想知道更多知识,要持续关注小编哦!
本篇文章使用以下硬件型号:macbook pro 13;系统版本:macOS Catalina;软件版本:KEYNOTE8。
keynote是什么软件——软件界面介绍
Keynote 是 Apple 的一款制作幻灯片的软件,Keynote 是工具。它与power point基本上所有的效果也都能互相实现。只不过,确实有的地方苹果公司做的更加简单,学习成本更低。使用起来更方便。所以在很多大型的演示上,许许多多的公司,也都会考虑使用 Keynote 来做诸如发布会、展会之类的活动幻灯片。
下面我来分享给大家Keynote 操作方法,具体步骤就在下方,小伙伴们可以认真的学一学!
1.首先,我们点击「新建文稿」这个按钮。
2.然后,会出来一个框,让我们选取主题,之前的老版本的 Keynote 选取出题时有很多自定义的项目,而如今 Keynote 也只会让你去选「标准」和「宽」两种尺寸的幻灯片了,它们做出来的是 4:3 的幻灯片与 16:9 的幻灯片,(如下图所示)。
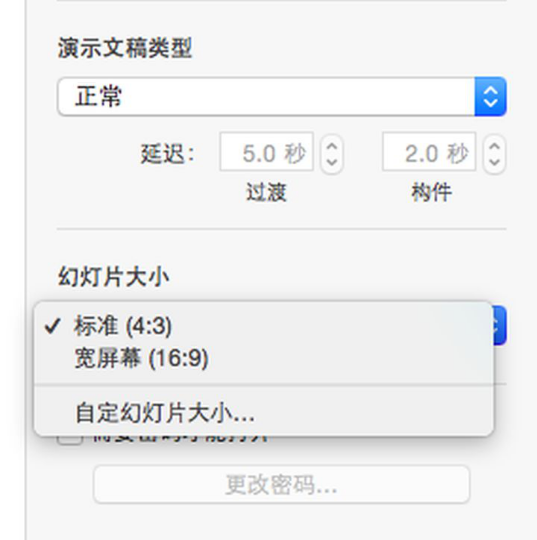
3.接下来,我选择的最普通的 4:3 的名字叫「白色」的主题,(如下图所示)。
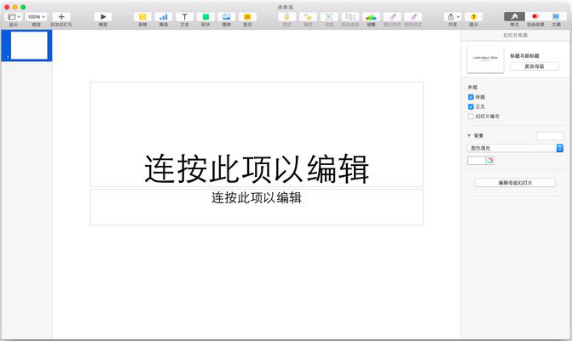
4.页面做你自己的幻灯片,则需要点击添加幻灯片,加一张合适的幻灯片进来,(如下图所示)。
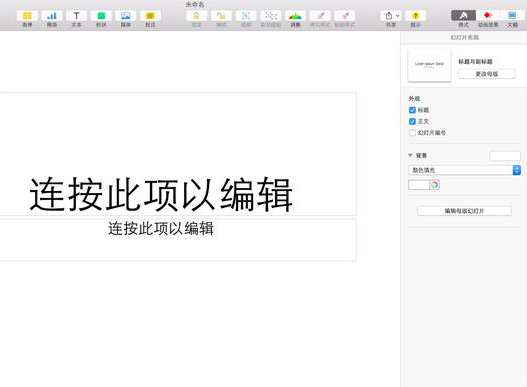
5.我们可以直接在模板页面的图片右下角,点击浏览并替换成自己合适的图片,(如下图所示)。
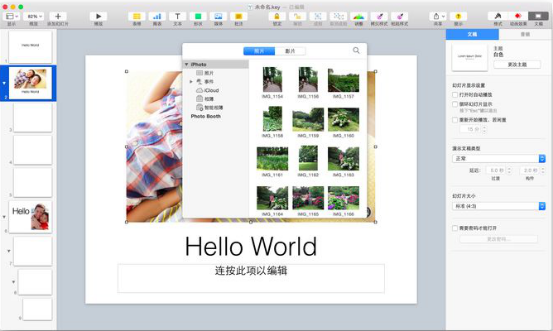
6.最后,我们选择自定义工具栏的话,才会发现Keynote 还有这么多工具。在这里,你可以把你经常用的东西直接通过鼠标拖拽的方式拉至属于你自己的工具栏,(如下图所示)。
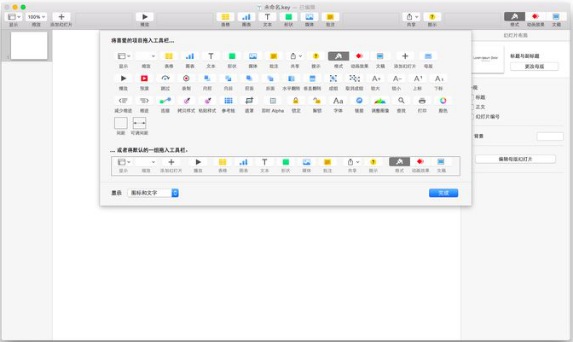
以上的操作步骤就是keynote是什么软件之软件介绍的具体操作步骤,大家按照以上的步骤就可以了解这个软件了,希望以上的步骤操作对你有所帮助!
本篇文章使用以下硬件型号:macbook pro 13;系统版本:macOS Catalina;软件版本:keynote 6.5。
Keynote格式刷如何用?
Keynote是一款演示幻灯片应用软件,里边支持所有的图片字体,还可以使用界面和设计也更图形化,制作的幻灯片也更容易 夺人眼球,那么近期小伙伴们在问我Keynote格式刷如何用,今天我就来跟大家分享具体的操作步骤,就在下方,小伙伴们快来认真的看一看吧!
1.首先,打开电脑,进入软件中,就会看到以下画面,在工具栏上右单击鼠标,选择【自定工具栏】,(如下图红色圈出部分所示)。
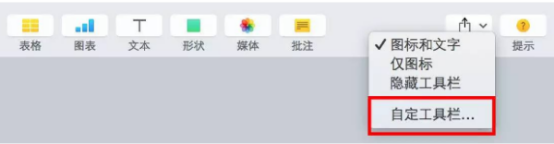
2.然后,点击之后,就会看到以下画面,这是自动工具栏中的所有选项,将【拷贝样式】、【粘贴样式】这几个按钮拖入工具栏中,(如下图所示)。
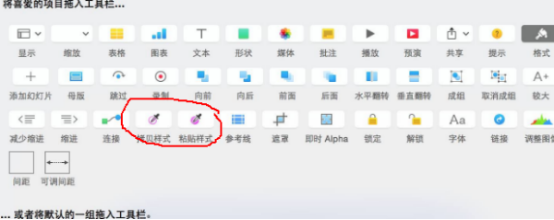
3.最后,选中已经改好的文本框,点击【拷贝样式】,再选中需要修改的文本框,点击【粘贴样式】即可,(如下图所示)。

以上的3步操作步骤就是Keynote格式刷如何用的具体操作步骤,已经详细的给小伙伴们罗列出来了,大家按照以上的操作步骤按部就班的进行操作就可以成功的使用格式刷了。如果想熟练的掌握这个操作步骤可以在课下尝试多操作几次,这样才可以掌握的更牢固,以后在工作中如果用到就可以轻松的应对了。最后,希望以上的操作步骤对你有所帮助!
本篇文章使用以下硬件型号:macbook pro;系统版本:macOS10.13;软件版本:Keynote 2010。