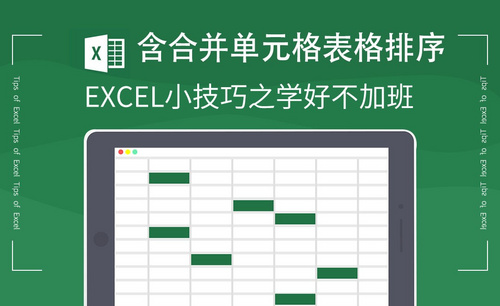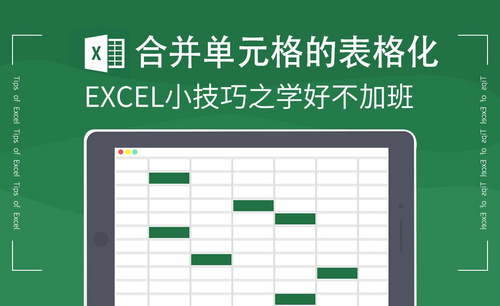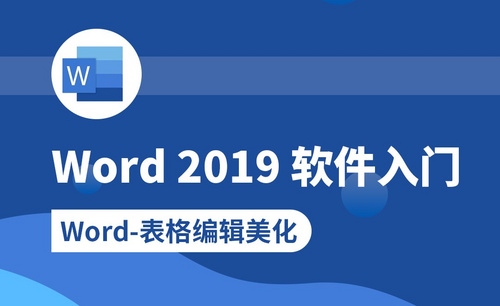excel表单
现今的办公软件Excel被运用的越来越多,而Excel的功能也越来越强大,深受人们的喜欢,下面,小编就带您学习怎么用Excel做简单的表格。
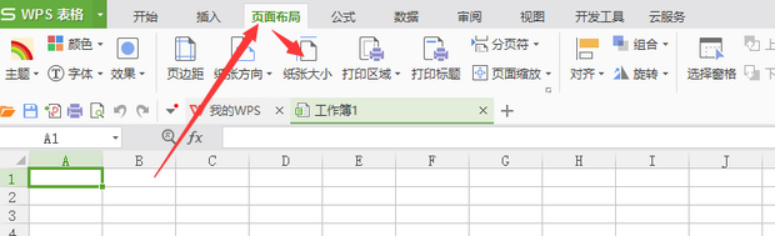
新手用excel制作入职表的简单操作
每一个新员工办理入职手续时,都需要填写一张入职信息表,里边包括完整的个人信息,一般人事部会用excel来制作表格,有时候会印刷成册以方便存档,小编来教新手用excel制作入职表的简单操作。
1、首先,要有一个表格框架,明确表格需要提取的信息内容,可从下列几个方面来完成。
1)个人信息:姓名、性别、出生日期、籍贯、身份证号码等;
2)联系方式:手机、固话、住址、邮箱等;
3)家庭状况:配偶、父母、子女;
4)紧急事件联系人;
5)教育背景:从初中填起;
6)培训证书:计算机等级证,CCNA\MCSE等证书,会计从业资格证等;
7)工作经历:由最近的写起;
8)其他技能:语言、计算机等;
9)签名档
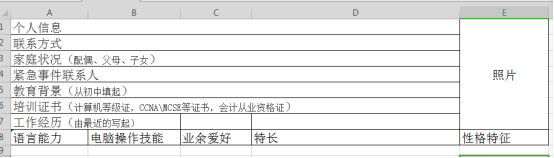
2、新建一个excel表格,在A1单元格输入标题“员工基本信息采集表”,然后依次在表格中输入个人信息、姓名、性别、出生日期、籍贯、身份证号码等内容(如图示),同时要注意留好空格,照片也要留有位置。
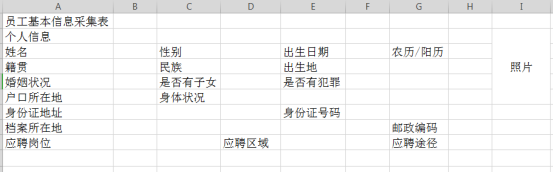
3、接着,进行“联系方式”、“紧急事件联系人”的设置,同样在相关单元格输入内容(如图示)。此处要紧急联系人要保留三行,以便填写。
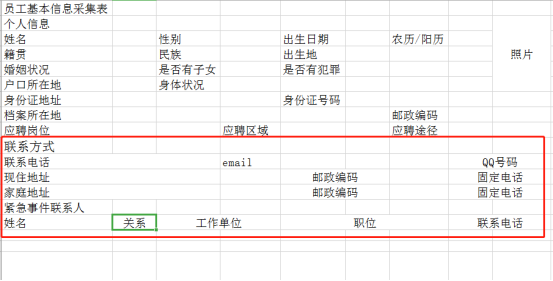
4、其次,进行“教育背景”、“培训证书”的设置,同样在相关单元格输入内容(如图示)。此处其他证件提交中的“□”符号通过软键盘来完成。
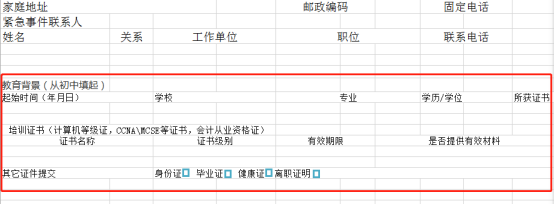
5、再者,进行“工作经历”、“其他技能”的设置,同样在相关单元格输入内容(如图示)。此处要注意加上提醒内容,如文中“注:本人就此声明上述所填资料绝对属实,本人允许公司审查本表所填各项,如有虚报情事愿受解聘处分。
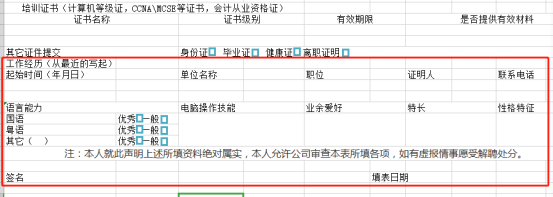
6、最后,加上公司LOGO,可插入图片完成。表格通过字体设置、对齐方式设置等完成图表美化。打开【文件】-【打印】-【打印预览】-【页面设置】,对表格进行调整,保证在一页纸范围内。
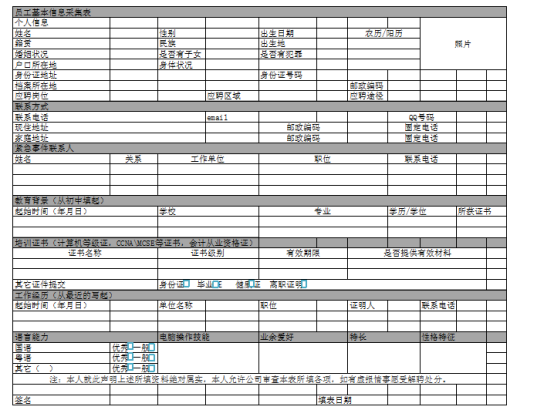
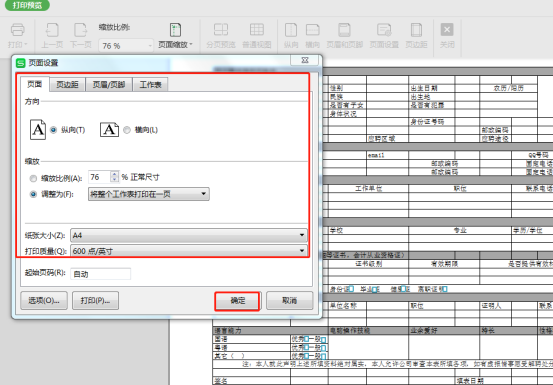
新手用excel制作入职表的简单操作小编教给了大家,如果你正好是新手员工,正好可以做张简单的入职表练习一下这项操作。你也可以自己设置一些内容,让这张表更饱满更完善。
本篇文章使用以下硬件型号:联想小新Air15;系统版本:win10;软件版本:wps 2019。
WPS Excel表格怎么合并单元格?有几种方法?
wps office系列软件这两年赶超系统自带的办公软件,成为许多办公人员习惯使用的软件,其实两者的功能大部分都是相同的。今天小编跟大家介绍的是WPS表格合并单元格的方法及具体操作步骤,希望对大家有所帮助。
方法一:
标题只有一行时,选中标题和旁边的空白单元格,点击“合并居中”,这些单元格就会合并成一个,并且标题会显示在中间。
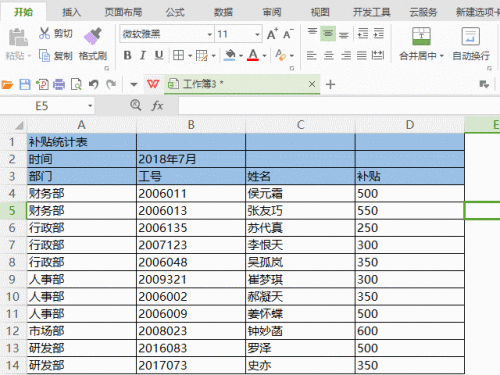
如图,标题有好几行,且有点标题行只有一个单元格有内容,有的有多个单元格有内容,这时最好的办法就是选中这些单元格,点击“合并居中”下的“跨列居中”。
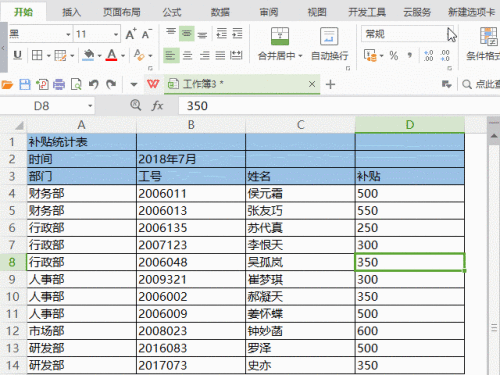
标题中除了第一个单元格的内容,其他内容都是多余的,这时可以选中单元格,点击“合并居中”下的“合并单元格”,在合并单元格的同时可以删除不必要的内容。
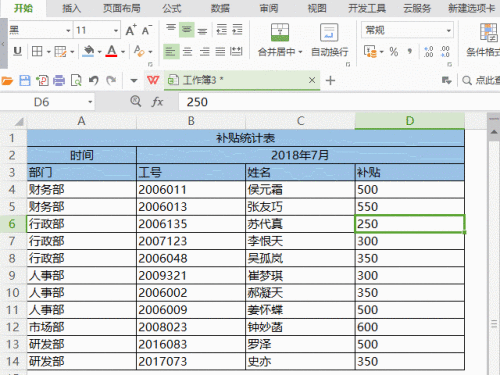
方法二:
如图,选中所有的部门,点击“合并居中”下的“合并相同单元格”,这样wps会自动按照单元格分类进行合并。
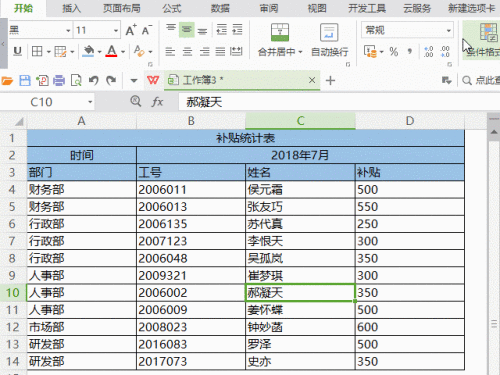
如图,当有部分单元格内容为空时,也同样可以使用“合并相同单元格”,达到合并同类数据的效果。
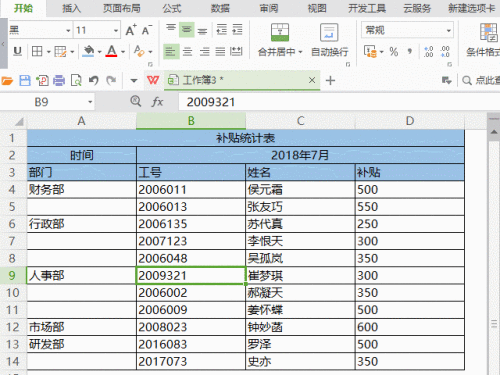
如果想合并单元格中的数据,则可以选中单元格,点击“合并居中”下的“合并内容”,这样可以把多列内容合并成一列。
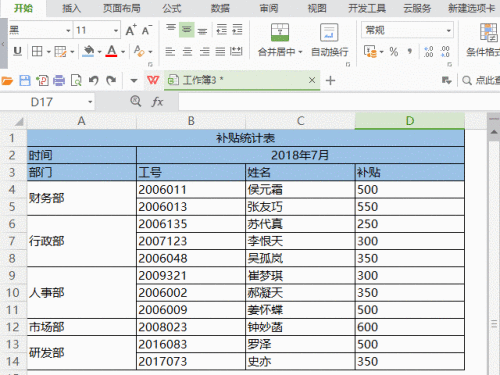
以上就是WPS表格合并单元格的方法,看完后是不是觉得很简单呢,其实与excel一样,还是具体步骤实际操作,才能更好的掌握。
本篇文章使用以下硬件型号:联想小新Air15;系统版本:win10;软件版本:wps(2018)。
如何把excel表格拆分成多个单元格
硬件型号:联想小新Air15
系统版本:win10
软件版本:excel2019
我们都知道Excel电子表格的功能非常强大,单单针对单元格的功能都是好多项,比如拆分单元格,在Excel电子表格中都可以轻松完成。有时候我们编辑数据的时候将“名称”和“价格”全部放到一个单元格中了,有什么方法可以快速将这些数据拆分开呢?下面小编以具体实例来为大家详细介绍操作方法。
案例说明:水果名称与水果价格全部在一个单元格中,只是用“空格”分隔开。我们需要做的是将这些以空格分隔开的数据分别拆分到两个单元格中。具体步骤如下:
1、我们在Excel表格中选中需要拆分的列:
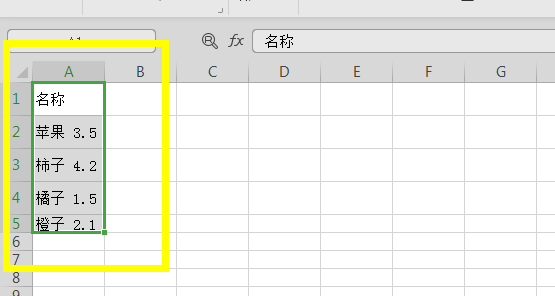
2、然后,单击菜单栏的“数据”选项,在任务栏中选择“分列”图标:
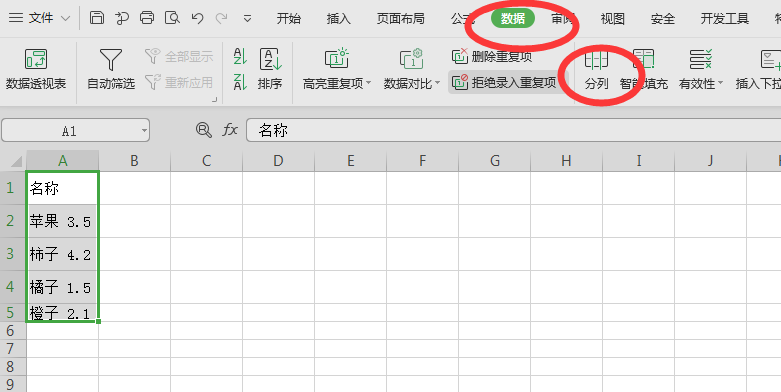
3、此时,需要下面3个步骤来完成数据在表格中的拆分,“文本分列向导步骤之1”,我们只需选择默认的“分割符号”再单击下面的“下一步”按钮;
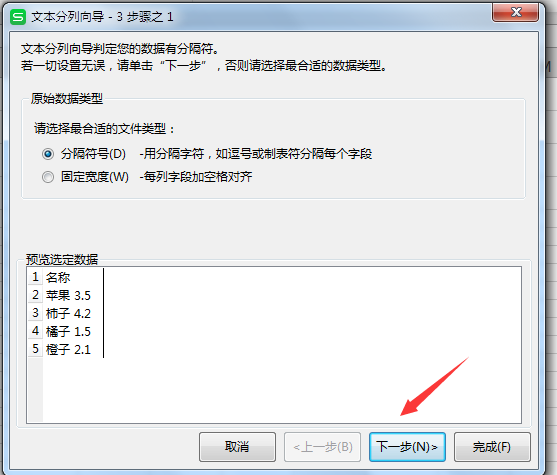
4、“文本分列向导步骤之2”我们要在“其他”选项前打对勾,在后面的长方形条框里输入“空格”即可。最后点击“下一步”:
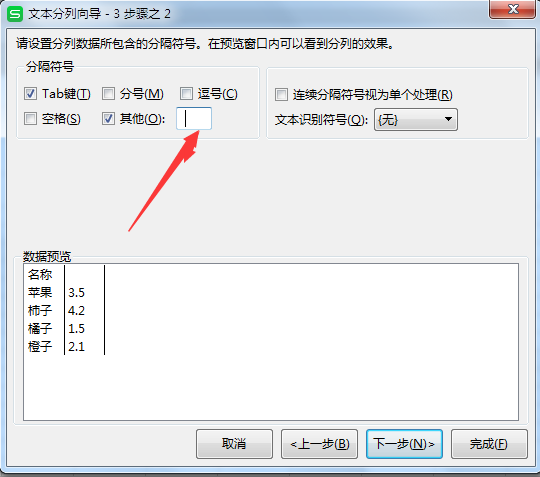
5、“文本分列向导步骤之3”就简单了,这一步主要目的就是数据预览,在这里看到拆分的效果,然后需要点击完成就行了。
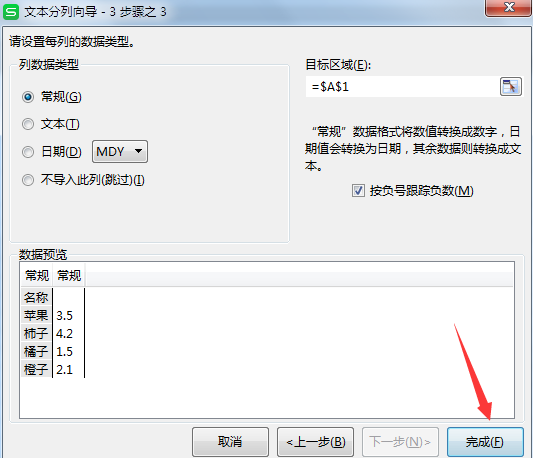
6、如图所示,这就是我们拆分单元格的效果了。
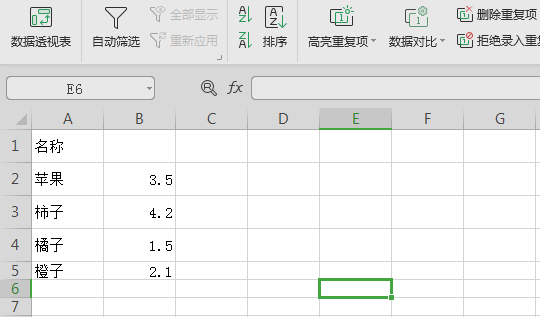
小编这里提醒大家:以上表格数据拆分工作是有一定的规律才可以实现,比如文字与数字之间有空格或者逗号、分号等其他任何符号或有规律的字符才可以完成拆分工作。如果中间没空格或者有规律的字符,那么这项拆分数据表格的工作就无法实现的哦!
有哪些方法让Excel表格美化更简单?
咱们经常用到的Excel文档,需要具备以下特点:数据准确易读、布局结构合理,色彩搭配和谐,只有这样,Excel表格的质量才能提升,数据的呈现能力也才能更好,可读性也更高。那么如何让您的表格看起来可阅读性可高呢?以上教您的几种Excel表格美化方法,是您必不可少的选择。
一、添加表格样式:
1、打开excel文件,先制作一个表格。
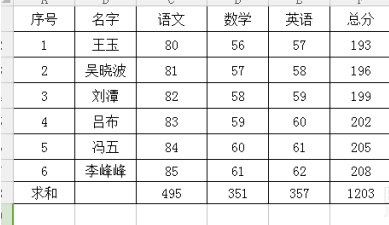
2、全选内容,从开始中找到表格样式。
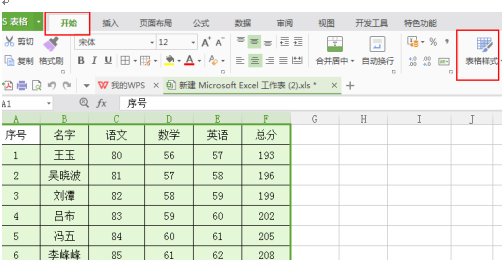
3、在表格样式中找到一种想要添加的格式类型。
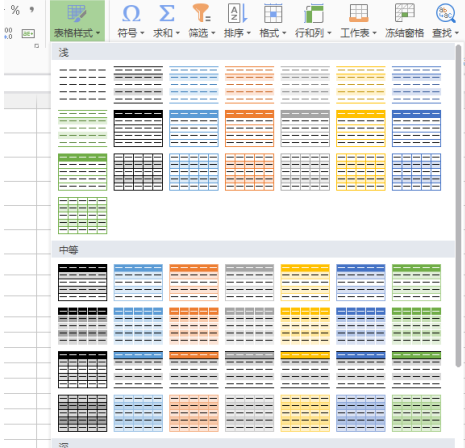
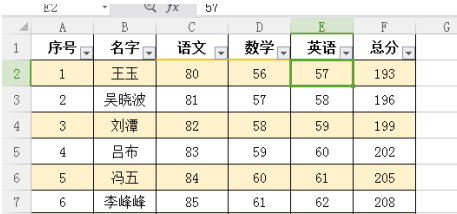
4、然后找到数据-自动筛选命令,把自动筛选取消掉。
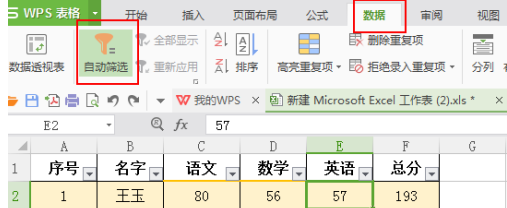
5、发现最后的图表恢复正常了。
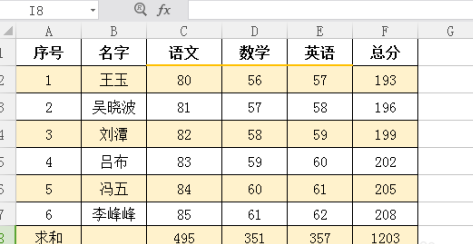
二、单元格设置边框和填充效果:
选中需要进行操作的单元格,右击鼠标右键,选择设置单元格格式,或者,您可以同时按下组合快捷键ctrl+1设置单元格格式,设置边框和填充效果。
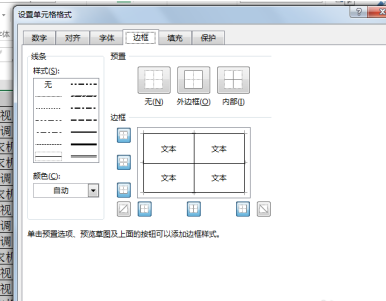
三、利用Excel自带模板美化表格:
Excel 中内置了很多种精美的模板类型,咱们可以根据需求直接下载对应类型的模板,然后对模板中的数据进行简单修改,就可以快速得到一份美观实用的Excel文档。
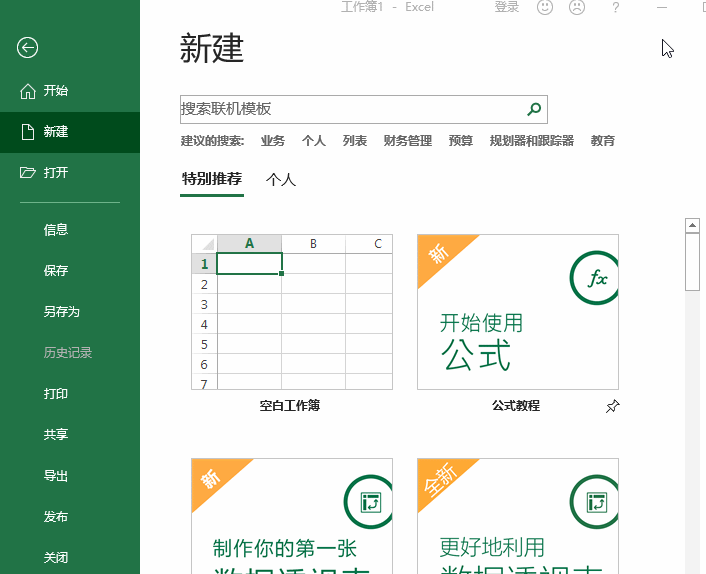
四、使用条件格式创建数据条:
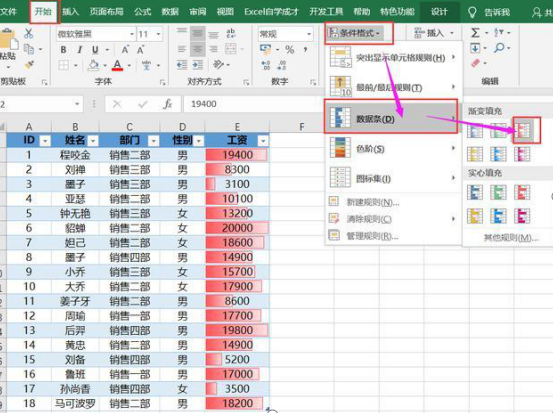
这样对表格进行了一个初步的美化,但是数据看起来还是头大,我们选中工资列,套用一个条件格式,使用数据条,选择一种数据条:
除了以上为您讲到的Excel表格美化方法外,您还可以给表格中文字设置字体、字号,总之,您的表格您做主,快快行动,让您的表格美起来吧。
用Excel怎么做简单的表格?
现今的办公软件Excel被运用的越来越多,而Excel的功能也越来越强大,深受人们的喜欢,下面,小编就带您学习怎么用Excel做简单的表格。
一、如何进行页面设置?
1,打开Excel。
2.点击页面布局,再点击纸张大小。
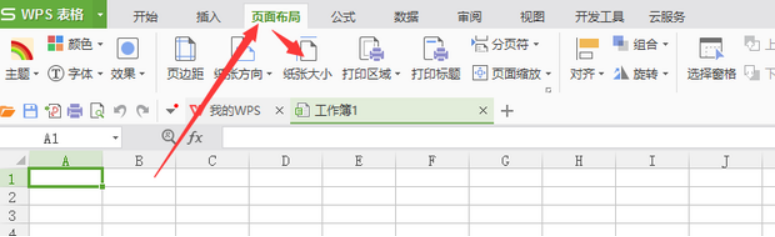
3.选择纸张大小,一般使用A4纸。
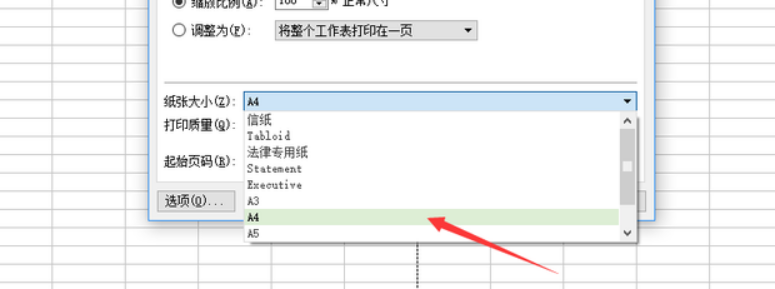
二、如何给表格内的单元格加边框:
Excel中其实是没有边框线的,那么如何加上边框线呢?
打开Excel文件后,用鼠标选择表格需要的列数、行数或某个单元格,右击鼠标,点击设置单元格格式,打开“单元格格式”对话框后,您可以选择“边框”,分别点击“外边框和内边框”,或者根据您的需要,想要哪条线就单击边框选项即可,同时还可以根据需要选择更改表格边框类型,点击确定后,带边框的表格就出现了。
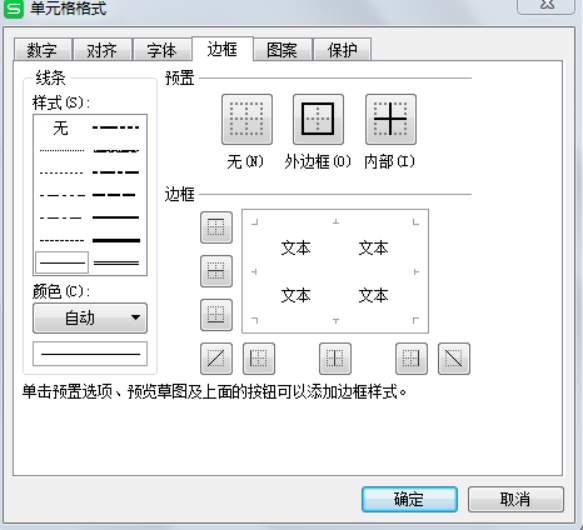
还有一个简单的方法就是单击工具栏上的边框工具也可根据需要进行添加。
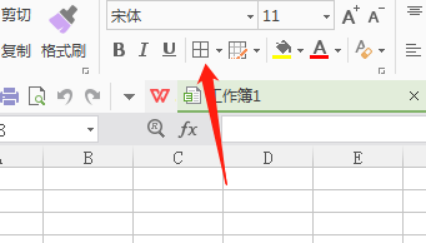
三 、如何合并单元格:
用鼠标所中表格中需要合并的单元格,选择工具栏中合并居中工具即可。
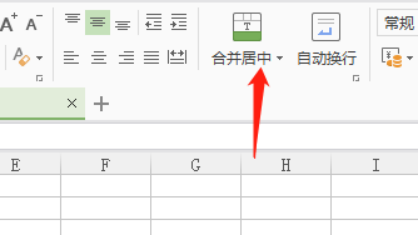
当然,如果您想对合并过的单元格取消操作,选中单元格,同样点击此工具即可拆分成原来的独立单元格。
四、如何改变文字在单元格中的对齐方式:
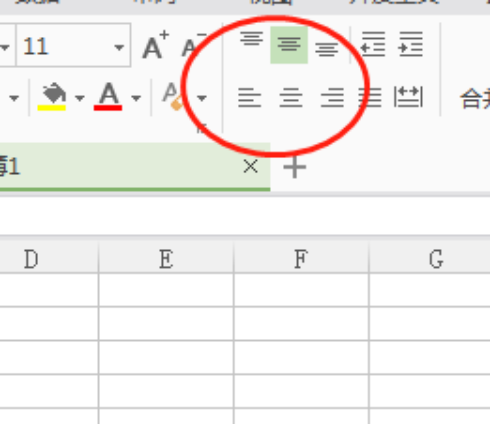
选择将要改变的单元格,单击鼠标右键,选择设置单元格格式,在其中选择对齐即可,当然也可选择工具栏的三个对齐小工具。
五、如何保存表格:
表格都做好后,最后一步就需要进行保存了,点击工具栏中的保存或使用快捷键Ctrl+s即可。
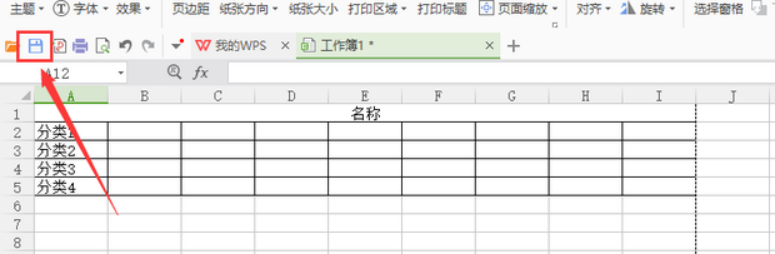
以上就是Excel怎么做简单的表格的相关方法,如果您还有其它想知道的相关Excel知识,请持续关注。