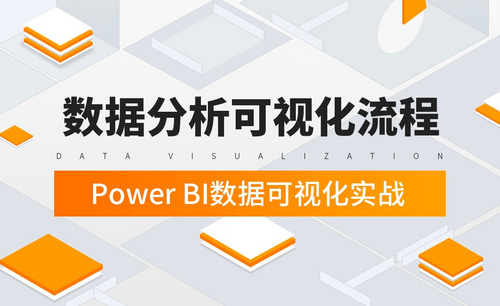数据可视化
在操作excel中我们经常会看一列数据进行分析,但是我们人眼看数据是没有感觉的,我们对图形化的东西感觉比较深刻,但是如果把Excel数据可视化之后就会清晰的看出来,今天我就来跟大家分享一下Excel数据可视化的具体操作步骤,具体操作步骤就在下方,小伙伴们快来看一看吧!
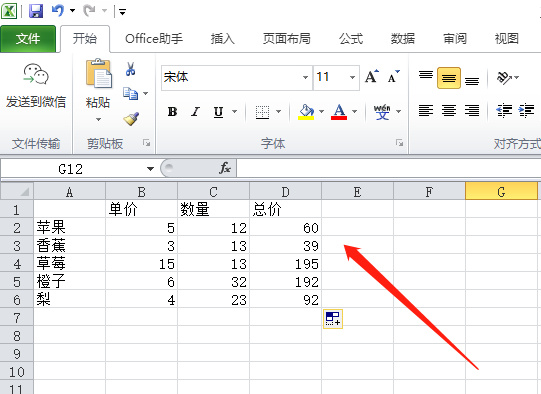
怎么让Excel数据可视化?
我们在操作Excel时,经常会看一列数据,对这列数据进行分析,但是我们人眼看黑白数据是容易疲劳的,我们对图形化的东西感觉比较深刻,所以今天小编教大家一个Excel数据可视化的小窍门,帮助大家更清晰地分析数据。
1.首先我们打开excel开始构造一些数据,从下图中可以看出最后一列数据我们看起来没有感觉,接下来小编教大家来将最后一列数据可视化,如下图。
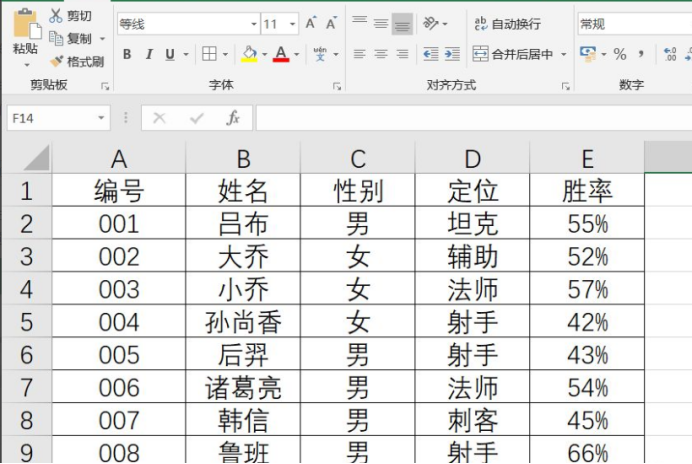
2.首先在最后一列的最下面添加一个数据100%,这个数据作为参考值,如下图。
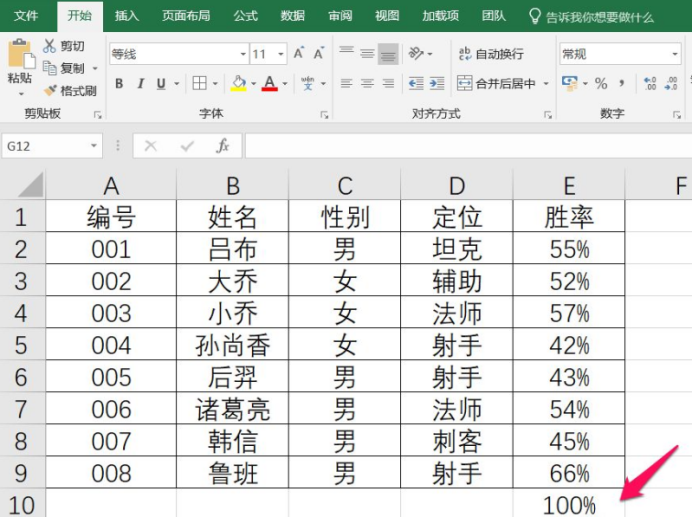
3.然后将最后一列数据包括参考值一起选中,如下图。
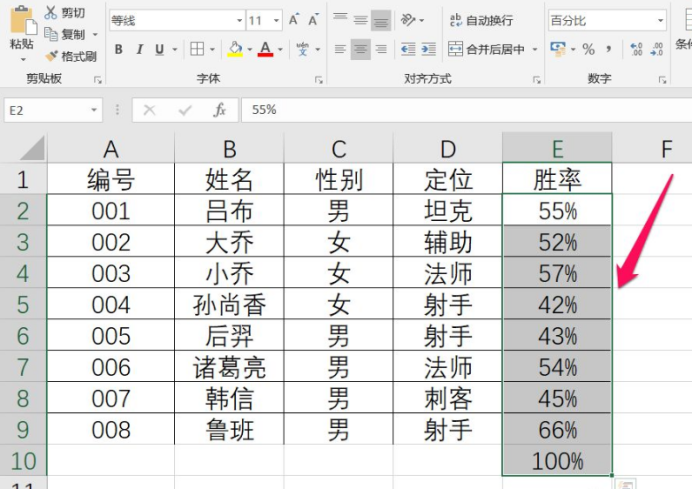
4.然后按照图中红色箭头指示位置点击条件格式,然后点击数据条,然后这里小编选择渐变填充中的绿色,如下图。
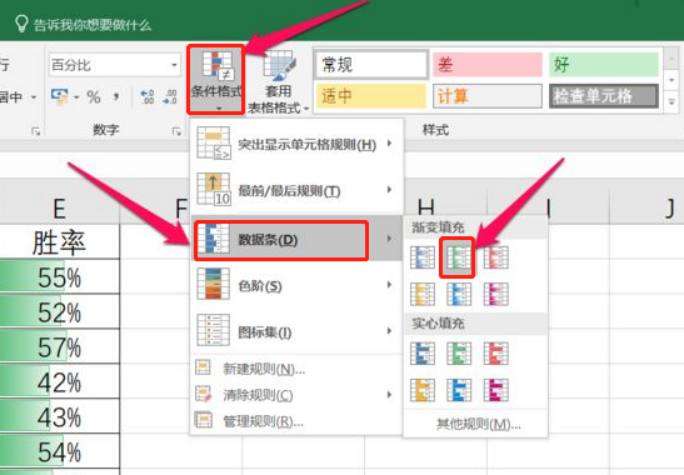
5.然后我们可以看到我们最后一列数据已经是数据可视化了,看起来直观明了,然后我们选中最后一行,然后点击右键弹出右键快捷菜单,点击隐藏将最后一个的参考数据进行隐藏,如下图。
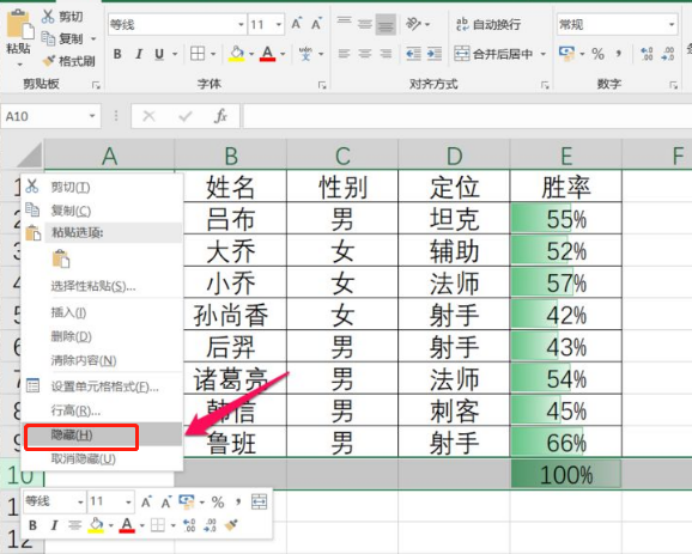
6.隐藏最后一行后我们的数据可视化操作就结束了,大家看一下我们处理过的数据可视化,是不是又美观又直观呢,如下图。
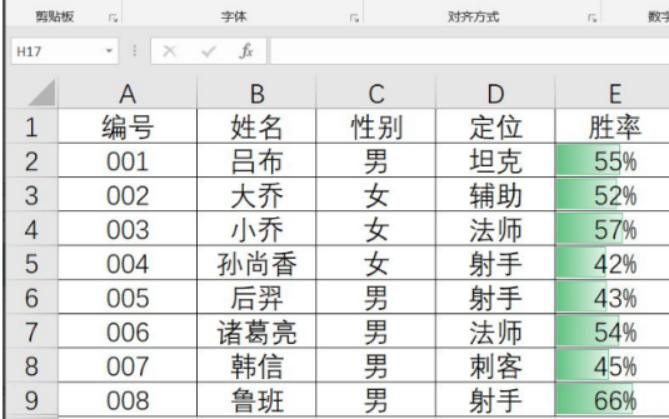
好了Excel数据可视化的操作就完成了,通过上述操作,我们就可以更清晰地观看数据,分析数据了,不会出现视觉疲劳,而且我们选择Excel数据可视化以后,可以选择自己喜欢的图形及图形颜色,这次操作可以大大的提高我们分析数据的效率。
本篇文章使用以下硬件型号:联想小新Air15;系统版本:win10;软件版本:WPS 2019。
Excel数据透视表怎么使用?
我们在Excel软件里进行表格操作的时候,因为数据太多,太过繁琐,为了能更直观地查看数据表格,我们就必须要用到Excel软件里的数据透视表了,数据透视表是一种交互式的表格,下面就是Excel数据透视表怎么使用的方法了。
1.双击鼠标左键,打开你需要设置的表格,然后点击表格顶端的“插入”选项卡。
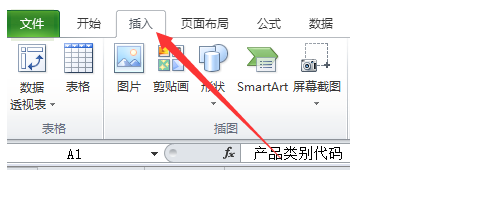
2.点击“插入”选项卡下的“数据透视表”的图标。
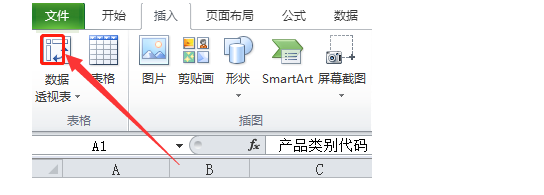
3.在弹出的“表/区域”行列中框选需要使用的表格范围。
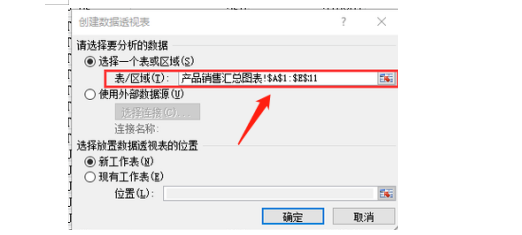
4.在“选择放置数据透视表的位置”下方选择“现有工作表”,使数据透视表位于该表格中。
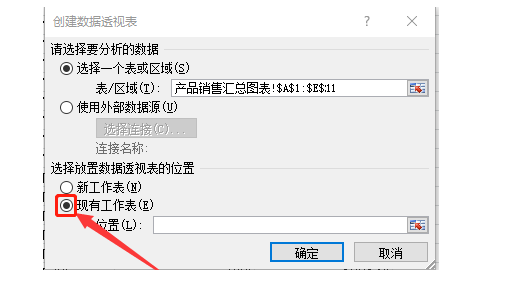
5.点击“现有工作表”下方的空行,选择放置数据透视表的位置。
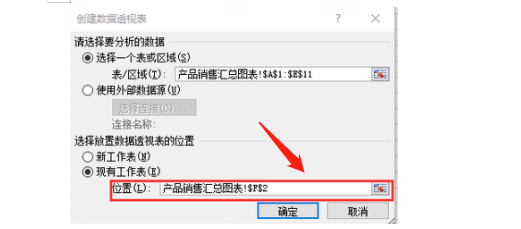
6.点击“创建数据透视表”页面右下方的“确定”
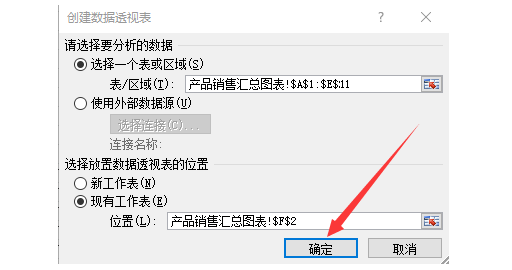
7.表格右面将出现“数据透视表字段列表”,点击“选择要添加到报表的字段”下方的“产品类别代码”,并将其拖动到页面下方的“列标签”下方的空白框内。
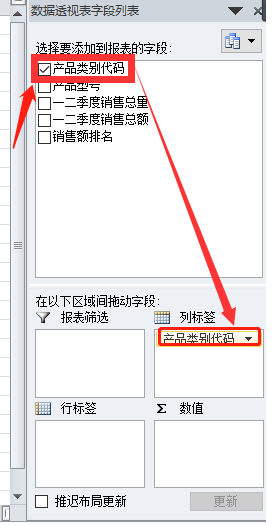
8.点击“选择要添加到报表的字段”下方的“产品型号”,并将其拖动到页面下方的“行标签”下方的空白框内。
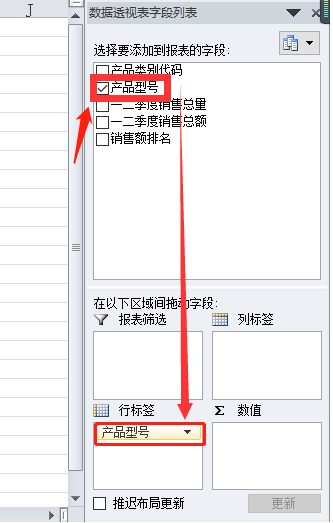
9.点击“选择要添加到报表的字段”下方的“一二季度销售总额”,并将其拖动到页面下方的“数值”下方的空白框内。
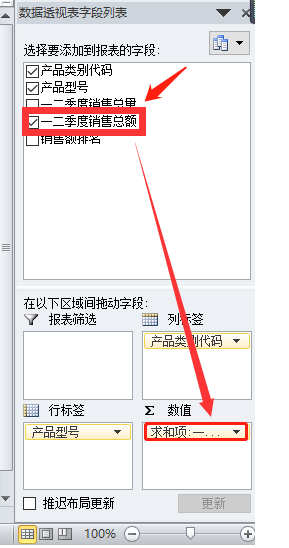
10.点击页面右上方的“x”关闭“数据透视表字段列表”页面。
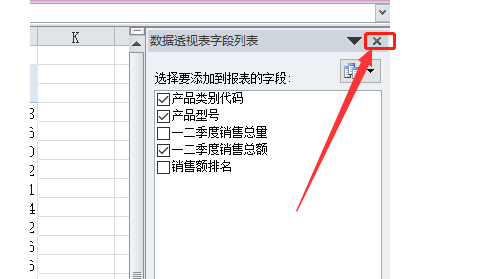
11.将出现如图所示的数据透视表,数据透视表就设置完成了。
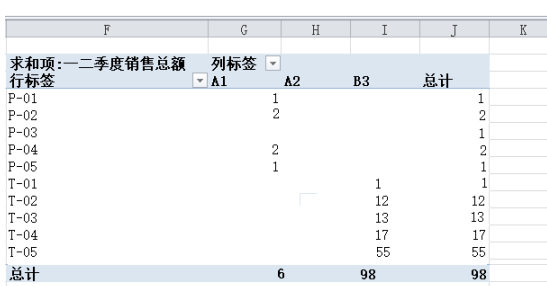
上述操作就是小编为大家分享的Excel数据透视表怎么使用的方法了,使用数据透视表你可以发现,我们看到的数据不是繁琐数据,而是经过整理出来的数据,你可以在列标签里选择想要查看的数据,是不是非常方便呀。
本篇文章使用以下硬件型号:联想小新Air15;系统版本:win10;软件版本:WPS 2019。
Excel数据可视化怎么操作?
在操作excel中我们经常会看一列数据进行分析,但是我们人眼看数据是没有感觉的,我们对图形化的东西感觉比较深刻,但是如果把Excel数据可视化之后就会清晰的看出来,今天我就来跟大家分享一下Excel数据可视化的具体操作步骤,具体操作步骤就在下方,小伙伴们快来看一看吧!
1.首先我们打开excel表格,从下图中可以看出最后一列数据我们看起来没有感觉,接下来我教大家来将最后一列数据可视化,(如下图所示)。
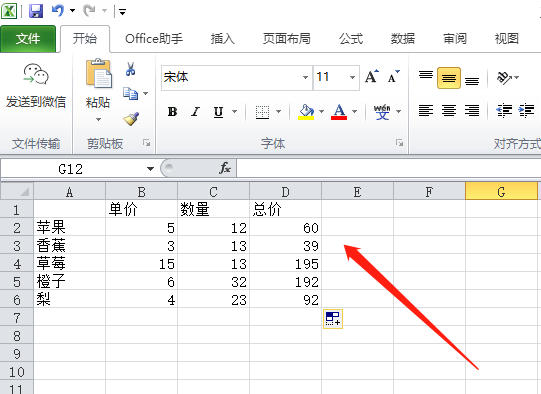
2.然后,我们选中最后一列,(如下图所示)。
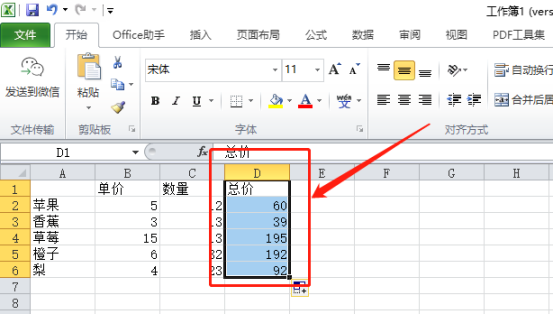
3.接下来,按照图中红色箭头指示位置点击【条件格式】,然后点击【数据条】,然后这里选择渐变填充中的绿色,大家也可以选择不同颜色的根据个人的爱好,(如下图所示)。
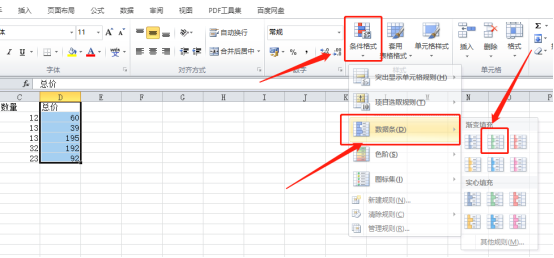
4.最后,我们就可以最后一列的数据变了,这样数据可视化就完成操作了,(如下图所示)。
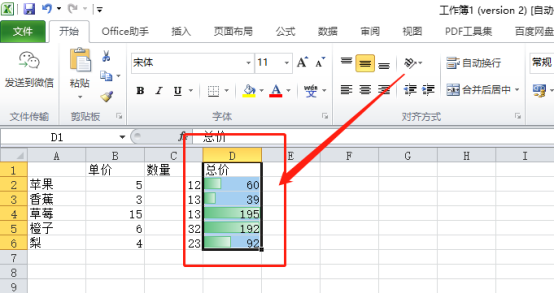
以上的4步操作就是Excel数据可视化的具体操作步骤,已经非常详细的给大家罗列出来了,大家按步就班的进行操作就可以完成了。但是想熟练的掌握这个功能的话还需要大家在课下重复操作几次,这样会掌握的更牢固了。最后,希望以上的操作步骤对你有所帮助!
本篇文章使用以下硬件型号:联想小新Air15;系统版本:win10;软件版本:Microsoft Excel 2010。
Excel数据透视表是什么
1、本节课讲解Excel-什么是数据透视表,本节课中用到的素材,会放置在素材包内,请各位学员点击右侧黄色按钮自行下载安装。
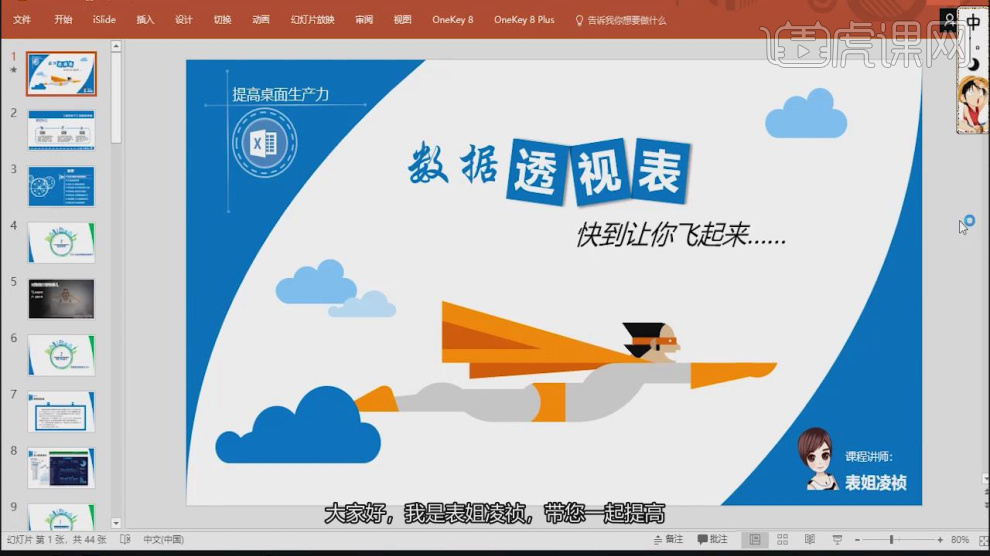
2、首先我们打开本节课的工程文件,进行一个预览查看,如图所示。
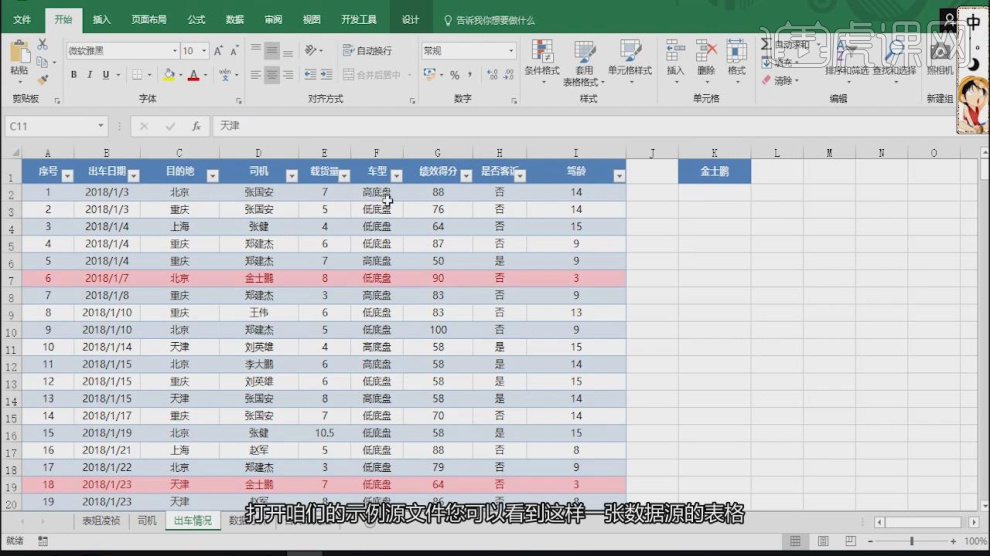
3、我们通过这个表格我们可以了解到每个季度月份下的情况,如图所示。
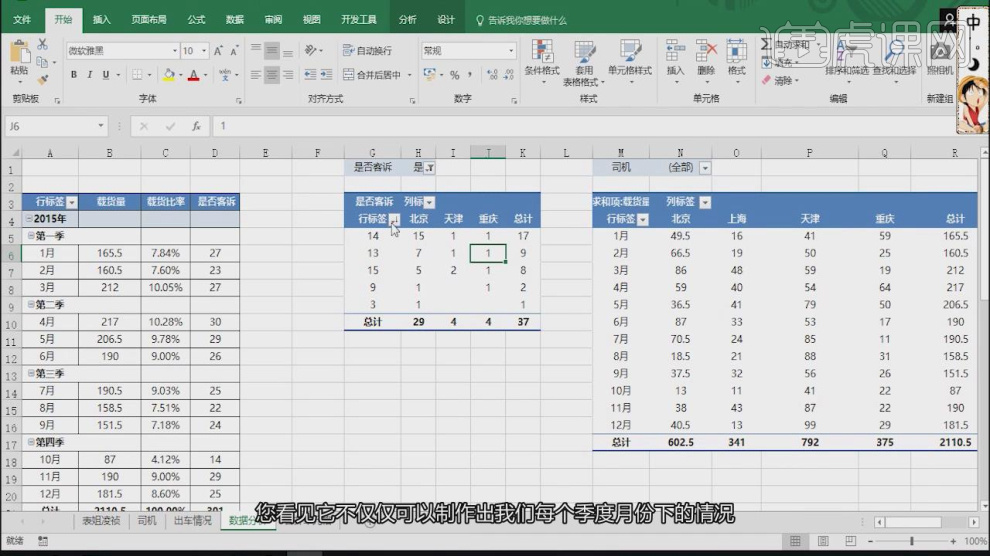
4、选择下方的分析工具,我们进行一个查看预览,如图所示。
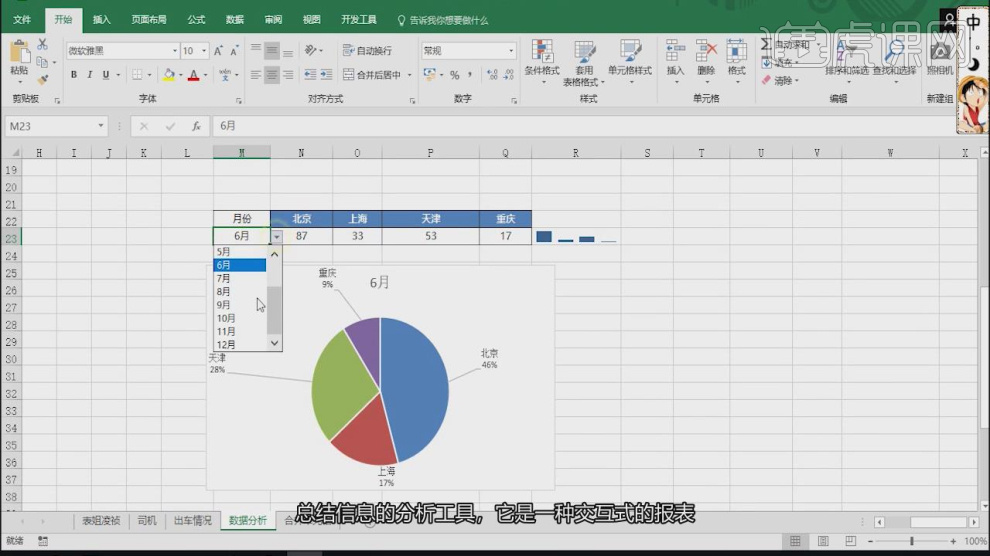
5、这里我们讲解一下关于【数据透视表】的知识,如图所示。
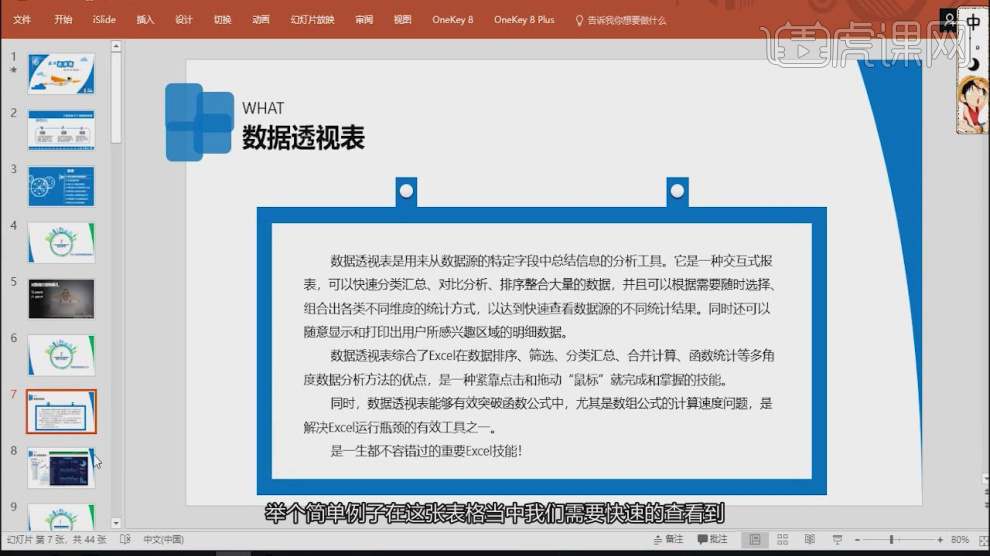
6、或者我们可以使用【SUMIFS或者是SUMPRODUCI】进行一个制作,如图所示。
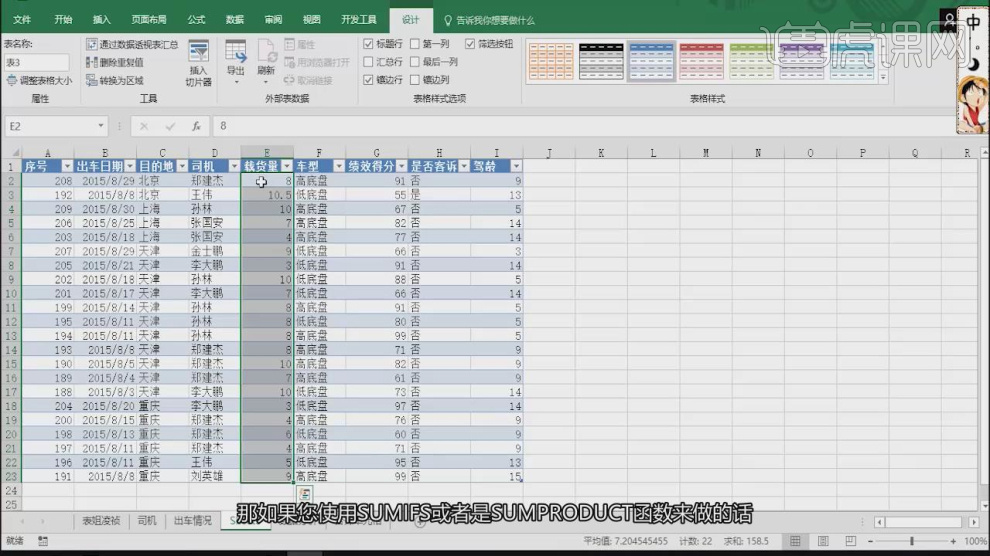
7、谢谢观看。
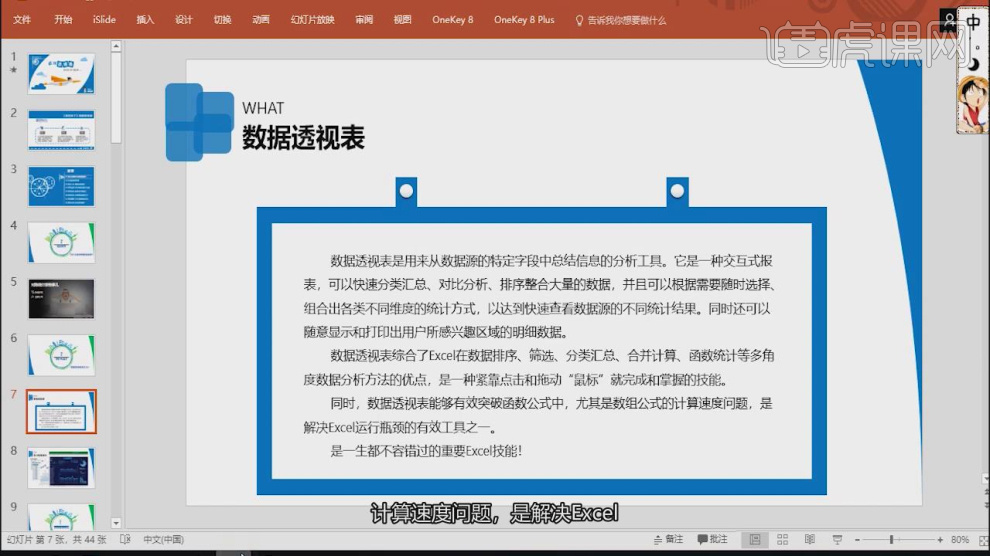
职场Excel:数据可视化图表制作
1、本节课讲解第8课,数据可视化。

2、我们打开一个案例文件,围绕这个图标我们讲解一下如何将这个表格显的更加易读。
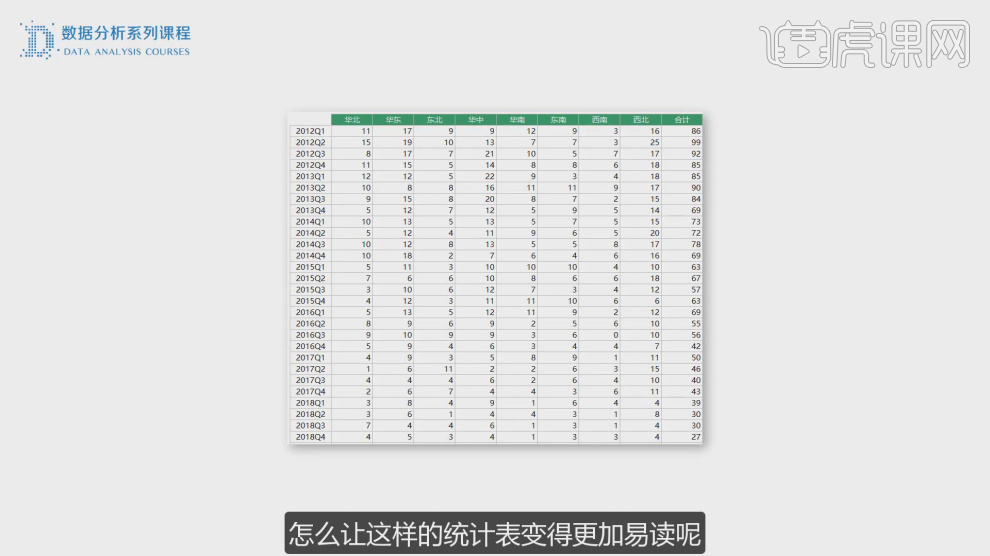
3、可以让表格易读方式我们介绍有两种,条件格式和图表格式。
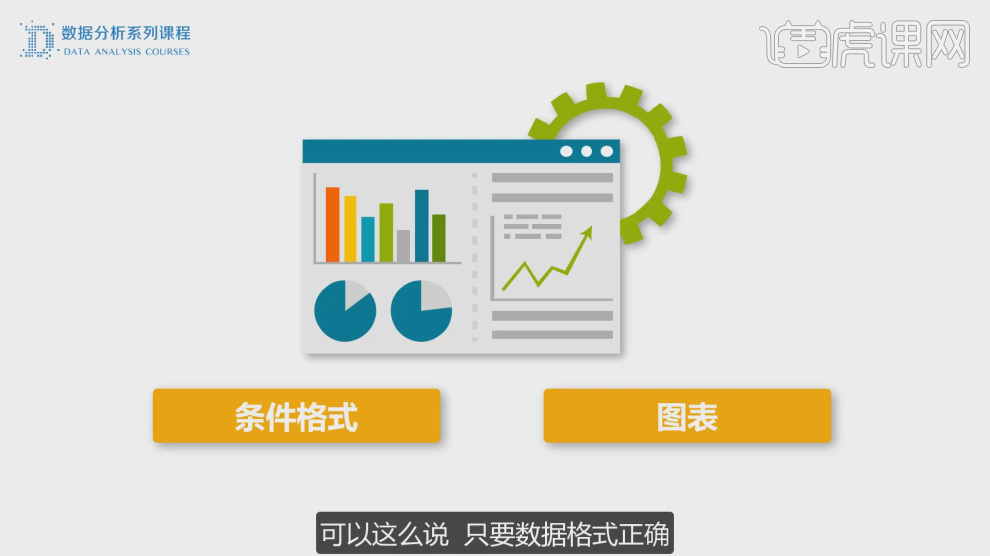
4、我们打开软件,点击【条件格式规则管理器】我们进行一个设置,如图所示。
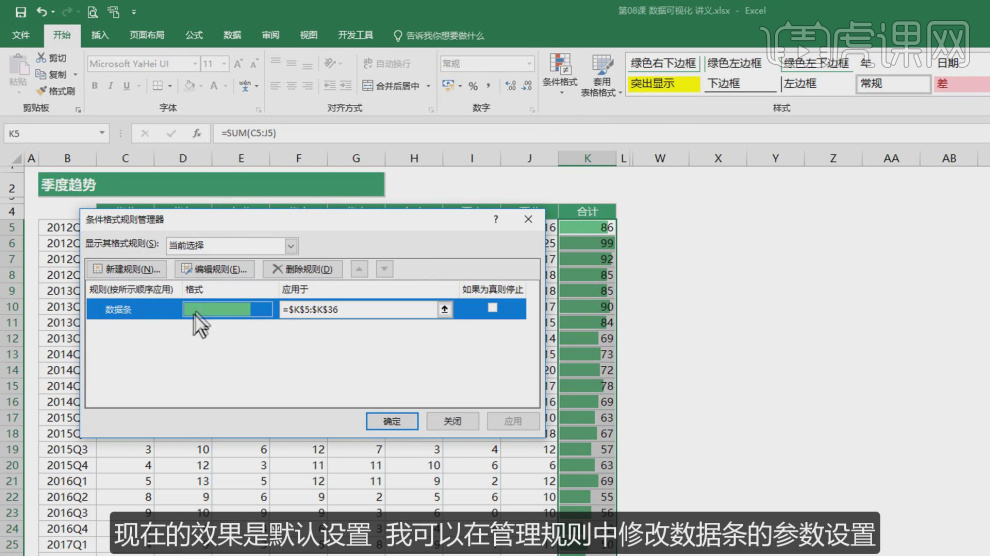
5、然后我们继续在【编辑格式规则】中进行设置,如图所示。
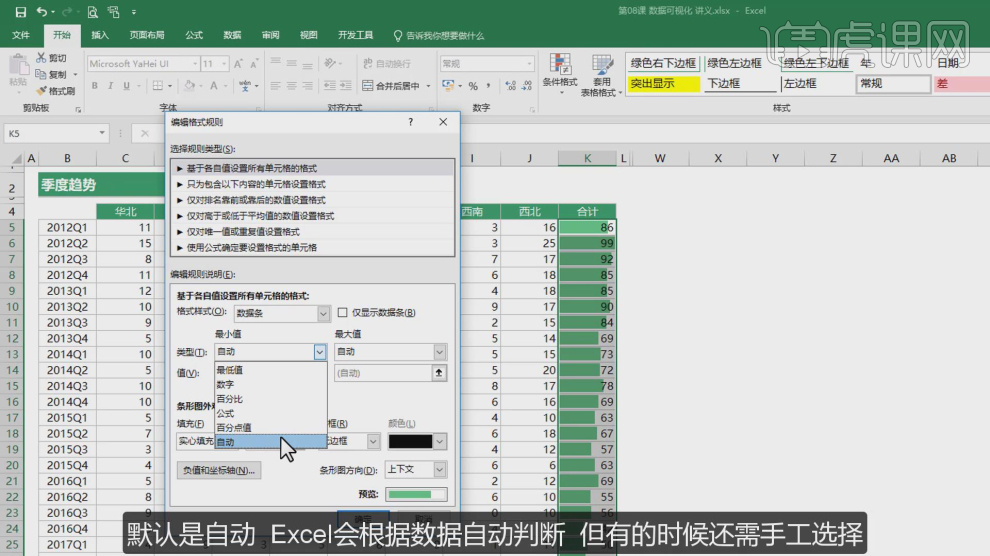
6、我们合理的使用百分比数值也可以达到易读的效果,如图所示。
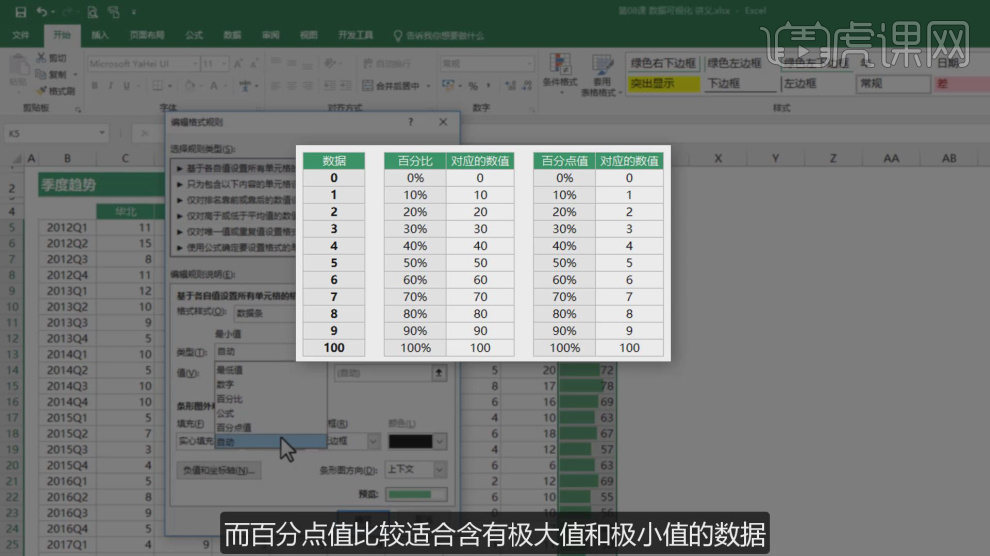
7、我们选择内容,然后点击【条件格式】我们选择一个色阶效果,如图所示。
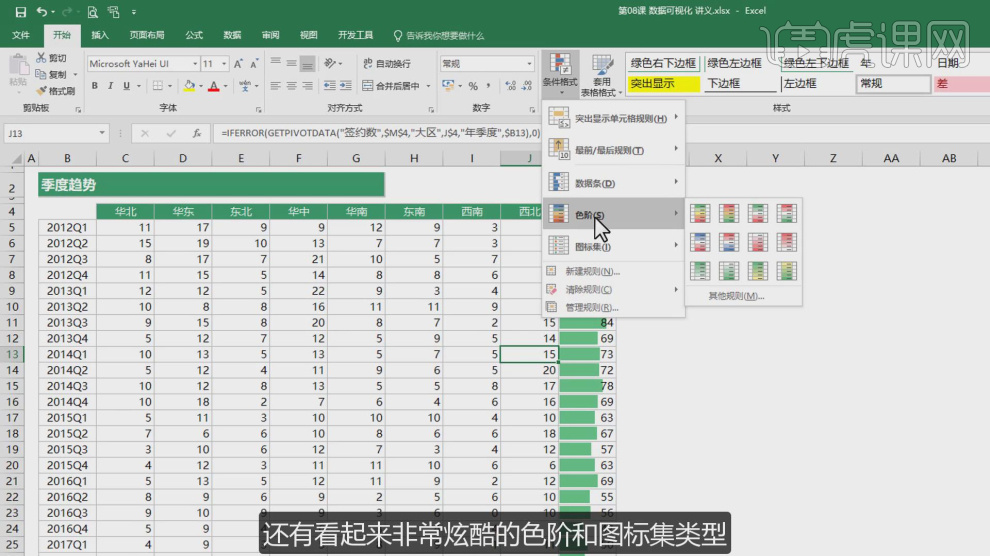
8、我们也可以添加一些【形状图形】达到易读,如图所示。
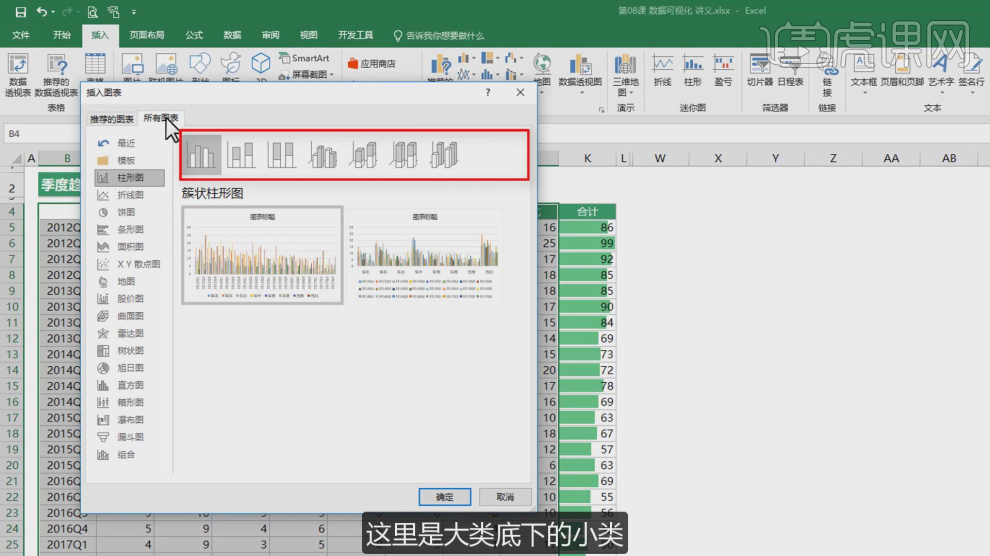
9、点击【设计】然后我们选择一款图表,如图所示。
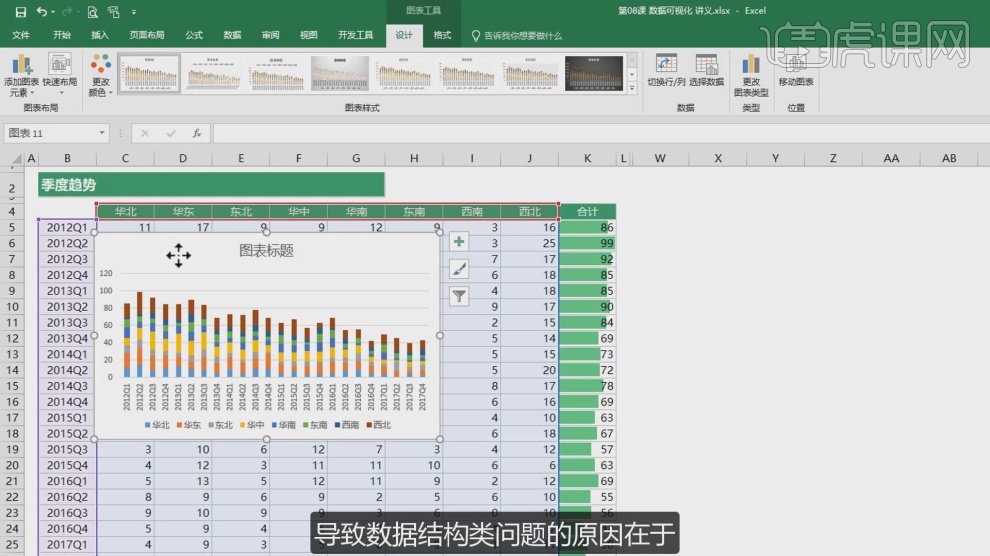
10、然后将内容进行一个选择,如图所示。
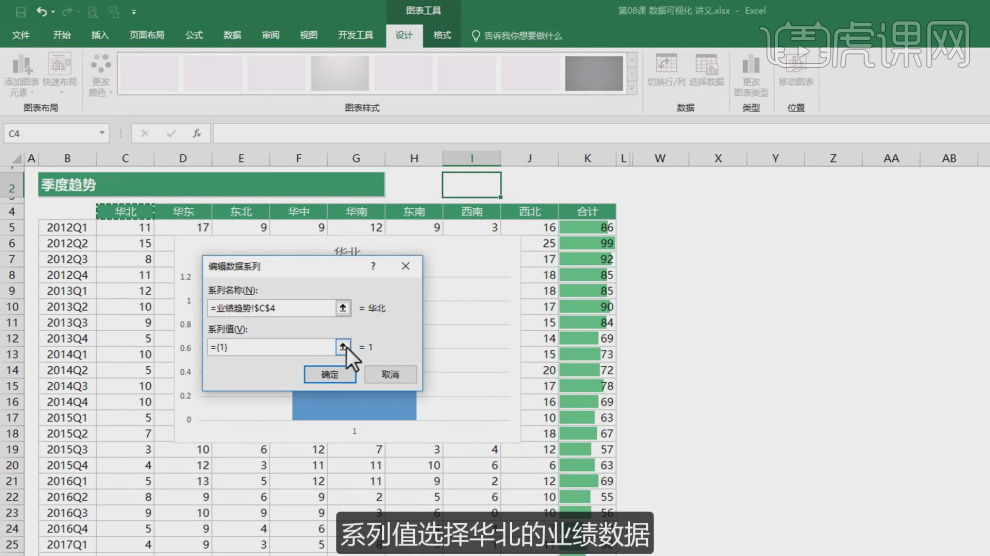
11、通过一些简单的操作,就可以让这个场景更加易读,如图所示。
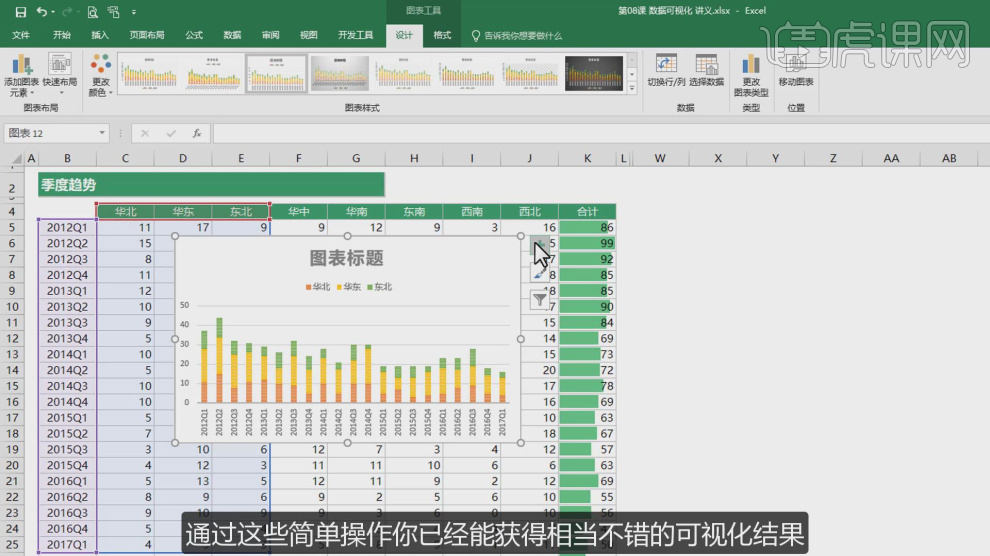
12、在【设置数据系列格式】中,我们也可以进行调整,如图所示。
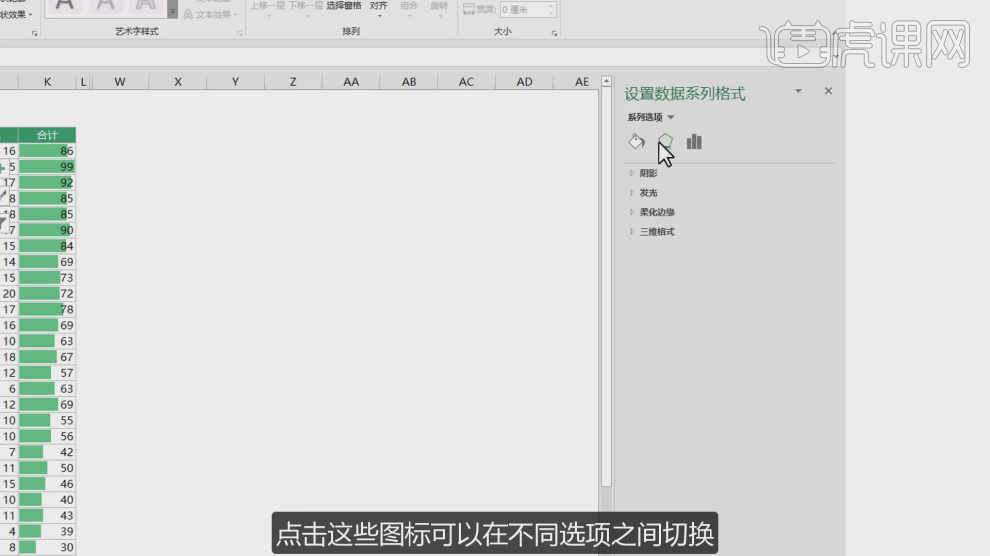
13、我们继续在【编辑格式规则】中进行设置,如图所示。
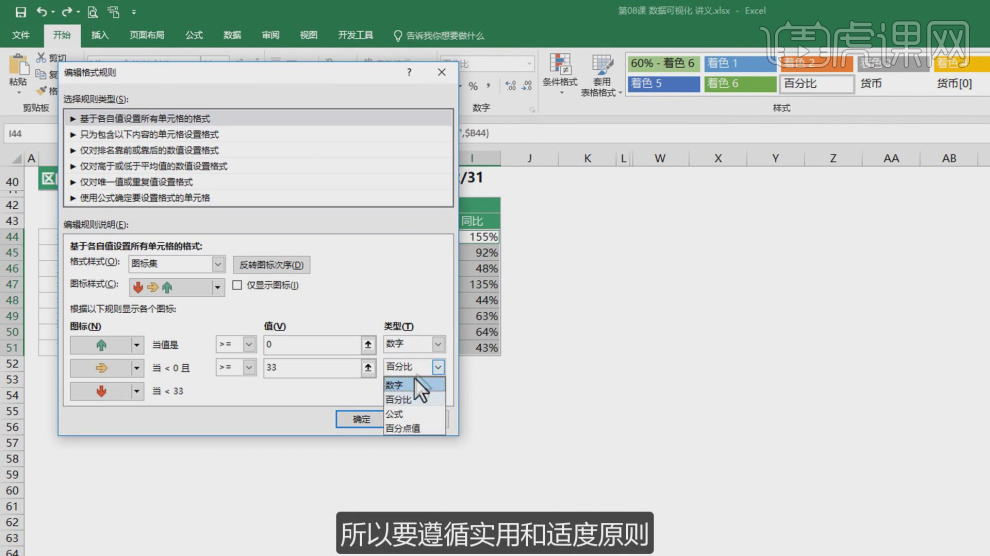
14、我们回顾本节课讲解的内容并对内容进行一个巩固,如图所示。
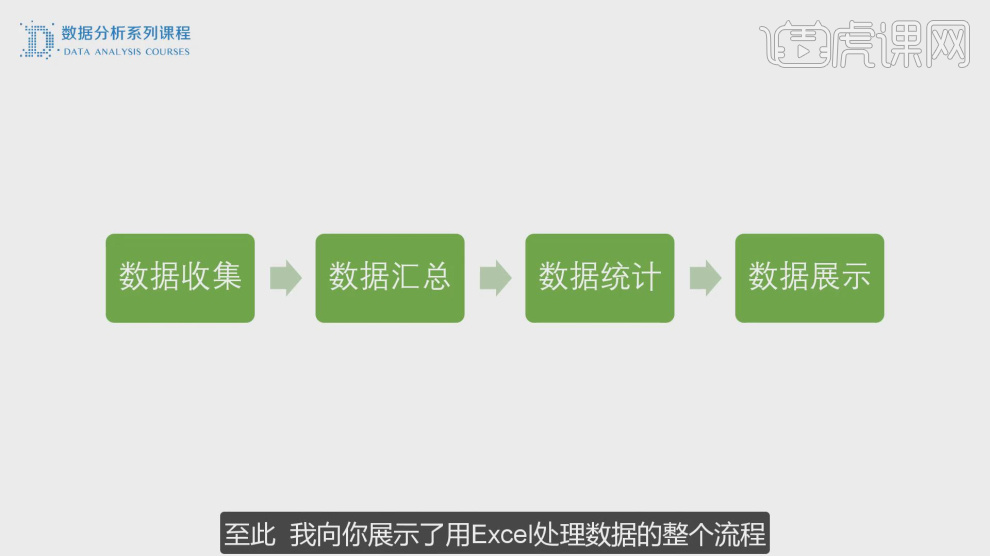
15、谢谢观看。
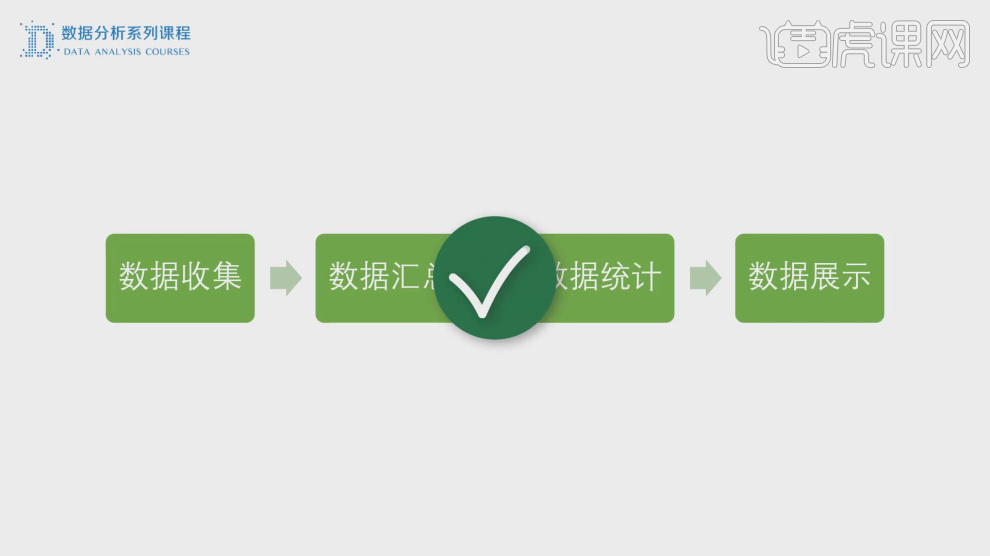
本篇文章使用以下硬件型号:联想小新Air15;系统版本:win10;软件版本:Excel 2019