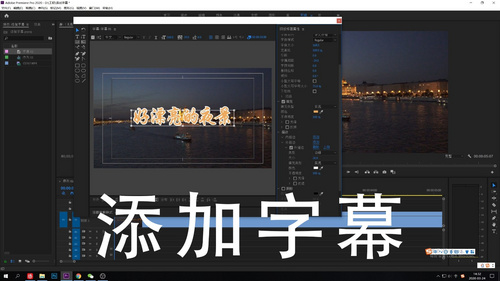字体识别
我们平常在设计制作图片时,经常需要一些图片素材。怎么才能知道图片素材中的字体是什么字体呢?识别图片中的字体该怎么操作呢?今天就和小编来学习一下字体识别的方法吧。
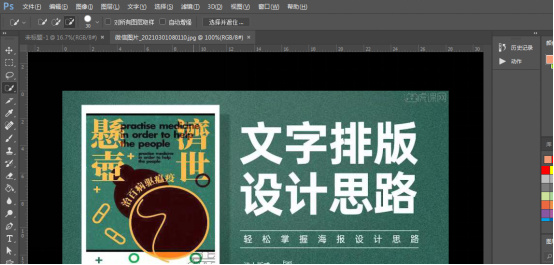
pr自动识别字幕怎么设置
大家好!最近有很多的小伙伴向我诉苦,说在处理视频的时候,处理到后期部分时,我们都是会涉及到为视频加上字幕或者唱词之类的,我们都知道一个段视频只要牵扯到有台词或旁白的话,那么后期的字幕可是一项大工程,如果全靠一句一句手打的话太费时费力了。那么,你们知道有什么给视频添加字幕的好方法吗?今天,我要给大家说的就是一种方法,那就是pr自动识别字幕的设置方法,有需要的小伙伴可以向下看一看,说不定会对你有用呢!
操作步骤如下:
1.首先点击【文件】-【新建】-【旧版标题】,新建字幕点击【确定】。
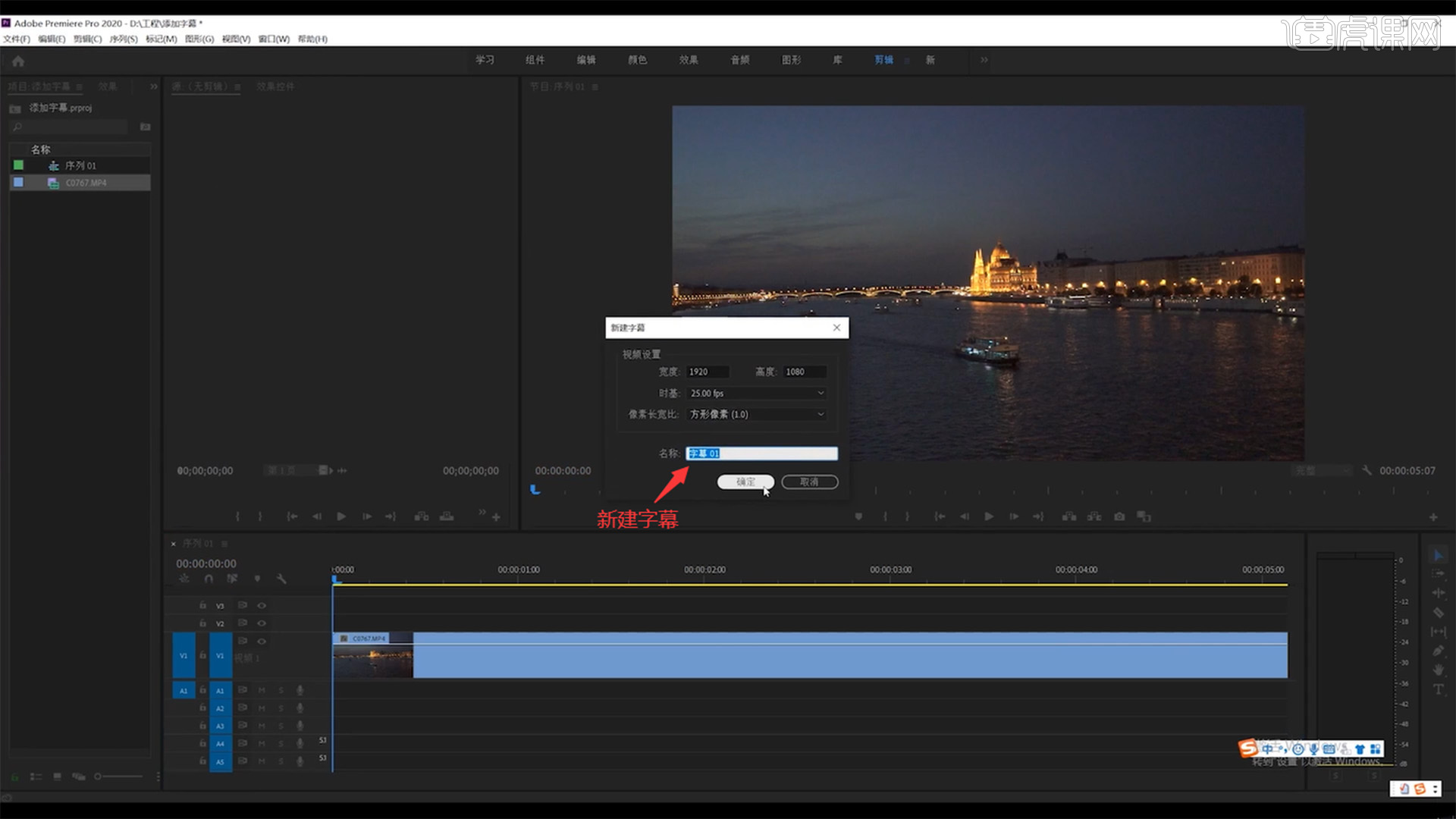
2.点击【文字工具】,点击屏幕后【输入】你想要的字幕内容,切换回【箭头】可随意拖拽字幕位置。
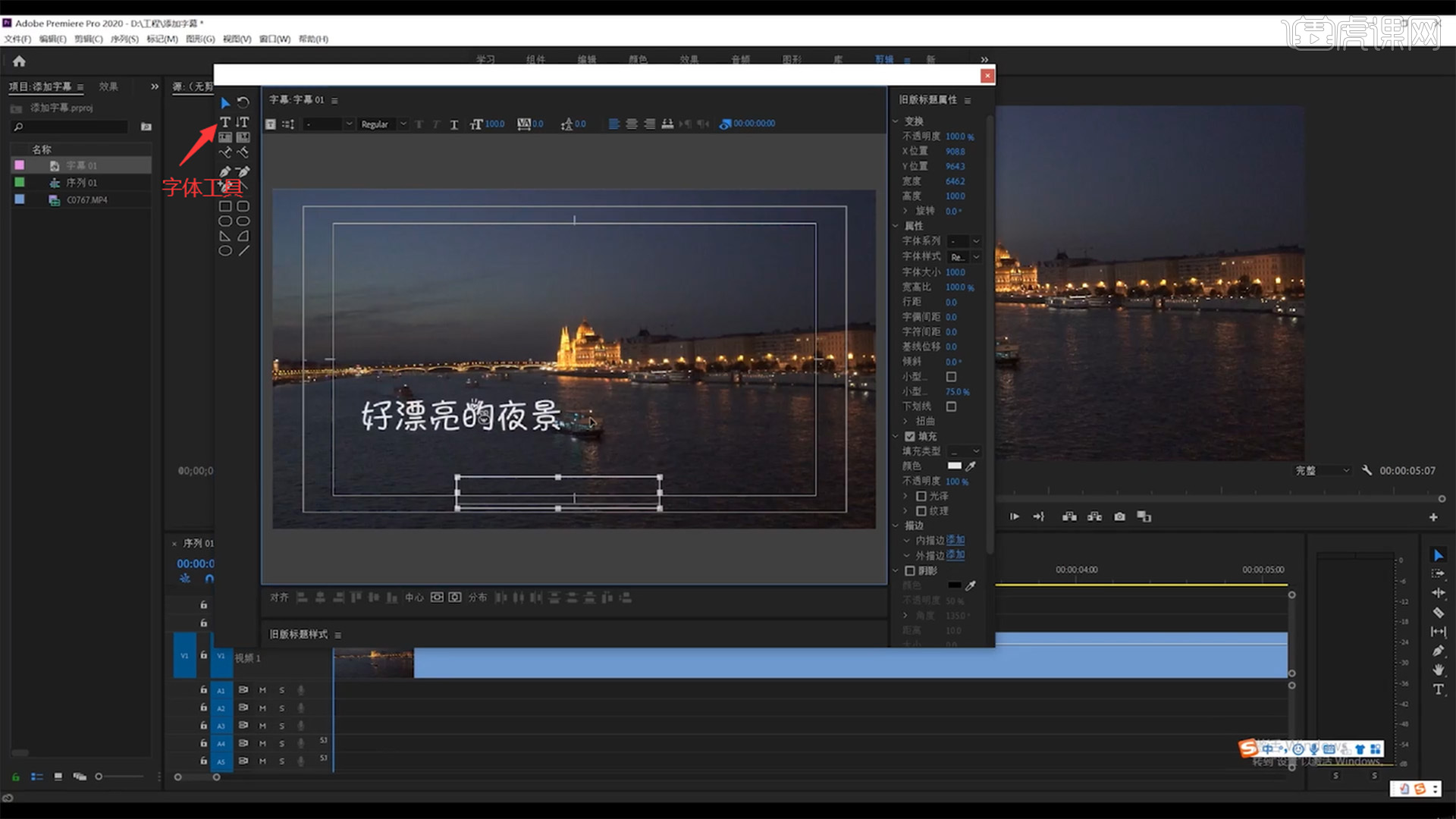
3.下方的中心两个符号是【横轴中心】和【纵轴中心】,可调整字幕的位置。
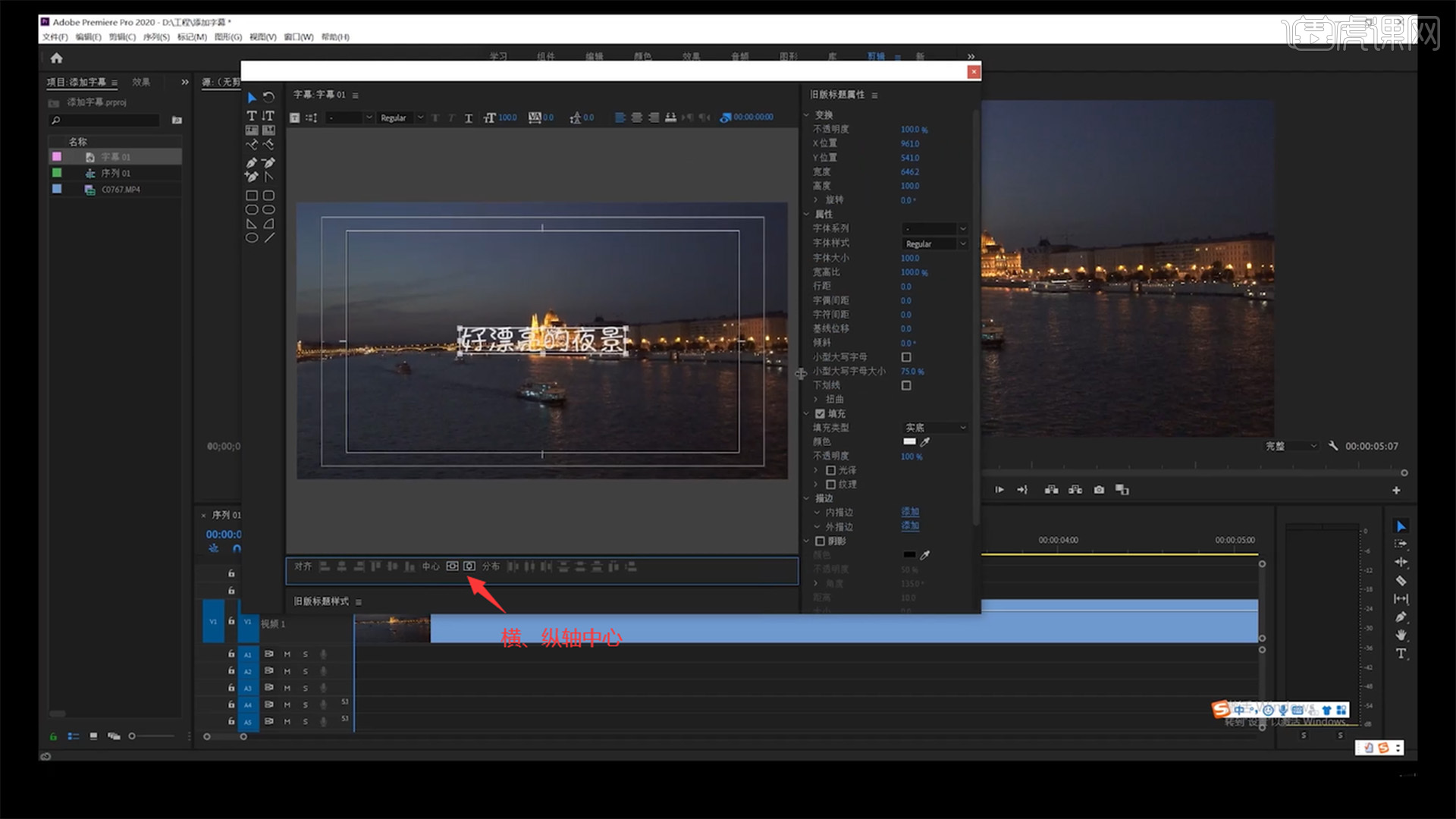
4.右边【属性】-【字体系列】可以更换字体,还有调整字符大小、间距和描边等操作。
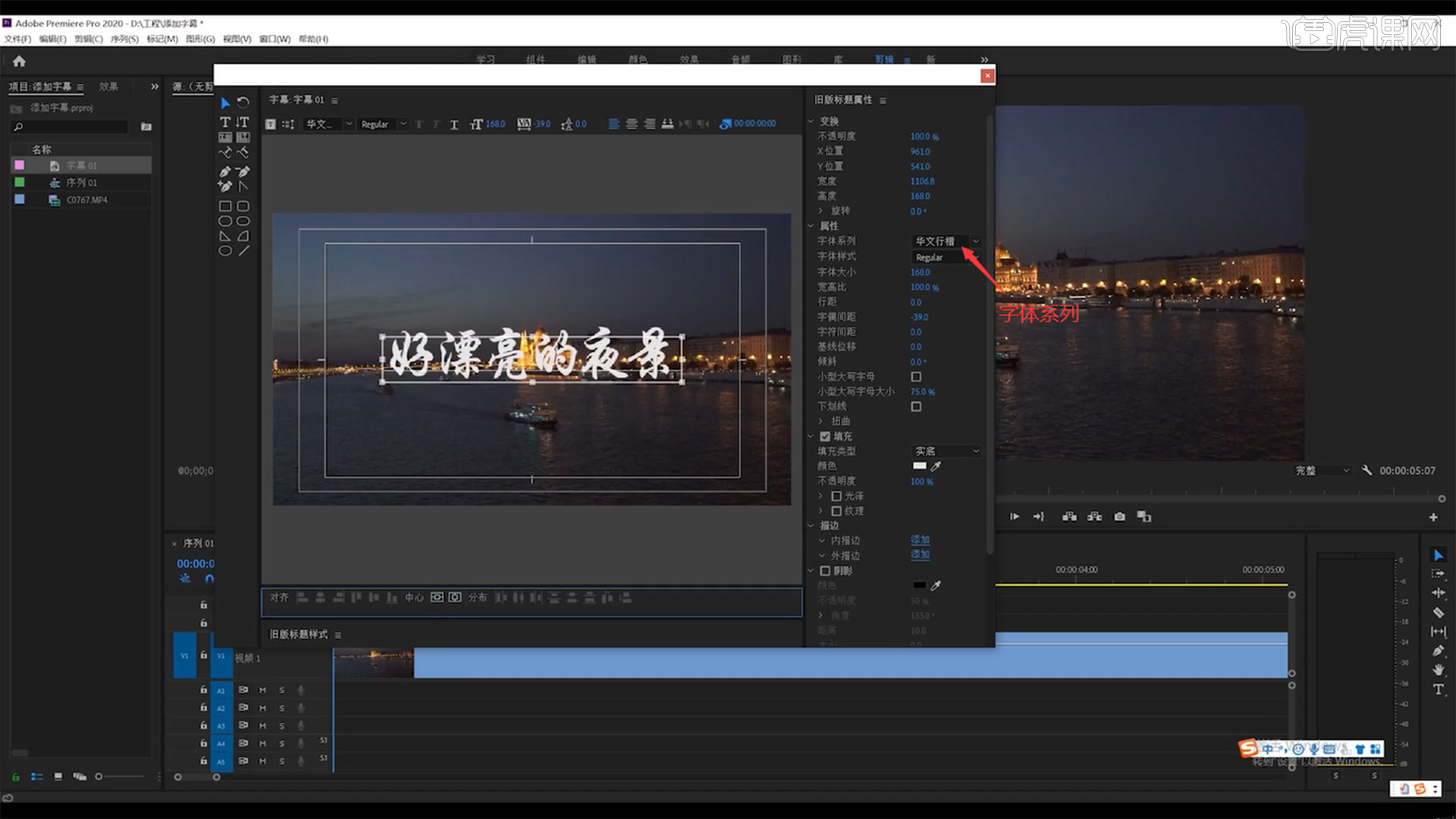
5.填充面板可以随意更改【字体颜色】,也可使用【吸管】吸取画面上任意颜色。
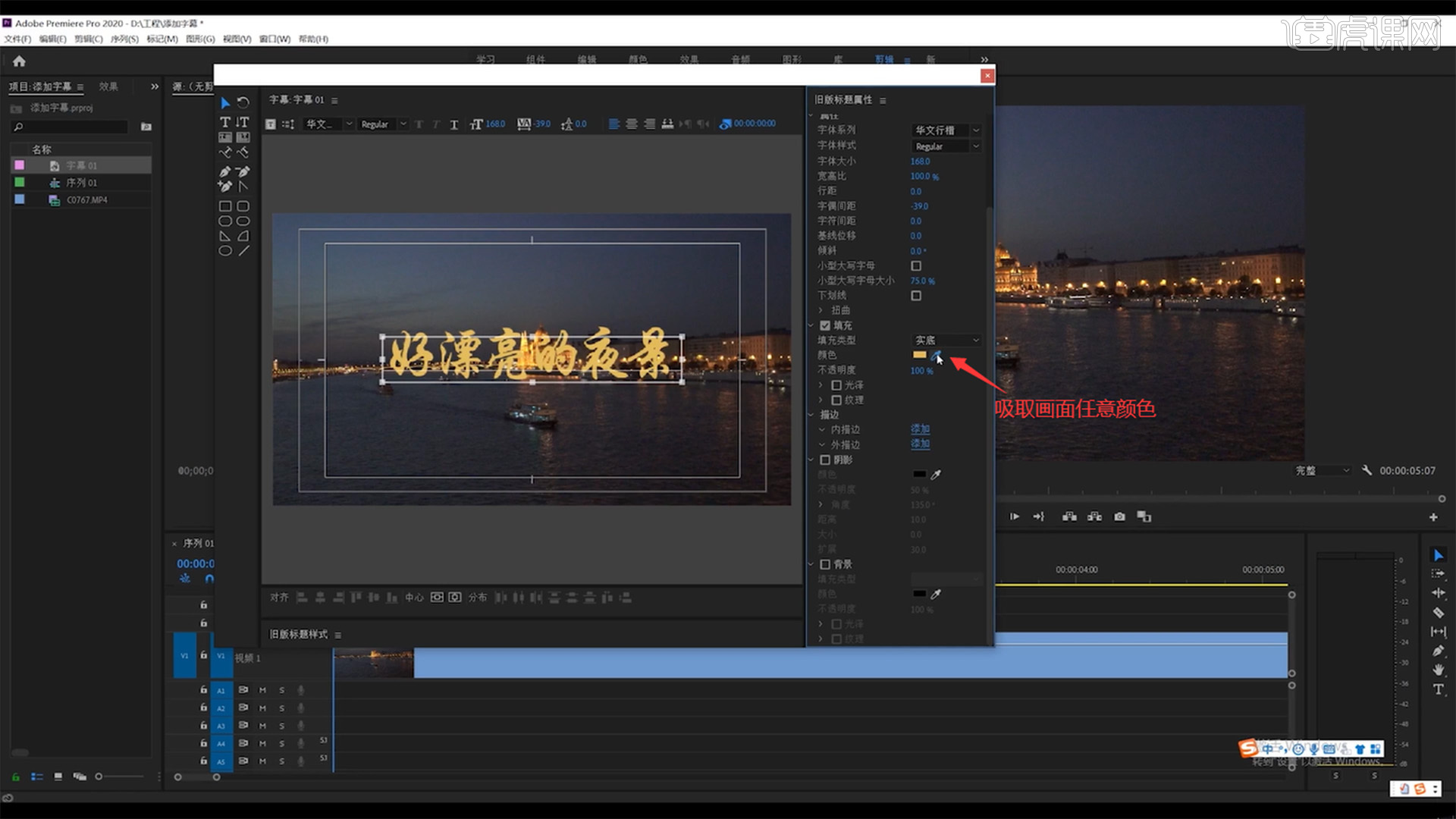
6.添加【外描边】字体就会有外框一样的效果,也可更改外描边的颜色和字体的【不透明度】。最后把字幕拖拽到时间轴上。
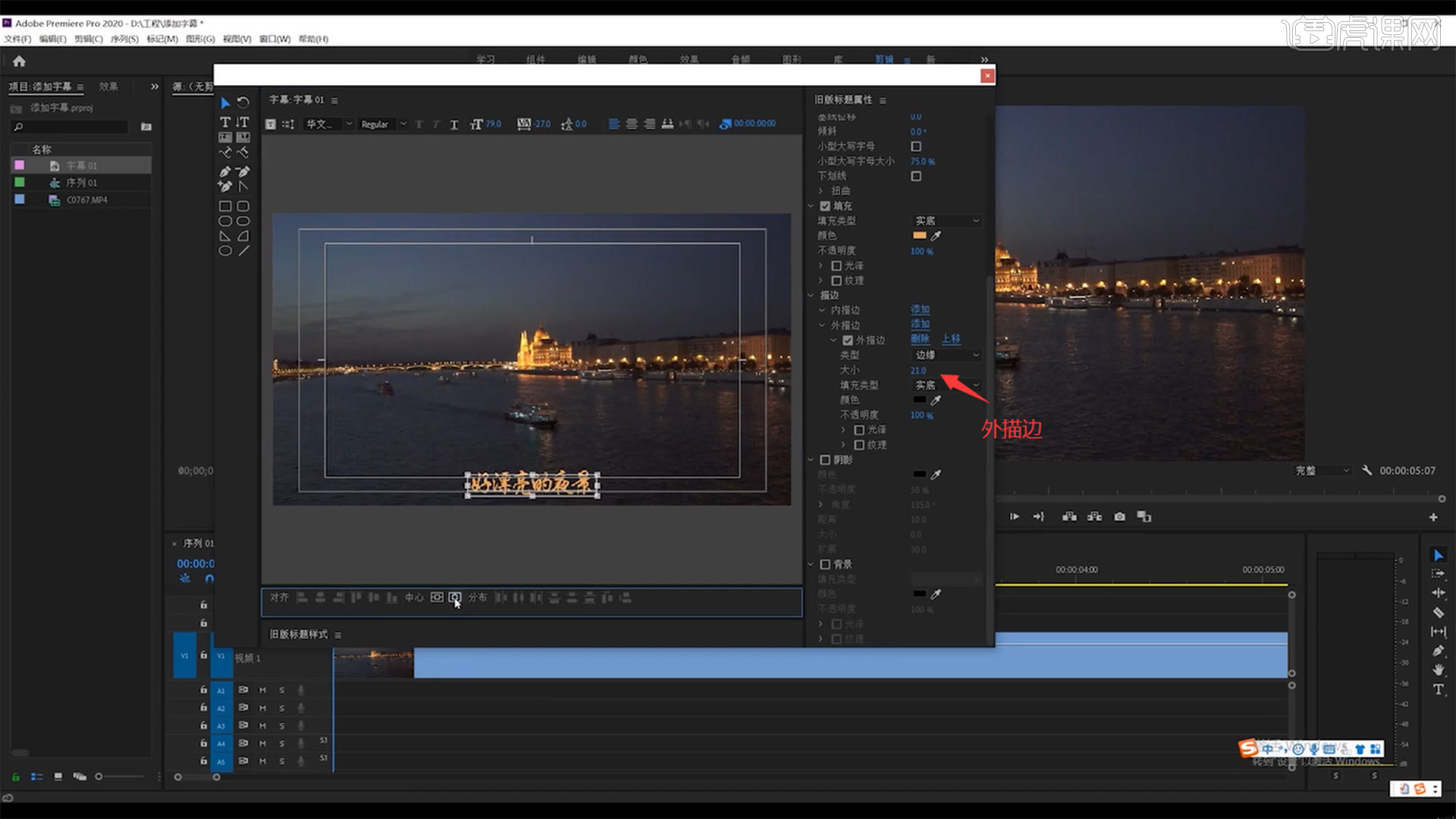
7.双击【字幕01】进入字幕面板,点击【基于当前字幕新建字幕】。点击【垂直文字工具】,输入的文字是竖版文字。
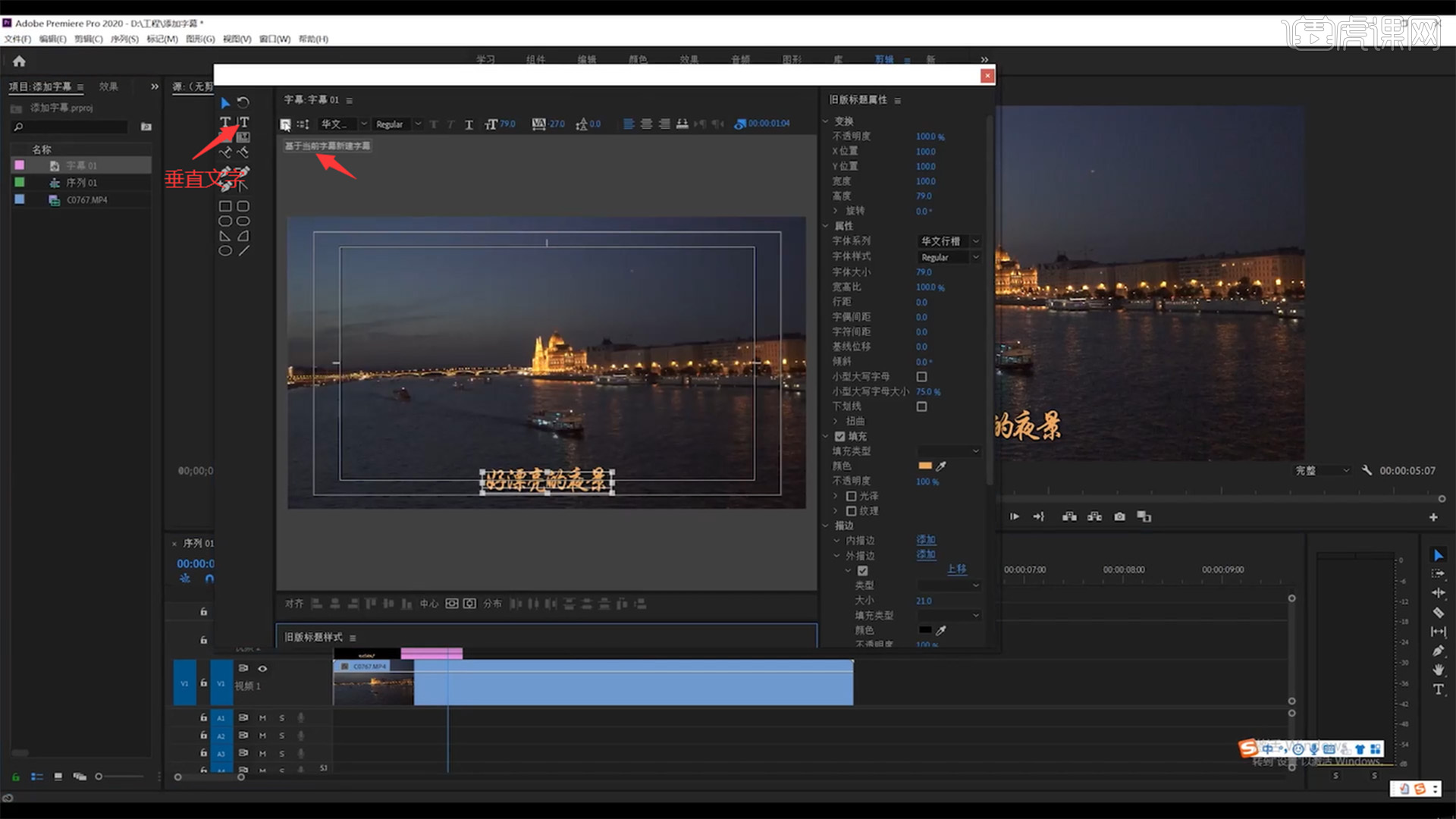
8.同样的操作【新建】字幕,点击【路径文字工具】,在画面上画一条路径,再【输入】文字,文字则是在线上出现。
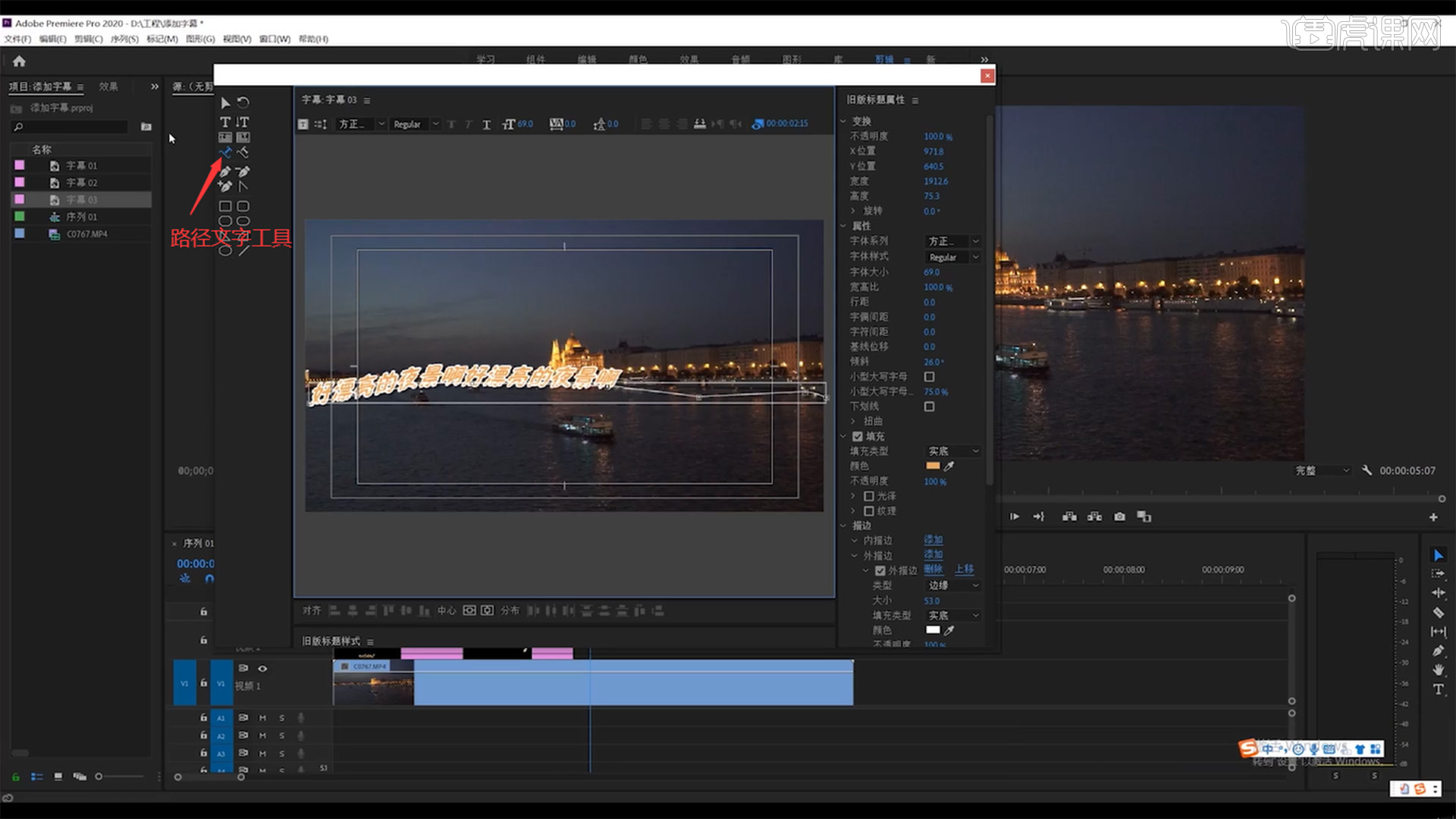
9.直接【点击】面板上的【文字工具】,再点击视频画面输入文字。点击【效果控件】也可以更改文字大小、间距和描边等操作。这个操作快捷,但是字体位置把握不准。
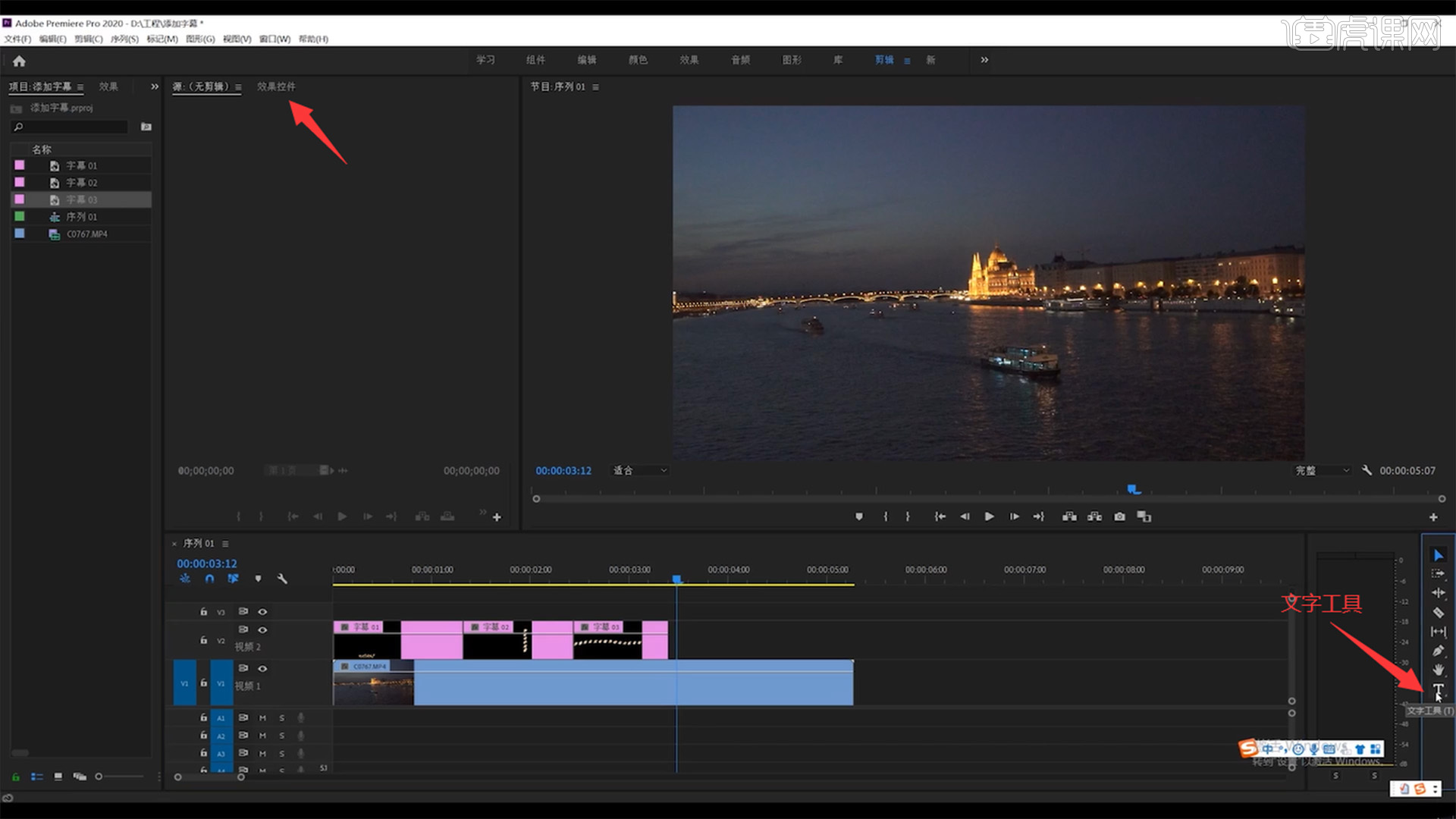
以上的内容就是pr自动识别字幕的设置方法了,小伙伴们学习了以后感觉怎么样?是不是解决了你在添加字幕时的苦恼了,有需要的小伙伴们就按照这个教程试一试吧!好了,今天的分享就到这了,我们下次再见!
本篇文章使用以下硬件型号:联想小新Air15;系统版本:win10;软件版本:PR(CC2020)。
ps字体识别介绍
我们平常在设计制作图片时,经常需要一些图片素材。怎么才能知道图片素材中的字体是什么字体呢?识别图片中的字体该怎么操作呢?今天就和小编来学习一下字体识别的方法吧。
1.第一步,在PS中打开文件图。如图所示。
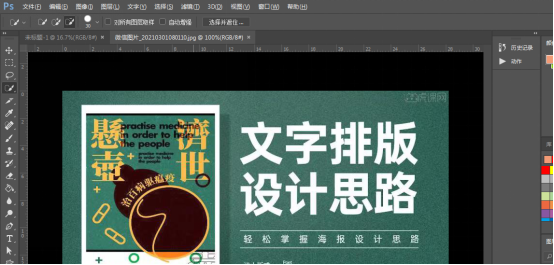
2.按住alt键,鼠标滚轮向上滚动将文件图放大。窗口中间显示要识别的文字部分。如图所示。
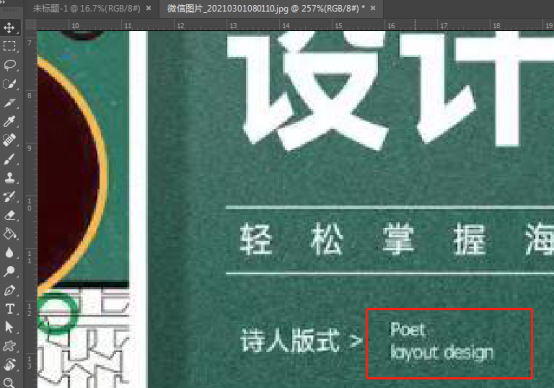
3.找到菜单栏下“文字”下拉列表中的“匹配文字”,点击打开。如图所示。
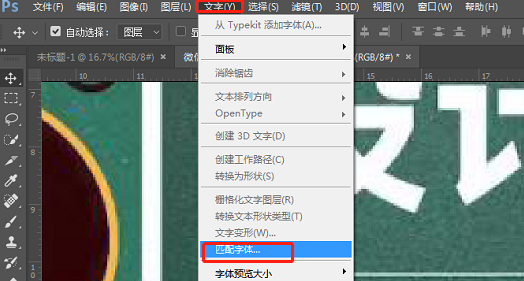
4.将文字选择框调整到要识别的文字上,可以调整大小和位置,以方便识别。如图所示。
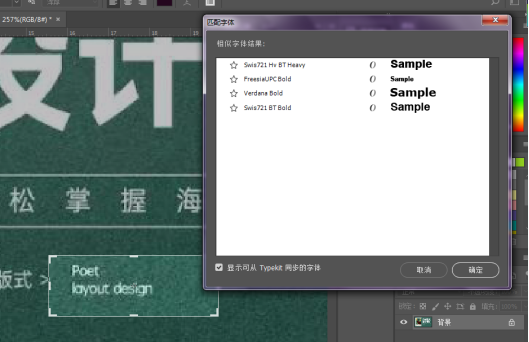
5.软件将自动识别文字,并显示相似的字体名称。如图所示。
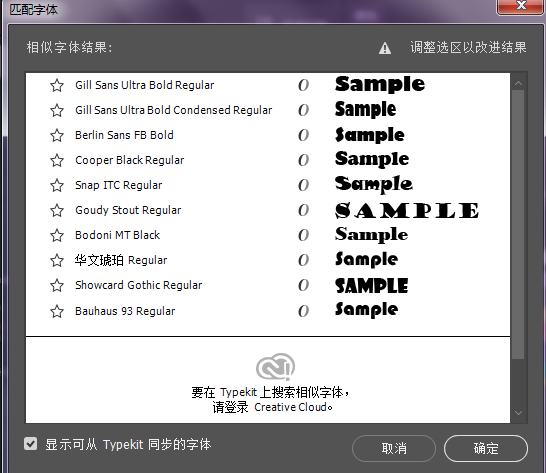
6.还有一种方法。首先百度搜索《在线字体识别》。如图所示。

7.进入网站并上传文字图片,最好导入单独的目标文字,比如案例中的:“轻松”。如图所示。

8.可以是裁剪或者截图都可以,记得复制一份备份。如图所示。

9.识别文中的自体,然后下载字体。如图所示。

10.解压缩到桌面然后安装在C盘 windows-font文件夹下面,拖拽或者复制粘贴都可以。如图所示。
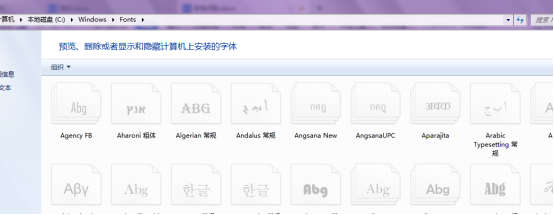
11.然后打开PS就能看到该字体了,如果没看到,重启下就行。如图所示。
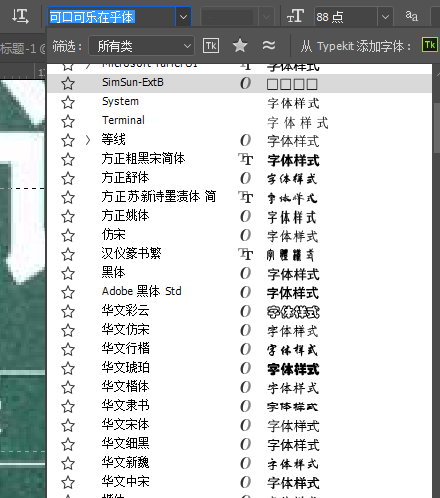
上面就是小编为大家带来的识别字体的操作方法,非常简单,相信大家都已学会,希望大家能多加练习。能够更加熟练掌握ps各种图片处理的技巧。
本篇文章使用以下硬件型号:联想小新Air15;系统版本:win10;软件版本:ps(cc2016) 。
如何利用ps进行字体识别
在日常工作或是学习中我们经常需要对一些文字资料进行识别提取的操作,但是我们通常会遇到一些困难:纸质资料该如何提取?图片资料如何提取?今天,小编就教大家如何利用ps软件可以成功提取。很简单哦,一学就会。
教程如下:
1,我们首先先打开Adobe Photoshop软件。

2,进入软件后,在菜单栏一栏中,“文件”一栏中找到自己需要识别字体的图片,点击打开。(如图所示图片为演示图片)。
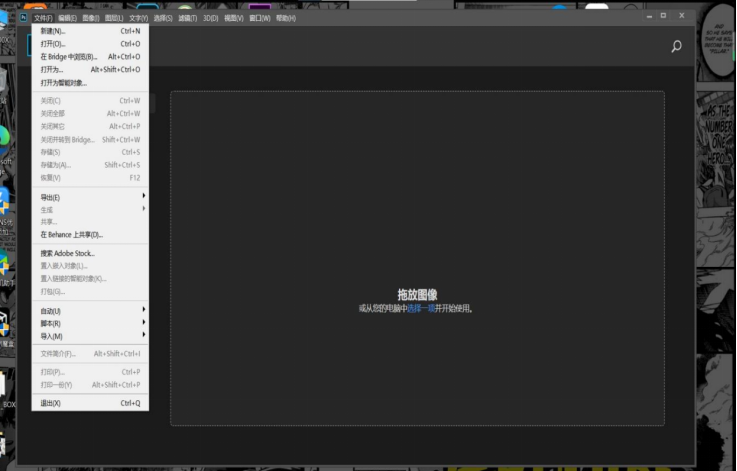
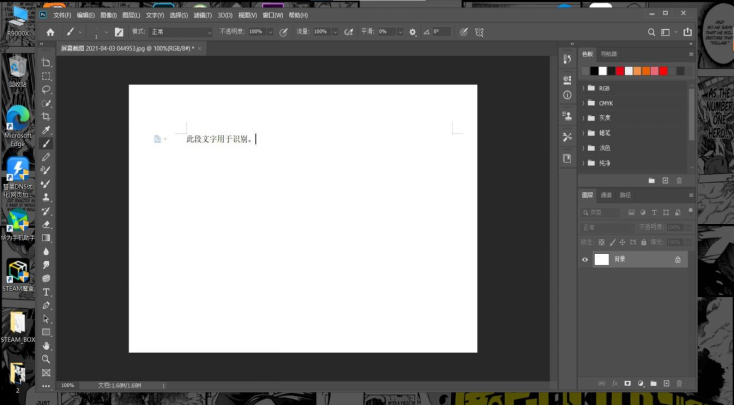
3,在Adobe Photoshop 中打开我们选择的带有字体的图像后,在菜单栏中选择“字体”一栏,在子菜单中找到“匹配字体”一栏,点击选择。
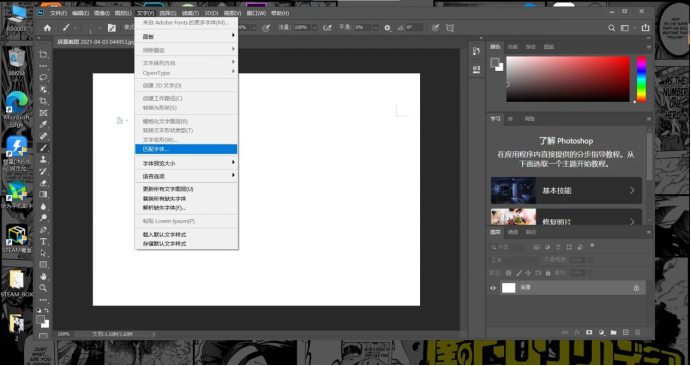
4,出现“匹配字体”的小窗口(如图)后,点击要识别的图片,框选要识别的区域,把自己需要的部分框在识别框里,点击小窗口“确定”,便完成了识别字体,识别字体的结果会在小窗口中显示。
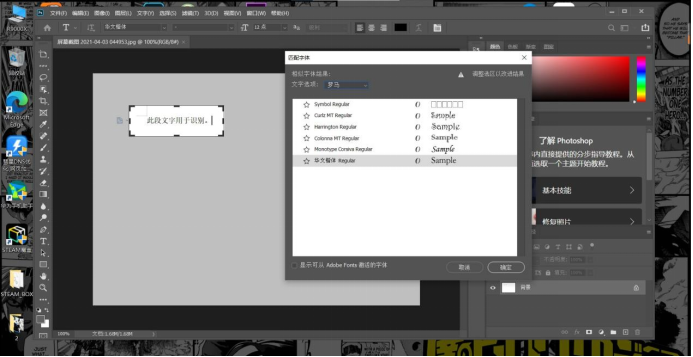
5,如果我们所要识别的图片,图中的文字并不是很笔直的呈现在你面前,为了我们更加准确的识别图中文字的字体,我们根据需要可以改变图像的视图来解决这一问题。方法:在菜单栏中选择“编辑”一栏,选择子菜单中的“透视变形”,同样通过框选完成。
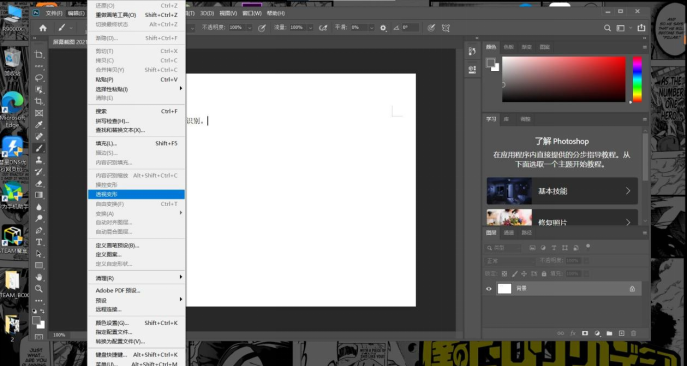
好啦,那么以上便是如何在Adobe Photoshop中进行文字识别的教程,希望大家可以更好的运用到学习和生活当中。一定要不断地练习哦~
本篇文章使用以下硬件型号:联想小新 Air 15;系统版本:win10;软件版本:Adobe Photoshop 2020。
ps内容识别工具在哪?
在我们使用ps的时候,经常会遇到一些需要抠图啊、去水印啊之类的需求,我们如果想要完成这些任务,ps的相关工具技巧是必不可少的,而内容识别工具就是我们很常用的一种。那么,你知道ps内容识别工具在哪吗?今天,小编就来带你好好了解一下,ps内容识别工具在哪并如何使用它。
1.我们来看一下内容识别填充功能 ,内容识别填充功能相当于一个修补类型的工具,【打开】PS软件,我们将图像来复制一层。具体效果如图示。
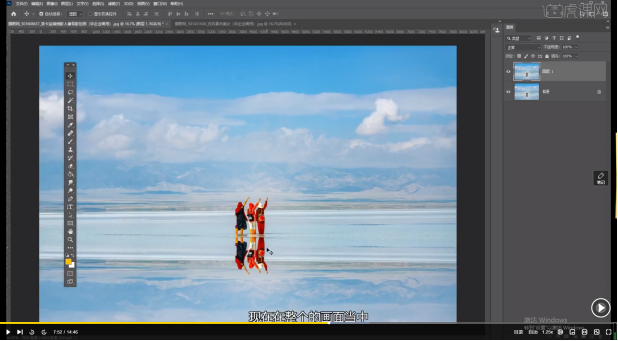
2.现在在整个的画面当中,我们会看到它中间有这三个人物,我们需要将这三个人物进行一个去除,通过前期的学习,我们知道去除人物可以很方便的使用修复画笔工具,而内容识别填充比较适合直接性的选取 ,并不需要我们去过多的调整 ,是一个非常自动化的选择,选择方式非常的简单,选择套索工具。具体效果如图示。
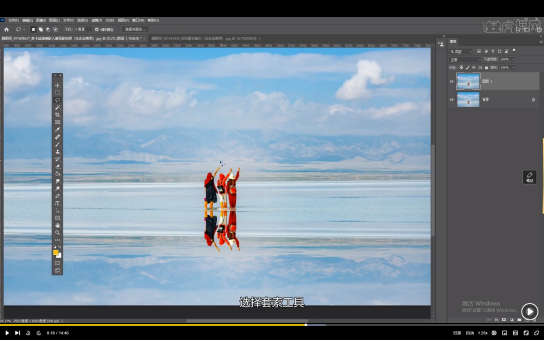
3.将这个人物进行一个套选。具体效果如图示。
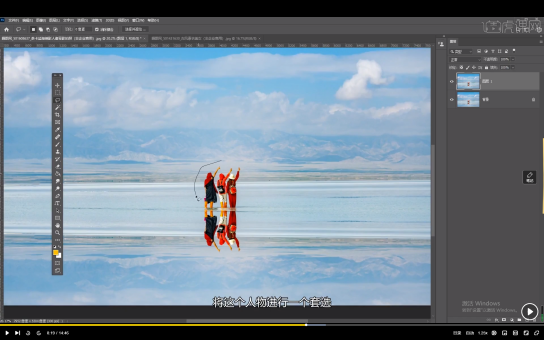
4.套选之后,我们直接打开编辑,选择它的内容识别填充。具体效果如图示。
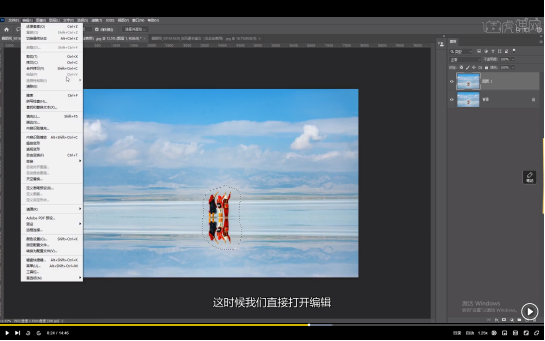
5.选择之后,我们在这个画面当中就会看到除了中间这个区域以外,四周出现了一个绿色,这个绿色就是它自动所识别出来的选取点。具体效果如图示。
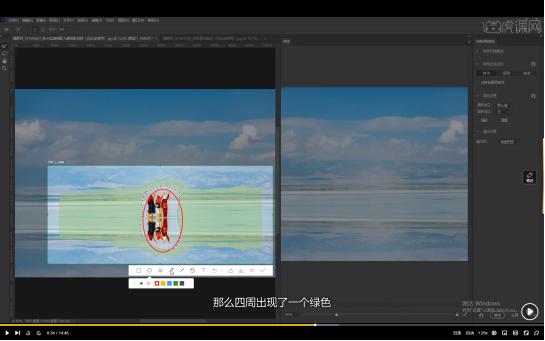
6.将中间去进行一个填充,从而得到我们在这里所看到的效果。具体效果如图示。
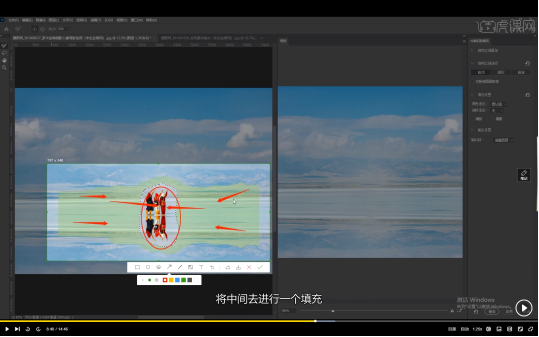
通过上面的步骤,你现在知道ps内容识别工具在哪并且学会使用它了吧!是不是很简单,不同于修复画笔工具,内容识别工具在操作上要简单的多得多,但是,再简单的技巧也还是要经过练习才能熟练使用哦,现在就来试一试吧!立刻打开你的电脑,不要再等啦!
本篇文章使用以下硬件型号:联想小新Air15;系统版本:win10;软件版本:PS(CC2021)
剪映识别字幕怎么用?
剪映是一款短视频编辑工具,使用剪映可以快速的制作一个短视频。剪映集成了自动识别字幕的功能,可以快速的给短视频添加字幕。今天,小编要为大家介绍的就是剪映识别字幕怎么用,想要学习的朋友不妨来了解一下!
首先下载剪映,点击剪映图标打开APP。打开剪映后,点击开始创作的加号图标。
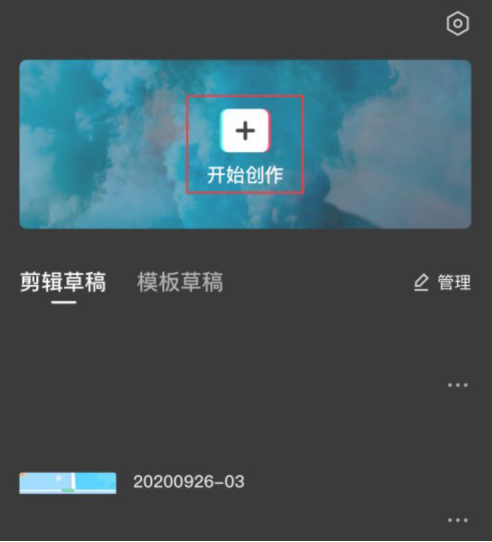
打开视频列表界面,选择要编辑的视频,进入视频编辑界面,点击文本图标。
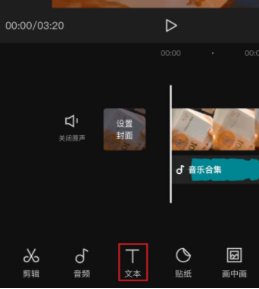
下方工具栏切换后,点击识别字幕。

弹出自动识别窗口,点击开始识别按钮。
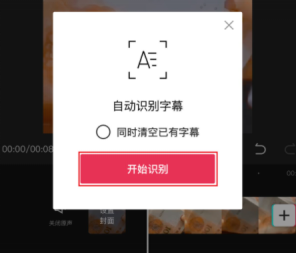
自动识别的字幕添加成功了。到此使用剪映自动识别字幕的方法就介绍完了。
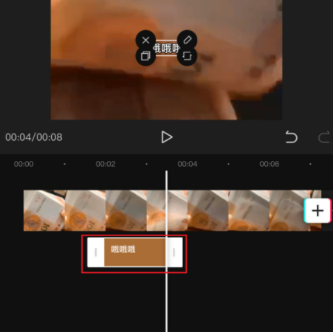
那么关于剪映识别字幕怎么用的方法,小编就介绍到这里了。关于对剪映的学习,即使你不靠短视频赚钱,一样可以学会视频剪辑,难道你不想把自己生活的美好瞬间制作成电影大片吗?对于很多自媒体人,短视频创造者和后期制作专业人员来说,剪辑视频是再简单不过的事了,可以说算不上什么技术活了。
但是对于普通人,技术小白,甚至是农村的大爷大妈,有的连电脑和手机都不怎么会用,更别说哪些专业的视频处理软件了。那普通的小白如何制作出电影大片感的视频效果呢,剪映这款好用的软件就是很不错的选择了。希望想要学习剪映的小伙伴都可以找到靠谱的方法哦!
本篇文章使用以下硬件型号:iPhone11;系统版本:ios14;软件版本:剪映 手机版。